Como fazer Chromecast para uma TV de um laptop ou PC de mesa
Publicados: 2023-02-14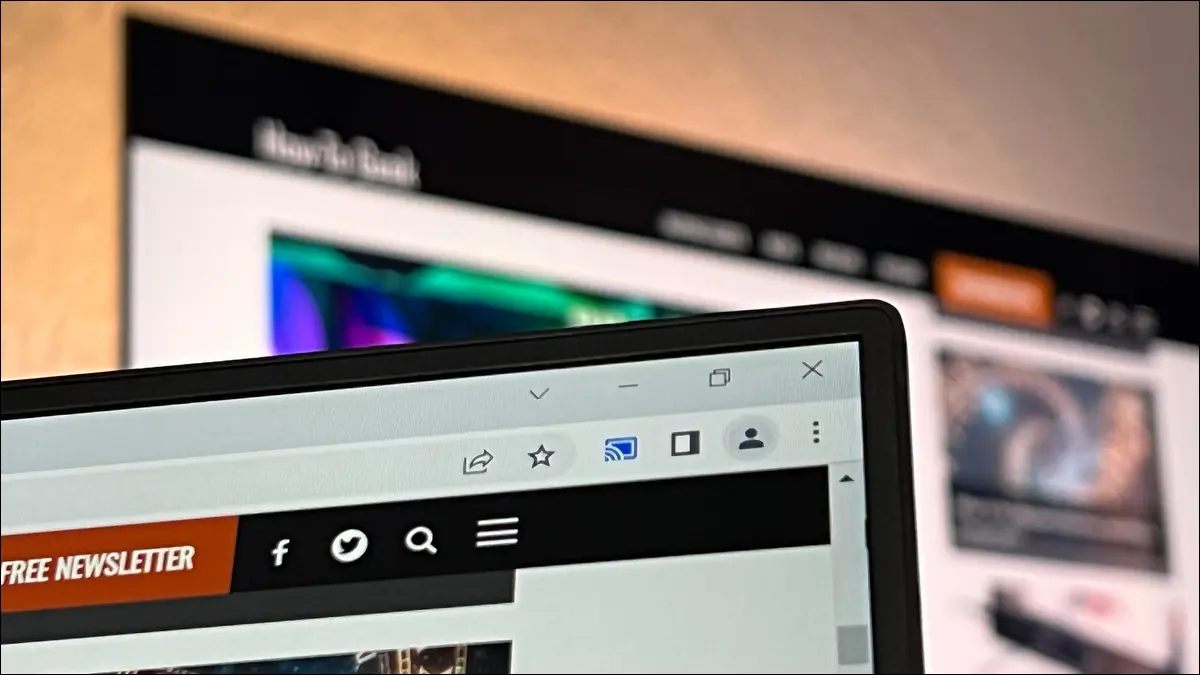
Os Chromecasts não são úteis apenas para assistir TV. Eles também permitem que você transmita facilmente o conteúdo do seu PC, incluindo o espelhamento da tela do seu computador. Veja como transmitir sua área de trabalho, guias do navegador e streaming de vídeo.
Como fazer Chromecast na sua área de trabalho
Como fazer Chromecast em uma guia do navegador
Como transmitir diretamente um serviço de vídeo compatível
O que eu preciso para transmitir o conteúdo do PC para a TV com o Chromecast?
Solução de problemas da sua experiência com o Google Chromecast
Perguntas frequentes sobre o Chromecasting
Presumimos que você já tenha um Chromecast ou um dispositivo compatível configurado e esteja pronto para começar a usá-lo. Se você é novo no Chromecast e está lendo este artigo porque está pensando em comprar um para espelhar a tela do seu PC ou transmitir conteúdo, talvez queira usar o Índice para pular para as seções “O que eu preciso para Conteúdo do PC Chromecast para uma TV.”
Como fazer Chromecast na sua área de trabalho
Você pode enviar não apenas guias do navegador e streams de vídeo, mas toda a sua tela para o seu Chromecast ou dispositivo de transmissão compatível.
Essa experiência emula ferramentas de espelhamento de tela como o AirPlay da Apple e outras ferramentas de espelhamento de tela baseadas em protocolos de exibição sem fio. Toda a tela selecionada será replicada na TV remota.
Transmitindo sua área de trabalho do Chrome ou Edge
Você pode usar os navegadores Chrome ou Edge para espelhar sua área de trabalho, pois ambos são baseados no mecanismo do navegador Chromium. Estamos incluindo capturas de tela aqui para o Chrome, mas o processo é quase idêntico no Edge (portanto, simplesmente observaremos a pequena diferença no menu para que você possa localizá-lo).
Abra o Chrome e clique na barra de menu de três pontos no canto superior direito ao lado do ícone Perfil. Se você estiver usando o Edge, ele está localizado no mesmo lugar, mas os três pontos são horizontais em vez de verticais.
No menu suspenso, clique na entrada “Cast...” Se você estiver usando o Edge, a opção de conversão não está na primeira camada do menu. Você deve clicar no botão de menu e, em seguida, selecionar “Mais ferramentas” e depois “Transmitir para dispositivo de mídia”. Neste ponto, os menus de transmissão são os mesmos para ambos os navegadores.

Depois de selecionar o menu de transmissão, você verá uma lista de dispositivos disponíveis em sua rede local que oferecem suporte à transmissão.
Observe que o dispositivo deve estar ligado para aparecer na lista como um destino de transmissão válido. Portanto, se você tiver uma TV com um Chromecast integrado e não a vir na lista, precisará ligá-la antes de selecioná-la como destino de transmissão.
O comportamento de conversão padrão é converter a guia. Para transmitir sua tela, você deve clicar em “Fontes” na parte inferior do menu de transmissão e alternar de “guia Transmitir” para “tela de transmissão”. Em seguida, selecione o dispositivo para o qual deseja espelhar sua área de trabalho.
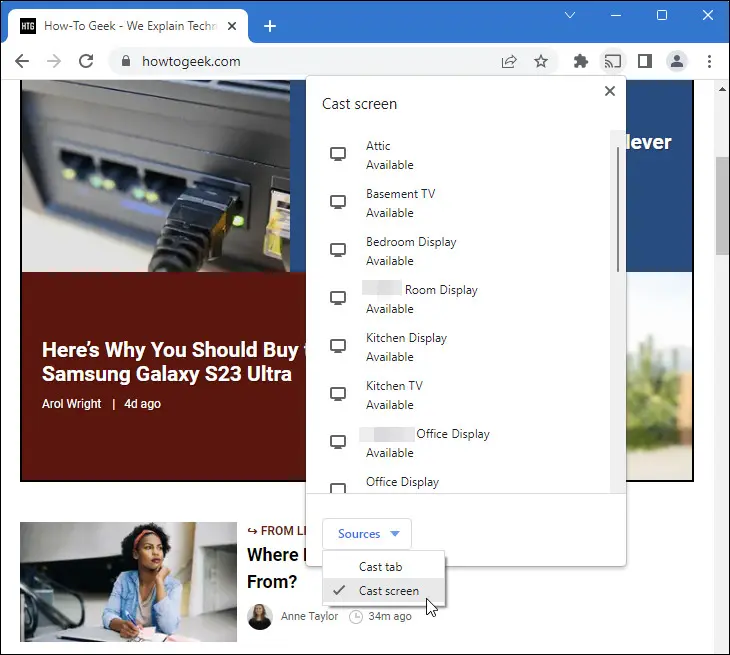
Quer você tenha um único monitor ou uma configuração de vários monitores, você será avisado antes do início do processo de transmissão. Para configurações de monitor único, você verá uma visualização do seu monitor, uma opção para ativar ou desativar o áudio e um botão “Compartilhar” no qual você deve clicar para começar a compartilhar.
Os usuários de vários monitores veem as mesmas opções, com a opção adicional de selecionar qual tela desejam espelhar no visor remoto.
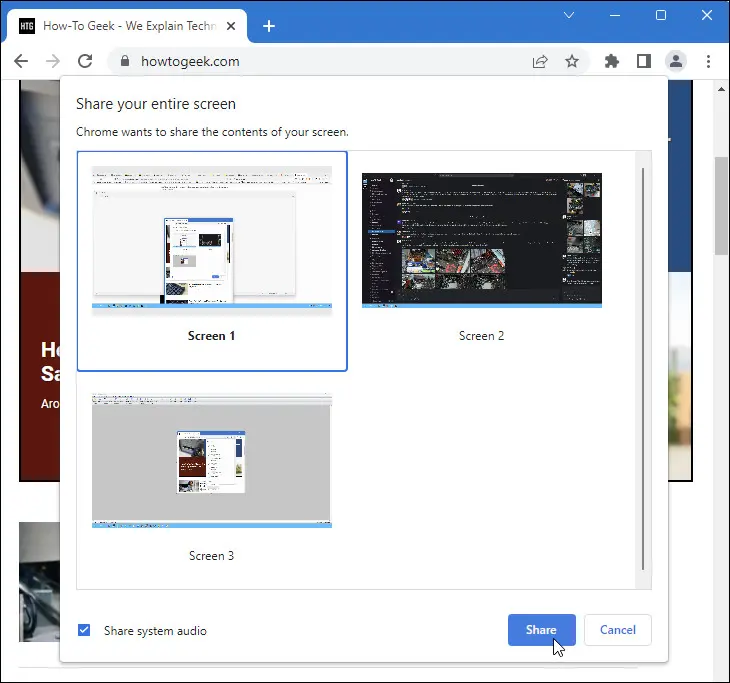
Depois de clicar em "Compartilhar", sua tela será transmitida para o dispositivo de destino. Nesse ponto, você pode continuar a usar seu computador se estiver fazendo uma demonstração ou se estiver espelhando a tela para mostrar um processo sem intervenção, pode estacionar o cursor do mouse em um local afastado e deixar a execução do processo.
Você também pode minimizar o navegador da Web para tirá-lo do caminho, ele continuará transmitindo o elenco em segundo plano.
Quando terminar de transmitir, você pode retornar ao navegador e tocar no ícone de transmissão na barra de ferramentas para abrir novamente a lista de destinos de transmissão. Basta selecionar o destino de transmissão atual e clicar nele para interromper a transmissão.

O processo é o mesmo no Edge, o ícone parece um pouco diferente, mas fica iluminado em azul durante o processo de transmissão.
Você pode reiniciar o processo de transmissão a qualquer momento, repetindo o processo acima.
Quando você deve (e quando não deve) lançar sua área de trabalho?
Cada estilo de transmissão de conteúdo do seu computador tem pontos positivos e negativos. Vejamos agora o espelhamento de tela, ou transmissão de toda a área de trabalho, para destacar quando você deve ou não usá-lo.
Transmitir toda a sua área de trabalho para outro monitor é melhor usado para as seguintes finalidades.
- Você deseja mostrar toda a sua área de trabalho a um grupo para fazer uma demonstração que inclua elementos fora do painel do navegador.
- Você está transmitindo para espelhar sua tela para exibir conteúdo não baseado na web.
- Você deseja assistir a um vídeo disponível apenas no seu PC usando um aplicativo que não oferece suporte ao Chromecasting.
No entanto, a transmissão de toda a área de trabalho deve ser usada apenas quando você precisar espelhar toda a área de trabalho para atingir seu objetivo. Você deve evitar espelhar toda a tela do seu PC quando:
- Você pode transmitir o conteúdo, como Netflix ou Youtube, diretamente em vez de espelhar seu PC.
- Você pode usar uma solução remota alternativa, como usar SteamLink ou GameStream para transmitir conteúdo de jogos de PC para sua TV.
Resumindo, espelhar toda a sua área de trabalho em um Chromecast ou TV compatível com Chromecast é útil quando você precisa ver a tela inteira para uma experiência adequada, mas há problemas inerentes com latência e atraso ao fazer isso. É ótimo para fazer uma demonstração ou exibir coisas relativamente estáticas, como uma apresentação de slides de fotos do seu laptop, mas não é muito bom para jogos ou outras atividades em que a baixa latência é ideal.
Como fazer Chromecast em uma guia do navegador
Para espelhar uma única tabela de navegador da Web usando seu Chromecast, siga as mesmas etapas para espelhar sua área de trabalho, embora com menos opções para se preocupar. É útil quando você deseja exibir apenas o que está em uma guia específica do navegador e remover a desordem visual do restante da tela.
Transmitindo uma guia do navegador do Chrome ou Edge
Clique no ícone de três pontos no canto superior direito do navegador (é o mesmo no Chrome e no Edge). Se estiver usando o Chrome, basta selecionar “Transmitir…” Se estiver usando o Edge, selecione “Mais ferramentas” e depois “Transmitir para dispositivo de mídia”.

Você verá todos os dispositivos de transmissão disponíveis em sua rede local. Basta selecionar o dispositivo que deseja para começar a transmitir a guia do navegador atual imediatamente para o dispositivo.
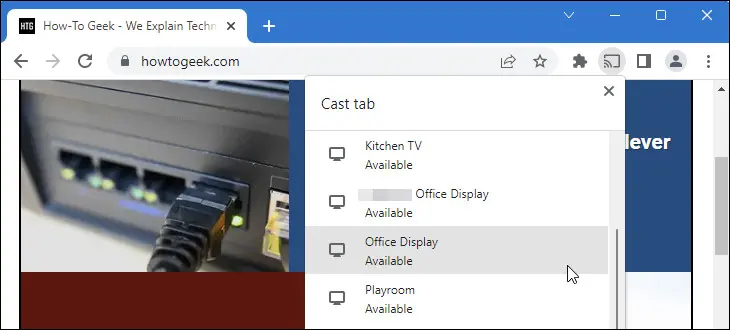
Ao contrário do menu de transmissão da área de trabalho, você não precisa selecionar a tela ou mesmo a guia, pois a função de transmissão padrão é enviar a guia atual do navegador para o dispositivo selecionado. Também não há opção para ativar ou desativar o áudio, o áudio dessa guia (e apenas essa guia) será passado para o dispositivo receptor.
Para interromper a transmissão, clique no botão de transmissão na barra de ferramentas do navegador e clique no dispositivo ativo para encerrar a transmissão.

Assim como na transmissão de toda a área de trabalho, você pode reiniciar o processo a qualquer momento, repetindo as etapas acima.
Quando deve (e quando não deve) lançar a guia do navegador?
Diferentes métodos de transmissão fornecem resultados diferentes, portanto, você pode estar curioso para saber quando deve ou não confiar em lançar a guia do navegador sobre as outras opções.
Aqui estão alguns exemplos de quando você deseja transmitir apenas a guia do navegador para o dispositivo habilitado para Chromecast.
- Você está fazendo uma demonstração e a única informação relevante está na página da web que você está visualizando.
- Você está usando sua TV para monitorar algo exibido em um único painel do navegador, como um site de atualização automática com placares esportivos ou alguns outros estados nos quais deseja ficar de olho.
- Você deseja assistir a conteúdo de vídeo em sua TV proveniente de fontes, como um pequeno site ou serviço de compartilhamento de arquivos, que não oferecem suporte nativo à transmissão, mas você pode reproduzi-los em seu navegador.
Aqui é quando você deve evitar usar a transmissão de guias do navegador e selecionar um método alternativo, como espelhamento de área de trabalho por meio de transmissão ou transmissão direta.
- Você precisa acessar os elementos fora do painel do navegador para fins de demonstração.
- Você deseja monitorar elementos do seu computador enquanto assiste ao conteúdo na sua TV. Por exemplo, você pode querer usar o espelhamento da tela da área de trabalho em vez do espelhamento do navegador da guia se desejar que as notificações do sistema operacional sejam exibidas onde você possa vê-las.
- Você está assistindo ao conteúdo de um serviço que oferece suporte nativo à transmissão.
A transmissão da guia do navegador é ótima para aqueles momentos em que você deseja o que está no navegador e apenas o que está no navegador. Para reprodução de mídia, no entanto, é uma medida provisória entre a transmissão de toda a área de trabalho e a transmissão direta de um fluxo, então vamos ver a transmissão direta agora.
Como transmitir diretamente um serviço de vídeo compatível
A transmissão direta é quando você inicia o processo de transmissão com um dispositivo, mas o dispositivo transfere o processo real para uma fonte secundária.
Por exemplo, quando você usa seu telefone para escolher um filme no Netflix e, em seguida, transfere-o para sua TV tocando no botão transmitir no aplicativo Netflix, seu telefone envia a mensagem para seu Chromecast ou TV compatível com Chromecast e depois se remove da equação.
O filme não é transmitido para o seu telefone e depois para a TV, o filme é transmitido da fonte (neste caso, os servidores da Netflix) direto para o dispositivo Chromecast. O benefício desse método é que ele tem uma sobrecarga extremamente baixa e não depende do dispositivo iniciador para fazer qualquer trabalho pesado após o envio da solicitação.
Como iniciar um elenco direto com seu navegador
Para iniciar uma transmissão direta de seu navegador da Web, você precisa usar um navegador compatível, como Chrome ou Edge.
Visite um site de um serviço compatível, como Netflix ou YouTube. Você também pode usar servidores de mídia locais que oferecem suporte à transmissão, como o Plex Media Server.
Navegue pelo site até encontrar o conteúdo que deseja transmitir para sua TV, como o clipe do Saturday Night Live visto abaixo. Clique no ícone do Chromecast na barra de navegação do vídeo.
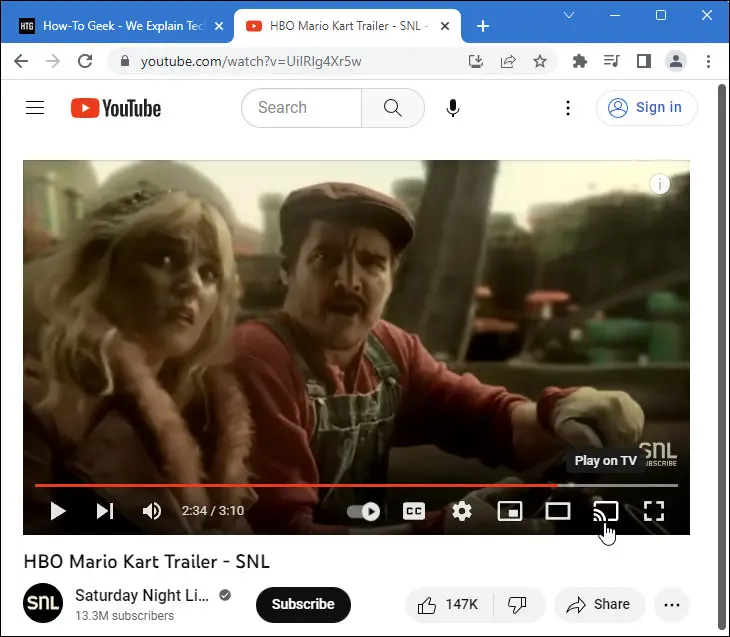
Um menu aparecerá muito semelhante ao menu para opções de transmissão de guias, exceto com informações e controles adicionais de reprodução de mídia. Selecione o dispositivo para o qual deseja transmitir seu vídeo.
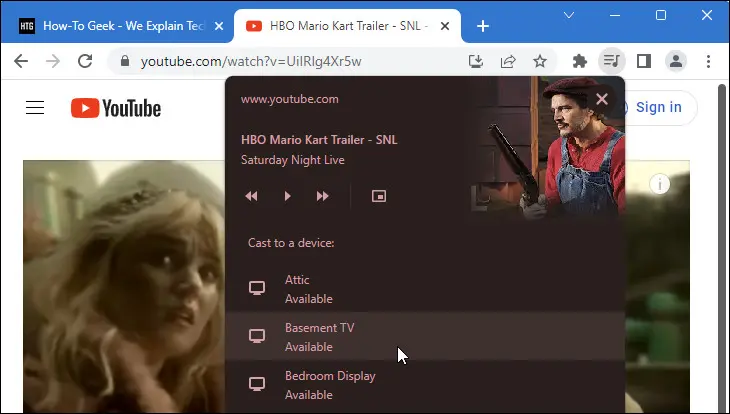
Quando terminar de transmitir, você pode clicar no ícone do Chromecast na barra de navegação de vídeo novamente e ver o vídeo que está sendo reproduzido. Selecione "Parar transmissão" para interromper o fluxo de vídeo.
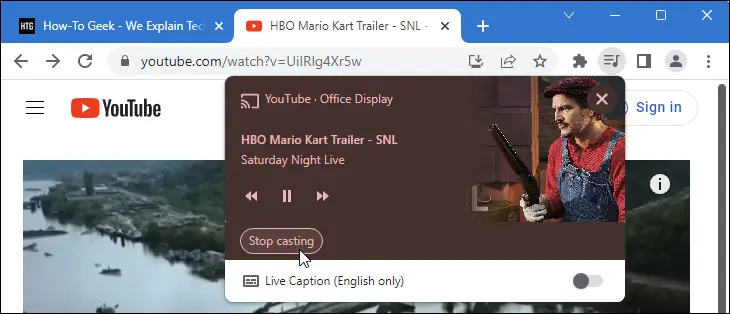
Você pode carregar mais vídeos no serviço atual a qualquer momento usando o mesmo método ou pode alternar para um serviço compatível diferente e lançar algo novo.

Quando você deve (e não deve) dirigir o elenco?
A transmissão direta é o processo com o qual a maioria das pessoas está familiarizada quando pensa em usar um Chromecast. Aqui é quando você deve usá-lo.
- Você está assistindo a um vídeo ou ouvindo música hospedado por um serviço de terceiros, como Netflix, YouTube ou Spotify. A transmissão direta fornecerá a experiência mais limpa.
- Você deseja usar seu computador para navegar pelo conteúdo ou listas de reprodução, mas sua TV para assisti-lo.
- Você tem conteúdo local hospedado por um aplicativo de servidor de mídia como o Plex e deseja transmiti-lo diretamente do servidor Plex depois de selecioná-lo usando seu PC.
E aqui é quando você não deve usar casting direto.
- Você deseja assistir ou ouvir o conteúdo em sua TV com conteúdo adicional, como uma barra lateral de exibição em grupo com conteúdo de bate-papo de seus amigos.
- Você está usando uma VPN ou outra ferramenta para contornar o bloqueio geográfico e precisa que o vídeo passe pelo seu computador (e pela conexão VPN) antes de ir para a televisão.
Se for possível direcionar conteúdo de transmissão para o Chromecast, recomendamos que você sempre o faça. E mesmo se você se encontrar em uma situação como a mencionada acima, onde você precisa de uma VPN, recomendamos resolver o problema com um roteador VPN ou outra opção antes de recorrer à tela ou guia para transmitir o conteúdo para o seu Chromecast.
O que eu preciso para transmitir o conteúdo do PC para a TV com o Chromecast?
Antes de nos aprofundarmos no aspecto de como espelhar seu PC para sua TV usando um Chromecast ou lançar conteúdo para a tela grande, vamos garantir que você tenha o equipamento certo para fazer o trabalho.
Um Chromecast ou TV compatível
Primeiro, você precisará de um dispositivo que possa receber o stream transmitido do seu PC. Para a maioria das pessoas, este será um dispositivo autônomo dedicado, como o Chromecast ou o Chromecast com Google TV. Confuso sobre a diferença entre os dois? Aqui está o que diferencia o Chromecast do Google TV (e como o Chromecast com o Google TV os combina).
Para obter ajuda adicional depois de escolher um, verifique como configurar seu novo Chromecast ou Chromecast com Google TV.

Chromecast com Google TV
Este player repleto de recursos é uma ótima opção para streaming de mídia, controle de seus dispositivos domésticos inteligentes com o Google Assistant e até mesmo para jogos básicos.
Gerações mais antigas do Chromecast, incluindo o Chromecast Ultra, também funcionarão, mas se seus dispositivos Chromecast forem tão antigos que não recebam mais atualizações, você pode achar que a experiência do usuário é fraca.
Você também pode usar uma TV com um Chromecast integrado. Nem todas as TVs inteligentes oferecem isso, mas você encontrará muitas delas no mercado em todos os preços, desde conjuntos Hisense de pechincha de tamanho modesto até conjuntos Sony premium de preenchimento de parede. Verifique a documentação do seu modelo para qualquer menção aos seguintes termos: Chromecast, Chromecast integrado, Google Cast ou Google TV. As TVs mais antigas o chamarão de "Google Cast" e as TVs mais novas o chamarão de "Chromecast integrado", pois o Google mudou a marca.
Há uma coisa que você deve estar ciente ao usar a funcionalidade de transmissão integrada da sua TV. Algumas TVs oferecem suporte à transmissão, mas apenas para transmissões de mídia de transmissão direta, como Netflix ou Spotify. Se você tiver uma smart TV Samsung mais antiga, por exemplo, poderá transmitir o Netflix do seu telefone ou computador para a TV. Mas a TV não oferece suporte a funções mais amplas do Chromecast, como espelhamento de área de trabalho ou transmissão de guias. Se você estiver nessa situação, precisará adquirir um Chromecast dedicado para desbloquear os recursos adicionais.
Um computador com Chrome, Edge ou software compatível
Além de um destino para seu conteúdo transmitido, você precisa de um software em seu computador para transmitir o conteúdo.
Você pode usar os navegadores Google Chrome ou Microsoft Edge em seu respectivo sistema operacional. O Edge é baseado no mecanismo Chromium e oferece suporte à transmissão nativa, assim como o Chrome.
Existem soluções de terceiros para fundição também. Alguns aplicativos de mídia, como VLC e Plex Media Server, oferecem suporte à transmissão de mídia. No que diz respeito ao espelhamento da tela da área de trabalho, você deve usar o Chrome ou o Edge. Os aplicativos de terceiros que aparecem de vez em quando para esse propósito geralmente são muito esquisitos e mal suportados.
Solução de problemas da sua experiência com o Google Chromecast
Na maioria das vezes, usar o Chromecast é uma experiência tão descomplicada que você raramente precisará resolvê-lo. Mas se você estiver enfrentando problemas ao transmitir do computador para a TV, aqui estão algumas dicas e truques para solução de problemas.
Seu Chromecast está se comportando de forma irregular
Se o seu Chromecast não responder ou se comportar de forma errática, você deve reiniciá-lo antes de fazer qualquer outra solução de problemas. Como os Chromecasts normalmente ficam conectados 24 horas por dia, 7 dias por semana, é bem possível que já se passaram meses ou até anos desde que seu Chromecast foi totalmente desligado. (Se você já se perguntou se deixar seu Chromecast ligado o tempo todo era um desperdício de dinheiro, ficará feliz em saber que custa apenas cerca de US $ 2 por ano.)
Para reiniciar totalmente o seu Chromecast, desconecte o cabo de alimentação e deixe-o descansar por pelo menos 30 segundos antes de ligá-lo novamente.
Se a reinicialização não resolver o problema, considere redefinir o Chromecast para a configuração original. Você pode redefinir o Chromecast de fábrica conectando o cabo de alimentação e mantendo pressionado o botão liga/desliga até que a luz de status do Chromecast comece a piscar em laranja ou amarelo. Quando parar de piscar e ficar totalmente branco, solte o botão. Configure o dispositivo como se fosse novo fora da caixa.
Seu destino de transmissão não está disponível
Se você abrir o menu de transmissão em seu computador e o dispositivo para o qual deseja transmitir não estiver disponível, o dispositivo não está ligado ou há um problema de rede.
No caso de dispositivos Chromecast dedicados, isso significa que seu dispositivo não está conectado. No caso de smart TVs com funcionalidade Chromecast integrada, isso significa que elas não estão ligadas. Algumas TVs têm uma função sempre ligada para que você possa transmitir para elas mesmo quando a TV estiver “desligada”, mas a maioria não tem e só aparecerá como um destino de transmissão se a TV for ligada antes de você abrir o menu.
Problemas de rede também podem fazer com que um Chromecast pareça indisponível. Supondo que você não esteja tendo nenhum outro problema com a rede ou acesso à Internet, o problema mais comum é que o dispositivo de transmissão e o Chromecast estão em redes diferentes (como seu laptop conectado à rede de convidados de sua casa e sua TV ou dongle Chromecast estão logados na rede principal, ou vice-versa).
Com menos frequência, você encontrará problemas como se estivesse usando uma rede com o "isolamento de AP" ativado. Isolamento AP é um recurso de segurança em que cada cliente em uma rede Wi-Fi é isolado de todos os outros clientes em uma rede Wi-Fi. Isso é incomum em uma rede Wi-Fi doméstica (embora você possa tê-la ativado, sem perceber totalmente o que fez). É muito mais comum em ambientes comerciais como em uma rede hoteleira.
Se você estiver em casa, verifique se o Chromecast e o dispositivo de transmissão estão na mesma rede Wi-Fi com o isolamento de ponto de acesso desativado. Se você estiver usando seu Chromecast em um hotel ou outro lugar, considere usar um roteador de viagem para evitar problemas de conectividade.
Sua guia ou área de trabalho transmitida está lenta
Por mais útil que seja transmitir sua área de trabalho ou guia do navegador (e por mais que o Google tenha aprimorado a experiência ao longo dos anos), ainda é uma experiência menos do que perfeita. Você deve esperar um pouco de latência e artefatos de vídeo ocasionais, mesmo nas melhores condições.
Você pode melhorar a experiência, até certo ponto, garantindo uma forte cobertura Wi-Fi e seu Chromecast e dispositivo de transmissão não estão muito longe do seu roteador Wi-Fi. Fazer coisas para melhorar seu sinal Wi-Fi é ótimo, mas se a latência for um problema, você pode conectar seu computador diretamente à sua televisão.
Perguntas frequentes sobre o Chromecasting
Cobrimos muito assunto neste artigo, mas sempre há perguntas adicionais a serem respondidas! Aqui estão algumas perguntas comuns sobre o Chromecast e o casting.
O que é Casting?
A transmissão é o processo de iniciar a reprodução de conteúdo hospedado local ou remotamente usando o protocolo de exibição de remoção de propriedade do Google Google Cast.
O protocolo foi divulgado pela primeira vez em 2013 com o lançamento do primeiro reprodutor Chromecast. Em 2014, o Google lançou um kit de desenvolvimento abrindo caminho para terceiros incorporarem a tecnologia de fundição em seus aplicativos.
Preciso de um computador poderoso para o Chromecast?
Se você estiver transmitindo diretamente - em que está usando seu computador para selecionar conteúdo em um serviço remoto como o Neflix ou um serviço local como um Plex Media Server em seu porão - os recursos do seu computador não são importantes. Você usa o computador para selecionar o que será reproduzido e, em seguida, o serviço ou servidor local faz o trabalho pesado e o envia para o seu dispositivo habilitado para Chromecast.
Se você estiver transmitindo sua área de trabalho ou uma guia do navegador, no entanto, a capacidade do seu computador é importante. Embora você não precise de um equipamento de jogo robusto, em qualquer extensão da imaginação, seu computador precisará da capacidade de realizar qualquer atividade que você esteja transmitindo, além de alguma capacidade extra para a sobrecarga de processar o vídeo ou fluxo de mídia e enviá-lo para o Chromecast.
Isso não deve representar um problema na maioria dos casos, mas se o seu computador já estiver com problemas antes de iniciar a transmissão, você terá uma experiência abaixo do ideal ao tentar transmiti-lo para a TV.
Se você escolher um novo Chromecast para suas necessidades de transmissão, não jogue fora o antigo. Os primeiros modelos de Chromecasts ainda são ótimos para transformar sua TV em um porta-retratos digital.
Os modelos mais antigos do Chromecast oferecem suporte ao espelhamento de tela?
Todas as gerações de Chromecasts e TVs compatíveis com Chromecast oferecerão suporte às funções, como espelhamento de tela e transmissão de guias, descritas acima.
No entanto, o Chromecast original foi lançado em junho de 2013 e o hardware está bastante desatualizado e com pouca potência neste momento. Embora você não precise do Chromecast absolutamente mais novo ou de uma atualização para os modelos mais poderosos que suportam 4K para transmitir sua área de trabalho ou guias, provavelmente descobrirá que o processo de transmissão é um pouco lento e gaguejante nos modelos Chromecast mais antigos.
Você pode Chromecast de um computador Mac ou Linux?
Sim, além de PC com Windows e Chromebooks, você pode transmitir de qualquer computador Mac ou Linux que execute o Google Chrome ou que tenha aplicativos com suporte de transmissão integrado.
Existe uma diferença entre a transmissão direta do meu PC e do meu telefone?
Não há diferença entre a transmissão direta de seu computador e a transmissão direta de seu telefone. Quer você escolha um vídeo do YouTube ou um novo programa da Netflix navegando nos respectivos sites em seu computador ou usando os respectivos aplicativos em seu telefone, assim que você pressiona o botão transmitir e seleciona seu dispositivo Chromecast, o processo é transferido para o Chromecast que então fala diretamente com o serviço.
Qual dispositivo você usa é simplesmente uma questão de preferência. Se você gosta de escolher programas da Netflix para assistir enquanto joga em seu laptop em vez de usar seu telefone, sinta-se à vontade para fazê-lo.
Preciso de acesso à Internet para usar o Chromecast?
Você, naturalmente, precisa de acesso à Internet para transmitir conteúdo baseado na Internet direto para o seu Chromecast, como vídeos do Netflix ou do YouTube.
No entanto, você não precisa de acesso à Internet para transmitir conteúdo local, como espelhar a tela do seu PC ou transmitir um fluxo de vídeo do Plex Media Server em seu porão.
Você ainda precisará de um roteador para negociar a conexão entre o computador (ou servidor de mídia local) e seu Chromecast. Se você planeja usar o Chromecast dessa maneira em um local remoto sem acesso à Internet ou em uma sala de conferência onde não é possível conectar facilmente o Chromecast ao Wi-Fi do hotel, recomendamos trazer um roteador de viagem para usar com seu Chromecast.
Posso transmitir conteúdo de navegadores diferentes do Chrome?
O Chromecasting requer um navegador da Web baseado em Chromium. Você pode transmitir do Chrome, Edge e outros navegadores baseados no Chromium.
Você não pode transmitir nativamente do Firefox ou de outros navegadores não Chromium. Ocasionalmente, você encontrará extensões ou hacks para criar uma solução alternativa, mas, em nossa experiência, eles funcionam mal e é mais fácil manter uma cópia do Chrome por perto (mesmo que você não o use como navegador principal) apenas para fins de transmissão.
