Os melhores truques dentro do navegador Edge da Microsoft
Publicados: 2022-01-29A nova versão baseada no Chromium do navegador Edge da Microsoft adiciona alguns truques, desde a substituição do EdgeHTML pelo Chromium, tornando-o mais parecido com o Google Chrome, até o suporte a extensões do Chrome.
Embora apostemos que uma das primeiras coisas que você faz em um novo PC com Windows é correr para a web e baixar o Firefox, Chrome ou outro navegador de sua preferência, ainda há motivos para considerar o Edge. Afinal, descobrimos que ele tem um bom desempenho contra a concorrência.
Ao contrário da edição antiga do Edge, a nova versão pode ser baixada para Windows 10, 8/8.1, 7 e até macOS. Se você tiver o Windows 10, o novo sabor substituirá automaticamente a versão mais antiga. Com a versão 88 lançada em janeiro de 2021, o Edge inclui várias atualizações importantes projetadas para proteger sua segurança e privacidade. Aqui está uma olhada no que você pode fazer agora.
Atualizar borda
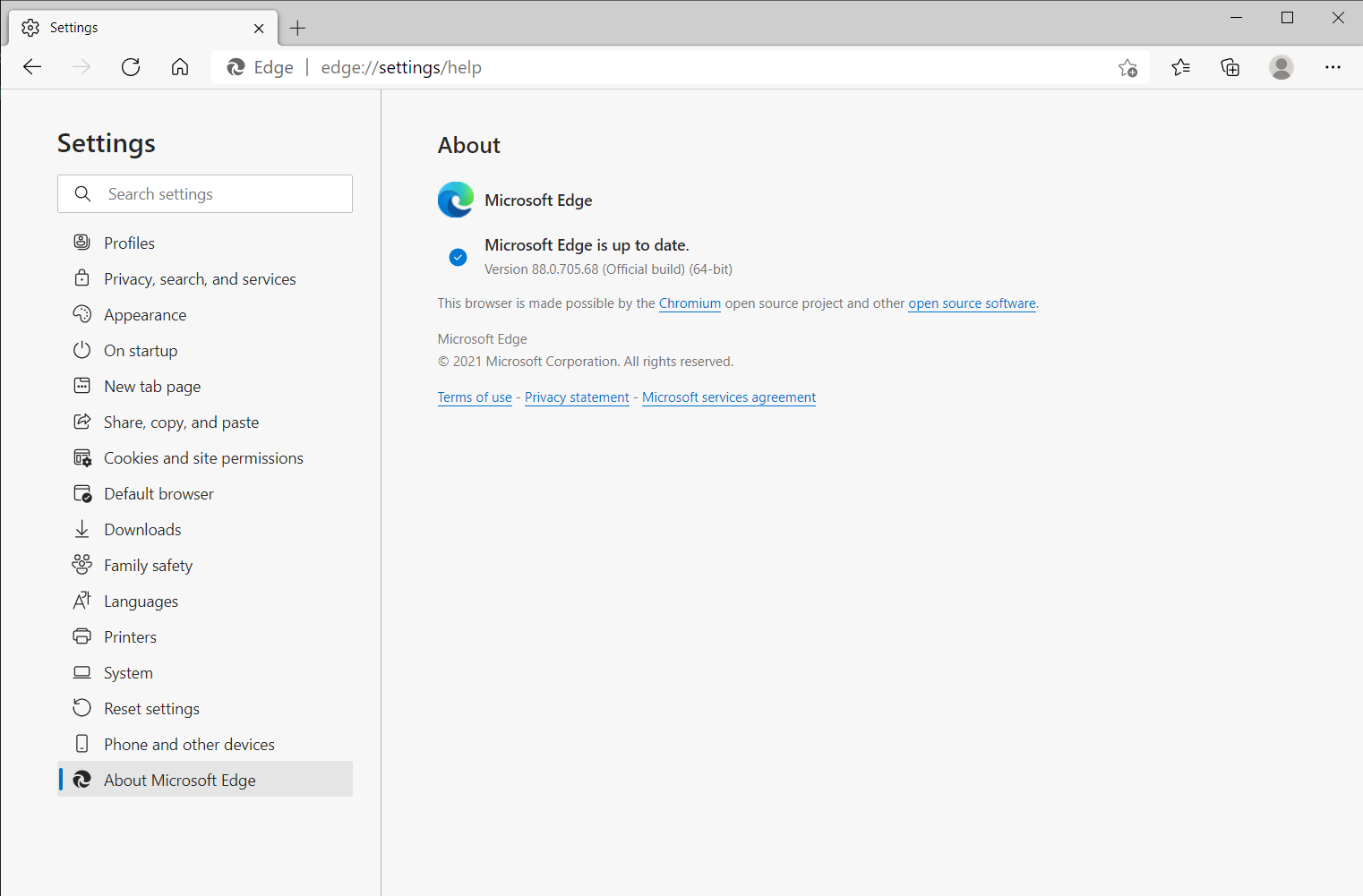
Primeiro, vamos garantir que você possa acessar os recursos mais recentes. Clique no ícone de reticências no canto superior direito do navegador e vá para Ajuda e comentários > Sobre o Microsoft Edge para baixar e instalar as atualizações mais recentes.
Melhore e proteja suas senhas
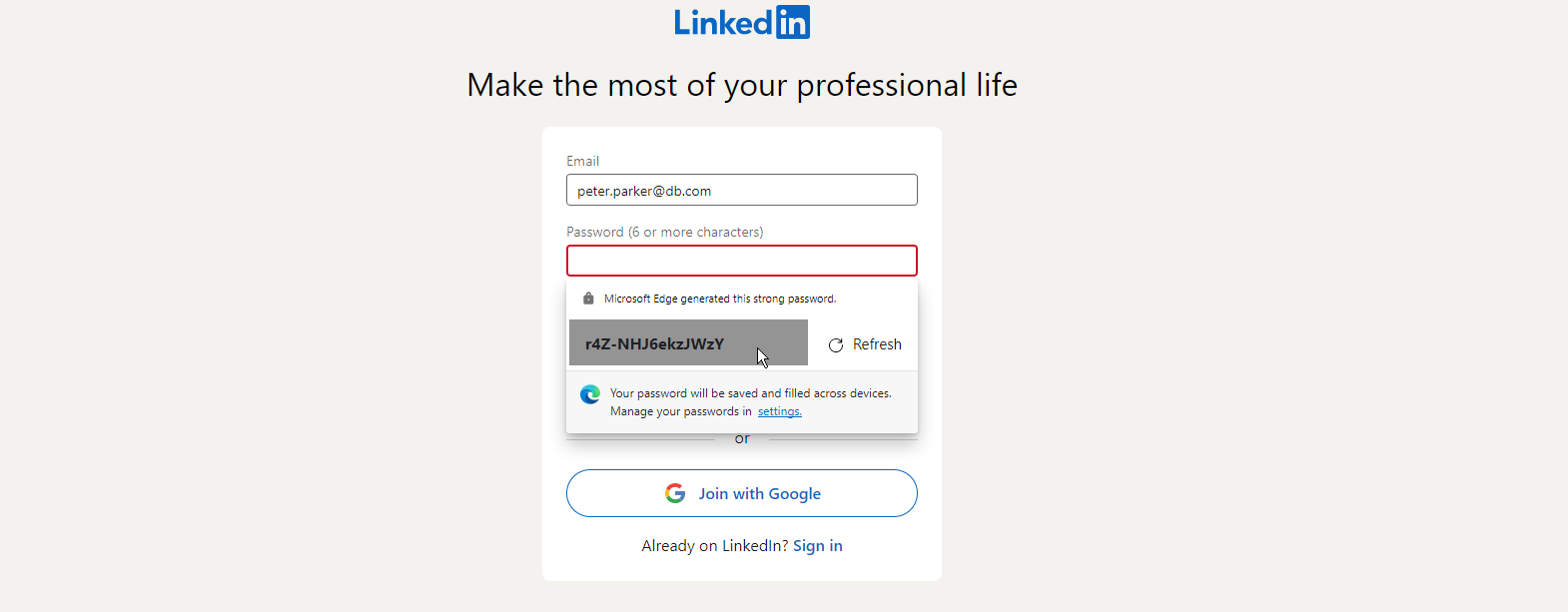
O Edge versão 88 e superior oferece um monitor de senha para alertá-lo se uma de suas senhas pode ter sido comprometida e um gerador de senha para sugerir senhas fortes para novas contas. Para usar os dois recursos, certifique-se de que a Sincronização esteja ativada. Clique no ícone de reticências e vá para Configurações > Perfis > Sincronizar e clique no botão Ativar sincronização se estiver desativado.
Para usar o monitor de senha, habilite a opção Mostrar alertas quando as senhas forem encontradas em um vazamento online . O Edge irá alertá-lo se alguma de suas senhas salvas vazou em uma violação de dados.
Para usar o gerador de senhas, vá para Configurações > Perfis e ative a opção Oferecer para salvar senhas . A opção para Sugerir senhas fortes também deve ser ativada. Na próxima vez que você estiver na tela para criar uma nova conta para um site, clique no campo de senha. O Edge deve sugerir uma senha forte e segura. Clique em Atualizar até encontrar uma senha que você goste e selecione-a para adicioná-la ao campo.
Altere seu provedor de DNS
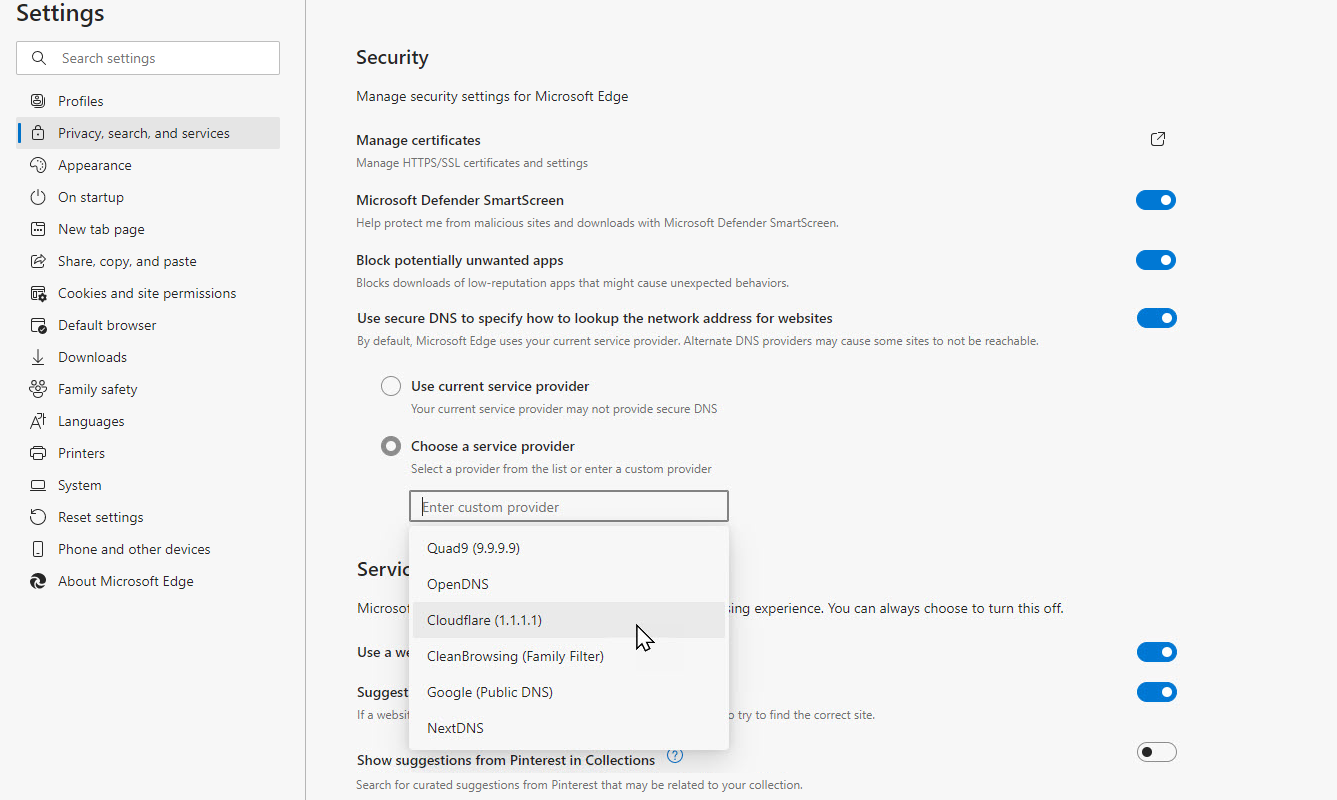
O Edge usa qualquer provedor de DNS configurado pelo seu ISP, a menos que você o altere. Para maior segurança ou privacidade, algumas pessoas gostam de usar um provedor de DNS alternativo, como Google, OpenDNS ou Cloudflare. Você pode apontar para um provedor DNS diferente no Edge clicando em Configurações > Privacidade, Pesquisa e Serviços .
Role a página até a seção de Segurança. Certifique-se de que a chave está ativada para Usar DNS seguro para especificar como procurar o endereço de rede para sites . Clique em Escolher um provedor de serviços . Clique no campo de texto para Inserir um provedor personalizado e selecione um provedor na lista pop-up.
Revisar e excluir cookies
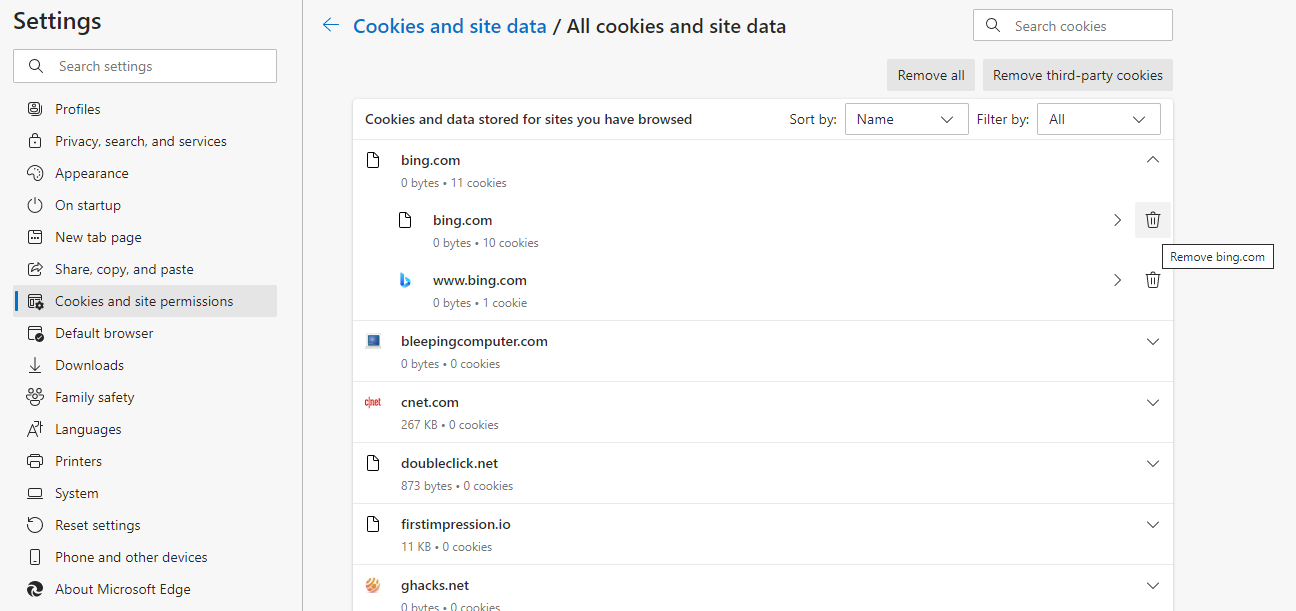
O Edge agora oferece mais controle para gerenciar e excluir cookies. Vá para Configurações > Cookies e permissões do site > Gerenciar e excluir cookies e dados do site > Ver todos os cookies e dados do site . Você pode visualizar cada site individual que criou e armazenou cookies. Clique na seta para baixo e, em seguida, no ícone da lixeira para excluir os cookies de qualquer site que você não deseja.
Salvar conteúdo da web em coleções
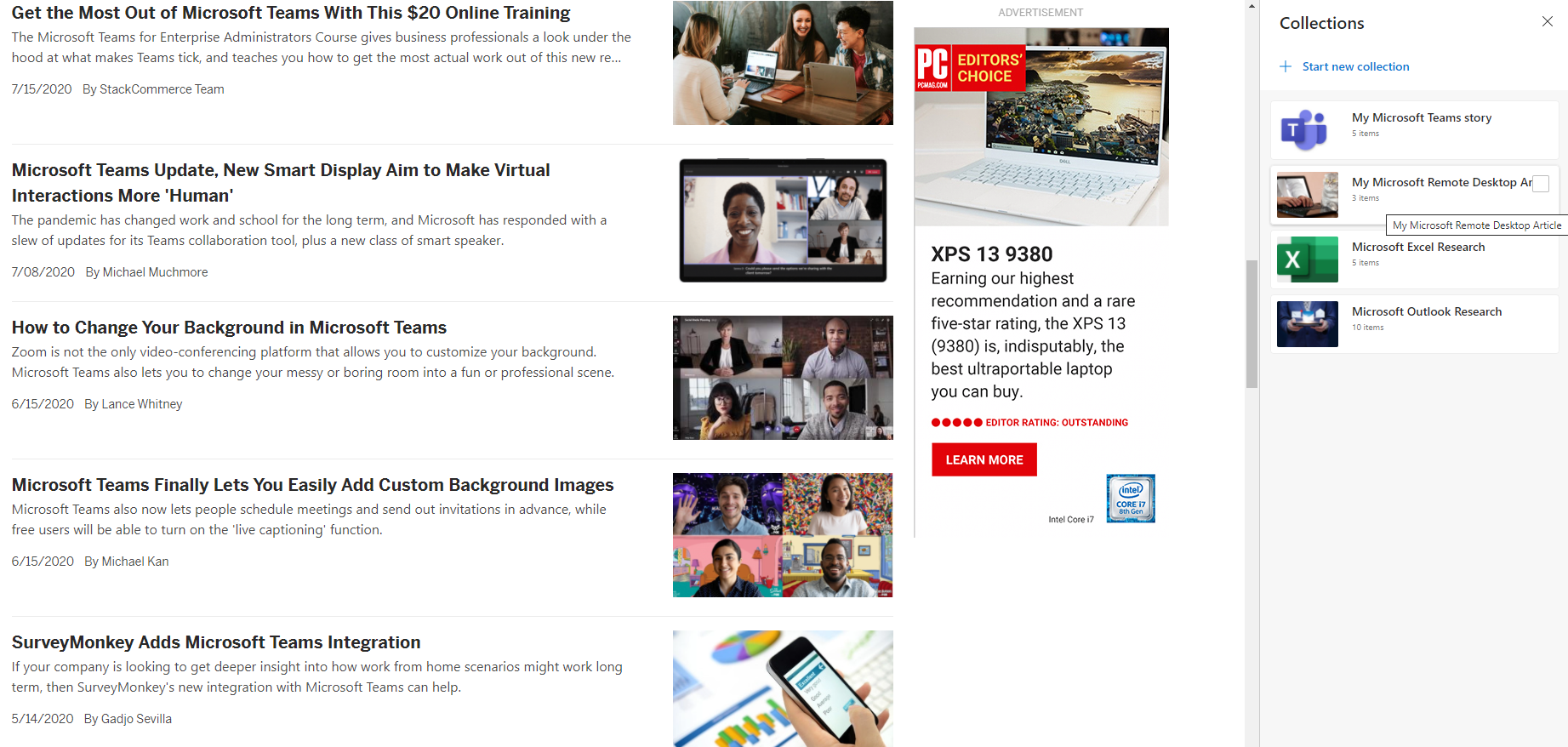
O Edge permite que você crie suas próprias coleções de páginas da Web, trechos de texto e imagens. Isso pode ser útil se você estiver realizando uma pesquisa ou procurando informações específicas e quiser reunir todo o conteúdo relacionado. Você pode iniciar uma nova coleção navegando até Configurações > Coleção ou clicando no ícone Coleções na barra de menus.
Se você quiser salvar uma página da Web, primeiro abra-a no navegador e clique no link Adicionar página atual para salvá-la na coleção. Salvar texto e imagens realçados pode ser feito arrastando a seleção para o painel Coleções.
Clique no ícone Adicionar nota para digitar uma nota ou adicionar uma descrição para esta coleção. Essas coleções podem ser enviadas para Excel, Word, OneNote ou Pinterest clicando no ícone de reticências e escolhendo um destino. Você também pode abrir todo o conteúdo da coleção ou copiá-lo para a área de transferência usando este menu de configurações.
Na próxima vez que você quiser acessar uma de suas coleções, vá para o painel Coleções e selecione a que deseja visualizar ou apenas clique no ícone Coleções na barra de ferramentas. Você pode criar novas coleções, editar coleções existentes, excluir itens individuais em uma coleção e excluir uma coleção inteira.
Adicionar aos seus favoritos
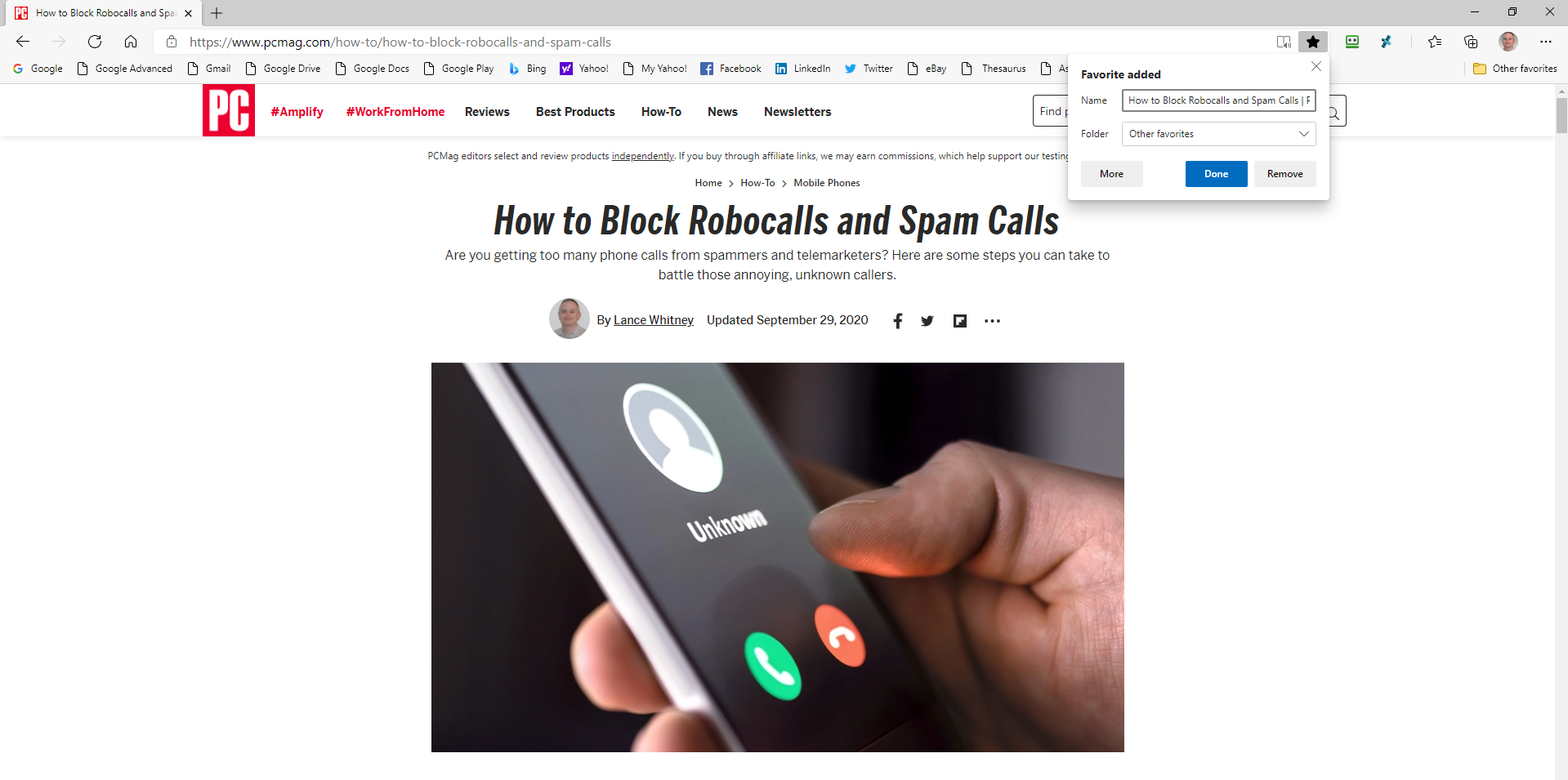
O Microsoft Edge permite que você armazene seus sites favoritos como Favoritos. Adicione aos seus Favoritos abrindo a página que deseja adicionar. Clique no ícone de estrela na barra de ferramentas Edge para abrir um menu. O menu aparecerá automaticamente com a guia Favoritos aberta. Você tem a opção de renomear a página e adicioná-la a uma pasta de Favoritos específica, supondo que você tenha criado uma. Clique em Adicionar para colocá-lo em sua lista de Favoritos.
Usar extensões de borda
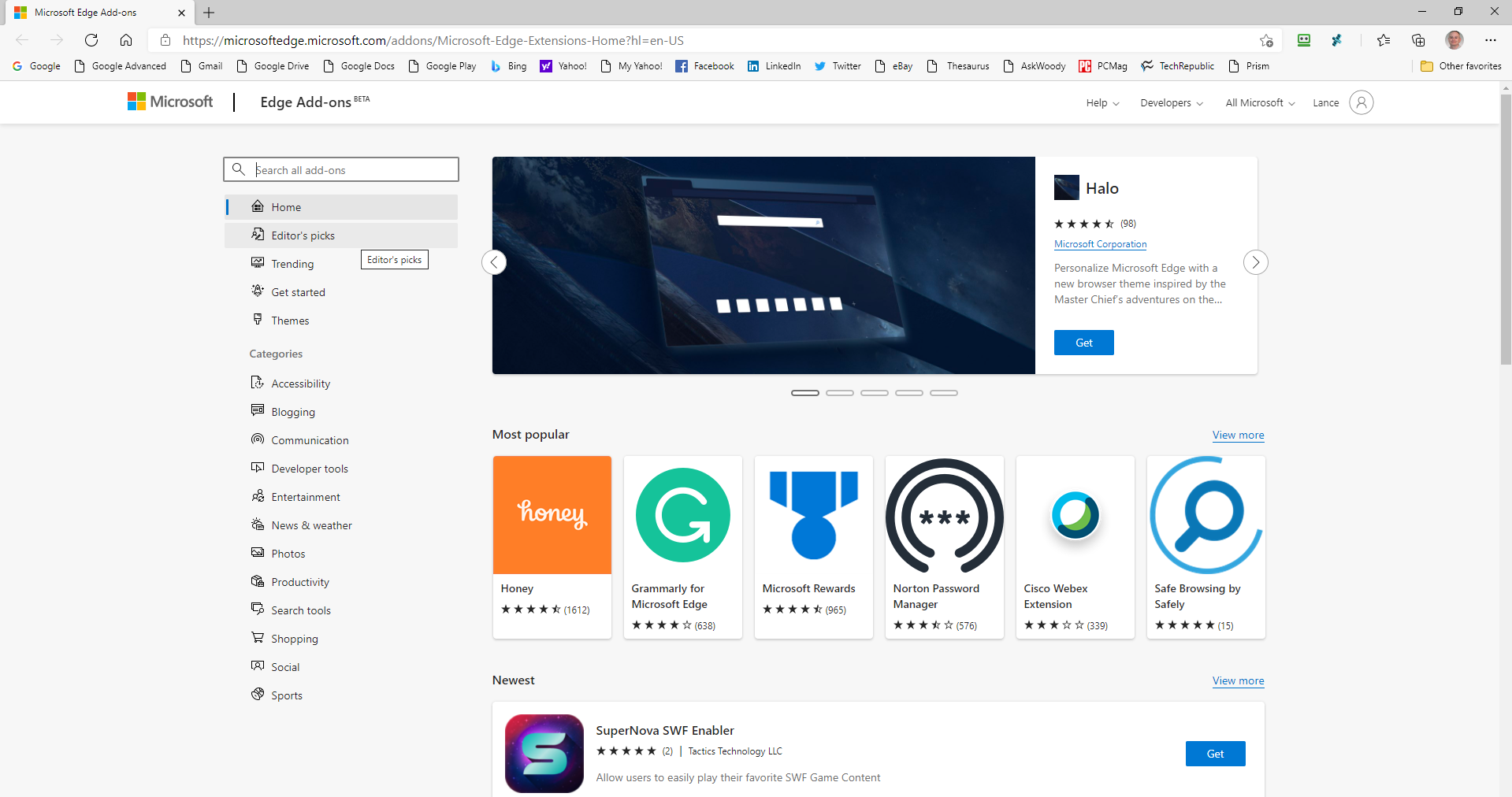
Na nova versão do Edge, você pode instalar extensões da Microsoft Store e da Chrome Web Store. Clique em Configurações > Extensões para ver todas as extensões instaladas. Clique no link Obter extensões para exibir complementos na Microsoft Store. Aqui, você pode encontrar as extensões disponíveis. Instale uma extensão clicando no botão Obter e depois no botão Adicionar extensão.
Como um aplicativo baseado no Chromium, o Edge também pode obter extensões da Chrome Web Store. Para fazer isso, primeiro vá para o painel Extensões, ative a chave ao lado de Permitir extensões de outras lojas e clique no botão Permitir para confirmar. Você pode acessar a Chrome Web Store, selecionar uma extensão e clicar no botão Adicionar ao Chrome.
Cupons e códigos promocionais integrados
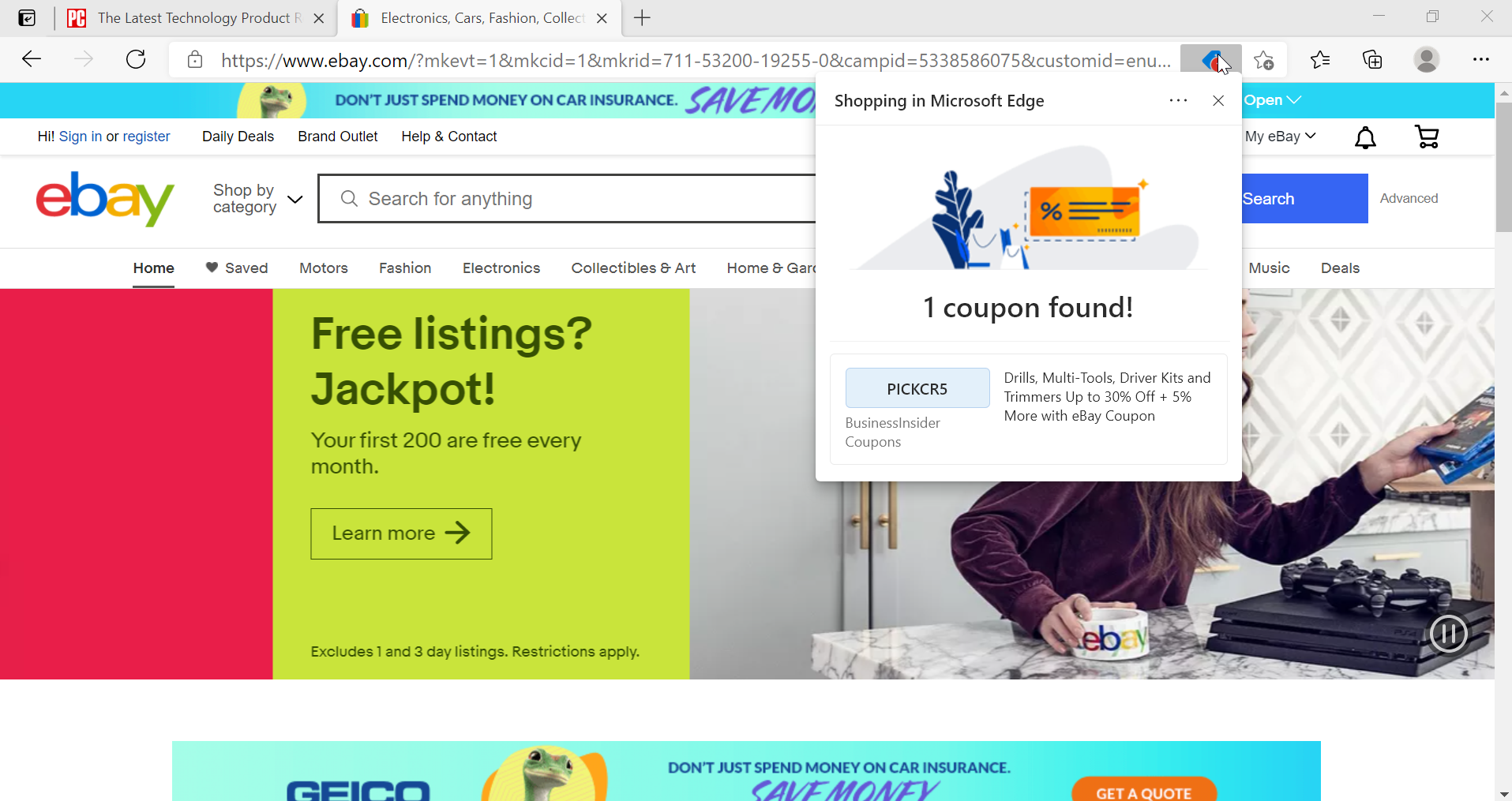
Todo mundo adora um bom negócio, e o Edge agora o alertará se você estiver em um site com um cupom ou código promocional disponível. Na barra de URL, você verá um pequeno "Este site tem cupons!" o alerta desliza da esquerda e um alerta vermelho aparecerá no topo do ícone da etiqueta de preço. Clique nele para ver como você pode salvar.
Transforme um site em um aplicativo
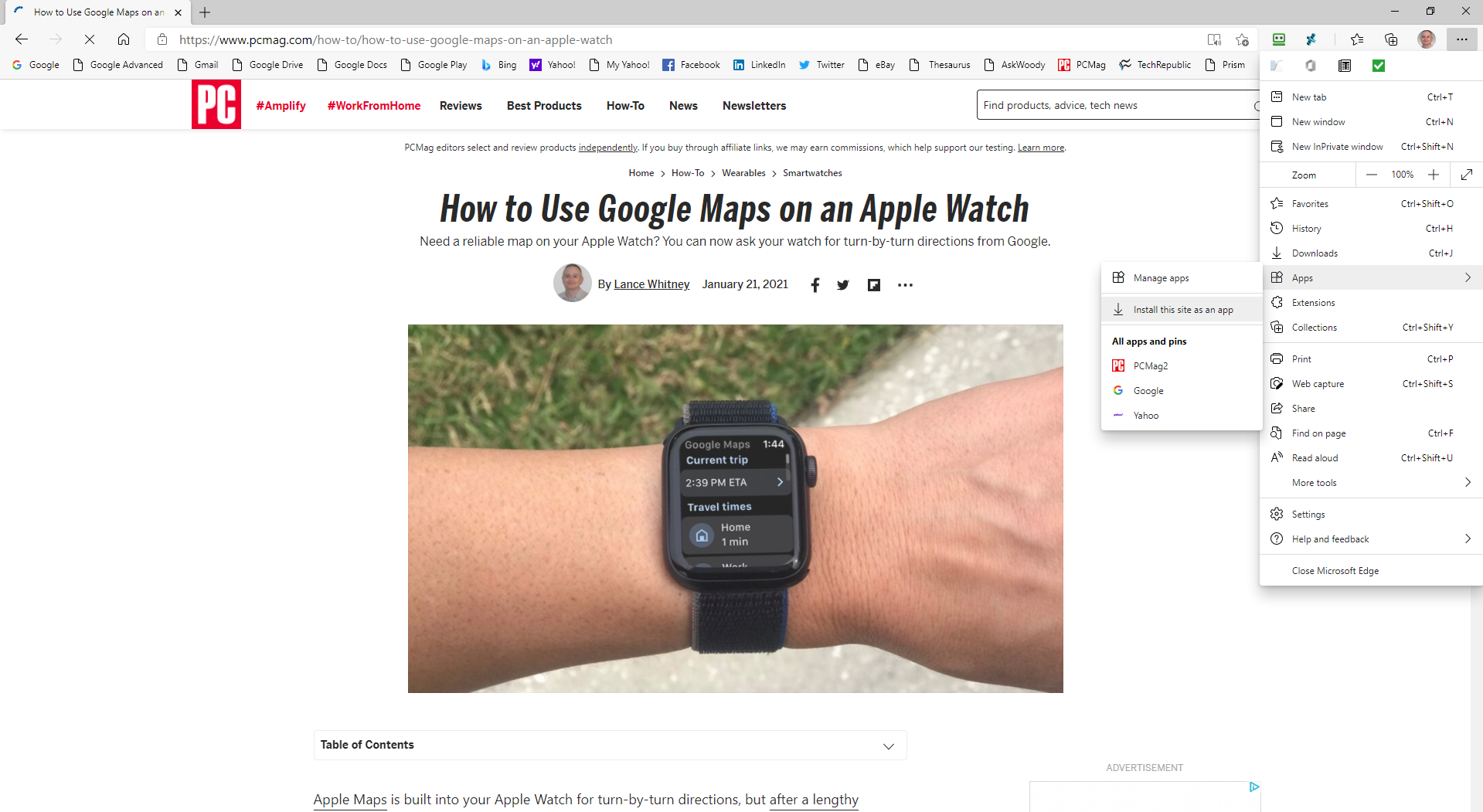
Você pode gerenciar um site com mais facilidade usando o Microsoft Edge para transformá-lo em um aplicativo. Ao fazer isso, o site pode ser fixado na área de trabalho ou no menu Iniciar. Em alguns casos, também permitirá que você use o site quando estiver offline. Configure isso primeiro navegando no site. Clique em Configurações > Aplicativos e selecione a opção Instalar este site como um aplicativo . Dê um nome ao aplicativo e clique em Instalar para abrir um site em uma janela separada.
Você pode gerenciar sites que foram instalados como aplicativos acessando Configurações > Aplicativos e selecionando a opção Gerenciar aplicativos . Clique com o botão direito do mouse no site que deseja gerenciar. Você pode abri-lo no Edge, visualizar as permissões do site, fixá-lo na área de trabalho ou no menu Iniciar ou desinstalá-lo como um aplicativo.

Fixar uma página da Web na barra de tarefas
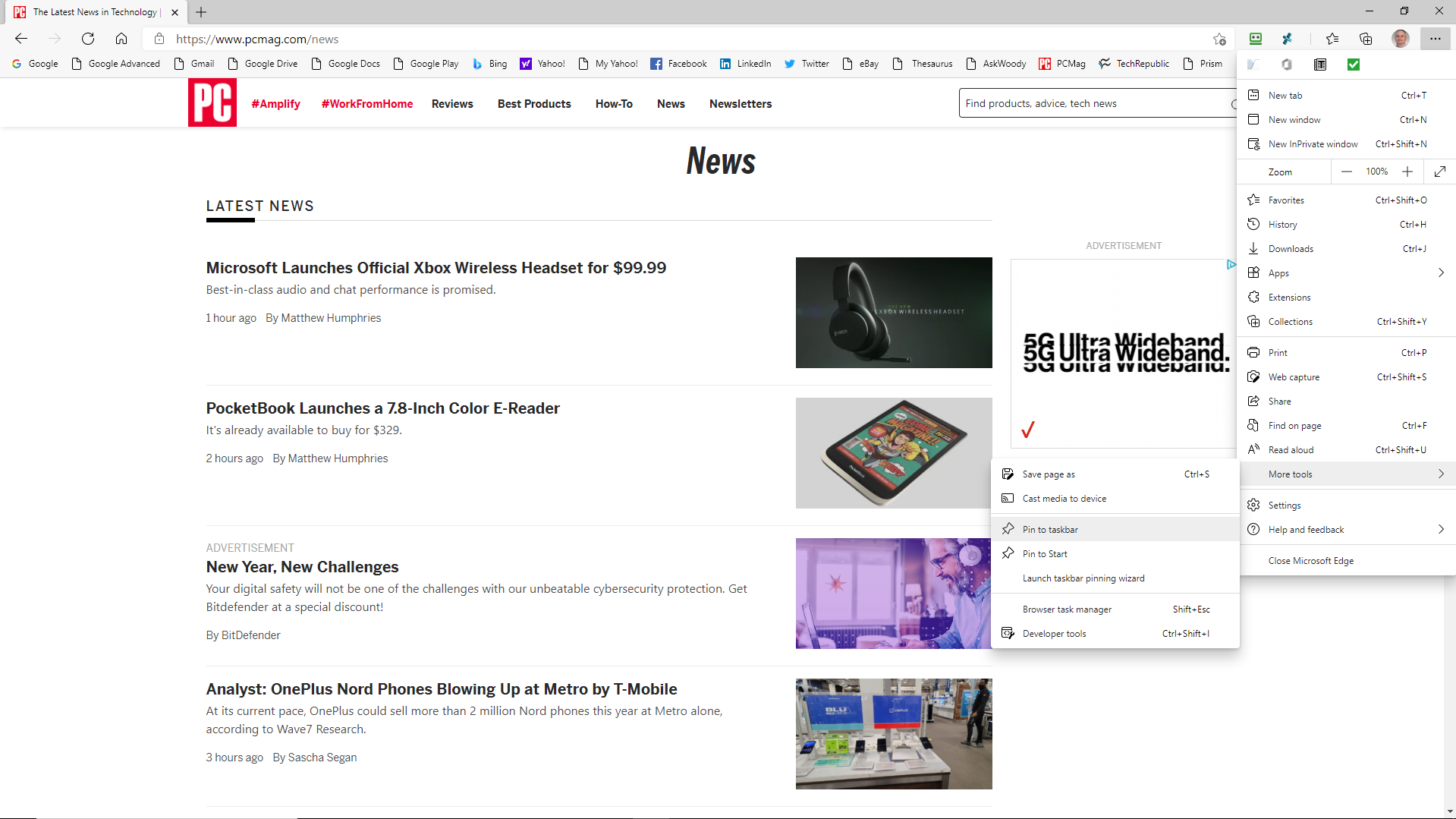
Digamos que haja uma página da Web que você visita com frequência. Em vez de passar pelo incômodo de abrir o Edge sempre que quiser acessar a página, salve-o na barra de tarefas do Windows. Agora, o site está disponível para você assim que você fizer login no Windows.
Para fazer isso, clique no ícone Configurações e vá para Mais ferramentas > Fixar na barra de tarefas . Dê um nome ao site e clique no botão Pin. O site agora deve aparecer na sua barra de tarefas como se fosse um aplicativo.
Abas Verticais
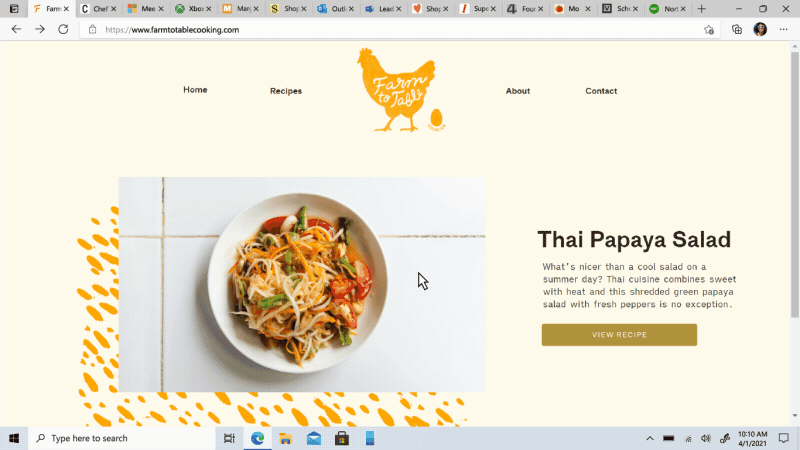
As abas do seu navegador são uma bagunça desorganizada? A Microsoft acaba de lançar um recurso de guias verticais que permite ver guias abertas em formato de lista. O Edge deve exibir um ícone no canto superior esquerdo; clique nele para ver suas guias em uma janela à esquerda. Se você não vir o ícone, clique no ícone de três pontos no canto superior direito e selecione Ajuda e comentários > Sobre o Microsoft Edge . O navegador verificará se há atualizações, as instalará e solicitará que você reinicie.
Abas adormecidas
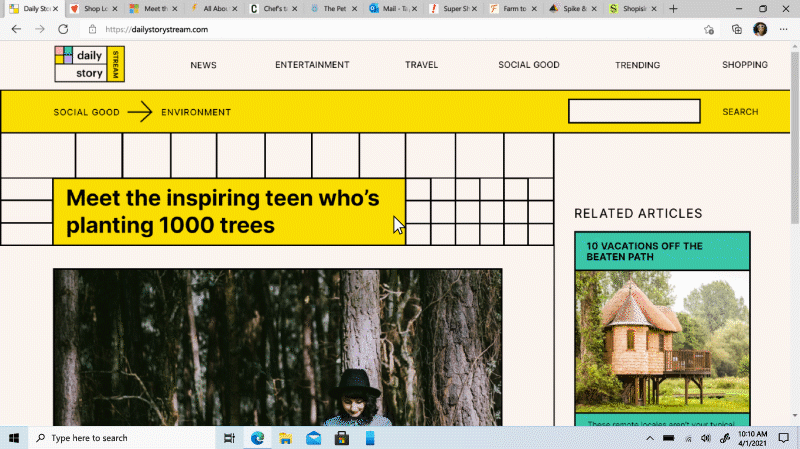
No entanto, ter muitas abas abertas em um navegador pode deixar as coisas mais lentas. Com o recurso de guias adormecidas, você pode instruir o navegador a parar de usar os recursos do sistema em aplicativos que ficaram inativos por um determinado período de tempo. Vá para Configurações> Sistema> Colocar guias inativas para dormir após o período de tempo especificado e escolha um tempo entre 5 minutos e 12 horas.
Recomendado por nossos editores



Silenciar uma guia
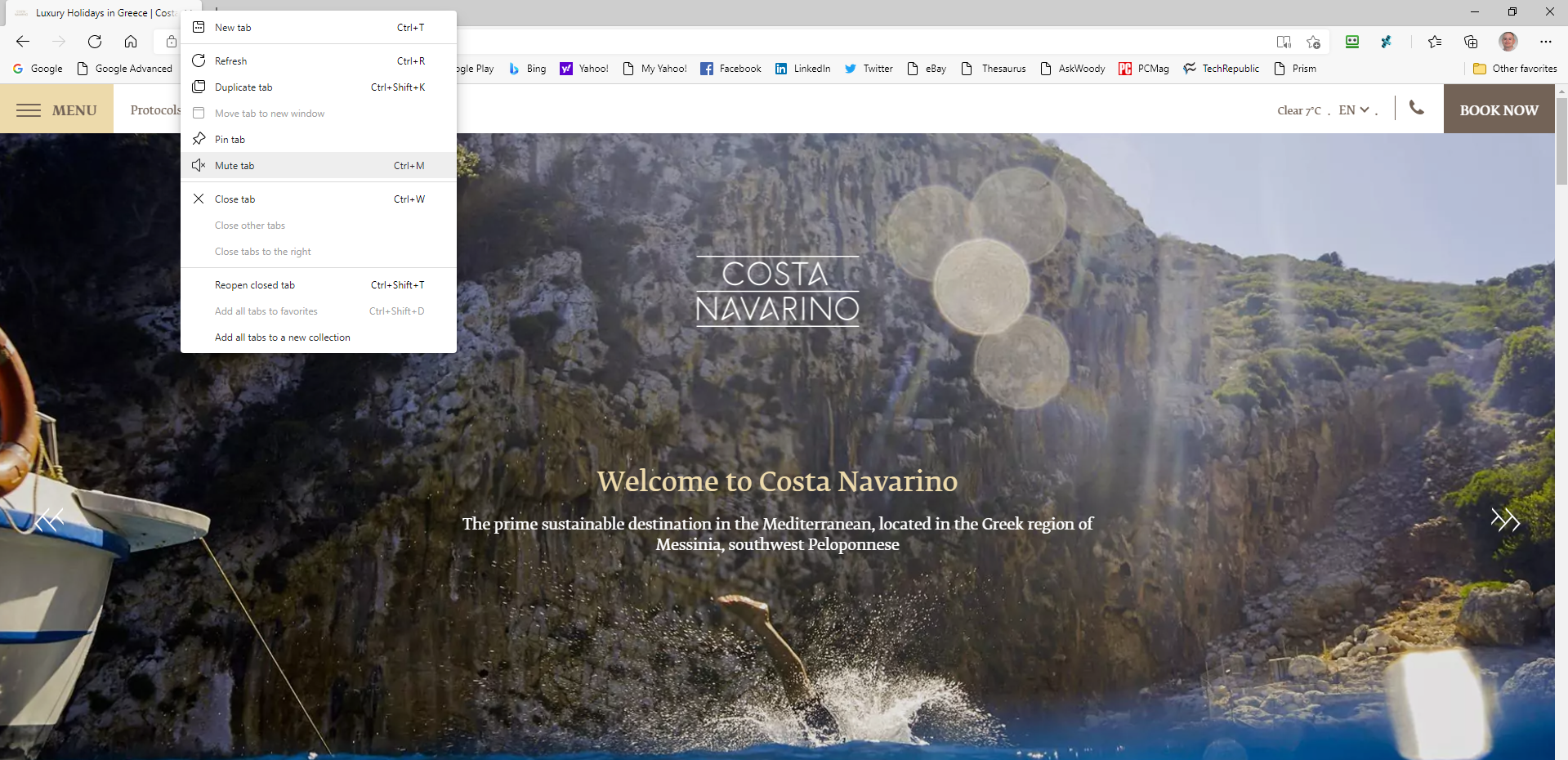
Deseja silenciar as páginas da Web que começam a reproduzir áudio ou vídeo automaticamente assim que você as abre? Isso pode ser especialmente complicado se você abriu várias guias e não tem certeza de onde o som está vindo.
A guia que está soando deve exibir um ícone de alto-falante. Clique com o botão direito do mouse nessa guia e selecione a guia Silenciar . Mais facilmente, basta clicar no ícone do alto-falante. Para restaurar o som, clique com o botão direito do mouse na guia e selecione a guia Unmute ou clique no ícone do alto-falante novamente.
Visualização de leitura
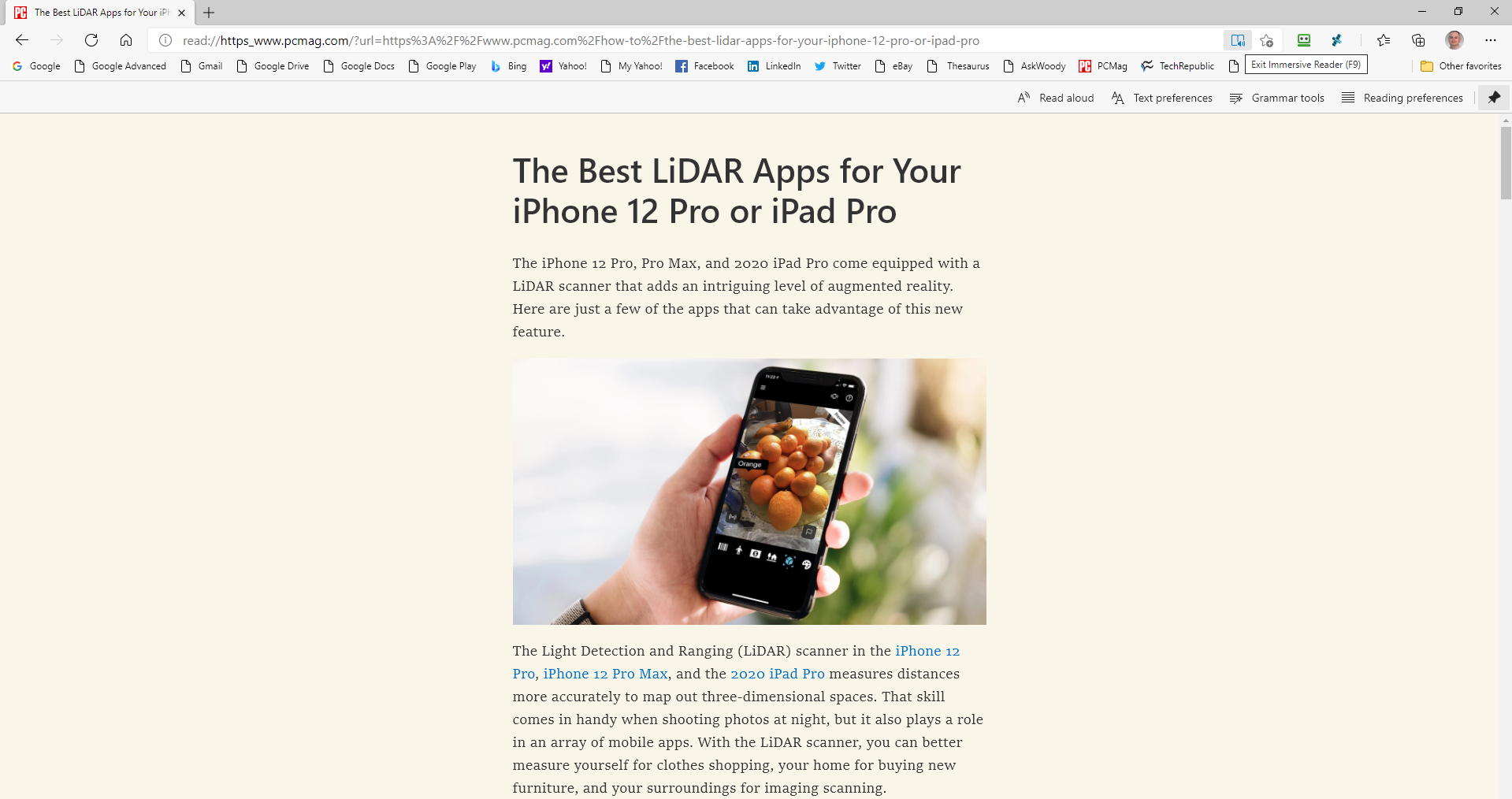
Você já encontrou um artigo ou história na web que gostaria de ler, mas o layout não é particularmente convidativo? Altere isso ativando o Modo de Exibição de Leitura, que reformata a página para que o conteúdo pareça um livro virtual ou artigo de revista. Algumas páginas na web suportam a opção Modo de Exibição de Leitura e outras não.
Para as páginas que o suportam, um ícone de livro aparece na extremidade direita da barra de endereços. Se você vir esse ícone, clique nele e o layout muda para um mais propício à leitura. Clique no ícone novamente para desativar o Modo de Exibição de Leitura.
Ler PDFs e livros em tela cheia
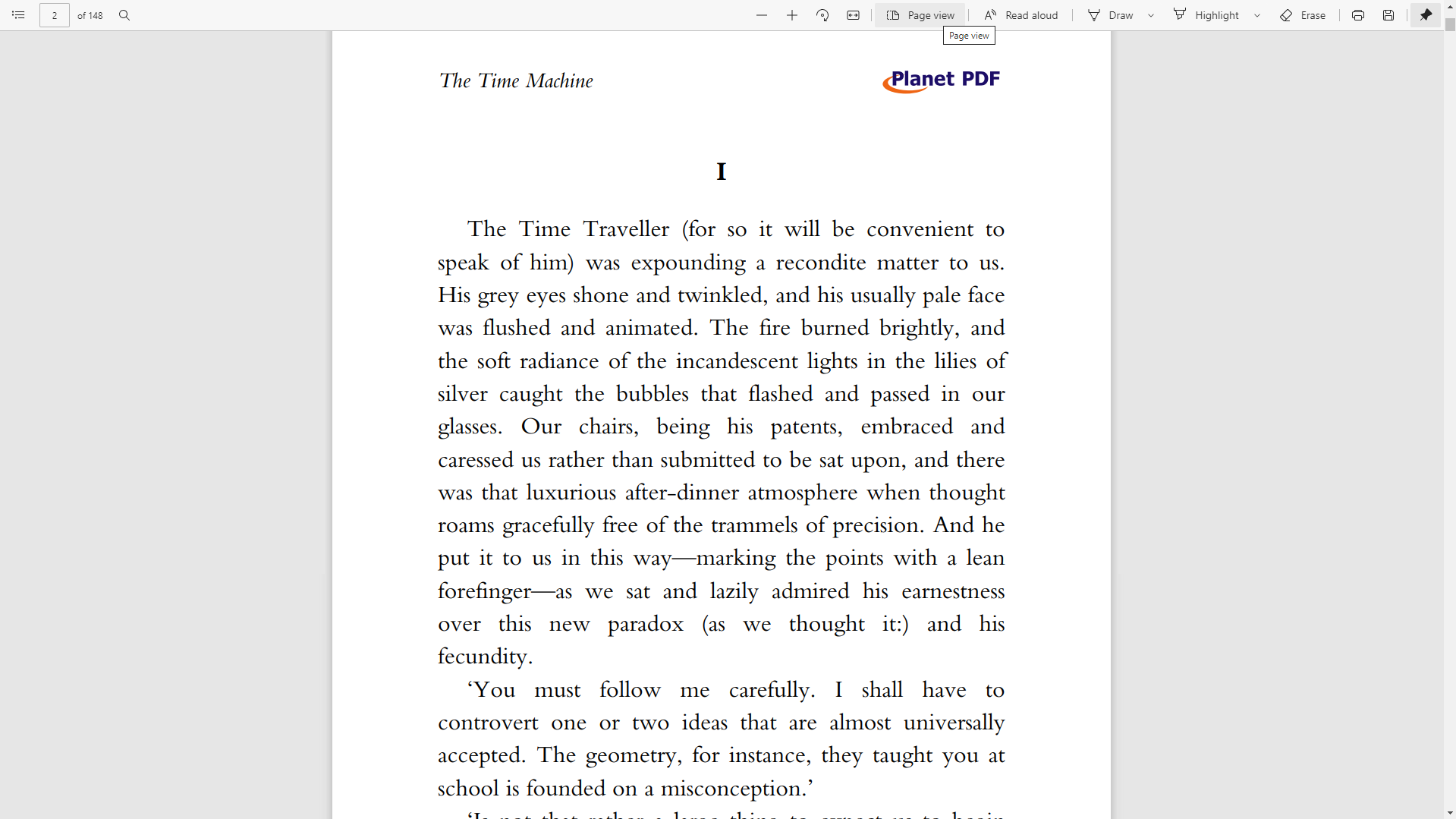
Se você costuma ler PDFs e e-books em seu PC ou tablet com Windows, aqui está um truque que você vai gostar. Abra um PDF ou ebook no Edge e pressione F11. A página salta para o modo de tela cheia para que você possa ler sem a distração das barras de ferramentas superiores e do menu do navegador. Quando terminar, pressione F11 novamente para sair do modo de tela cheia.
Edge lê para você
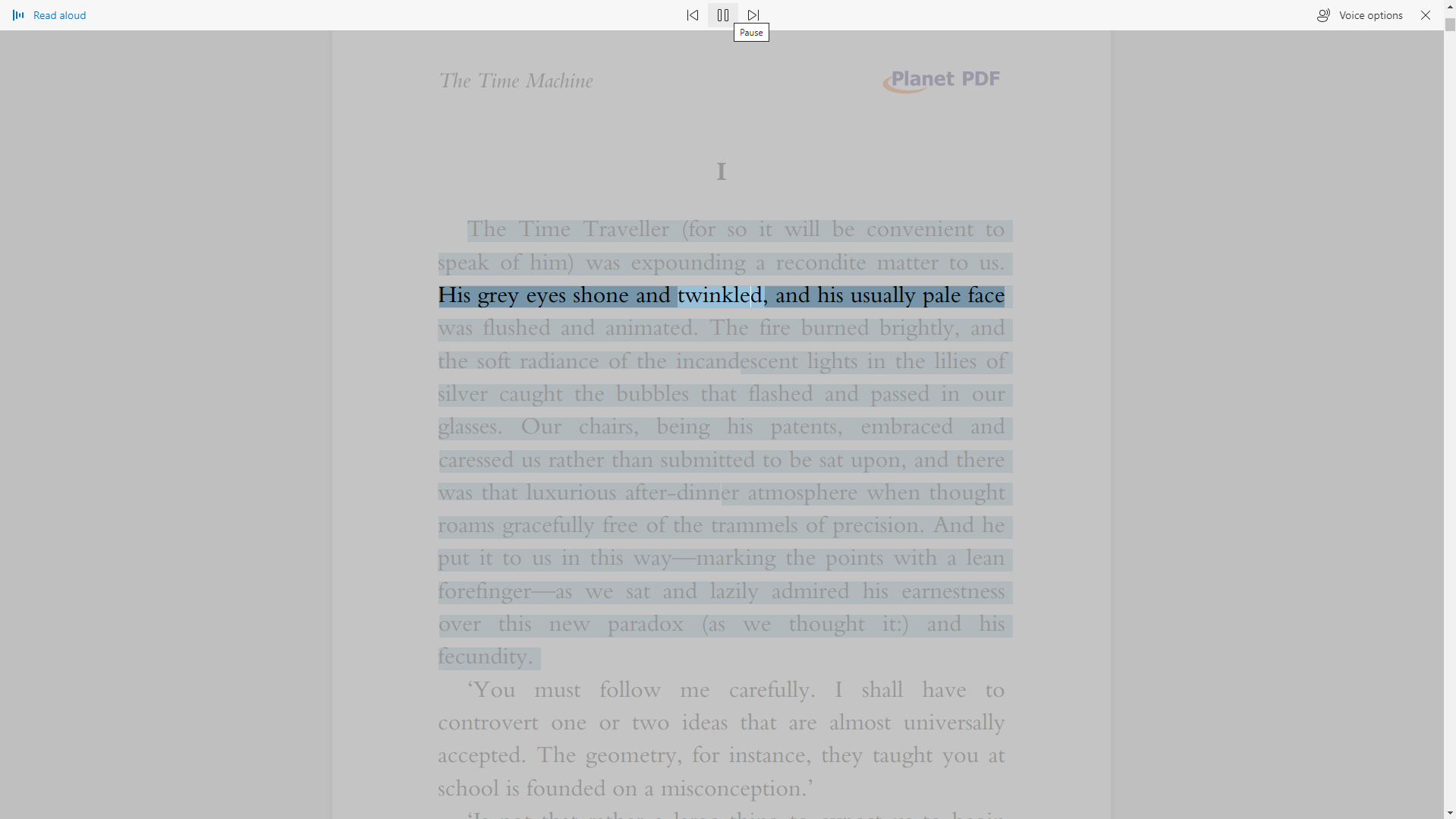
Se você não quiser ler um PDF, ebook ou página da Web, o Edge o lerá para você. Clique com o botão direito do mouse em qualquer lugar da tela e selecione a opção Ler em voz alta. Edge começa a ler o livro. Clique no botão Opções de Voz na barra de ferramentas e você pode alterar a voz e controlar a velocidade.
A borda fica mais escura
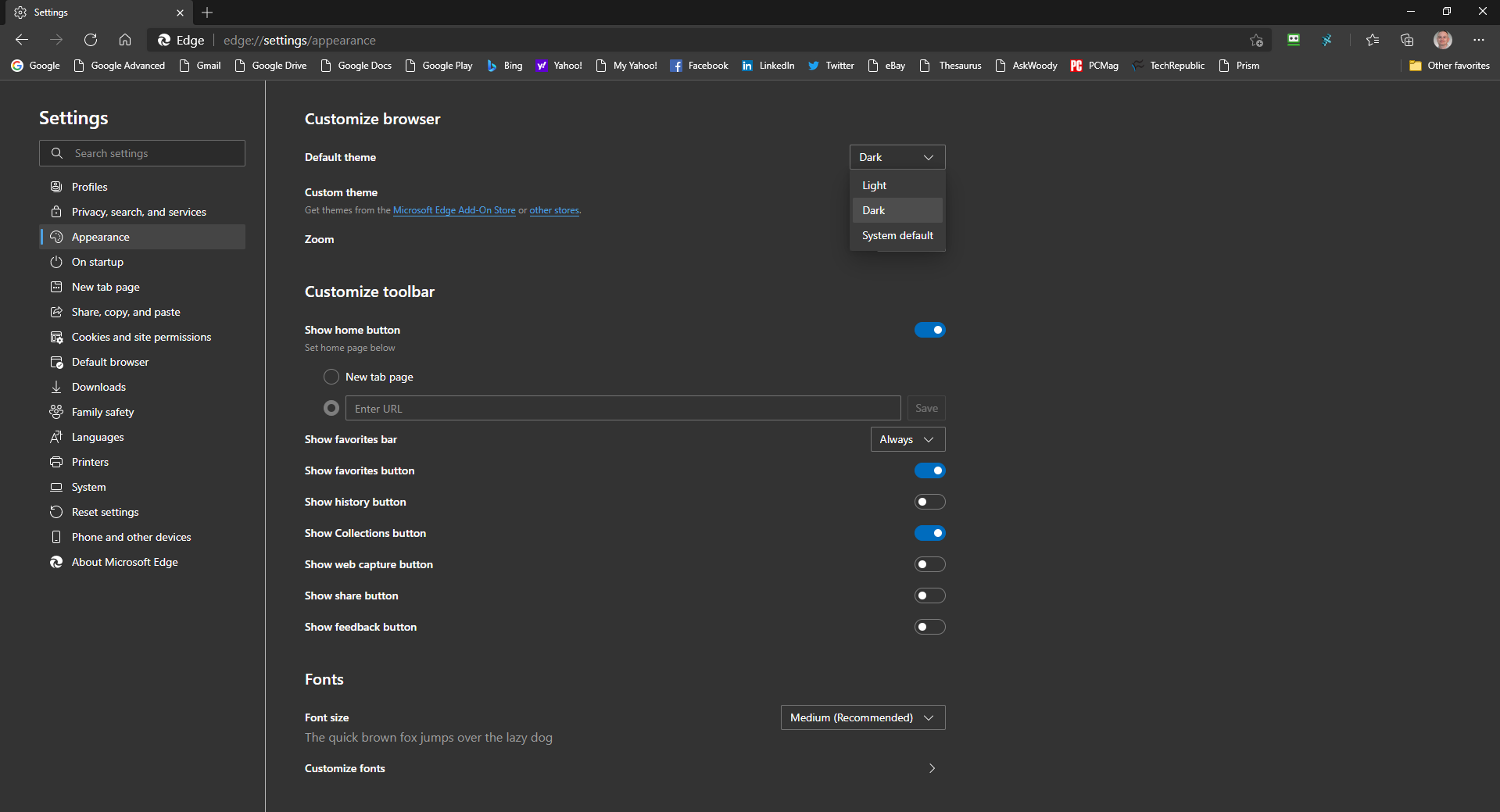
O tema escuro do Edge agora é mais escuro do que nas versões mais antigas do navegador. Clique no ícone Configurações e selecione Configurações > Aparência e, em seguida, clique na caixa suspensa de Tema e altere-a para Escuro. Você pode notar que o tema parece mais escuro e oferece melhor contraste para que você possa ver ícones e menus com mais facilidade.
Alterar a página inicial
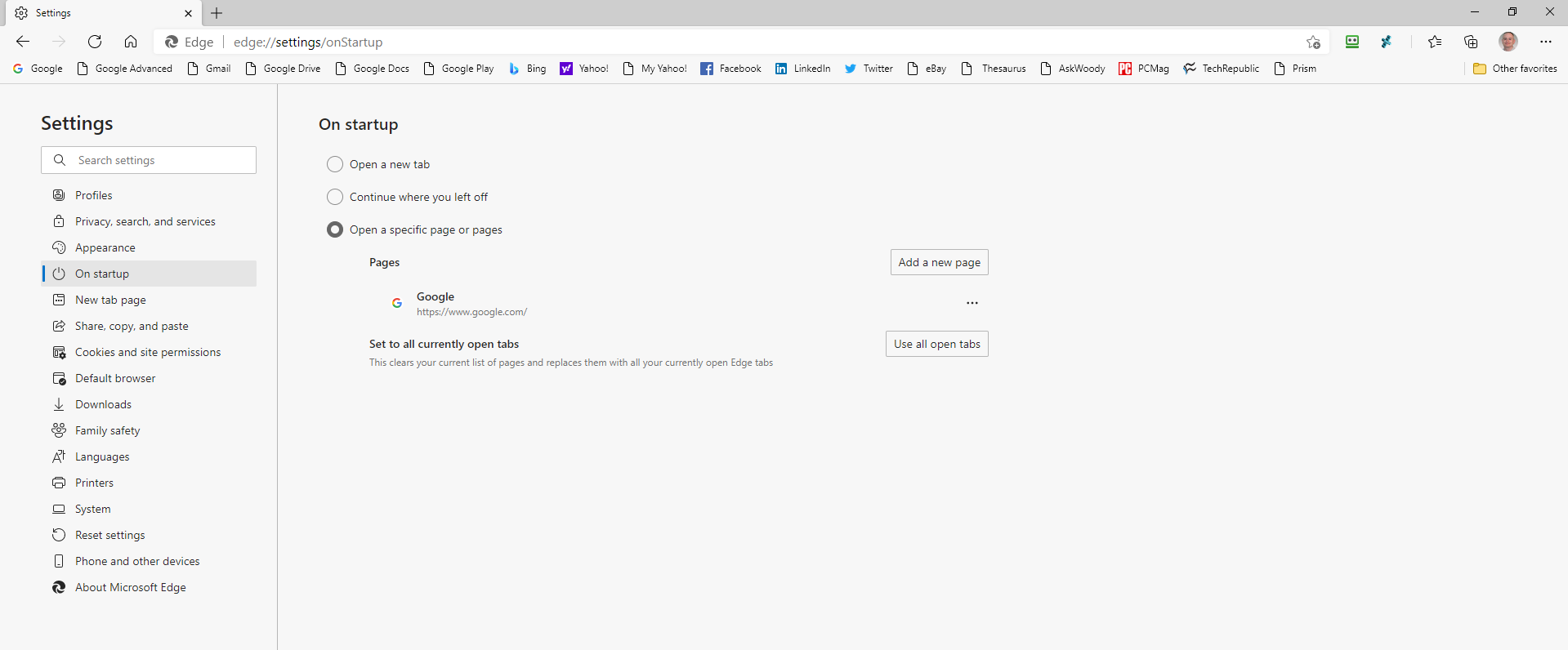
Por padrão, o Edge abre para exibir uma página inicial que fornece um feed de notícias das principais notícias no momento, mas você pode alterar a página. Clique no ícone Configurações e selecione Configurações > Na inicialização para acessar três opções diferentes. Você pode abrir uma nova guia, continuar de onde parou ou abrir uma página específica.
Se você deseja que uma página específica seja aberta, digite a URL que deseja abrir sempre que iniciar o Edge. Mais de uma página pode ser adicionada desta forma, cada uma abrindo em uma aba separada. Você também pode optar por ver todas as guias abertas no momento na inicialização.
Alterar o mecanismo de pesquisa padrão
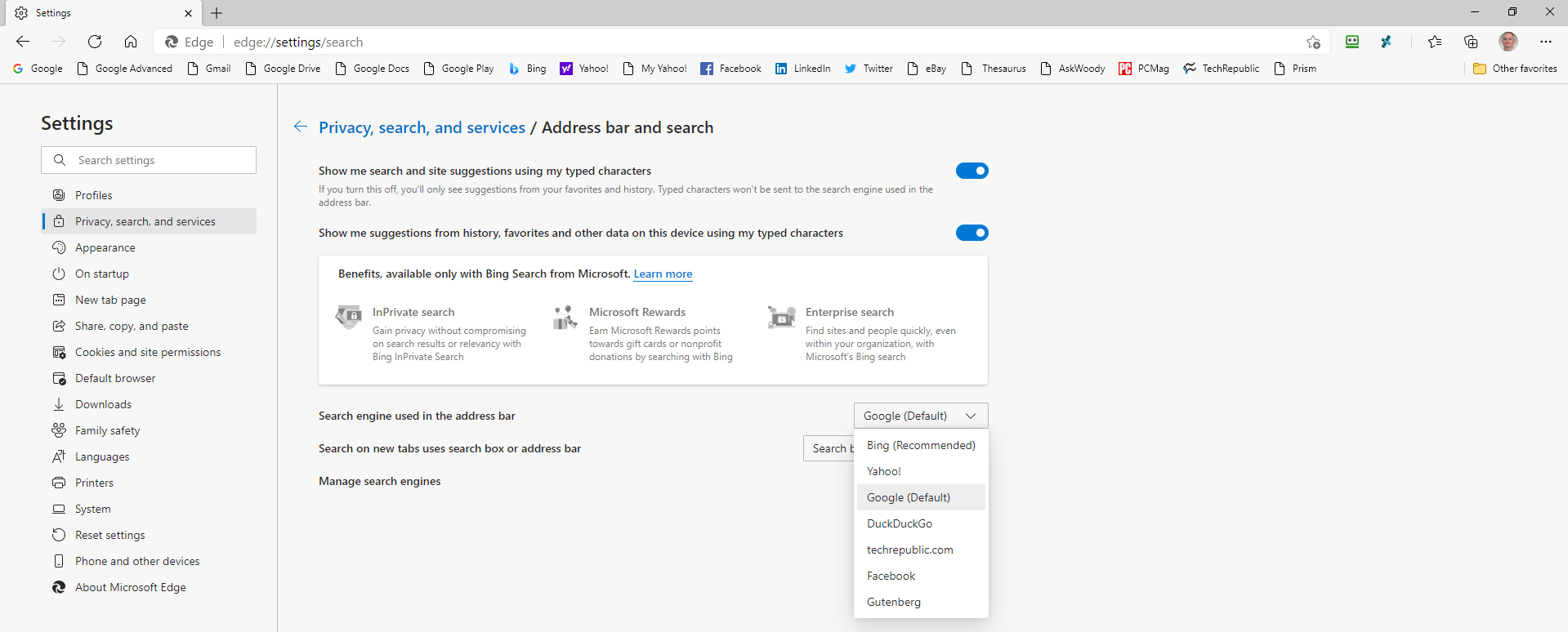
A Microsoft usa seu próprio mecanismo de pesquisa Bing como a maneira padrão de pesquisar no Edge. Nenhuma grande surpresa, mas se você preferir o Google, DuckDuckGo ou outro mecanismo de pesquisa, poderá definir um novo padrão. No Edge, clique no ícone Configurações e selecione Configurações > Privacidade, pesquisa e serviços e role para baixo até a seção Serviços. Clique na seta para a direita da barra de endereços e pesquise . Clique no menu suspenso para Mecanismo de pesquisa usado na barra de endereço e altere-o para o mecanismo de pesquisa de sua escolha.
Se você não vir seu site favorito listado, clique em Gerenciar mecanismos de pesquisa . Aqui, você pode adicionar um mecanismo de pesquisa digitando o nome e a URL ou remover qualquer um que não desejar.
