O microfone não funciona em um Mac? Veja como corrigi-lo
Publicados: 2022-01-29
Os Apple MacBooks e muitos Macs de mesa têm microfones integrados. No entanto, você também pode conectar fones de ouvido e outros microfones via USB, um conector de áudio de 3,5 mm ou Bluetooth. Veja como consertar um microfone que não está funcionando no seu Mac.
Descubra qual microfone seu Mac está usando
Para solucionar problemas de microfone com eficiência, é importante saber qual o seu computador está usando.
Seu Mac usará um dos seguintes:
- O microfone interno: Incluído em qualquer MacBook ou iMac.
- Um microfone USB externo: conectado diretamente a uma porta USB e autoalimentado.
- Um microfone externo de 3,5 mm: conectado à entrada de microfone do computador ou a uma interface de áudio separada, que pode exigir energia adicional.
- AirPods ou um fone de ouvido Bluetooth semelhante: conectado sem fio ao seu Mac.
Se você quiser usar o microfone interno do seu Mac, pode passar para a próxima etapa. Se estiver usando um microfone USB, conecte-o diretamente ao seu Mac (evite usar um hub).
Se você estiver usando um microfone com fio que requer um conector estéreo de 3,5 mm, verifique se ele está conectado à porta correta e se não requer energia adicional (não funcionará se precisar).
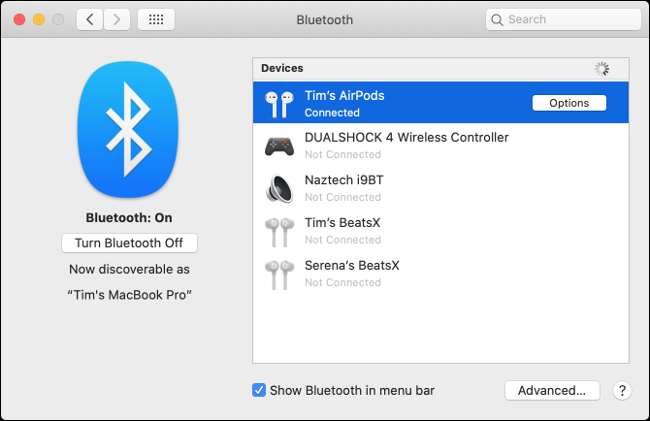
Por fim, emparelhe seus AirPods ou fone de ouvido Bluetooth em Preferências do sistema> Bluetooth. Se você não conseguir fazer com que seu fone de ouvido Bluetooth funcione, desemparelhe-o clicando no “X” próximo a ele na lista “Dispositivos”. Em seguida, tente emparelhá-lo novamente.
Quando tiver certeza de que o microfone escolhido está conectado e ligado, é hora de dar uma olhada nas configurações de áudio.
RELACIONADO: Como solucionar problemas de Bluetooth em um Mac
Verifique as configurações de entrada de som
Uma causa comum de problemas de microfone é uma entrada de som mal configurada. Vá para Preferências do Sistema> Som e clique na guia “Entrada”. Você deve ver uma lista de dispositivos que pode usar como fonte de som, incluindo (espero) o microfone que deseja usar.
Para usar um dispositivo, como “Microfone interno”, clique nele. Se tudo correr conforme o planejado, você deverá ver as barras se encherem ao lado de “Input Level” enquanto você fala.
Se você não vir nada, aumente o controle deslizante “Volume de entrada” e tente falar novamente. Se o controle deslizante estiver muito baixo, o Mac não detectará nenhum som.
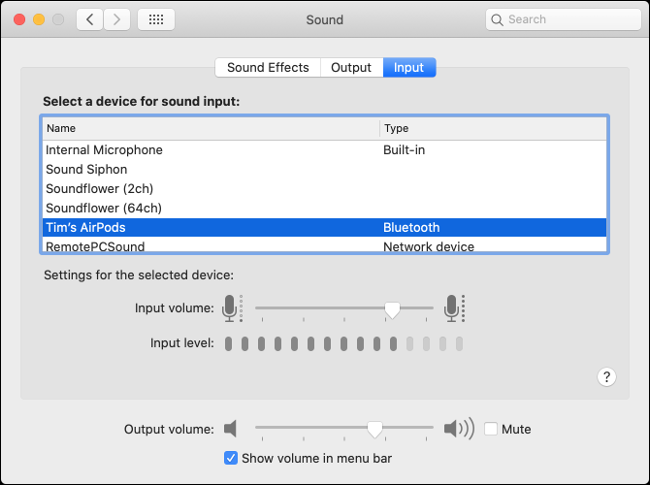
Se você quiser usar seus AirPods como microfone, selecione “AirPods” na lista. Se estiver usando uma interface de áudio, selecione-a na lista.
Você também pode ver entradas para outros aplicativos que instalou, como “Soundflower” ou “Aggregate Device”, mas não deseja usar nenhum deles agora.
Se você vir movimento no indicador "Nível de entrada", isso é um bom sinal, mas mais soluções de problemas podem ser necessárias para que as coisas funcionem corretamente.
Verifique as permissões do microfone
Outra causa comum de problemas de microfone é o sistema de permissões expandidas da Apple. Ele impede que os aplicativos acessem o microfone até que você o permita especificamente. Quando os aplicativos desejam acessar o microfone, uma notificação deve aparecer solicitando que você aprove ou negue a solicitação.
Se você negar a solicitação, o aplicativo não poderá acessar o microfone do computador. Geralmente, é uma boa ideia negar o acesso de aplicativos ao seu hardware até que você tenha certeza de que ele precisa funcionar corretamente.
Vá para Preferências do Sistema> Segurança e Privacidade> Privacidade e selecione “Microfone” na barra lateral. Você deve ver uma lista de aplicativos que solicitaram acesso ao seu microfone. Qualquer um que você tenha aprovado terá uma marca de seleção ao lado deles, enquanto aqueles que você negou não terão.

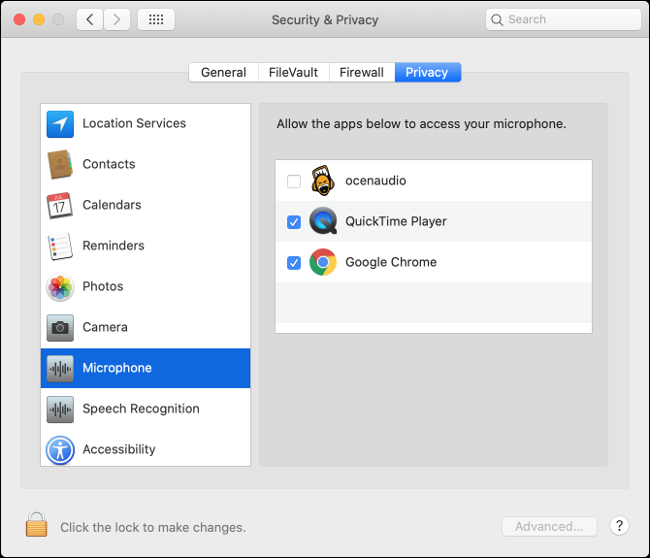
Clique no ícone Cadeado no canto inferior esquerdo para autenticar com sua senha de administrador (ou Touch ID ou prompt do Apple Watch). Você pode aprovar ou negar a permissão conforme achar melhor marcando ou desmarcando as caixas ao lado dos aplicativos.
Excluir aplicativos problemáticos
Com a fonte correta selecionada e todas as permissões necessárias concedidas, seu microfone deve funcionar. Tente falar com a Siri para testar as coisas. Se um aplicativo específico não estiver funcionando, pode ser a origem do problema.
Você pode tentar verificar as preferências do aplicativo para ver se há configurações separadas para dispositivos de entrada. Aplicativos como Adobe Audition e Audacity permitem que você especifique um dispositivo de entrada separado daquele selecionado nas configurações de “Entrada” de áudio em “Preferências do Sistema”.
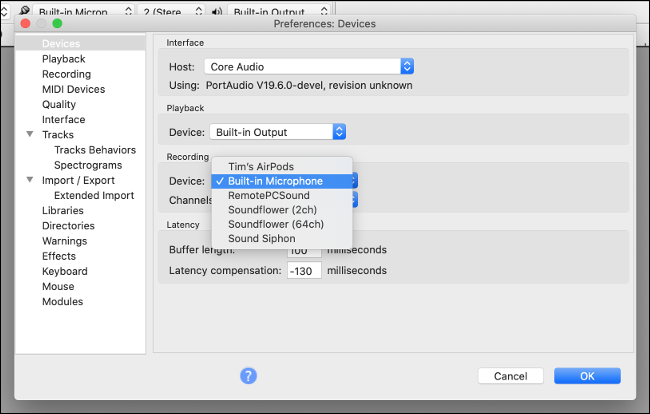
Se tudo parecer bem, tente excluir e reinstalar o aplicativo. Procure uma versão atualizada para baixar, caso os problemas tenham sido causados por incompatibilidade. A Apple fez sérias alterações no sistema de permissões do macOS nas últimas revisões, portanto, alguns aplicativos desatualizados podem não funcionar.
Se você não conseguir fazer o aplicativo funcionar, talvez seja hora de substituí-lo por um similar que funcione.
Redefinir a NVRAM/PRAM
RAM não volátil (NVRAM) ou RAM de parâmetro (PRAM) é o tipo de memória que seu Mac usa para lembrar de configurações, como hora e data e configurações de volume atuais. Essas configurações persistem mesmo depois que o Mac é desligado. Às vezes, podem surgir problemas e redefinir a NVRAM/PRAM pode ajudar.
Como essa memória lida especificamente com configurações de volume e som, é particularmente pertinente a problemas de microfone. A forma de redefinir depende de qual Mac você possui, mas você pode aprender como fazê-lo em seu modelo específico aqui.
RELACIONADO: O que é NVRAM e quando devo redefini-lo no meu Mac?
Tente ativar o ditado
É um curinga, mas alguns relatórios afirmam que ativar o recurso de ditado do macOS pode ajudar a esclarecer alguns problemas de microfone, principalmente aqueles relacionados ao interno. Não está claro como isso ajuda, mas se você chegou até aqui e seu microfone ainda não está funcionando, vale a pena tentar.
Vá para Preferências do Sistema> Teclado e clique na guia “Dictation”. Clique no botão de opção "Ativar" e aguarde a conclusão de todos os downloads. Verifique se o microfone que você deseja usar está selecionado no menu suspenso. Se tudo estiver configurado corretamente, você deverá ver os níveis se movendo.
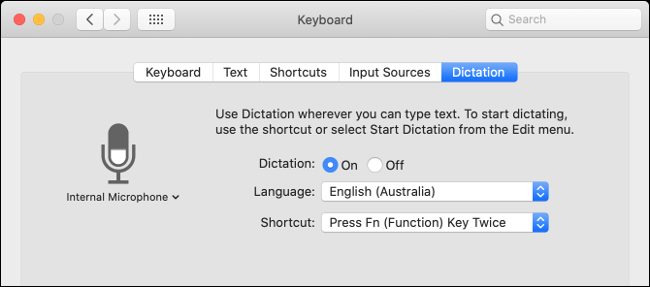
Se você ainda não o usou, aproveite esta oportunidade para experimentar o recurso de ditado do seu Mac. Por padrão, você pode acioná-lo pressionando duas vezes a tecla Função (Fn). Você também pode controlar o resto do seu Mac com sua voz, graças aos amplos recursos de acessibilidade da Apple.
Verifique os níveis do seu microfone externo
A maioria dos microfones externos permite que você altere os níveis diretamente no microfone, enquanto outros têm uma alternância Mute. Verifique seu microfone completamente para certificar-se de que o ganho está aumentado o suficiente e que você não o silenciou acidentalmente.
Se você estiver usando uma interface de áudio, talvez seja necessário ajustar o ganho lá.
Reinicie o seu Mac
Às vezes, você só precisa desligá-lo e ligá-lo novamente para resolver quaisquer problemas. Você também pode tentar instalar quaisquer atualizações pendentes do macOS em Preferências do Sistema > Atualização de Software. Ou atualize para a versão mais recente do macOS, caso ainda não tenha feito isso.
Se você também está lidando com problemas de áudio e outros problemas de som no macOS, confira como corrigi-los a seguir!
RELACIONADO: Como corrigir problemas de áudio e outros problemas de som do Mac
