Parte 2. Métodos para corrigir o erro "Serviço de áudio não está respondendo"
Publicados: 2020-12-17Instale um driver de dispositivo de áudio Realtek ou de alta definição:
Um bom número de usuários confirmou que conseguiu resolver o problema de não resposta do serviço de áudio simplesmente instalando um driver Realtek ou dispositivo de áudio de alta definição. Então, queremos que você tente fazer a mesma coisa (instalação do driver necessário no seu caso) para ver se obtém os mesmos resultados. Primeiro, você deve consultar o manual do seu PC para saber quais componentes de som estão dentro dele.
Aconselhamos que você verifique e confirme os dispositivos para saber se um driver Realtek ou de áudio de alta definição funcionaria bem em seu computador. Aqui, você terá que se contentar com um software de som diferente no lugar do IDT High Definition Audio CODEC ou um programa similar, que está atualmente em uso em seu computador.
Estas instruções cobrem o procedimento de instalação para o driver necessário:
- Primeiro, você deve abrir o aplicativo Gerenciador de dispositivos:
- Use o botão Windows + combinação de teclado letra X para abrir rapidamente o menu Power User e, em seguida, clique em Device Manager.
- Supondo que você esteja agora na janela do Gerenciador de dispositivos, você deve revisar cuidadosamente as categorias listadas.
- Depois de encontrar a categoria Som, vídeo e controlador de jogo, você deve clicar no ícone de expansão (para ver seu conteúdo).
- Agora, você deve localizar o dispositivo de som ou áudio que seu computador está usando no momento (ou aquele com o qual você está tendo problemas definidos pelo erro de não responder dos Serviços de Áudio ).
- Clique com o botão direito do mouse no dispositivo para ver suas opções de menu. Selecione Atualizar Driver.
Seu computador deve abrir uma caixa de diálogo ou janela para perguntar como você deseja que o Windows prossiga com a operação de atualização do driver.
- Clique na segunda opção, que geralmente é Procurar software de driver no meu computador.
- Na tela a seguir, você deve clicar em Deixe-me escolher em uma lista de drivers disponíveis no meu computador.
- Neste ponto, você deve clicar na caixa de seleção para Mostrar hardware compatível (para desmarcar este parâmetro).
Dessa forma, seu computador consegue listar todos os dispositivos que importam, e não apenas os dispositivos que o Windows considera compatíveis ou importantes.
- Agora, você deve percorrer a lista apresentada. Lá, você deve verificar o dispositivo de áudio de alta definição. Clique neste dispositivo (para realçá-lo).
Ou – se você não vir Dispositivo de áudio de alta definição – você pode verificar qualquer dispositivo Realtek relevante e clicar nele para realçá-lo.
- Clique no botão Avançar para continuar com a tarefa.
Nós o levamos até onde deveríamos neste processo de instalação do driver.
- Siga as instruções na tela (preste atenção à tela) e execute as tarefas relevantes (faça sua parte).
Depois que tudo estiver pronto, você deve fechar todos os programas e reiniciar o PC. Aqui também, após a reinicialização, você deve verificar as coisas no seu computador para confirmar que o problema do serviço de áudio que não está respondendo desapareceu definitivamente.
Atualize seus drivers de áudio:
Se o problema de não responder do serviço de áudio persistir mesmo após a instalação do driver Realtek ou do dispositivo de áudio de alta definição necessário, você certamente precisará atualizar o software do driver para seus dispositivos de som. Se você não conseguiu que seu computador instale o driver necessário por qualquer motivo (no procedimento anterior) ou se o procedimento de instalação do driver falhou (em qualquer ponto), você também precisará atualizar os drivers para seus dispositivos de som.
A operação de atualização do driver pode não ser tão simples quanto os procedimentos anteriores descritos (acima) neste guia, mas é uma das correções mais eficazes quando se trata de fornecer resultados. Vamos descrever diferentes métodos de realizar a tarefa.
Ao atualizar todos os seus drivers de som, você pode introduzir novos códigos e configurações para uma ampla variedade de configurações e configurações. Dessa forma, seu computador tem tantas chances quanto precisar para se livrar das inconsistências e irregularidades responsáveis pelo problema do Serviço de Áudio. Afinal, as discrepâncias que se infiltraram nos drivers atuais se tornarão um não fator – já que os drivers atuais serão substituídos por novos drivers.
Seu computador (como a maioria das máquinas) provavelmente utiliza vários drivers para seus dispositivos de áudio, então você terá que atualizar os drivers para vários dispositivos. Por esta razão, aconselhamos que você use apenas funções automáticas para fazer o trabalho aqui. Idealmente, você deve descartar o procedimento de atualização manual do driver. O último será muito complicado porque exige que você execute as mesmas tarefas tediosas (individuais) para vários motoristas por um período prolongado de tempo.
Vamos agora descrever os métodos recomendados com base em funções ou processos automáticos.
- Aqui, você pode usar a função de atualização automática de driver para drivers, que pode ser acessada no Gerenciador de dispositivos. Para atualizar um driver para um dispositivo de som específico, você deve fazer o seguinte: Abra o aplicativo Gerenciador de dispositivos, expanda a categoria relevante para ver o dispositivo cujo driver você deseja atualizar, clique com o botão direito do mouse no dispositivo para visualizar seu menu de opções, selecione Atualizar driver e, em seguida, clique na primeira opção (que força o Windows a procurar o software do driver automaticamente).
Seu computador executará precisamente as tarefas que aparecem na descrição do procedimento de atualização do driver. Tudo o que você precisa fazer é seguir as etapas na tela (conforme aparecem) e fornecer as afirmações necessárias (quando necessário) para permitir que o Windows faça seu trabalho. Depois que tudo estiver pronto (supondo que o Windows encontre e instale uma nova versão do driver), você deve abrir o aplicativo Gerenciador de dispositivos novamente e iniciar a mesma tarefa de atualização de driver para outro dispositivo.
Idealmente, você deve usar a função de atualização automática de driver em todos os dispositivos para garantir que todos os seus drivers de áudio sejam atualizados. Quando todos os processos de atualização do driver forem concluídos, você precisará reiniciar o computador para concluir as coisas. Após essa reinicialização, você pode fazer um teste simples para ver se o erro do serviço de áudio não responde aparece novamente. Se o problema persistir ou se o procedimento de atualização do driver que acabamos de descrever falhar por qualquer motivo, você deve tentar o segundo método abaixo.

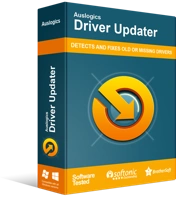
Resolver problemas do PC com o Driver Updater
O desempenho instável do PC geralmente é causado por drivers desatualizados ou corrompidos. O Auslogics Driver Updater diagnostica problemas de driver e permite que você atualize drivers antigos de uma só vez ou um de cada vez para que seu PC funcione melhor
- Aqui, para as tarefas futuras, você precisa primeiro obter o Auslogics Driver Updater. Depois de terminar de instalar o programa, você deve executá-lo e instruí-lo (ou permitir que ele) faça seu trabalho. É provável que o aplicativo execute uma verificação para detectar ou identificar todos os drivers ausentes, corrompidos ou quebrados, antigos ou desatualizados e com defeito em seu computador e também coletar dados úteis sobre eles. Em seguida, ele usará essas informações para ficar on-line para ajudá-lo a procurar novos drivers para os dispositivos com problemas.
Invariavelmente, no final de tudo, o aplicativo recomendado baixará os drivers recomendados pelo fabricante (substitutos ideais) e instalará esses novos drivers estáveis como substitutos do software ruim. Os drivers para seus dispositivos de áudio serão substituídos por novos drivers – e o problema (que você deseja corrigir) será resolvido. Na verdade, como quase todos os dispositivos em sua máquina provavelmente acabarão com drivers atualizados, você terá corrigido as coisas para quase todos os problemas ou casos de driver. Nada fica de fora – e este é o melhor resultado.
Aqui também, quando os processos de atualização de todos os drivers forem concluídos, você deverá fechar todos os programas e reiniciar o computador para concluir as coisas. Os novos drivers são garantidos para iniciar seu trabalho somente após a operação de reinicialização porque o Windows precisa tomar nota da grande variedade de alterações que ocorreram. Neste ponto, finalmente, você deve executar alguns testes (como sempre faz) para confirmar que o problema do serviço de áudio foi resolvido para sempre.
Modifique uma chave específica no registro:
O procedimento que estamos prestes a descrever funciona apenas em determinados computadores, ou pode não se aplicar a todos os usuários, então o mantivemos como a última coisa em nossa lista. Se você ainda está lutando para resolver o problema de não responder dos serviços de áudio, é hora de dar uma chance a essa correção. Um número razoável de usuários teve algum sucesso com ele, então pode ser útil no seu caso também. Antes de prosseguir com o procedimento, você pode querer tomar certas precauções.
O registro contém entradas para componentes confidenciais no ambiente do sistema operacional Windows, portanto, você deve evitar erros ao trabalhar nele. Erros graves podem custar-lhe muito. Se você não tiver certeza de que sempre fará a coisa certa, fará bem em criar um backup do seu registro (seu formato atual). O backup proposto será útil se as coisas derem errado (e podem muito bem).
Estas são as instruções que você deve seguir para executar a tarefa no registro:
- Primeiro, você deve utilizar o botão do logotipo do Windows + a combinação de teclas da letra R para iniciar a caixa de diálogo Executar.
- Quando a pequena janela Executar aparecer, você deve digitar regedit na caixa de texto exibida nela.
- Agora, para executar o código inserido, você deve tocar em Enter (no teclado da sua máquina) ou clicar em OK (na janela Executar).
Seu computador deve abrir a janela do Editor do Registro agora.
- Aqui, no canto superior esquerdo da janela do Editor do Registro, começando com Computador, você deve navegar pelos diretórios neste caminho:
HKEY_LOCAL_MACHINE \ SYSTEM \ CurrentControlSet \ Services \ AudioEndPointBuilder \ Parameters
- Agora, no diretório final, você deve localizar o ServicDll. Examine esta entrada com cuidado para ver se seu valor existe neste caminho: %SystemRoot%\System32\Audiosrv.dll
Se sim, então você deve fazer isso:
- Clique com o botão direito do mouse na entrada ServicDll para ver suas opções de menu. Selecione Editar.
A janela Edit String para ServicDll será exibida agora.
- Aqui, você deve excluir o que você vê na caixa Dados do valor, preenchê-lo com%SystemRoot%\System32\AudioEndPointBuilder.dll e clicar no botão OK para salvar as alterações.
- Feche o Editor do Registro. Feche outros programas ativos (se estiverem abertos no momento).
- Reinicie o seu PC. O Windows agora tomará nota das alterações feitas no registro e as aplicará de acordo.
- Agora, você deve verificar as coisas em seu computador para verificar se o hack do registro fez o suficiente para resolver o erro de não resposta dos serviços de áudio .
- Outras coisas que você pode tentar para resolver o erro do serviço de áudio não respondendo em um computador Windows 10 Neste ponto, se o erro do serviço de áudio ainda aparecer para incomodá-lo, você fará bem em tentar esses procedimentos e soluções alternativas em nossa lista final.
- Execute todos os solucionadores de problemas de som, áudio e hardware dos aplicativos Configurações e Painel de controle.
- Verifique se há chaves de registro ausentes ou excluídas em seu antivírus (ou utilitário antimalware) e restaure-as.
- Use a Restauração do sistema para reverter ou desfazer as alterações que podem ter causado o erro.
- Redefina/atualize o Windows para eliminar os problemas responsáveis pelo erro.
- Limpe a instalação do Windows 10 em sua máquina (se tudo mais falhar).
