3 métodos para converter PDF em planilhas do Google
Publicados: 2022-11-18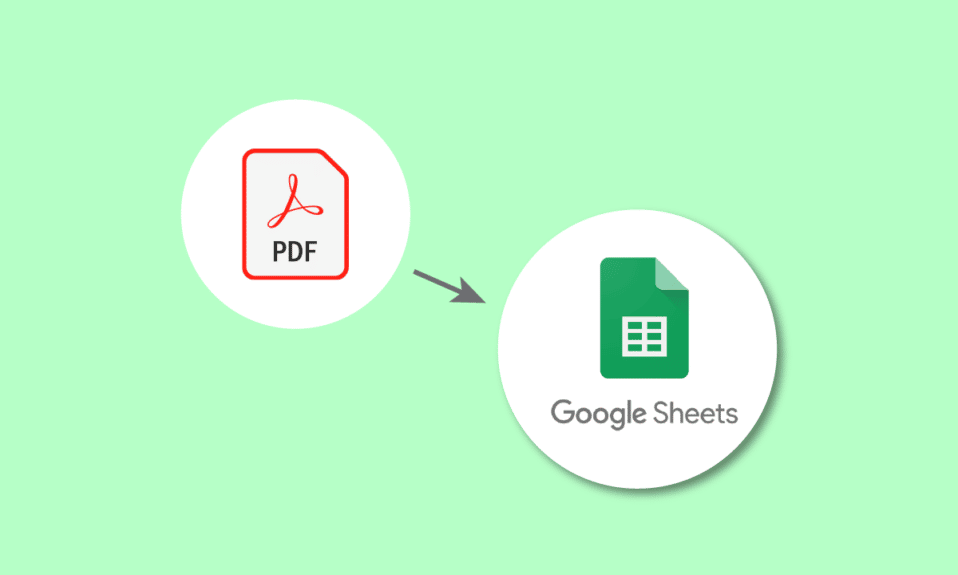
Documentos PDF são usados em todas as pequenas e grandes organizações para diversos fins. Eles são úteis para compartilhar detalhes como cotações, contas, faturas e outros enfeites. Os desafios surgem quando os dados no PDF precisam ser extraídos, pois a importação de dados do PDF não é uma tarefa fácil e demorada. Não se preocupe, nós temos você coberto. Neste artigo, você aprenderá como converter PDF em Planilhas Google usando o Google docs e o conversor de PDF para Google Sheets. Continue lendo para saber como converter planilhas do Google em script PDF.
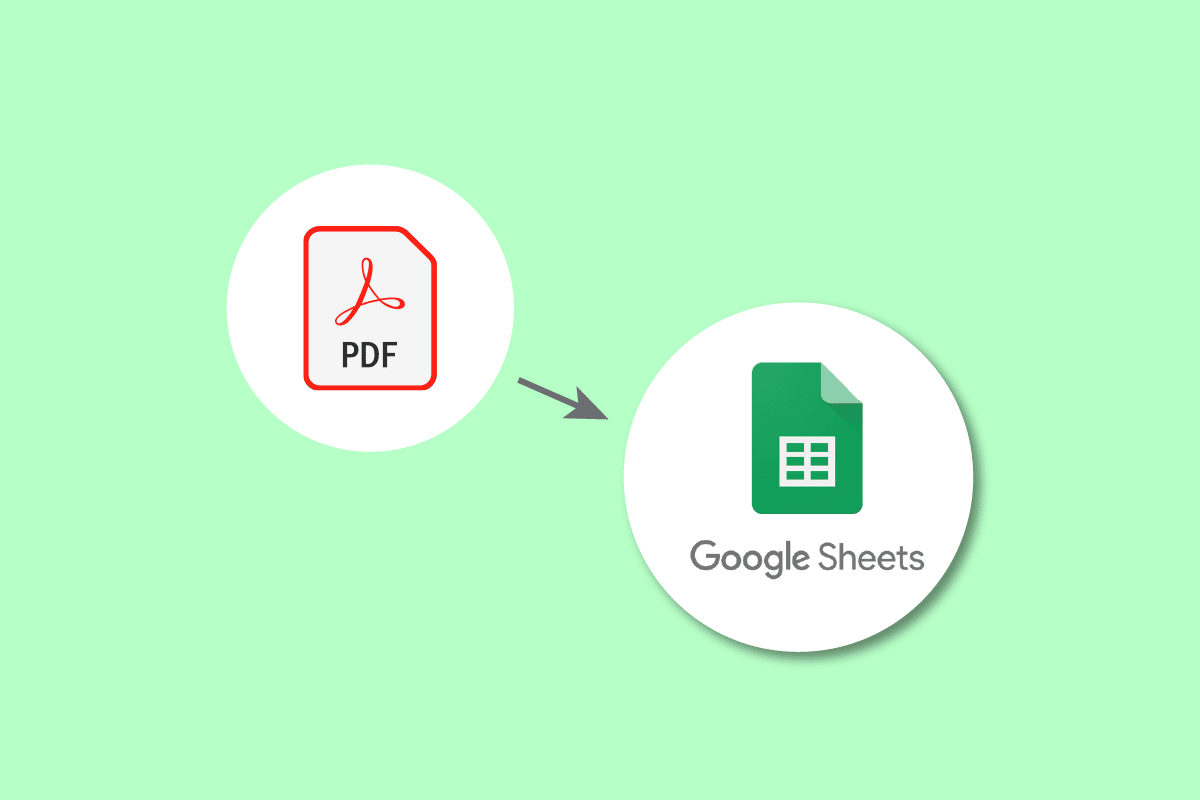
Conteúdo
- Como converter PDF para planilhas do Google
- Por que a conversão de PDF para Planilhas Google é necessária?
- Método 1. Usando o Google Docs
- Método 2. Usando arquivos CSV
- Método 3. Usando ferramentas online
- Como converter planilhas do Google para PDF
Como converter PDF para planilhas do Google
Aqui, mostramos todos os métodos possíveis para converter PDF em Planilhas Google em detalhes.
Por que a conversão de PDF para Planilhas Google é necessária?
Os motivos da conversão podem variar de acordo com o contexto do usuário. Pode-se usá-lo para acompanhar detalhes importantes de clientes ou negócios, como faturas, pedidos, entregas, registros, detalhes de funcionários e assim por diante. Além disso, ao converter, você pode manter os detalhes seguros e compartilhá-los facilmente quando necessário. Realizar a conversão não é a xícara de chá de ninguém. É uma tarefa trabalhosa quando feita manualmente. Portanto, simplificamos métodos para converter PDF em Planilhas Google e converter Planilhas Google em PDF.
Vários métodos podem ser usados para converter planilhas do Google em script PDF. Alguns dos métodos mais comuns são o que veremos:
Método 1. Usando o Google Docs
Este é o arquivo PDF necessário para ser convertido em uma planilha do Google.
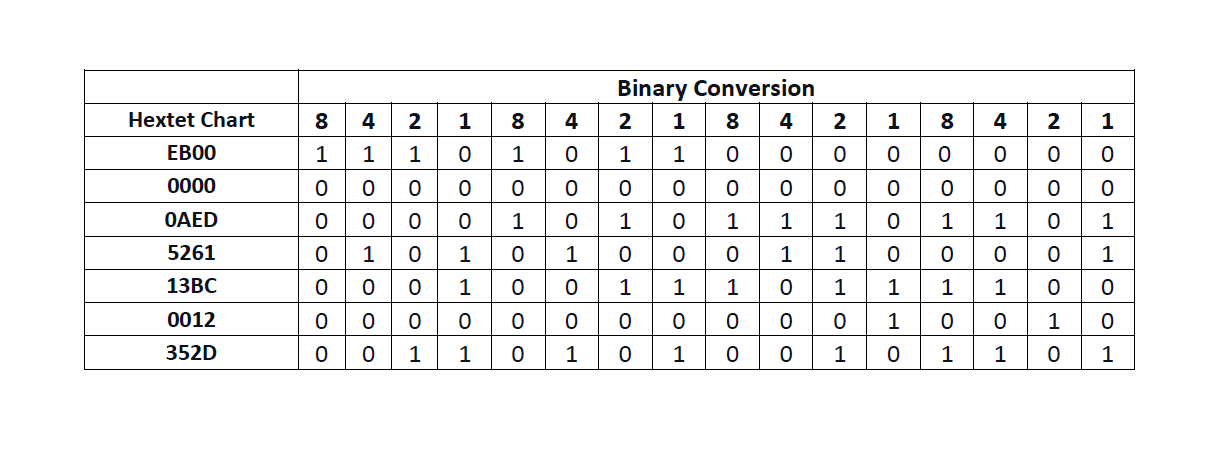
Vamos dar uma olhada nas etapas que teremos que executar:
1. Acesse seu Google Drive .
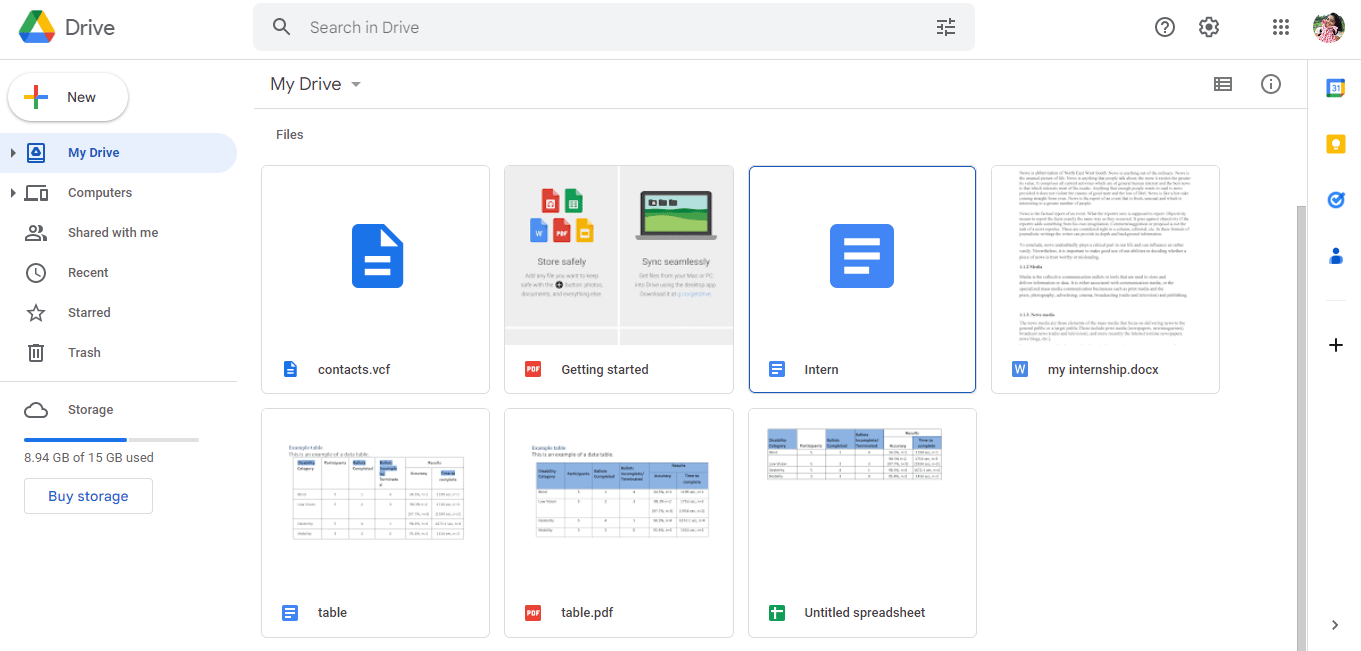
2. Clique na opção Novo no lado esquerdo da página.
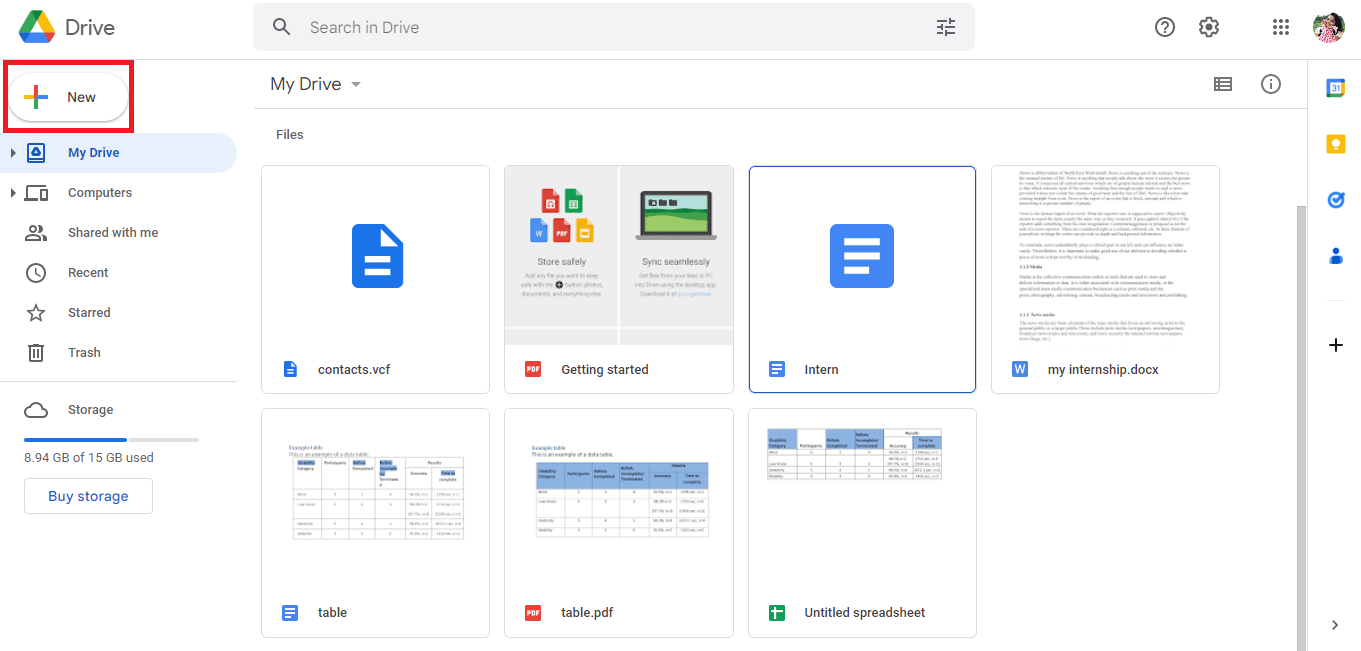
3. Uma nova caixa de diálogo será aberta e, em seguida, clique em Upload de arquivo .
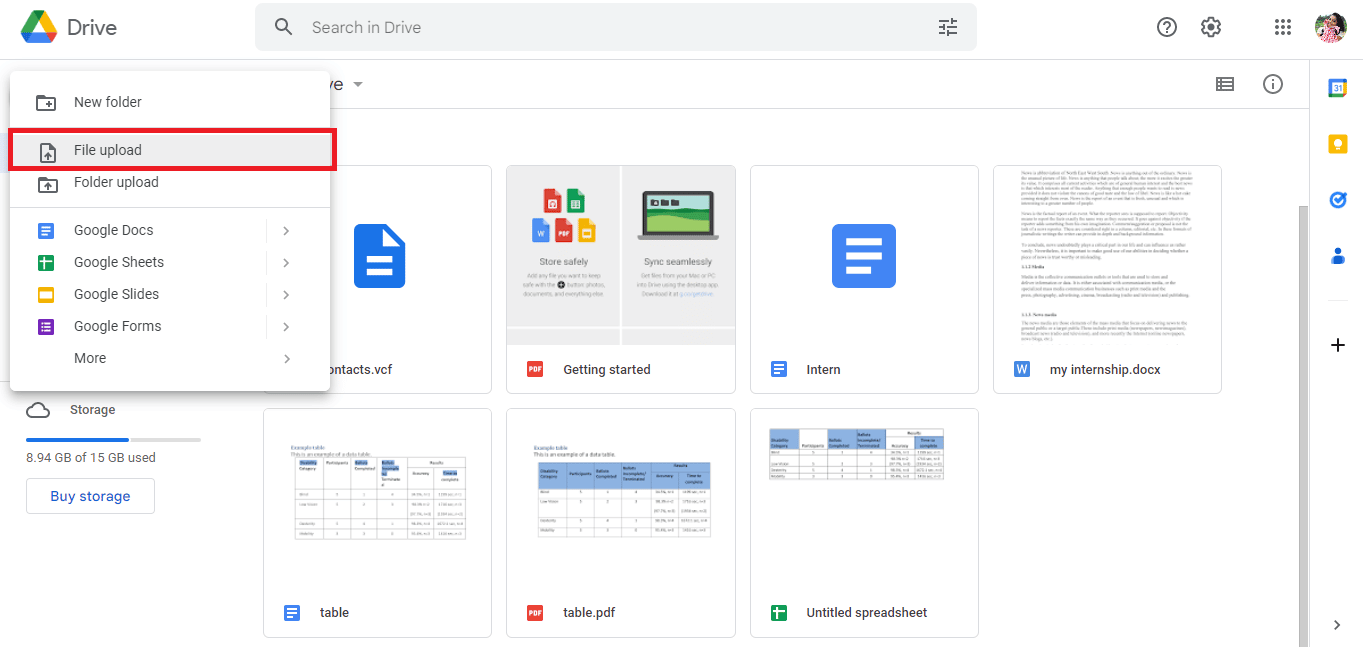
4. Selecione o arquivo PDF e clique na opção Abrir .
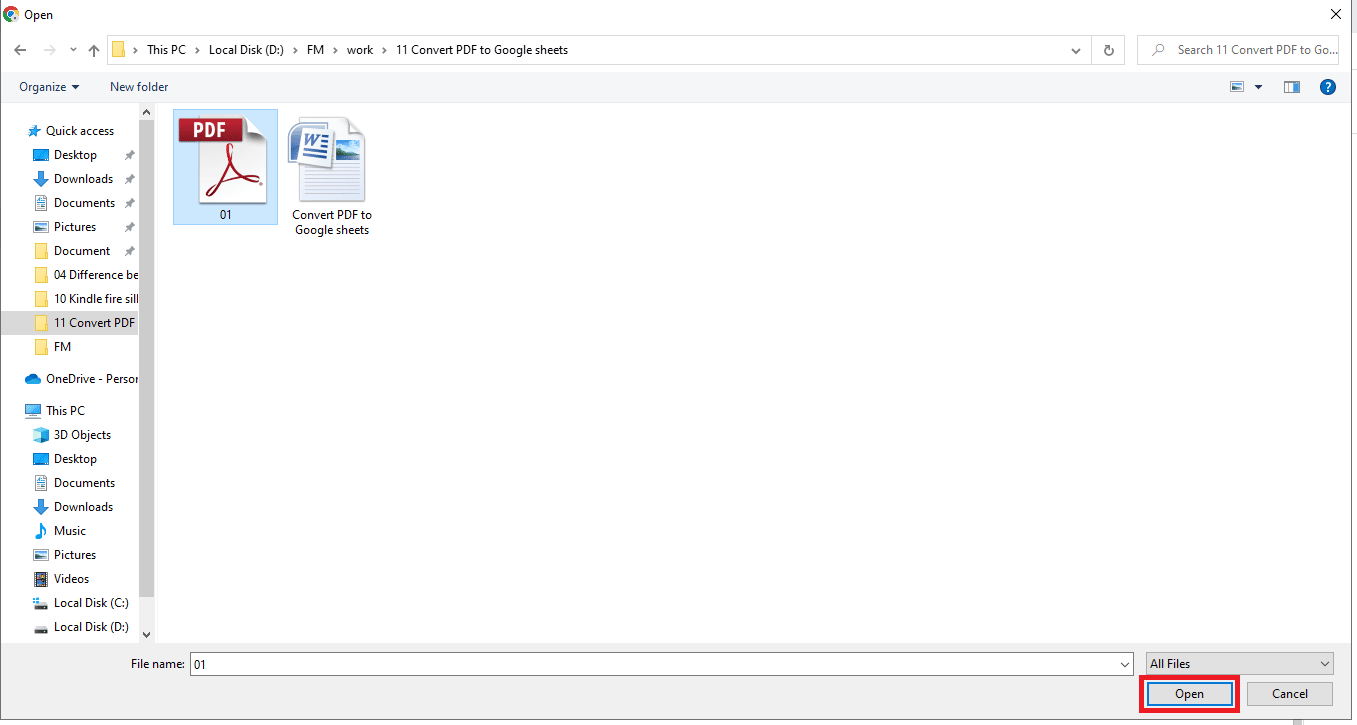
5. O arquivo carregado será notificado como 1 Upload completo na parte inferior direita da tela.
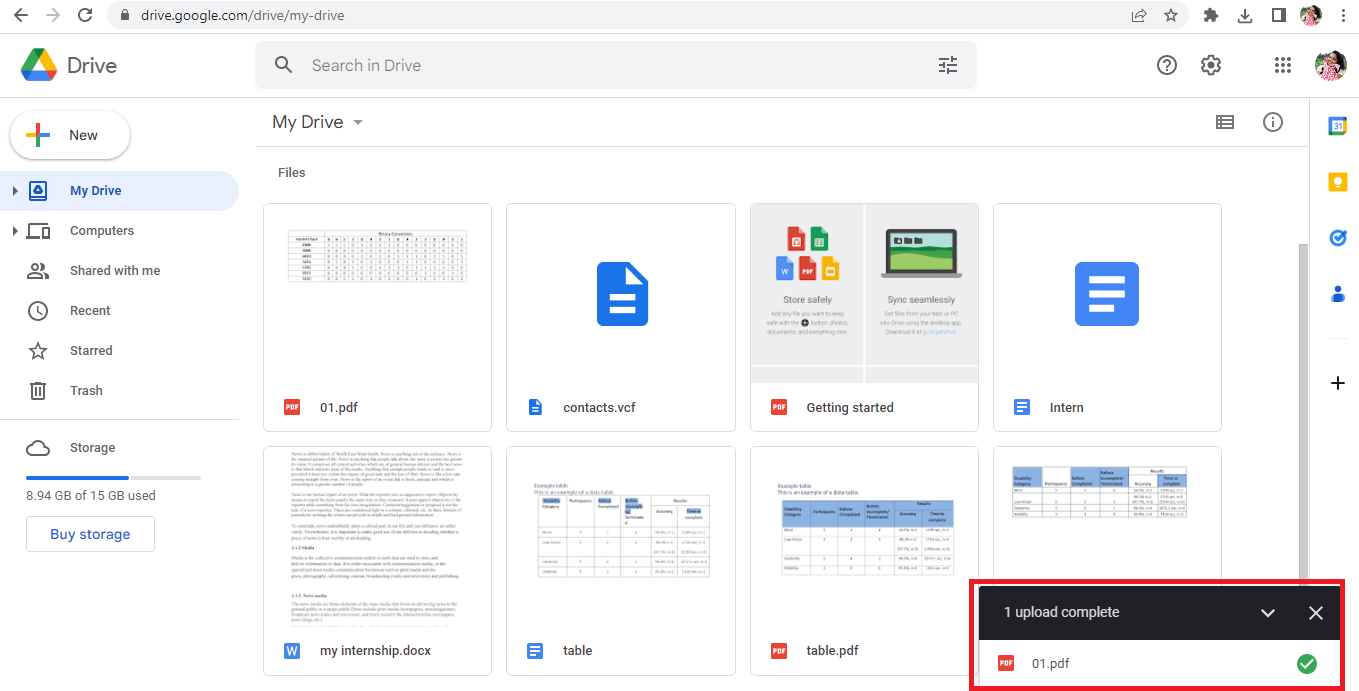
6. Clique no nome do arquivo para abrir o arquivo PDF.
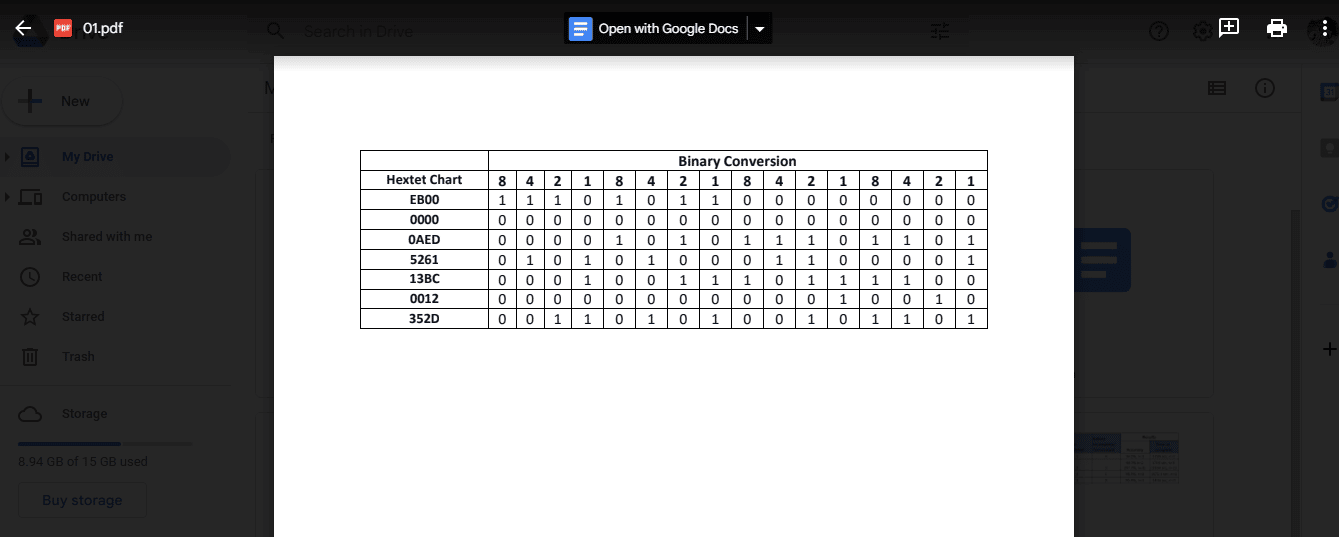
7. Clique na opção Abrir com Google Docs na parte superior da tela.
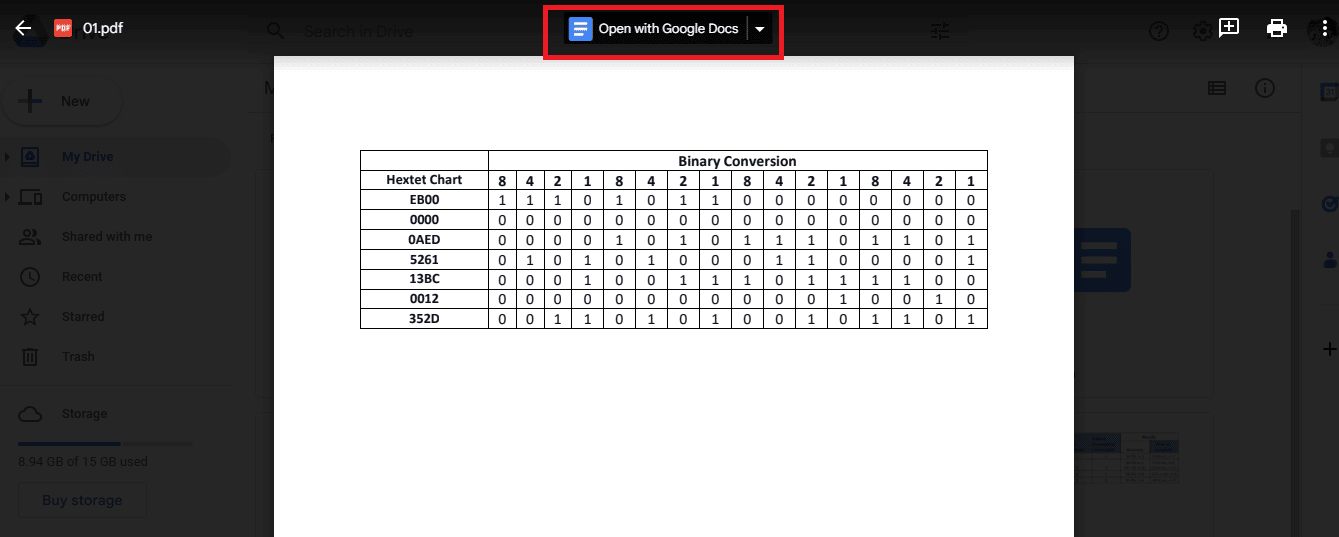
8. Seu arquivo PDF será aberto no Google Docs assim.
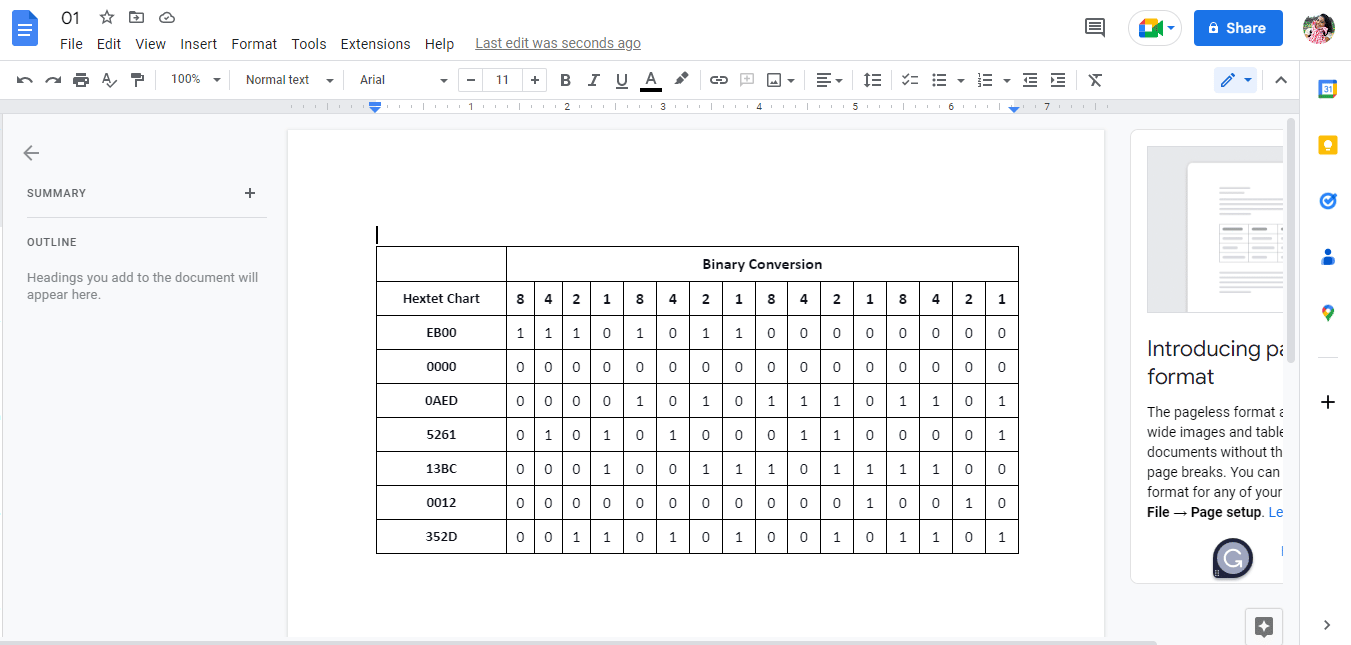
9. Selecione e copie os dados necessários.
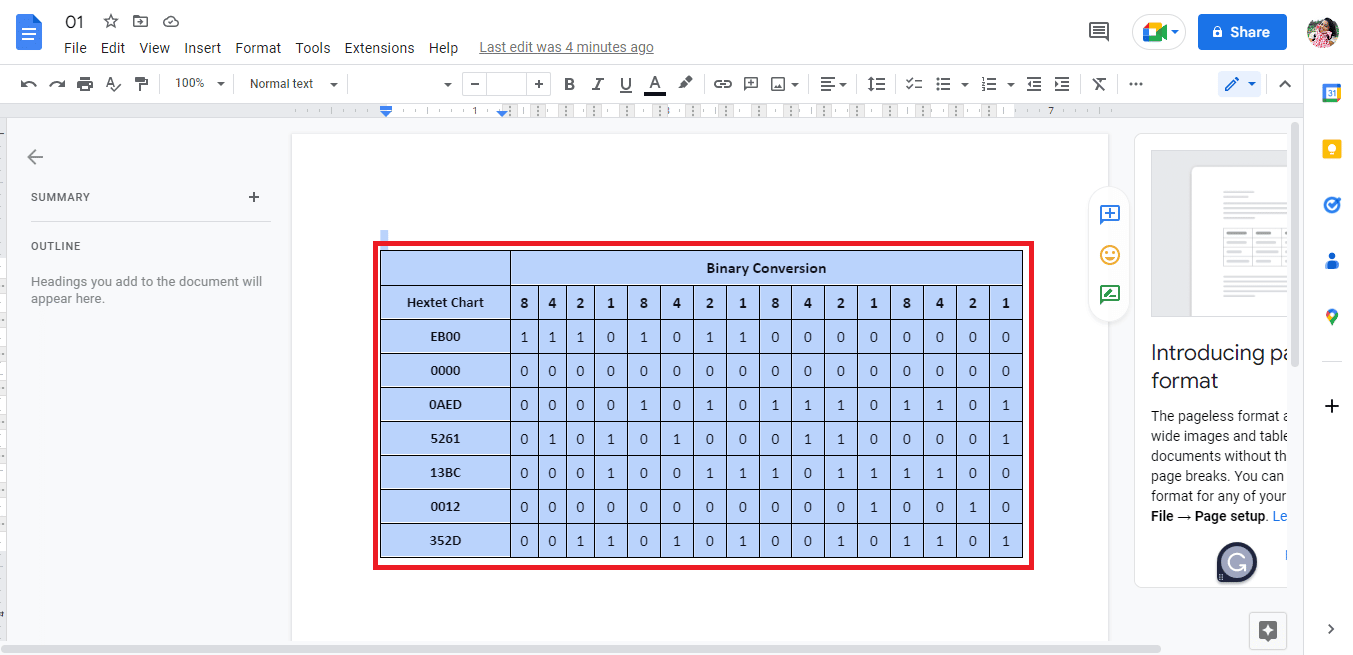
10. Abra uma planilha do Google .
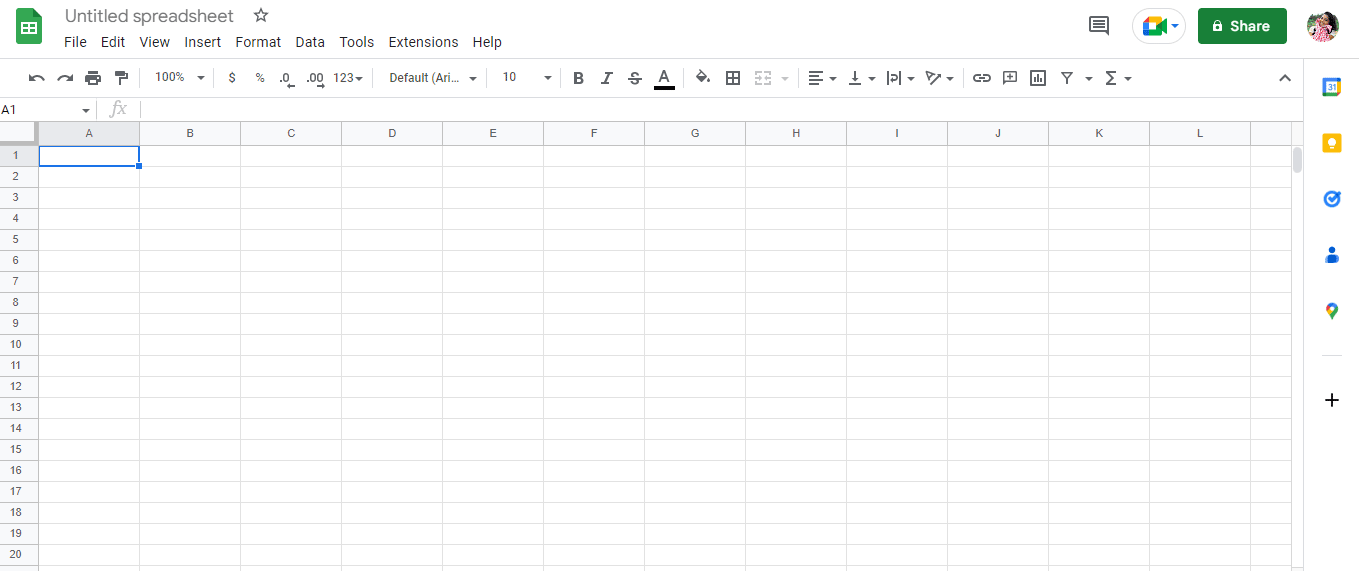
11. Cole os dados copiados do Google Docs.
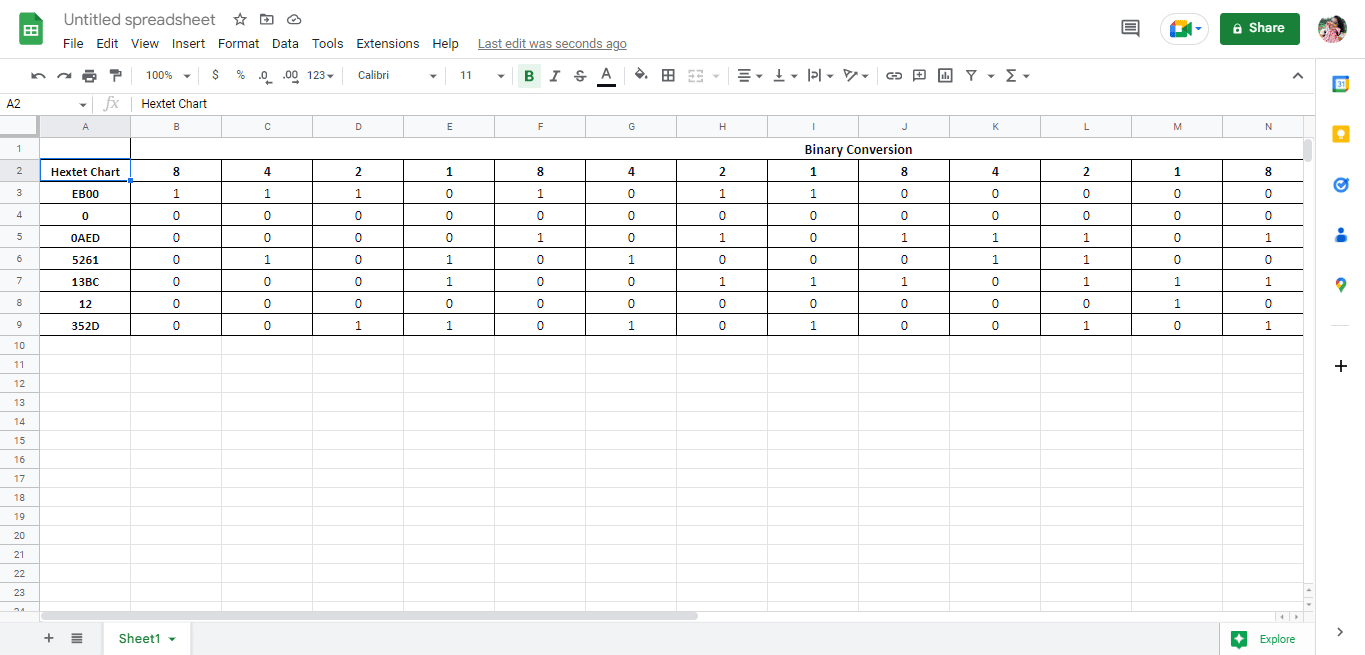
Este é um método para realizar o procedimento de conversão de PDF para Google Sheet. Mais adiante no artigo, também veremos como converter Planilhas Google em PDF. Por enquanto, vamos ver o segundo método para converter PDF em Google Sheets.
Leia também: Como converter BAT para EXE no Windows 10
Método 2. Usando arquivos CSV
Este é outro método que pode ser usado para converter PDFs em Planilhas Google. Em comparação com o primeiro método, este método tende a ser longo e complicado. No entanto, você pode usar qualquer um dos métodos para realizar o trabalho. As etapas para alcançar a conversão são mencionadas abaixo:
Observação: Para usar este método, você terá que seguir o Método 1 até a Etapa 8 e, em seguida, seguir as etapas abaixo.
1. Os dados no arquivo aparecerão como texto.
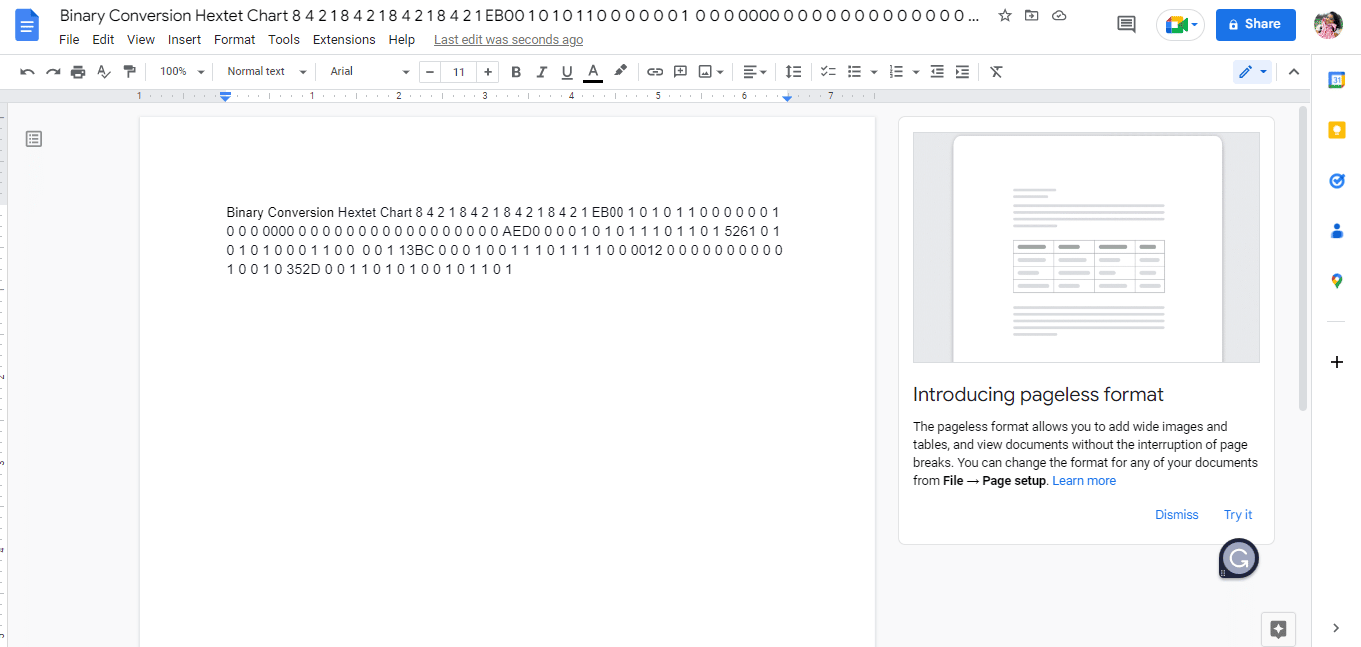
2. Pressione as teclas Ctrl + H simultaneamente, pois precisamos separar os dados colocando a vírgula em cada espaço entre os dígitos.
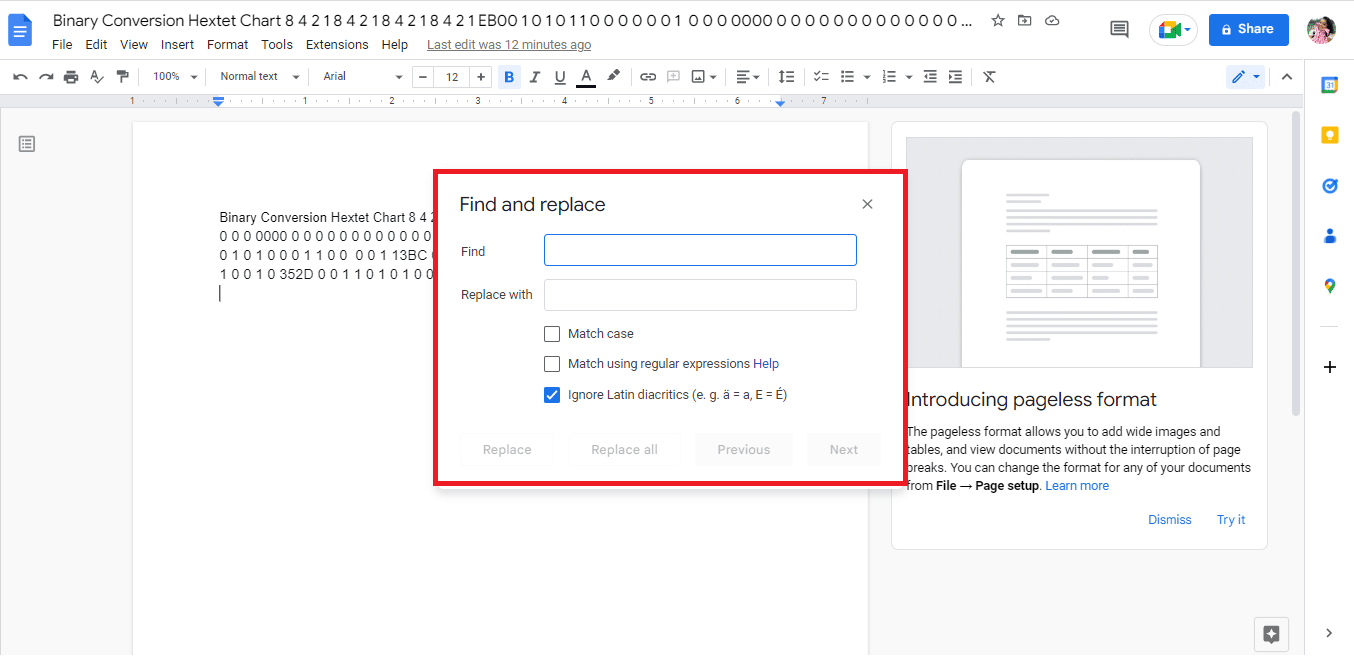
3. Pressione a barra de espaço na barra Find Search .
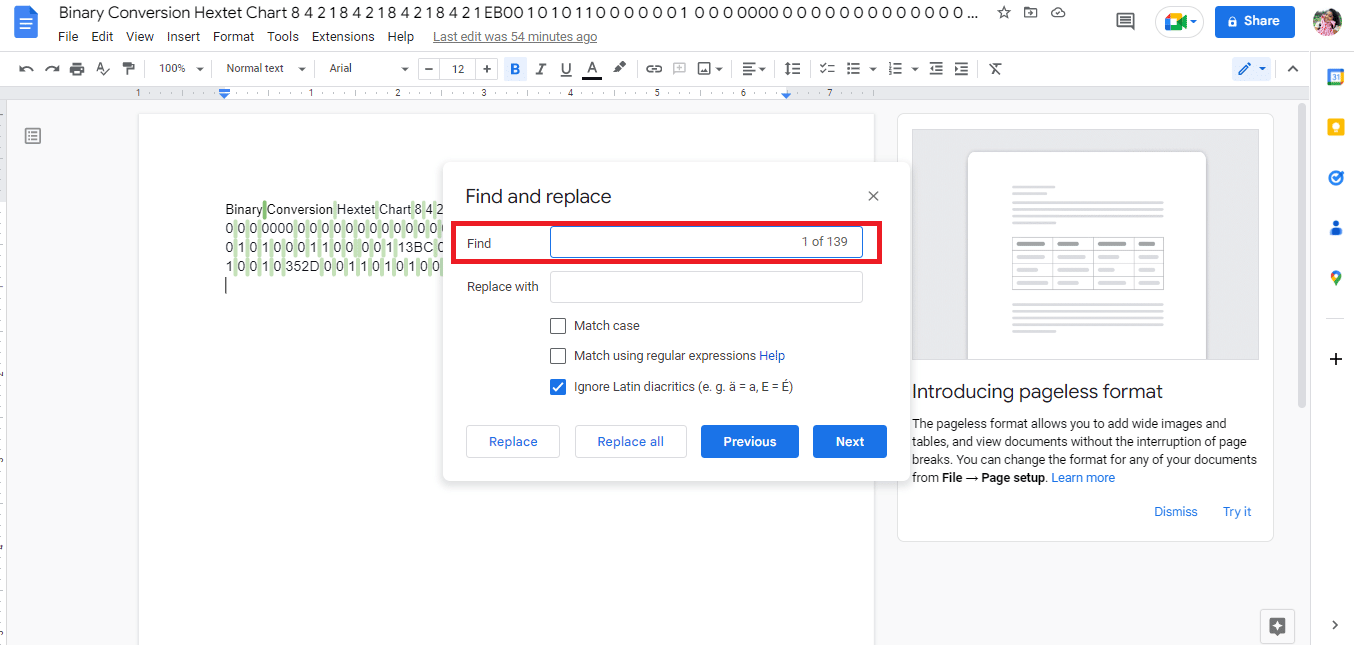
4. Digite vírgula (,) na barra Substituir por pesquisa .
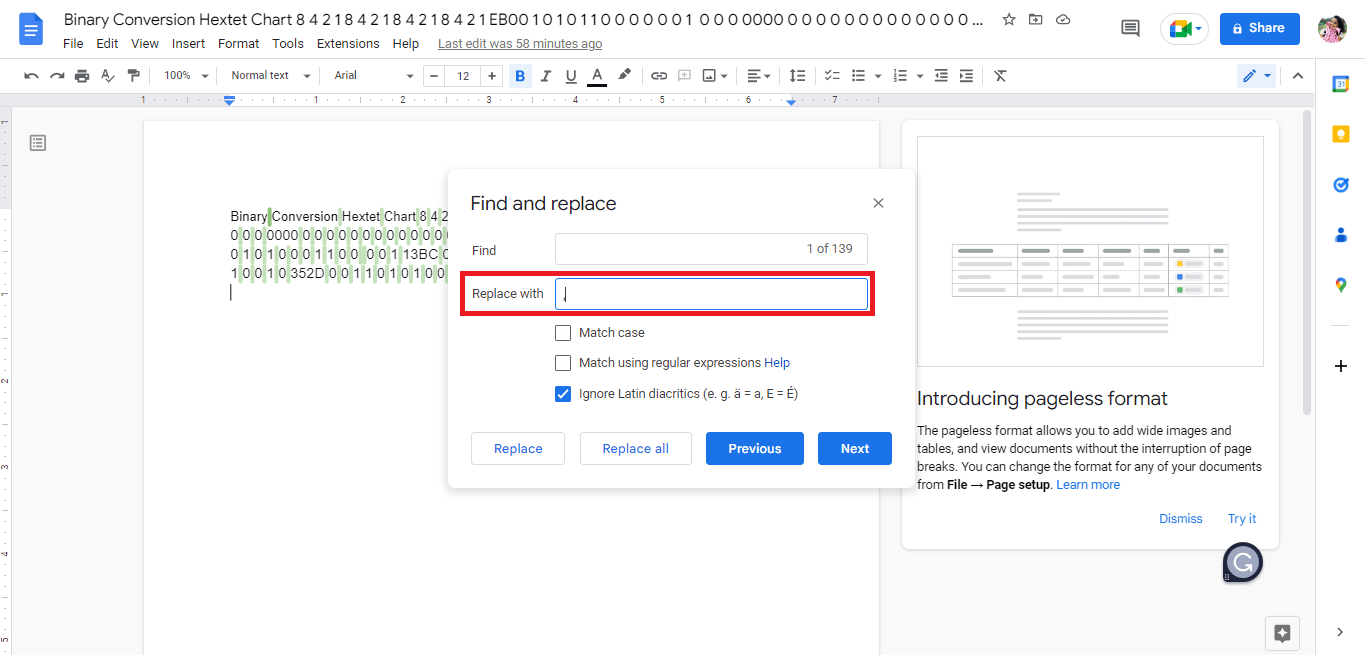
5. Clique na opção Substituir tudo .
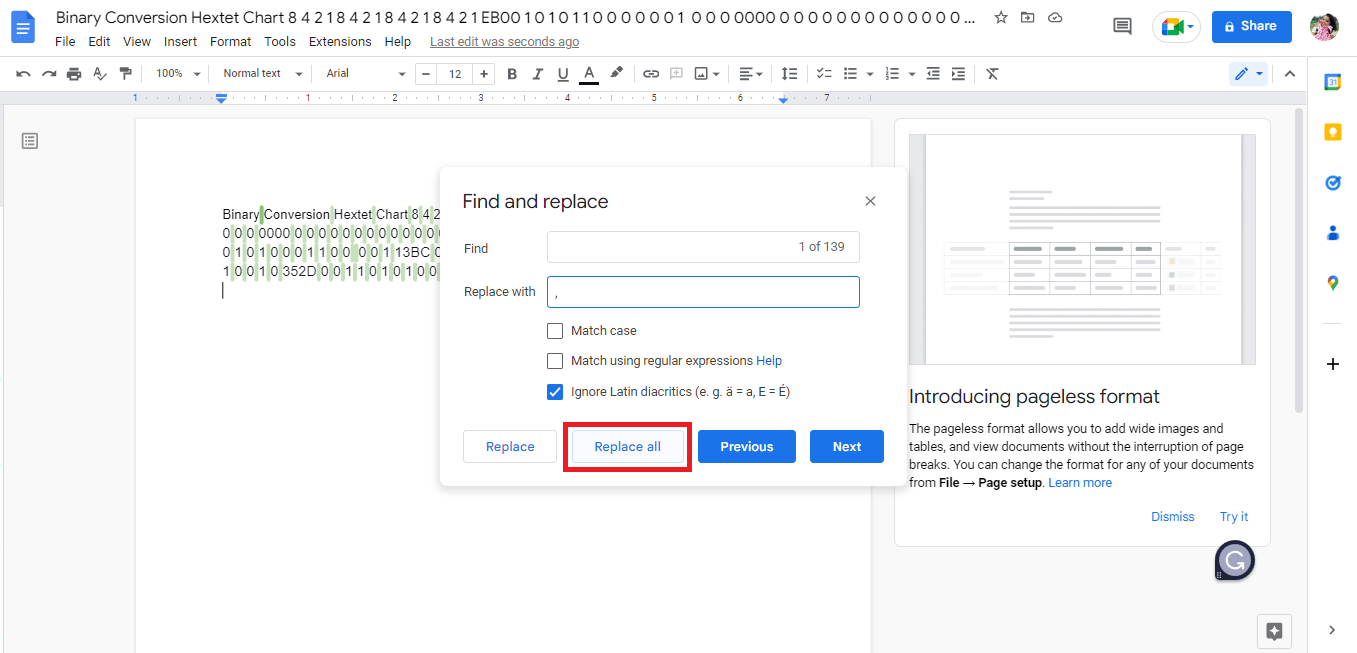
6. É assim que os dados substituídos por coma se parecem.
Nota: Desde que todo o espaço seja substituído por uma vírgula. Teremos que editar os dados, pois as primeiras quatro palavras precisam ser colocadas juntas em duas células, respectivamente.
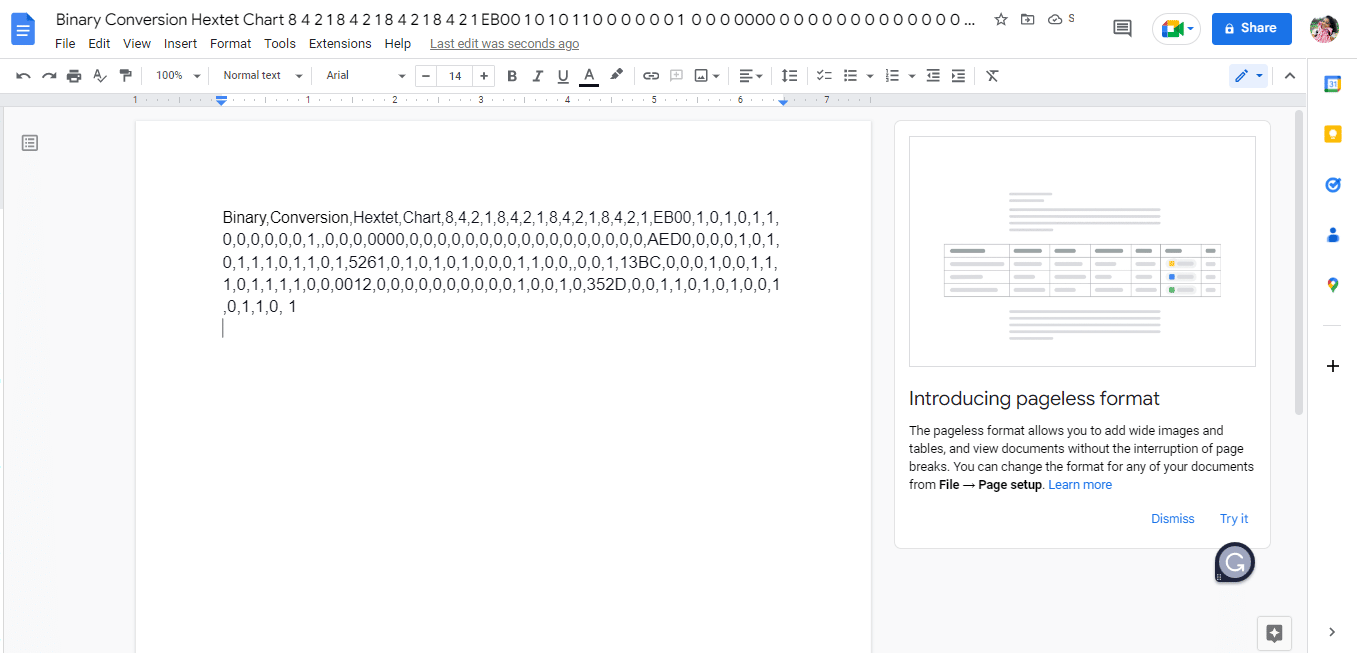
7. Substitua a vírgula entre as palavras por um espaço que precisa estar em uma única célula.
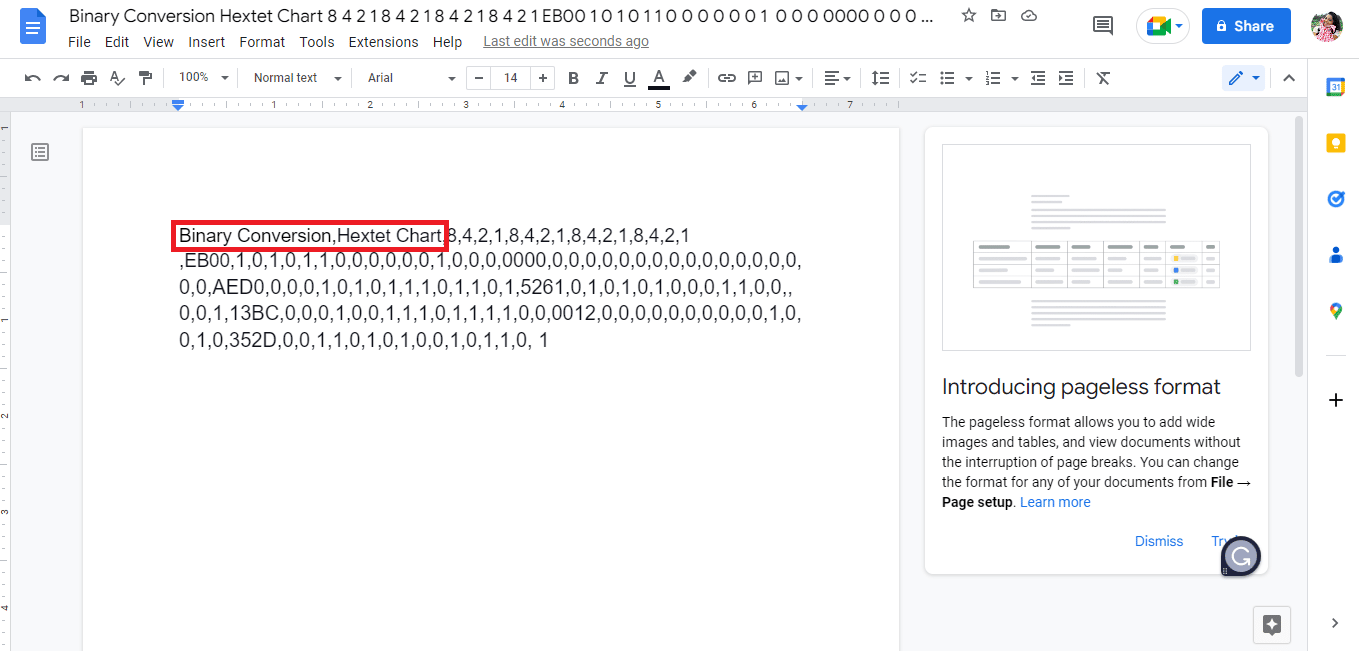
8. Baixe o arquivo como texto simples (.txt).
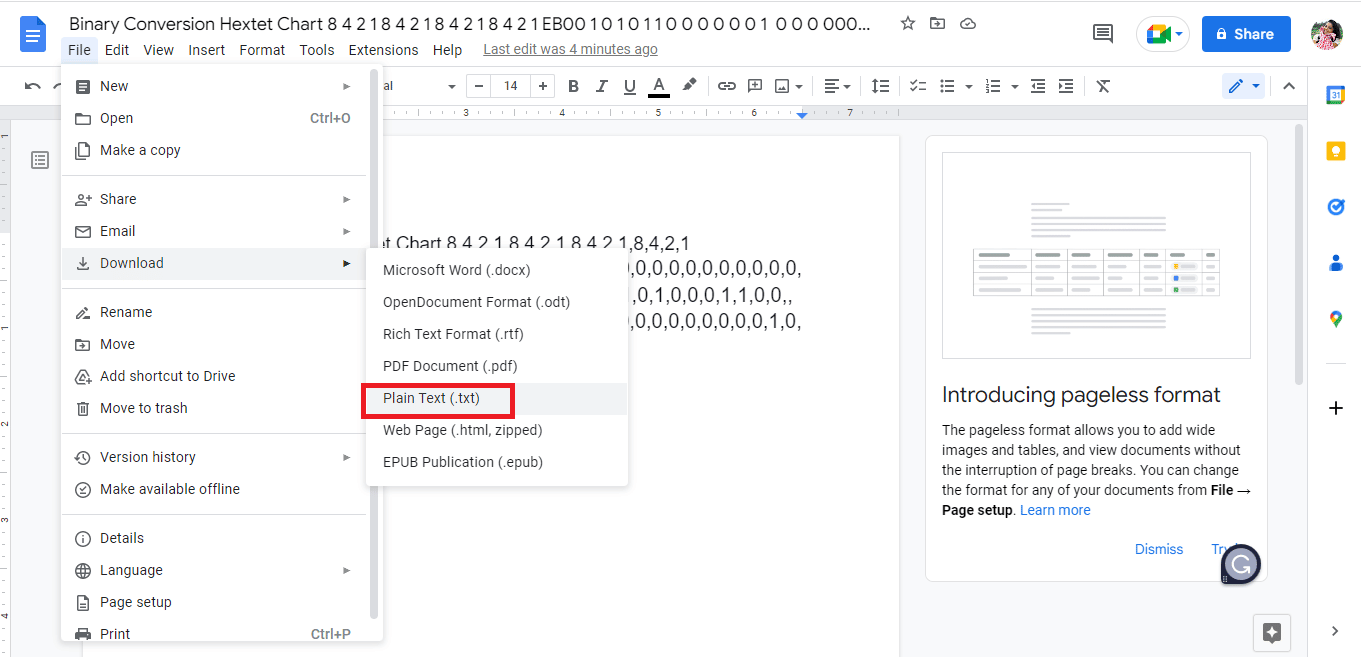
9. O arquivo baixado será aberto em um bloco de notas.
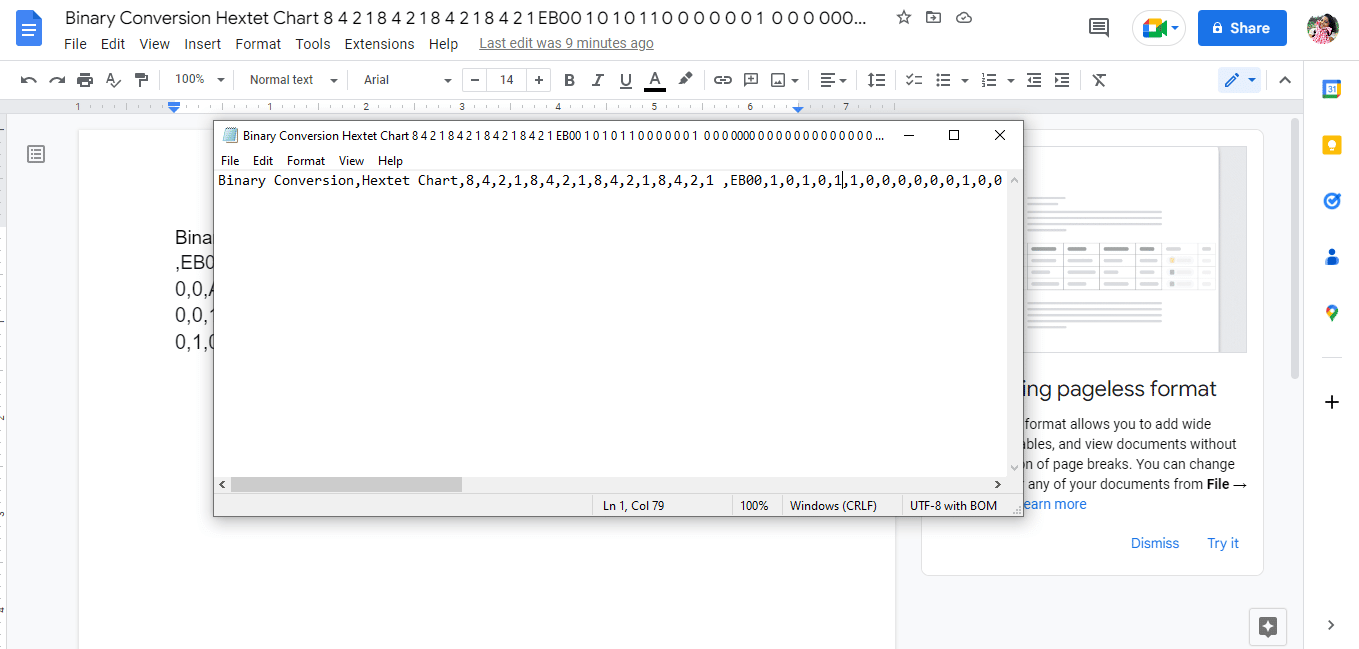
10. Edite os dados nas linhas que você gostaria de inserir no Planilhas Google.
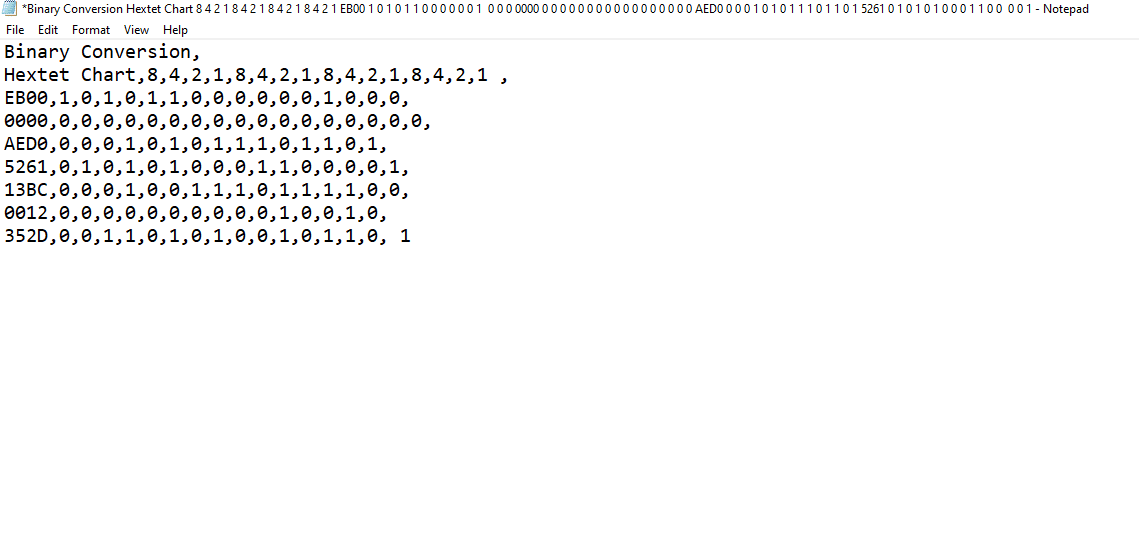
11. Salve o bloco de notas no formato .csv .
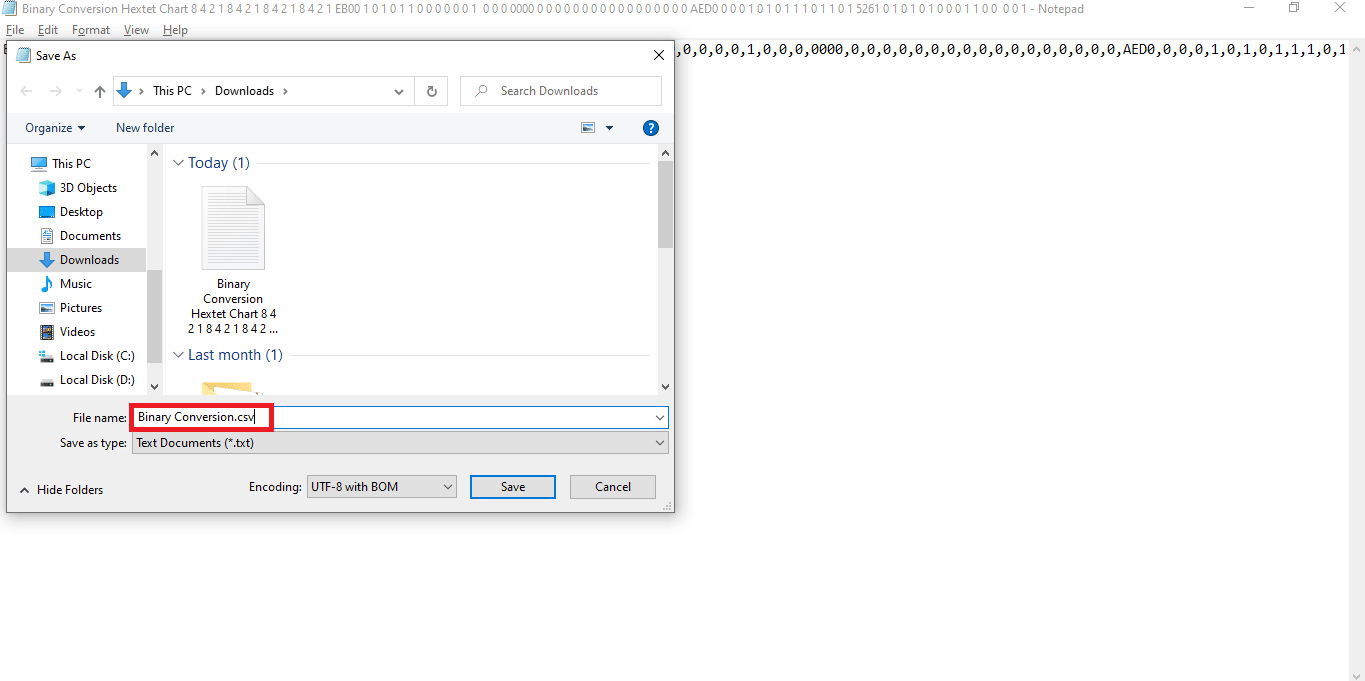

12. Em seguida, clique na opção Salvar .
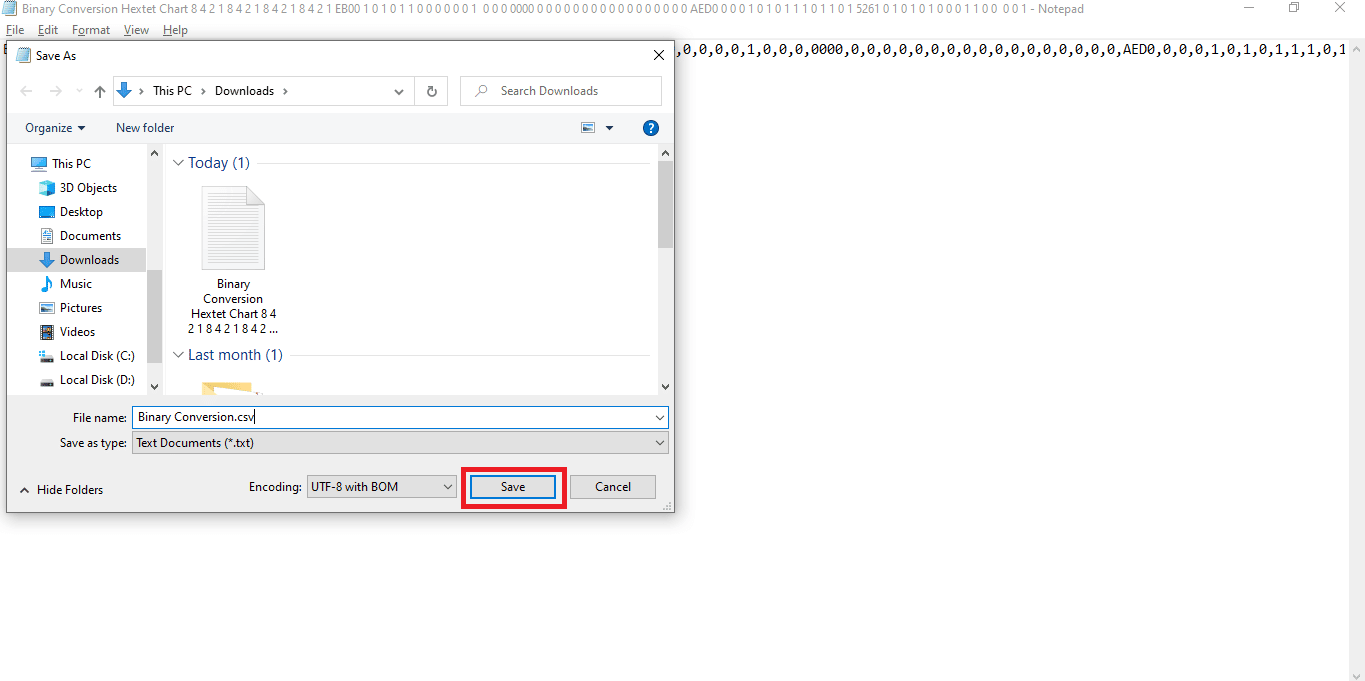
13. Acesse Sheets.google.com e abra uma nova planilha do Google clicando na opção em branco.
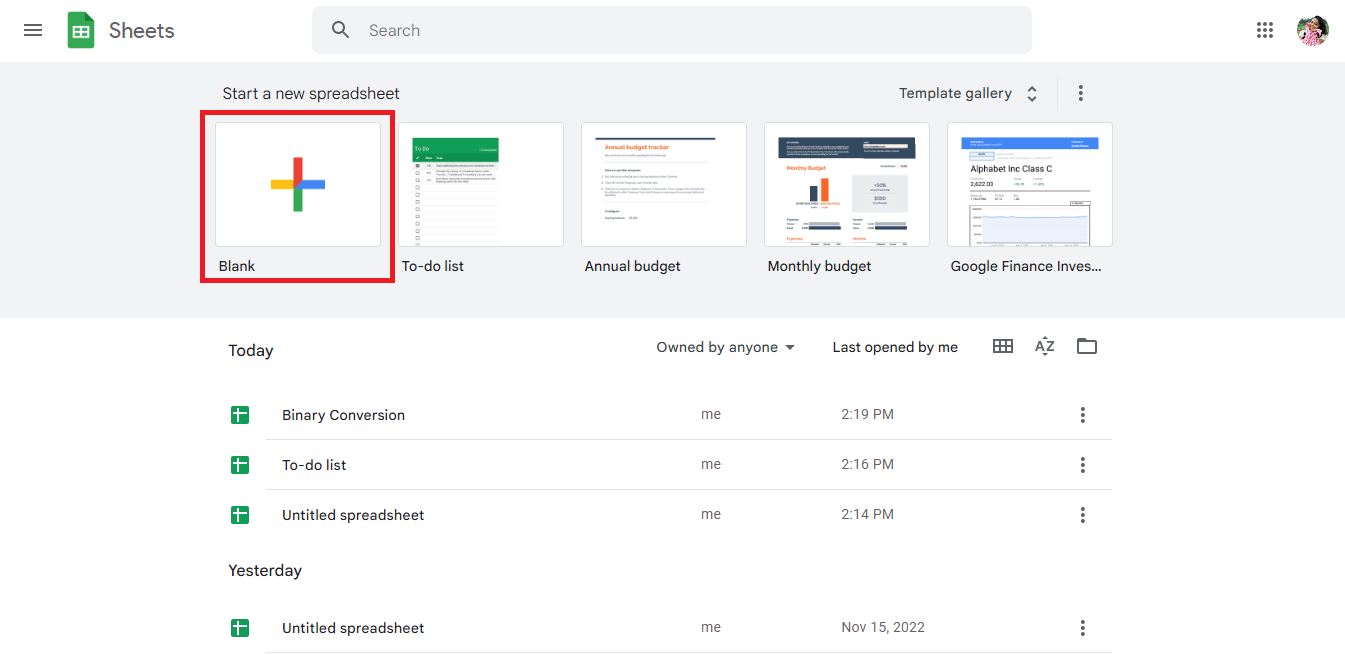
14. Uma nova planilha será aberta.
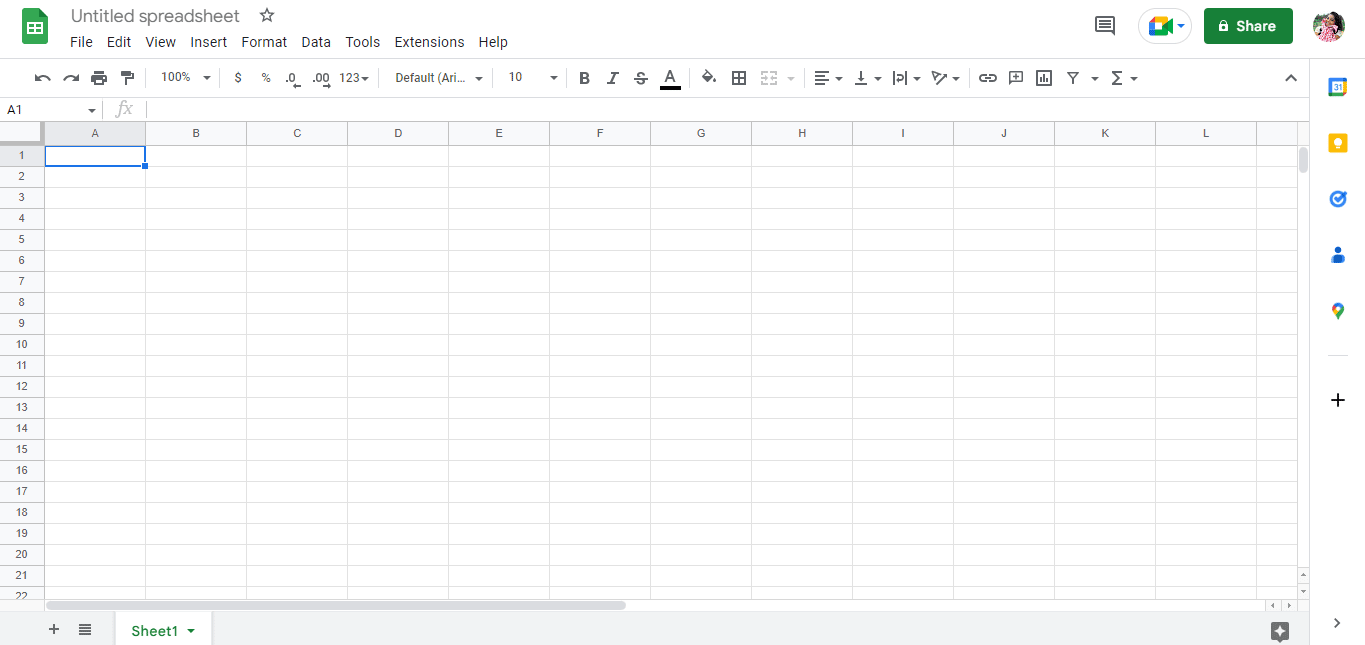
15. Pressione Ctrl + O , uma nova caixa de diálogo será aberta e clique na opção UPLOAD .
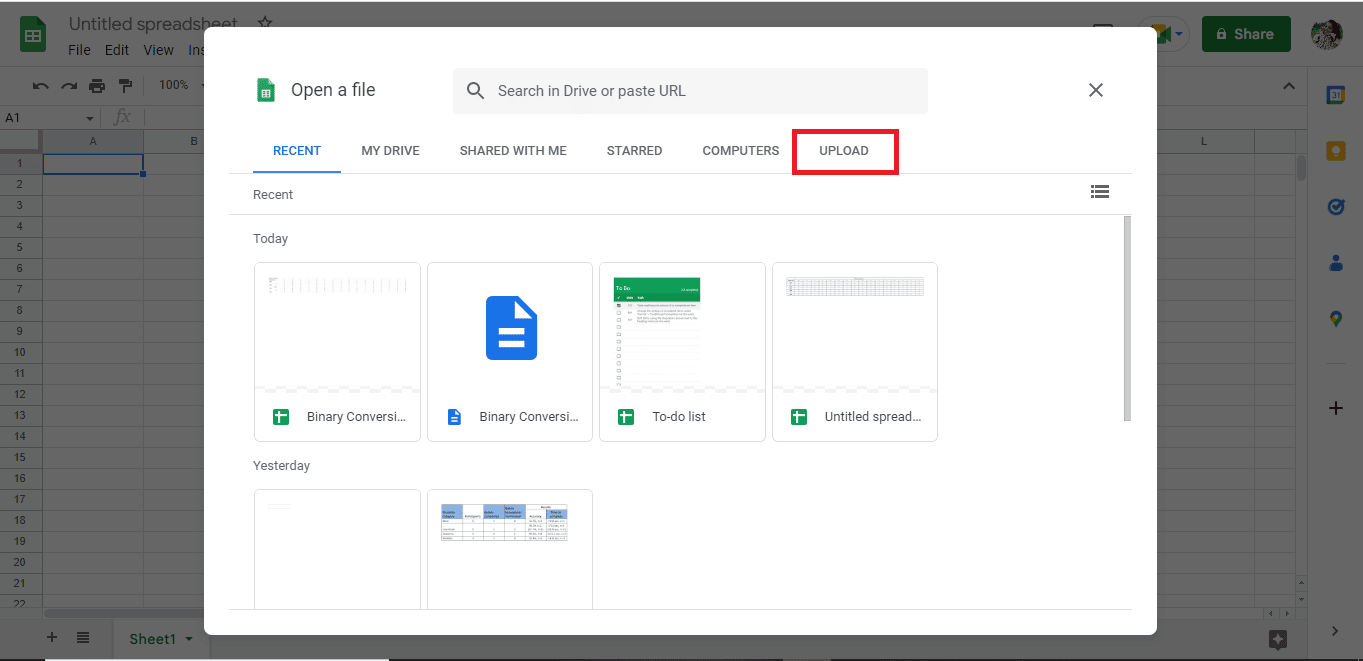
16. Arraste e solte o arquivo .csv aqui.
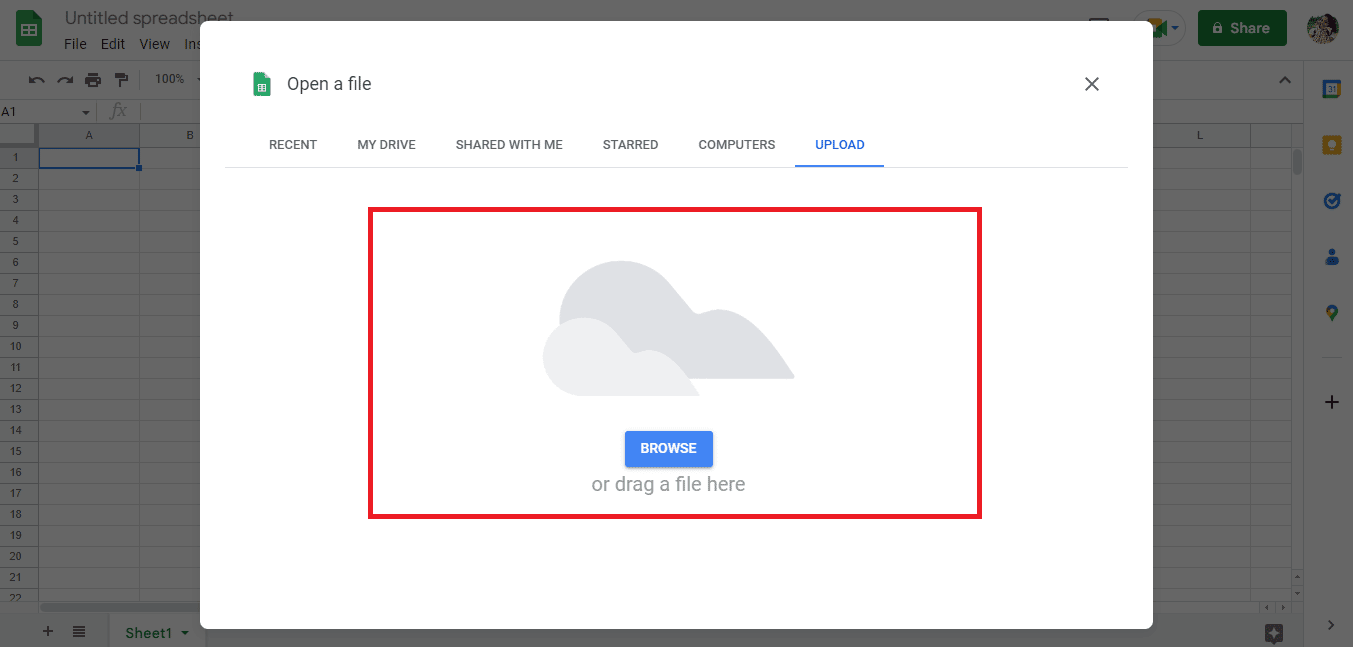
17. O arquivo importado abrirá assim, então clique na opção Abrir com o Planilhas Google .
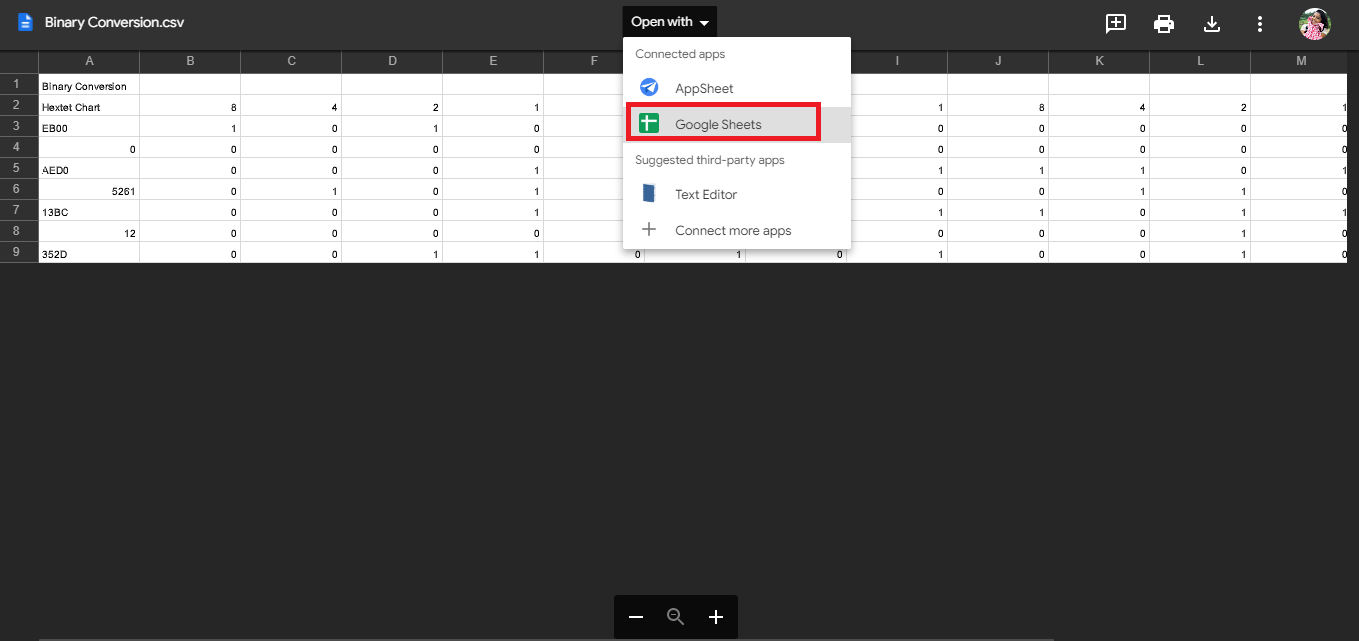
18. É assim que os dados são importados .
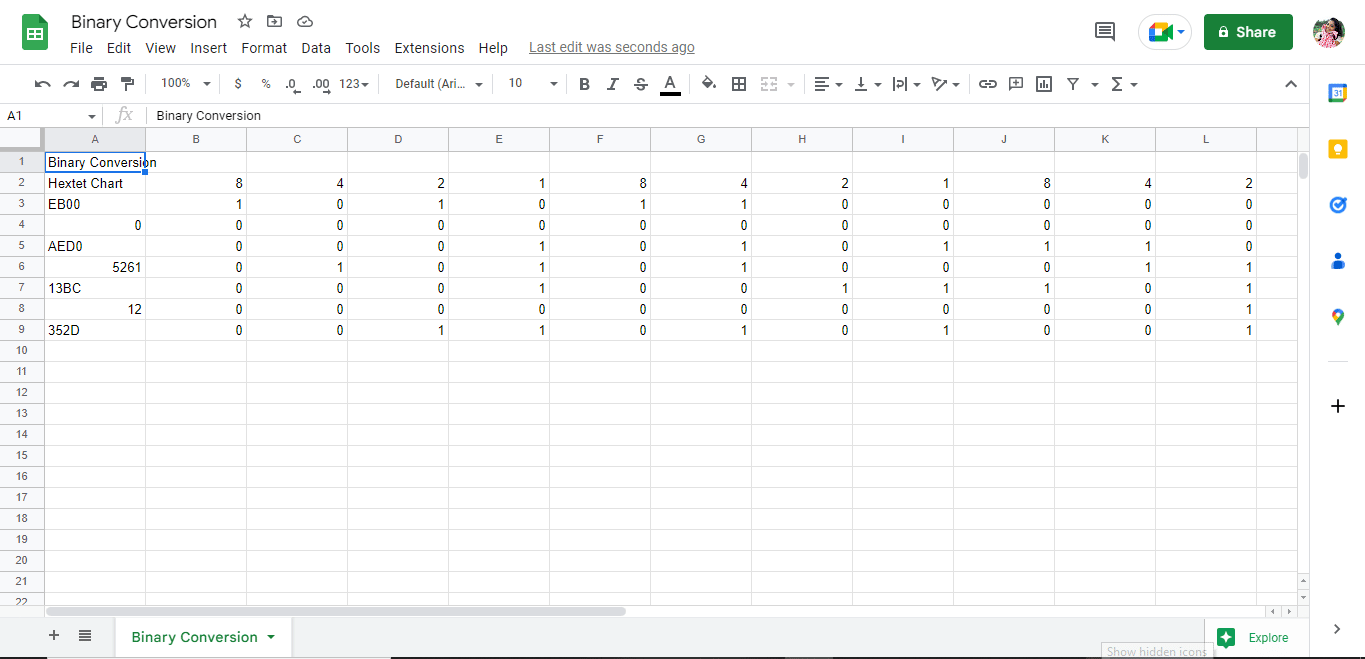
19. Faça as alterações necessárias conforme seu arquivo.
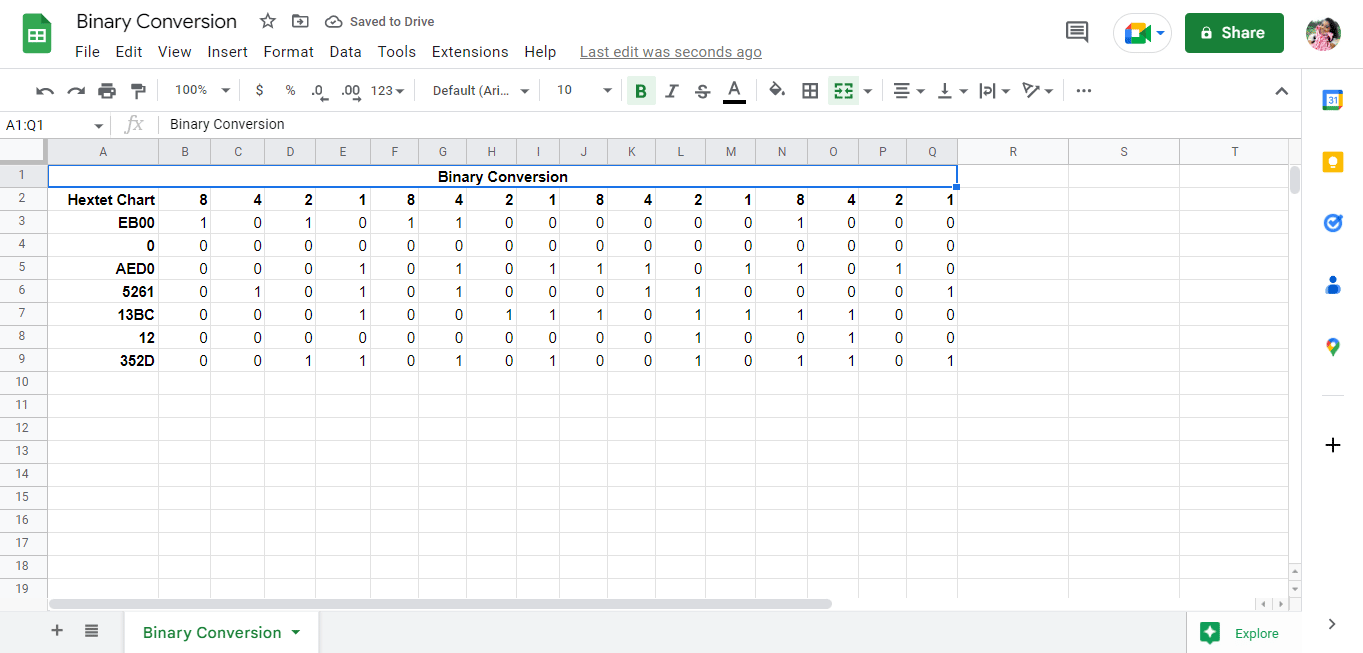
Este é o procedimento para converter PDF em Google Sheets. Outra forma simplificada de realizar o processo de conversão é utilizando ferramentas online como conversor de PDF para Google Sheets.
Leia também: Como converter IMG para ISO
Método 3. Usando ferramentas online
O uso de ferramentas on-line como o conversor de PDF para Google Sheets converte instantaneamente seus dados com apenas alguns cliques. Listamos alguns conversores de PDF para Google Sheets que podem ajudá-lo. Mais adiante no artigo, também explicamos as ferramentas que podem ser usadas para salvar as Planilhas Google como PDFs.
1. Docparser
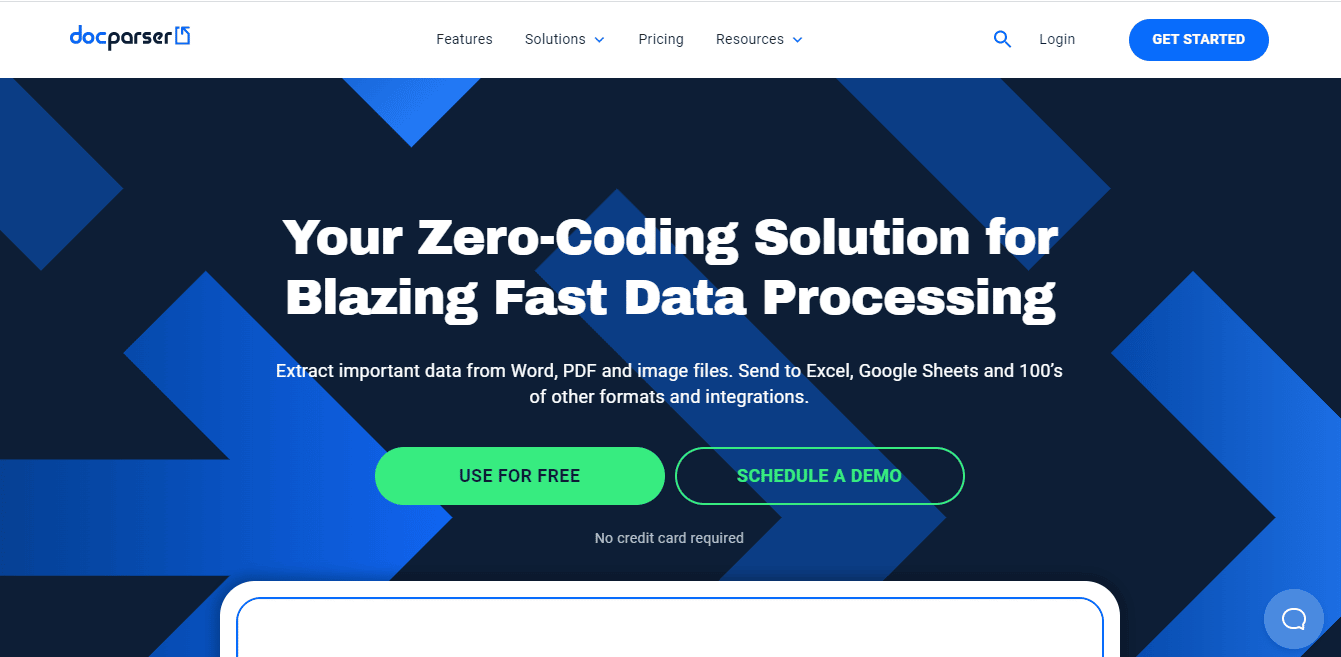
Docparser é uma dessas ferramentas que pode ser muito útil quando você está procurando uma ferramenta online para converter seus dados em qualquer formato . Ele possui muitos recursos integrados que diferenciam de maneira inteligente os dados e ajudam na fácil extração de dados de diferentes tipos de arquivo. Outras características do Docparser são:
- As predefinições no site são exibidas de forma inteligente.
- Inclui filtros para extrair os dados de acordo.
- O Docparser possui um código QR embutido e um scanner de código de barras .
- Os dados importados são processados e exportados muito rapidamente.
2. Nanonetes
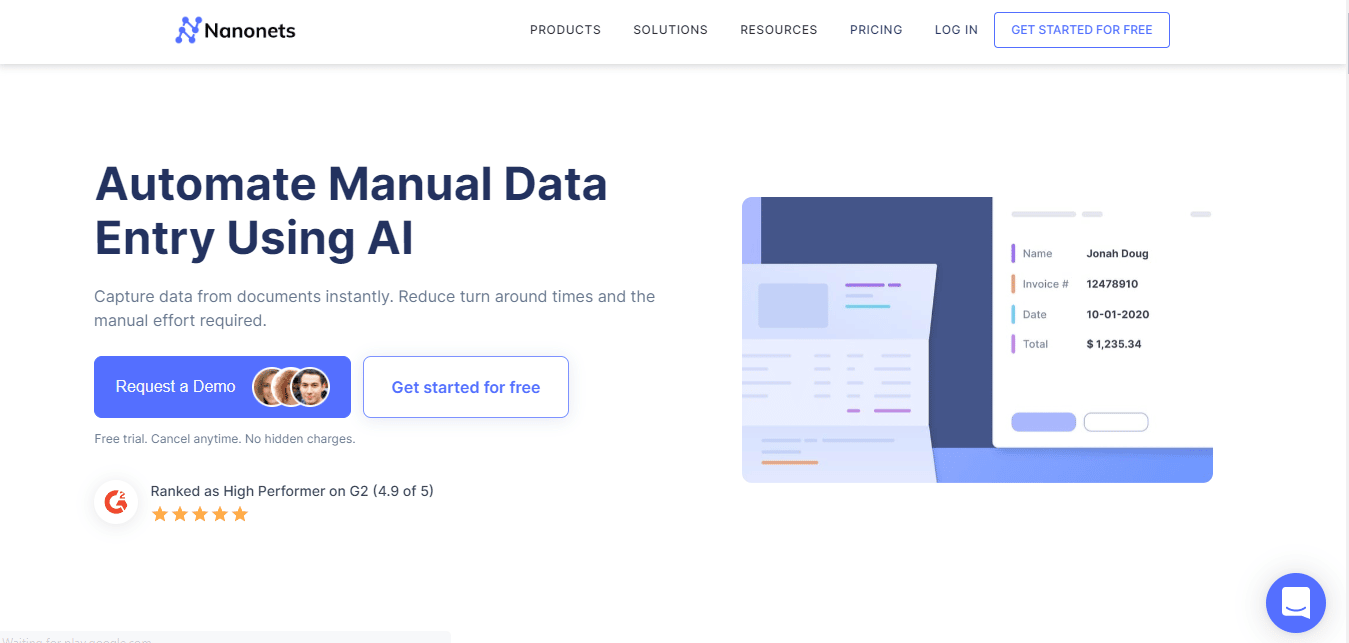
Nanonets é outra ferramenta online que você pode usar para converter dados online. A Nanonet é especializada em OCR avançado e Deep Learning para extrair dados de arquivos. A ferramenta suporta vários idiomas. Consiste em uma versão paga e gratuita também. Algumas das características dos Nanonets são:
- O site carrega arquivos e exporta dados sem esforço.
- Compreende diferentes categorias predefinidas, como cartões de menu, recibos, faturas, currículos, formulários, leituras de medidores e muito mais.
- O site também oferece um teste gratuito.
3. Adobe Acrobat DC
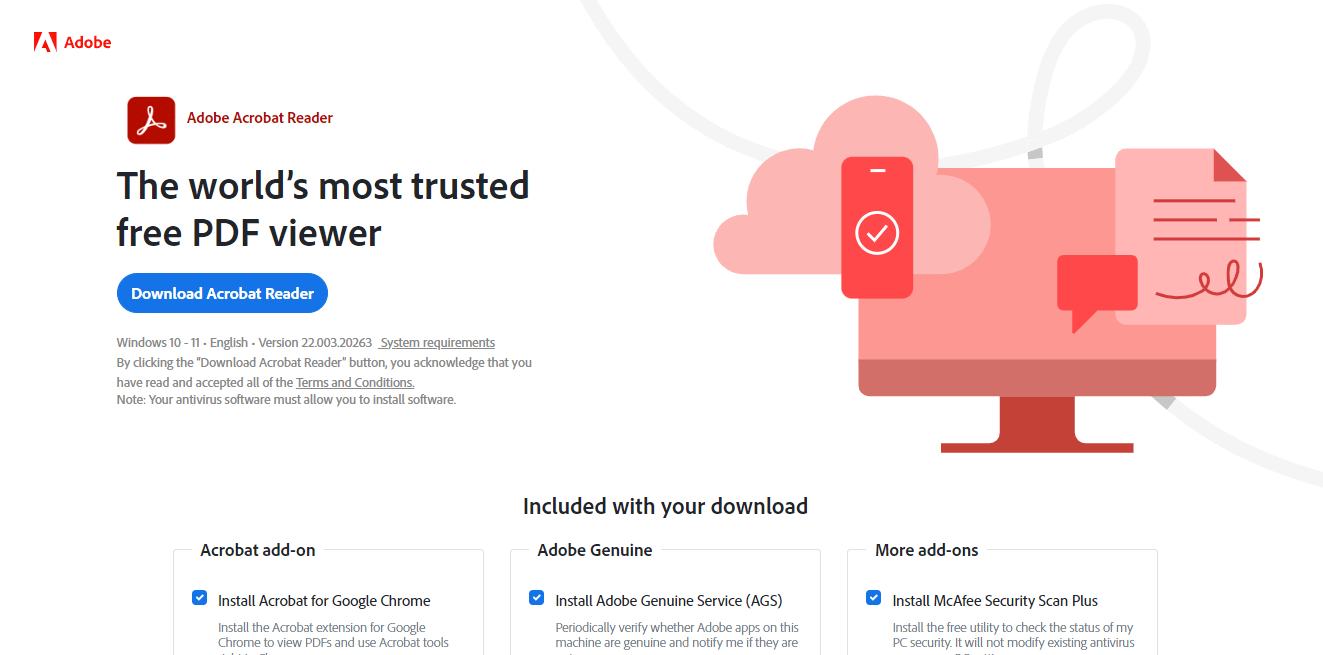
O Adobe Acrobat DC é uma das melhores ferramentas para converter PDF em Google Sheets. É uma ferramenta paga, portanto, você pode se inscrever mensalmente ou anualmente. Com esta ferramenta, você pode trabalhar facilmente em arquivos PDF simples, complexos ou bloqueados. Alguns dos recursos do Adobe Acrobat DC são:
- Ele permite que os usuários criem e editem texto, imagens e dividam e organizem páginas.
- Converta PDFs em diferentes formatos de arquivo, como Planilhas Google, MS Word, MS PowerPoint, etc.
- Essa ferramenta também permite que os usuários adicionem comentários , revisem e compartilhem arquivos.
Mais ferramentas podem ser usadas como conversores de PDF para Google Sheets, como online2pdf e PDFchef . Os desafios surgem quando você faz apenas metade do trabalho. Essas ferramentas convertem apenas dados do formato PDF para Excel, o que significa que os usuários ainda precisam seguir qualquer um dos dois primeiros métodos de conversão de PDF para Planilhas Google usando o Google Docs. Continue lendo este artigo para saber mais sobre as ferramentas que você pode usar para converter Planilhas Google em PDF.
Como converter planilhas do Google para PDF
Existem diferentes maneiras de converter planilhas do Google em scripts PDF, você pode usar qualquer um dos métodos de acordo com sua conveniência.
Método 1: usando o Google Docs
Um dos métodos mais simples para converter o Planilhas Google em PDF é baixar o arquivo como PDF. As etapas para realizar esse processo são mencionadas abaixo:
1. Abra sua Planilha Google .
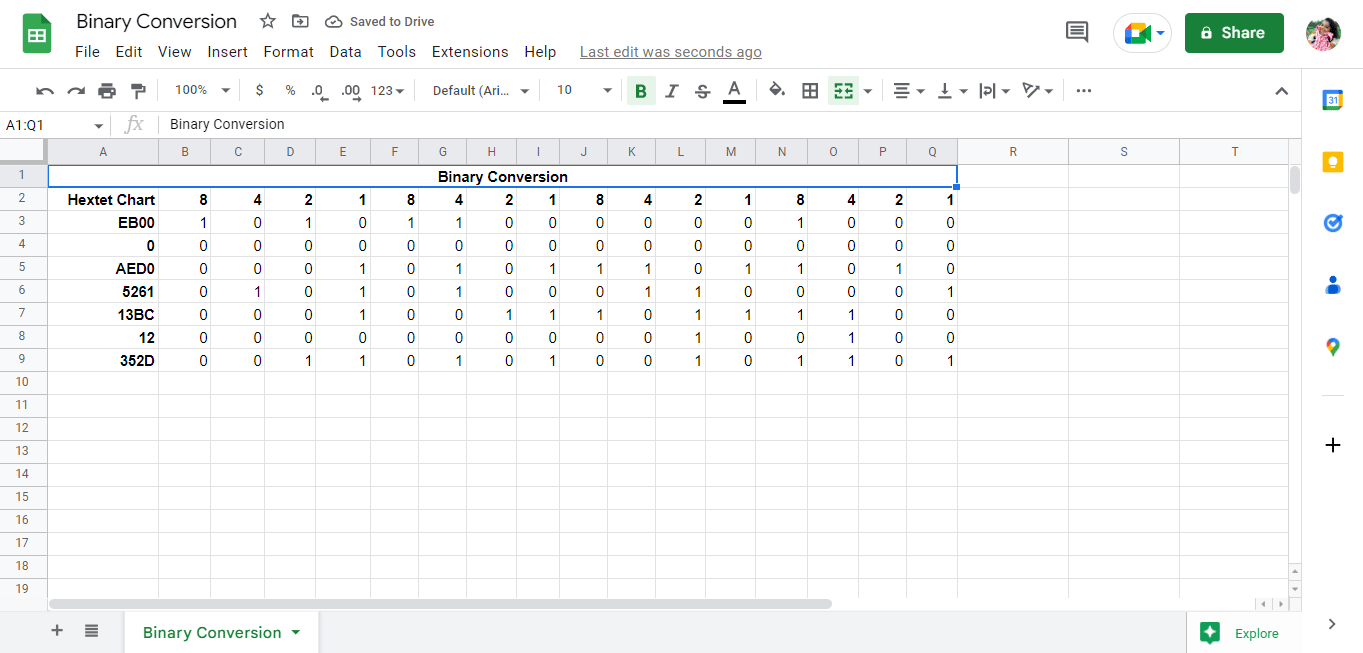
2. Clique na opção Arquivo no canto superior esquerdo da tela.
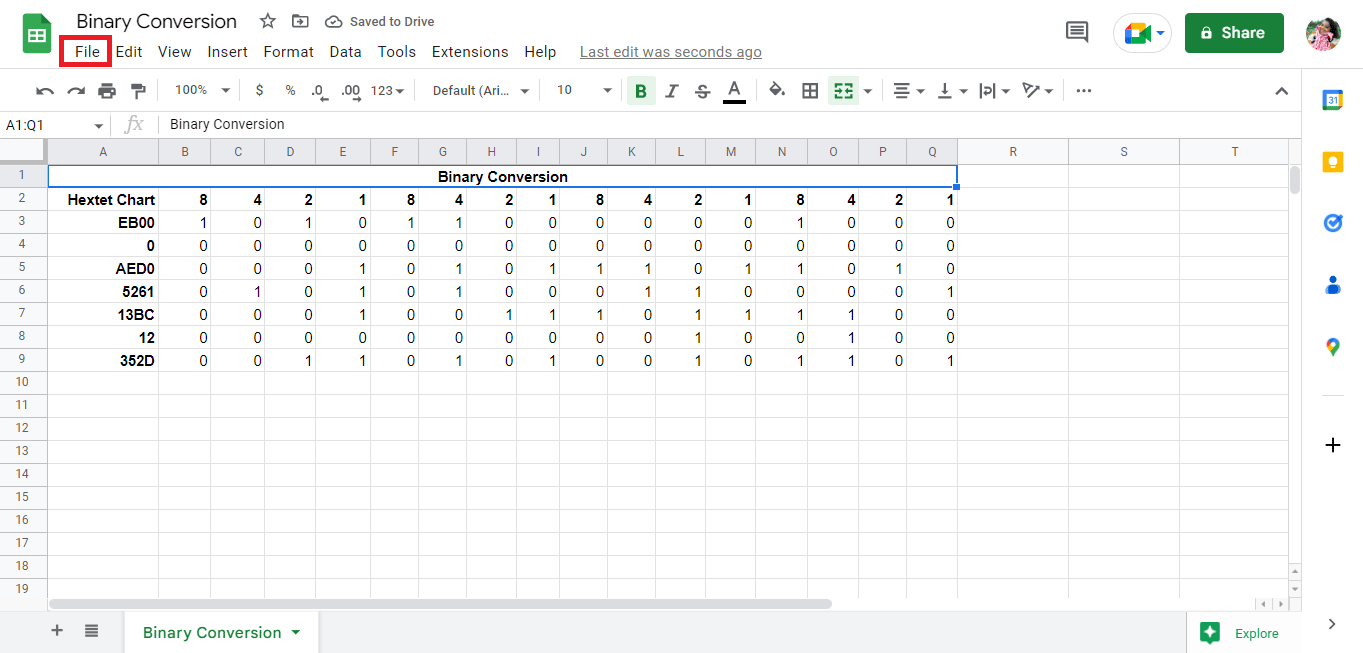
3. Clique na opção Baixar .
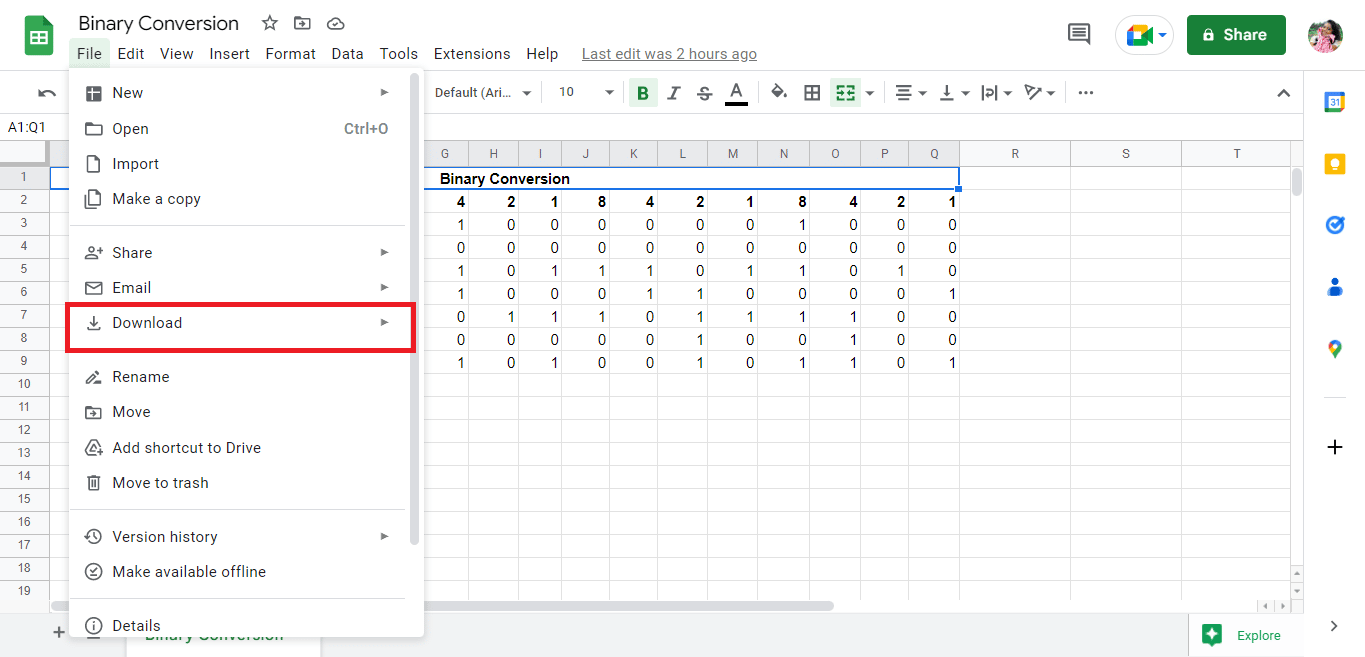
4. Clique no PDF (.pdf) para salvar o arquivo como PDF.
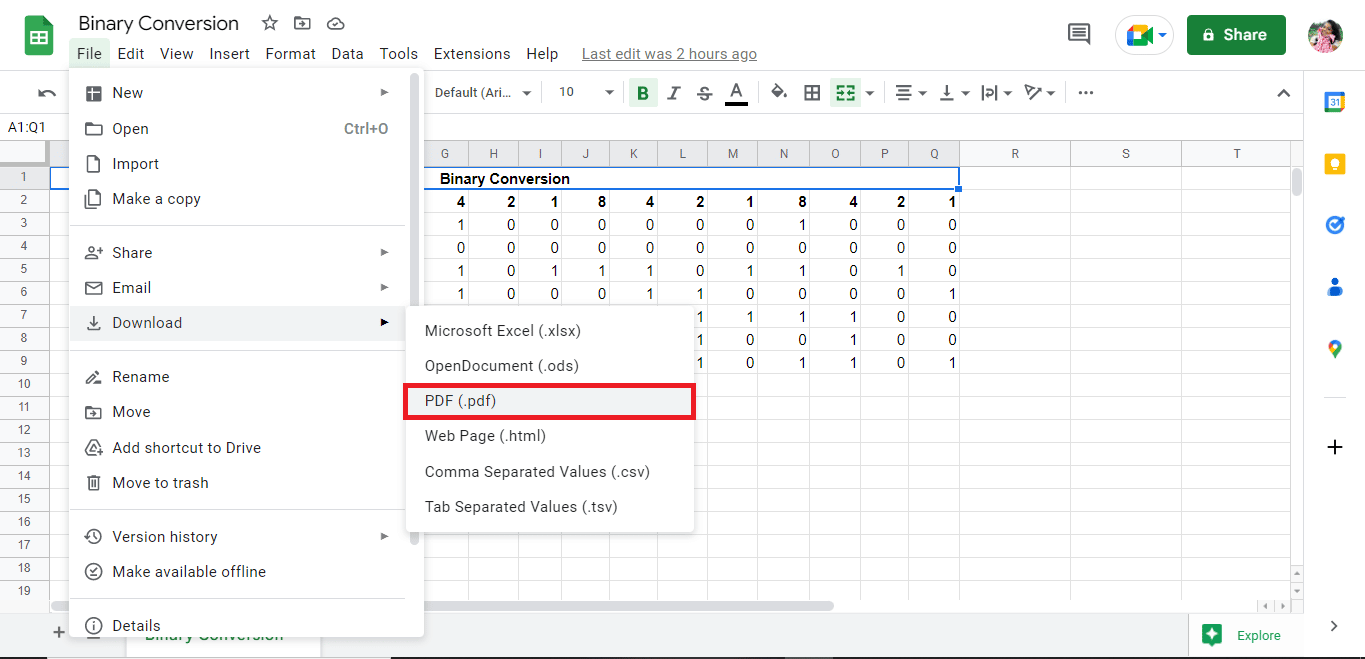
5. Edite os detalhes de acordo e exporte o arquivo como PDF.
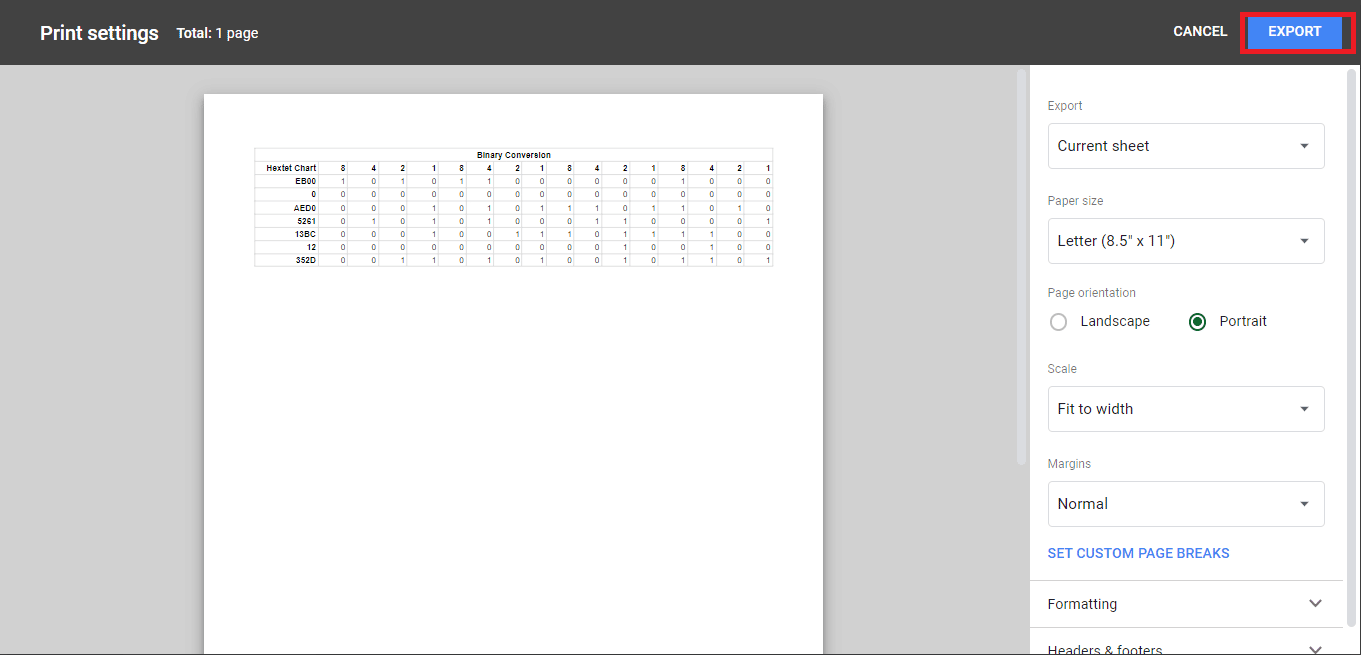
Leia também: Como converter Word para JPEG
Método 2: Use o recurso de e-mail como anexo
Outro método simples para converter o Planilhas Google em PDF é finalizar o arquivo como PDF anexado. As etapas para realizar esse processo são mencionadas abaixo:
1. Clique em Arquivo no canto superior esquerdo da tela.
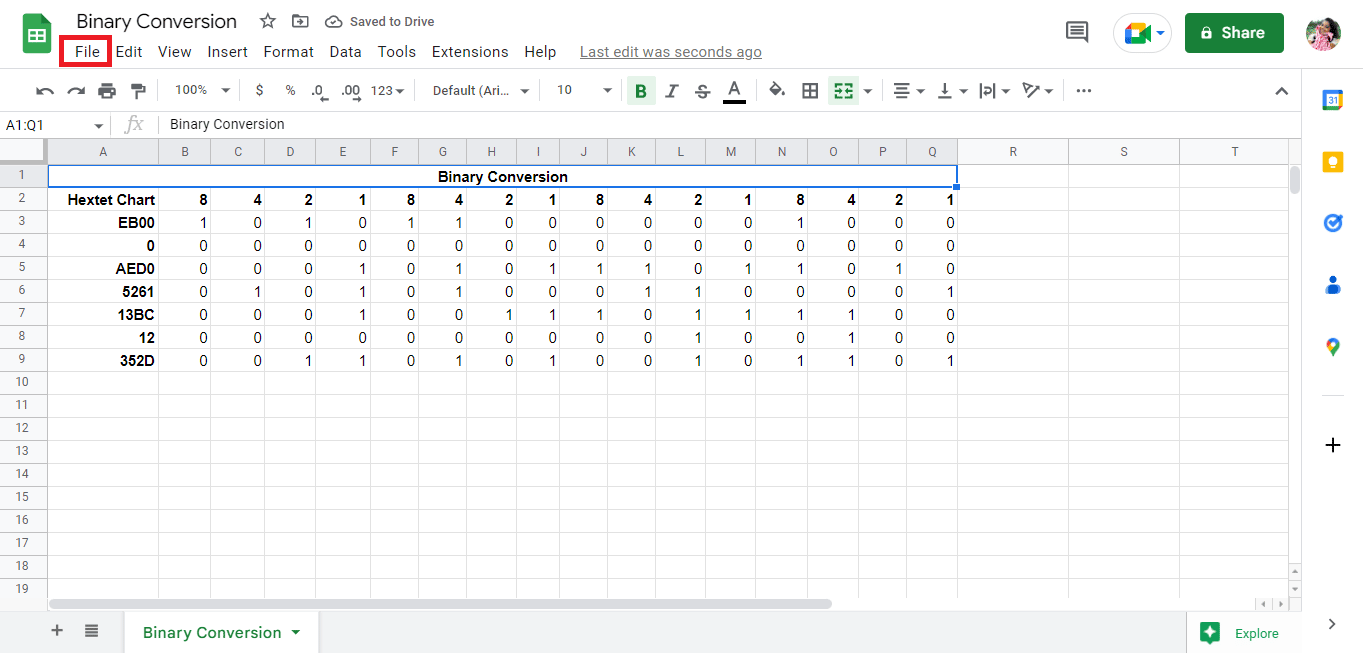
2. Clique na opção E- mail .
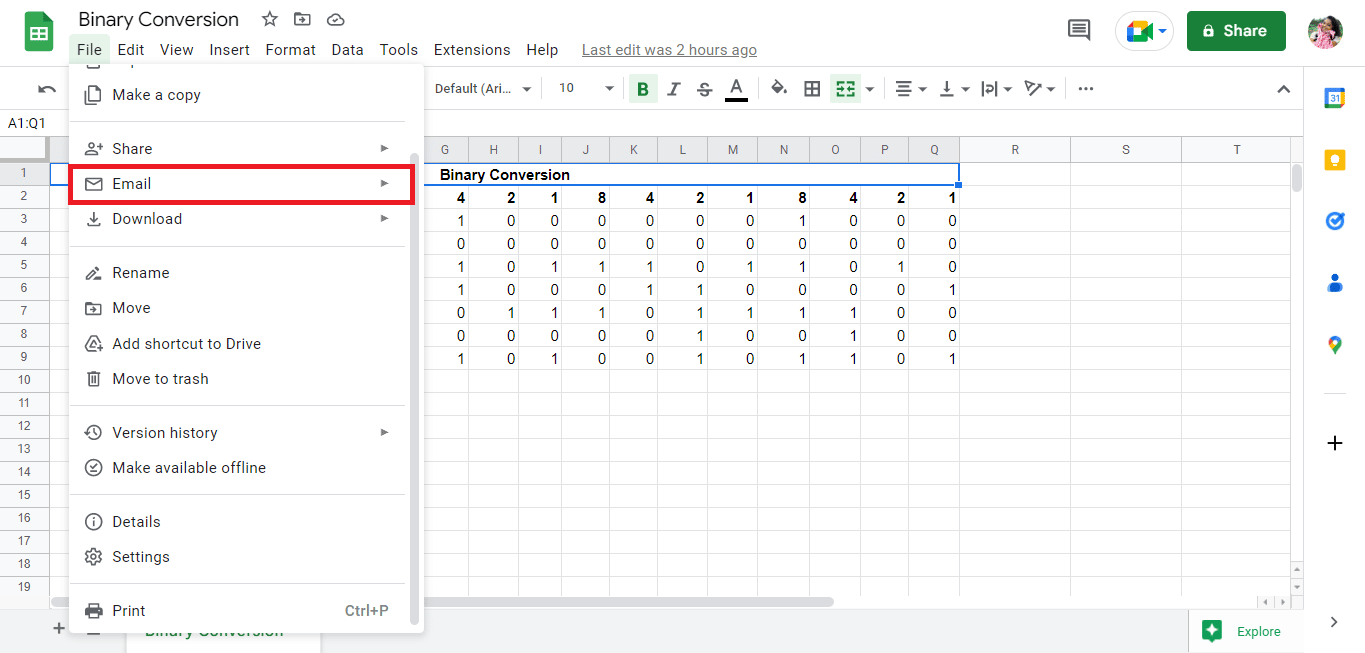
3. Clique na opção Enviar este arquivo por e-mail .
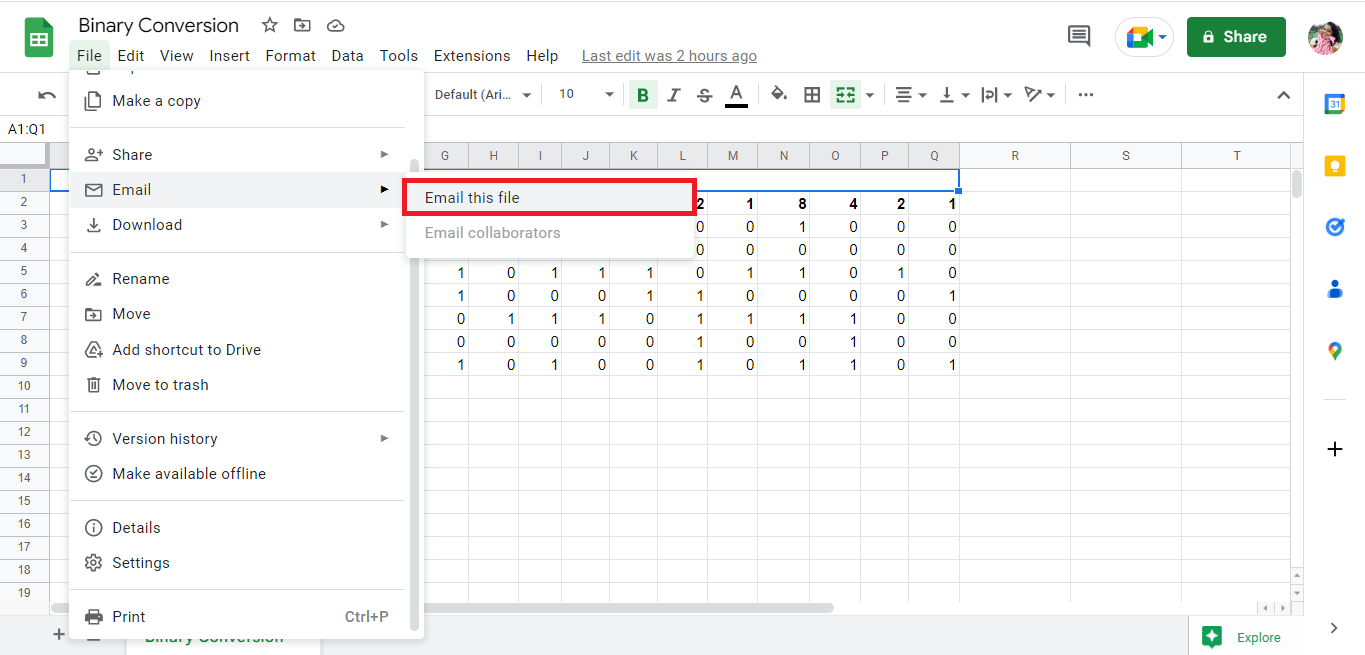
4. Preencha seu endereço de e- mail e receba o arquivo como anexo.
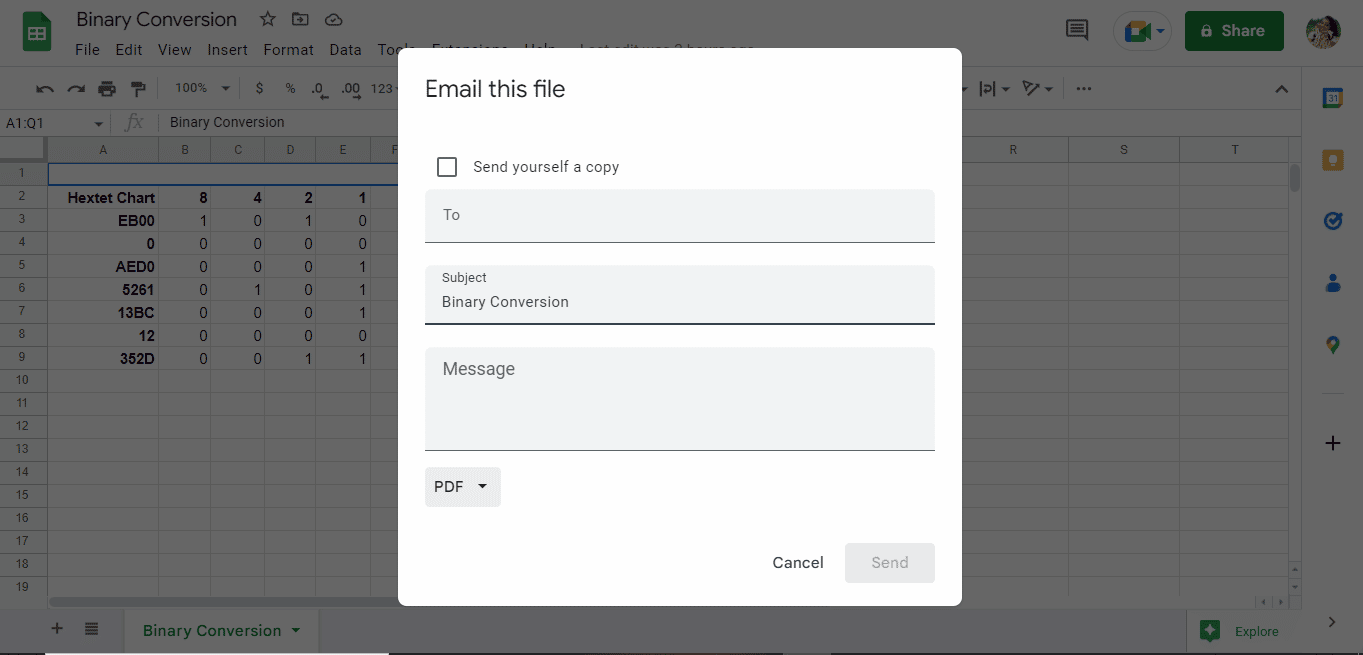
Recomendado:
- Como deixar de seguir hashtags no Instagram
- Por que a dobradiça excluiu minha conta?
- Como alterar o DPI da imagem no Windows
- Como converter imagem para pintura em escala de cinza
Os mencionados acima são os métodos para converter PDF em Planilhas Google usando o conversor de PDF para Planilhas Google e convertendo planilhas do Google em script PDF. Esperamos que este guia tenha ajudado você a descobrir como converter PDF em Planilhas Google. Por favor, compartilhe suas dúvidas ou sugestões na seção de comentários abaixo.
