Como fazer o Wi-Fi pedir uma senha no Windows 10?
Publicados: 2021-04-09A proteção por senha não é apenas um recurso sofisticado de Wi-Fi, mas uma medida crítica que nunca deve ser tomada de ânimo leve. A maioria dos roteadores vem com senhas padrão para fins de segurança, e mesmo essas senhas precisam ser alteradas porque geralmente são fáceis de adivinhar.
Se uma pessoa não autorizada obtiver acesso à sua rede sem fio, você estará enfrentando uma série de problemas. Para começar, a pessoa pode usar sua rede para realizar atividades ilegais que serão atribuídas a você, a menos que você possa provar que não é o autor do crime, o que é uma coisa difícil de fazer. Os cibercriminosos também podem acessar uma rede sem fio não segura para roubar informações e danificar seu sistema.
Esses riscos de segurança são o motivo pelo qual você deve garantir que seu Wi-Fi esteja sempre protegido por senha. Especialistas em segurança da Internet também recomendam que você altere sua senha de tempos em tempos, especialmente se você a compartilhou com pessoas que não usam mais a rede.
Mas e se o seu Wi-Fi não pedir uma senha no Windows 10 depois que você alterar a senha do seu roteador? Isso indica uma falha menor ou grave. Alguns usuários reclamaram do mesmo problema. Quando esse problema ocorre, o sistema perde completamente a conexão com a rede e não há como recuperar a conexão, pois você não pode inserir a senha do Wi-Fi.
Embora a situação seja frustrante, você não deve remover sua senha de Wi-Fi. O bom é que você está aqui, pois temos soluções para o problema. As correções neste artigo mostrarão como forçar o Windows 10 a solicitar uma senha de Wi-Fi.
Etapa 1: Desligue e ligue seu roteador
Reiniciar o roteador de tempos em tempos é um ritual que você deve começar a integrar nas atividades de manutenção do sistema. De velocidades lentas da Internet a problemas como solicitações de senha, as reinicializações do roteador podem corrigir muitos problemas.
Alguns usuários relataram que reiniciar seus roteadores corrigiu o problema para eles. Você terá que desligar o roteador e desconectá-lo da fonte de alimentação. Você também deve desligar o computador e desconectá-lo. Depois de desligar os dispositivos, aguarde alguns minutos e ligue-os novamente.
Quando o sistema voltar, conecte seu roteador e o problema deve ser resolvido.
Etapa 2: atualize seu driver de rede
Seu driver de rede é responsável pela comunicação de seu sistema com seu roteador. O problema da senha do Wi-Fi pode estar relacionado a um driver de adaptador de rede desatualizado ou corrompido. Instale a versão atualizada do driver e o problema deve ser resolvido definitivamente.
Ao atualizar seu driver, certifique-se de baixar a versão mais recente do canal correto para evitar a instalação de software potencialmente perigoso. Existem diferentes maneiras de baixar e instalar a versão atualizada do driver do adaptador de rede corretamente. No entanto, antes de começar, recomendamos que você desinstale o driver atual, pois ele pode estar corrompido.
Siga esses passos:
- Pressione os botões do teclado Windows e X juntos para abrir o menu Power User.
- Depois que o menu for aberto, clique em Gerenciador de dispositivos.
- Depois de ver o Gerenciador de dispositivos, vá para Adaptadores de rede e clique na seta ao lado dele.
- Agora clique com o botão direito do mouse no adaptador sem fio e selecione Desinstalar dispositivo quando o menu de contexto aparecer.
- Marque a caixa "Excluir o software do driver para este dispositivo" e clique em Desinstalar.
- Permita que o Windows remova o driver e reinicie o computador.
Após a inicialização do sistema, é hora de instalar o driver atualizado. Você pode atualizar o driver usando o Windows Update, o Gerenciador de dispositivos ou um programa de terceiros.
Usando o utilitário Windows Update
A Microsoft oferece suporte a atualizações de driver para diferentes adaptadores sem fio. Os fabricantes de dispositivos enviam drivers de dispositivos atualizados para a Microsoft. Depois que os drivers forem verificados, eles serão publicados por meio do Windows Update.
Depois de usar o utilitário Windows Update para verificar e instalar atualizações, ele baixará e instalará automaticamente o driver de rede atualizado enquanto estiver disponível. Essa é uma ótima maneira de baixar o driver porque você o obtém diretamente da Microsoft. A única desvantagem desse método é que não há garantia de que a Microsoft lançou o driver atualizado quando você atualiza seu sistema.
Dito isso, atualizar seu sistema pode corrigir o problema se ele estiver conectado a um componente crítico do sistema defeituoso ou ausente. Se você ainda não instalou as atualizações mais recentes para seu computador, siga o guia abaixo:
- Toque no logotipo do Windows no teclado para abrir o menu Iniciar. Clique no ícone de engrenagem logo acima do ícone de energia para abrir as Configurações. Você também pode pressionar Windows e I juntos para abrir Configurações.
- Depois que o aplicativo Configurações aparecer, vá para a parte inferior da página inicial e clique em Atualizar e segurança.
- A página do Windows Update aparecerá agora. Certifique-se de ter uma conexão de internet confiável.
- O utilitário agora verificará as atualizações disponíveis para o seu sistema e as exibirá.
- Clique em Download para permitir que a ferramenta baixe as atualizações.
- Após a conclusão do download, clique em Reiniciar agora para reiniciar o sistema e iniciar o processo de instalação.
- Seu PC será reiniciado várias vezes durante o processo de instalação. Depois disso, ele inicializará normalmente.
- Agora você pode tentar se conectar à rede sem fio.
Usando o Gerenciador de Dispositivos
Você pode já ter baixado o driver necessário para o seu sistema. Por exemplo, o driver pode ter sido baixado para o seu sistema por meio do Windows Update. O Gerenciador de Dispositivos irá procurá-lo e instalá-lo automaticamente. Siga esses passos:
- Use a combinação de teclado Windows + R para abrir a janela de diálogo Executar.
- Após abrir o Run, digite “devmgmt.msc” e clique em OK.
- Quando o Gerenciador de dispositivos abrir, vá para a categoria Adaptadores de rede e expanda-a.
- Clique com o botão direito do mouse no adaptador sem fio e selecione Atualizar driver no menu de contexto.
- Depois que a janela Atualizar Drivers for aberta, clique em Pesquisar Drivers Automaticamente.
- O Windows agora irá vasculhar seu computador para a versão atualizada do driver e instalá-lo.
- Após a conclusão do processo, reinicie seu sistema e verifique se agora você pode inserir a senha do seu roteador.
Usando um atualizador de driver de terceiros
A maneira mais fácil de lidar com problemas relacionados a drivers em seu computador é usar um programa que automatize o processo de atualização de drivers. Você deve procurar o melhor dos melhores para aproveitar os benefícios das atualizações automáticas de drivers.
Especialistas do setor recomendam o Auslogics Driver Updater. O programa foi projetado para lidar com problemas de driver, verificando drivers problemáticos e instalando automaticamente suas atualizações oficiais. Ele também manterá backups de drivers antigos caso ocorram problemas de compatibilidade e você queira usá-los.
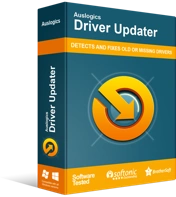
Resolver problemas do PC com o Driver Updater
O desempenho instável do PC geralmente é causado por drivers desatualizados ou corrompidos. O Auslogics Driver Updater diagnostica problemas de driver e permite que você atualize drivers antigos de uma só vez ou um de cada vez para que seu PC funcione melhor
O guia a seguir mostrará como usar o programa:
- Vá para a página de download do programa e clique no botão Download.
- Depois que seu navegador baixar, execute-o.
- Selecione Sim quando a janela Controle de Conta de Usuário for exibida.
- Depois que a janela de configuração aparecer, selecione seu idioma preferido e escolha a pasta onde deseja que o programa seja instalado.
- Em seguida, decida se você deseja criar um atalho na área de trabalho, se deseja que o aplicativo seja iniciado sempre que o Windows for iniciado e se o programa deve enviar relatórios de falhas para seus desenvolvedores.
- Clique no botão “Clique para instalar”.
- Depois que o programa for instalado, ele será aberto e verificará seu dispositivo em busca de drivers defeituosos.
- Se o driver do adaptador de rede aparecer na lista de drivers problemáticos, clique no botão Atualizar para baixar e instalar sua versão atualizada.
Nota: Você pode atualizar simultaneamente todos os seus drivers com apenas um clique.

- Reinicie o sistema quando o processo estiver concluído e tente se conectar ao seu Wi-Fi.
Etapa 3: Faça o Windows esquecer a rede
O Windows pode não estar pedindo uma senha porque sua senha antiga está associada à rede à qual você está tentando se conectar. Embora o sistema operacional deva detectar uma alteração de senha e solicitar que você digite sua nova senha, ele pode continuar se conectando à rede com a senha antiga devido a uma falha nas configurações. A melhor maneira de resolver esse problema específico é esquecer a rede Wi-Fi salva para que você possa se conectar do zero.
Siga o guia abaixo:
- Vá para a área de notificação na barra de tarefas e clique na seta “Mostrar ícones ocultos”.
- Depois que os ícones ocultos aparecerem, clique no ícone Wi-Fi.
- Quando a barra lateral do Terminal sem fio deslizar para fora, clique em Configurações de rede e Internet.
- Vá para o painel esquerdo da janela de configurações de Rede e Internet e clique em Wi-Fi.
- Alterne para o painel direito e clique em Gerenciar redes conhecidas.
- Uma lista de redes salvas aparecerá. Acesse sua rede Wi-Fi e clique nela.
- Clique em Esquecer.
- Depois disso, tente se conectar à rede. O Windows 10 deve pedir sua senha desta vez.
Etapa 4: excluir seu perfil WLAN
O Windows cria automaticamente um perfil para qualquer rede sem fio à qual você se conecta pela primeira vez. O perfil contém o SSID (identificador do conjunto de serviços), o nome da rede, a chave de senha inserida e outras informações de segurança.
Quando você exclui o perfil WLAN da rede à qual deseja se conectar, o Windows 10 solicitará uma senha porque, para seu sistema operacional, você está se conectando à rede pela primeira vez. O Windows 10 criará um novo perfil para a rede.
Você estará executando a ação em uma janela de prompt de comando elevada. Siga esses passos:
- Clique com o botão direito do mouse no botão do logotipo do Windows e clique em Executar ou use a combinação de teclado Windows + R para abrir a caixa de diálogo Executar.
- Depois que Executar for aberto, digite “CMD” e pressione os botões Shift, Ctrl e Enter do teclado simultaneamente.
- Clique no botão Sim quando vir o pop-up Controle de Conta de Usuário.
- Depois que o prompt de comando abrir, digite “netsh wlan show profile” (não adicione as aspas) e pressione a tecla Enter.
- Uma lista mostrando os perfis WLAN em seu sistema aparecerá agora. Cada nome de perfil corresponde ao nome da rede (a menos que o nome do Wi-Fi tenha sido alterado).
- Agora digite o seguinte comando e pressione Enter para excluir um perfil:
netsh wlan delete profile name=ProfileName
Substitua ProfileName pelo nome do perfil de rede que você deseja excluir. Se o nome do perfil de rede for “SamNm”, por exemplo, é assim que o comando deve se parecer:
netsh wlan excluir nome do perfil = SamNm
- O prompt de comando exibirá uma mensagem de conclusão semelhante a esta:
O perfil “SamNm” é excluído da interface “Wi-Fi”.
- Se o nome do Wi-Fi foi alterado e você não consegue identificar o perfil de rede a ser excluído, você pode excluir todos os perfis em seu sistema. Isso significa que você precisa fazer login em todas as redes novamente, seja no trabalho, em casa ou na escola. Para excluir todos os seus perfis WLAN, digite o seguinte comando e pressione Enter:
netsh wlan excluir perfil=*.
- Saia do prompt de comando e tente se conectar à rede sem fio.
Etapa 5: altere sua senha do Wi-Fi
Alterar a senha do seu Wi-Fi é outra solução para o problema e funcionou para muitos usuários. Você terá que passar pelo Painel de Controle para aplicar essa correção. Aqui estão os passos que você deve seguir:
- Clique com o botão direito do mouse no botão do logotipo do Windows e clique em Executar ou use a combinação de teclado Windows + R para abrir a caixa de diálogo Executar.
- Depois que Executar for aberto, digite “Painel de controle” e pressione a tecla Enter.
- Você também pode procurar o Painel de Controle no menu Iniciar e iniciá-lo a partir daí.
- Após abrir o Painel de Controle, clique em Rede e Internet.
- Em seguida, clique em Centro de Rede e Compartilhamento quando a página Rede e Internet for aberta.
- Vá para o painel esquerdo da página Network and Sharing Center e clique em Change Adapter Settings.
- Quando você chegar à página Conexões de Rede, clique com o botão direito do mouse na sua rede Wi-Fi e clique em Status.
- Clique em Propriedades sem fio na janela de diálogo que aparece.
- Assim que a caixa de diálogo Propriedades de rede sem fio da rede for exibida, alterne para a guia Segurança.
- Agora altere a senha na caixa de texto Chave de segurança de rede.
- Clique no botão OK em ambas as caixas de diálogo.
Etapa 6: desative temporariamente o firewall e o programa antivírus
Os programas de segurança do sistema podem estar interferindo na conexão Wi-Fi. Se nada funcionou até agora, tente desativá-los e verifique se o problema desaparece.
Se você não sabe como desabilitar o firewall nativo do Windows, as etapas a seguir ajudarão:
- Vá para a área de notificação na barra de tarefas e clique na seta para chamar os ícones ocultos do sistema.
- Imediatamente os ícones ocultos aparecem, clique no escudo branco para abrir o aplicativo Windows Security.
- Depois de ver a janela Segurança do Windows, clique na guia Firewall e proteção de rede.
- Atravessar o menu Iniciar é outra maneira de abrir a janela Firewall e Proteção de Rede. Digite “firewall” depois de abrir o menu Iniciar e clique no primeiro resultado.
- Quando você vir a janela Firewall & Network Protection, clique em Domain Network e desative a opção em Microsoft Defender Firewall. Clique em Sim quando a janela Controle de Conta de Usuário aparecer.
- Retorne à janela Firewall & Network Protection, clique em Private Network e, em seguida, desative a opção em Microsoft Defender Firewall. Depois disso, clique em Sim na janela Controle de Conta de Usuário.
- Retorne à janela Firewall e Proteção de Rede novamente, clique em Rede Pública e, em seguida, desative a opção em Microsoft Defender Firewall. Clique em Sim quando a janela Controle de Conta de Usuário aparecer.
- Feche a janela Segurança do Windows.
Se você usa um programa de firewall diferente, pode consultar o site do desenvolvedor para encontrar um guia sobre como desativá-lo.
O guia a seguir mostrará como desativar seu programa antivírus temporariamente:
- Vá para a área de notificação (onde a exibição de data e hora está localizada) na barra de tarefas e clique na seta para abrir os ícones ocultos do sistema.
- Imediatamente os ícones ocultos aparecem, clique no escudo branco para abrir o aplicativo Windows Security.
- Depois de ver a janela Segurança do Windows, clique na guia Proteção contra vírus e ameaças.
- Acessar o menu Iniciar é outra maneira de abrir a janela Proteção contra vírus e ameaças. Digite “Vírus e ameaça” depois de abrir o menu Iniciar e clique no primeiro resultado.
- Quando você vir a janela Proteção contra vírus e ameaças, vá para Configurações de proteção contra vírus e ameaças e clique em Gerenciar configurações.
- Depois que a janela Configurações de proteção contra vírus e ameaças for exibida, navegue até Proteção em tempo real e desative-a. Clique em Sim quando a janela Controle de Conta de Usuário aparecer.
Se você usa um programa antivírus de terceiros e não sabe como desativá-lo, consulte o site do desenvolvedor para obter um guia.
Depois de desativar os programas de segurança, tente conectar-se à rede. Certifique-se de ligá-los novamente depois de conectar-se com sucesso.
Conclusão
Seu sistema agora deve solicitar que você digite sua senha sempre que você a alterar em seu roteador. Lembre-se de alterar a senha da sua rede com a frequência que passar pela sua cabeça e mantenha chaves de segurança fortes e difíceis de adivinhar.
