Como fazer um vídeo de demonstração de produto (modelo gratuito)
Publicados: 2020-09-08Você está lutando para transmitir o valor do seu produto para o seu público? Considere fazer um vídeo de demonstração!
O que é um vídeo de demonstração?
Um vídeo de demonstração do produto ilustra como seu produto funciona, mostrando-o em ação. Os vídeos de demonstração são uma maneira atraente de comunicar o valor do seu produto a clientes em potencial.
As demonstrações de produtos são um dos quatro tipos mais comuns de vídeo, portanto, saber como criar esse tipo de vídeo instrucional é uma ótima habilidade para aprender.
Mas não se preocupe! Fazer um vídeo de demonstração é mais fácil do que você imagina com as ferramentas certas e um pouco de planejamento.
Veja como você pode criar um vídeo de demonstração do produto em quatro etapas fáceis.
Crie um vídeo de demonstração (modelo grátis!)
Os modelos do Camtasia são a maneira mais rápida de criar vídeos de demonstração de produtos com aparência profissional.
Download
Como fazer um vídeo de demonstração do produto
Etapa 1: planeje seu vídeo de demonstração
Falhar no planejamento é planejar para falhar. Para criar uma estratégia de vídeo de demonstração bem-sucedida, há alguns pontos que você deve incluir. É de vital importância que você reserve um tempo para planejar antes de gravar seu vídeo.
Ao planejar a demonstração do produto, lembre-se de incluir os seguintes elementos:
Descreva o produto
Forneça uma introdução de alto nível ao que seu produto faz, mas seja breve, pois seu público já está interessado (se não estivesse, não estaria vendo o vídeo).
Dê uma solução
Embora possa ser tentador se concentrar exclusivamente em recursos, certifique-se de destacar os problemas ou pontos problemáticos que seu produto pode resolver para seu público.
Mostre como o produto funciona
Demonstrar o produto em ação. Lembre-se de não entrar em muitos detalhes, no entanto. Um vídeo de demonstração não precisa necessariamente mostrar todas as etapas. Isso é feito melhor com um vídeo tutorial.
E mantê-lo relativamente breve.
Se você estiver trabalhando com um produto complexo, pode fazer sentido criar vários vídeos de demonstração ilustrando diferentes aspectos, mas recomendamos começar com algo geral que atraia seu público como um todo.
Forneça ao público um call to action (CTA) claro
No final do vídeo, forneça uma próxima etapa clara e específica para seu público, como baixar uma avaliação , solicitar mais informações ou até comprar agora .
Depois de pensar nesses elementos, é útil escrever um roteiro e um storyboard para que você tenha uma base sólida para o vídeo do seu produto.
Com seu plano em mãos, é hora de passar para a etapa 2.
Etapa 2: comece com um modelo
Você pode pensar que precisa criar um vídeo de demonstração do produto do zero, mas vou contar um pequeno segredo:
Você não precisa recriar a roda ou olhar para uma tela em branco para fazer um ótimo vídeo de demonstração.
Em vez disso, use um modelo! Temos um modelo de demonstração de produto simples que funciona perfeitamente com o Camtasia. Este modelo é chamado de “demonstração de recursos”, e assim que você o trouxer para o Camtasia, você verá que o vídeo inteiro já está pronto para você.
Pule para como criar um vídeo de demonstração do produto com um modelo
O melhor de tudo, é totalmente personalizável! Você pode alterar cores, logotipos, fontes e muito mais para se adequar à marca do seu produto. Ele ainda vem com uma faixa de música padrão.
Depois de abrir seu modelo, é hora do passo 3: registre seu produto.
Passo 3: Registre seu produto ou serviço em ação
Para capturar um programa de software em ação, você precisará de uma ferramenta que permita gravar sua tela. Oferecemos várias ferramentas de gravação de tela aqui na TechSmith.
Para software de desktop
O Camtasia é uma ótima opção para um projeto de vídeo de demonstração, pois é um programa completo que oferece gravação de tela e edição de vídeo.
Para aplicativos iOS
Se você precisar gravar e aplicar ou apresentar em um dispositivo iOS, o TechSmith Capture é uma ótima opção para isso. Você pode importar facilmente sua gravação para o Camtasia para editá-la.)

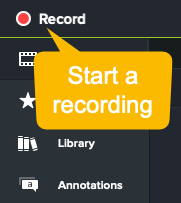
Depois de instalar o produto no computador, você pode fazer a demonstração do produto algumas vezes para praticar.
Esteja atento às dimensões desejadas do seu vídeo finalizado enquanto grava. Esticar e redimensionar pode resultar em baixa qualidade. Considerar o tamanho da saída durante a gravação garantirá que o vídeo finalizado seja nítido e claro.
Quando estiver pronto, abra o Camtasia e selecione a opção de gravação. Você será solicitado a selecionar a região que deseja capturar.
Você também precisará selecionar as fontes de áudio – áudio do sistema, áudio do microfone, nenhuma ou ambas. Usar o áudio do sistema significa que qualquer coisa que normalmente seria reproduzida pelos alto-falantes do computador será capturada. Isso pode ser significativo se os sons forem importantes para a demonstração do seu produto.
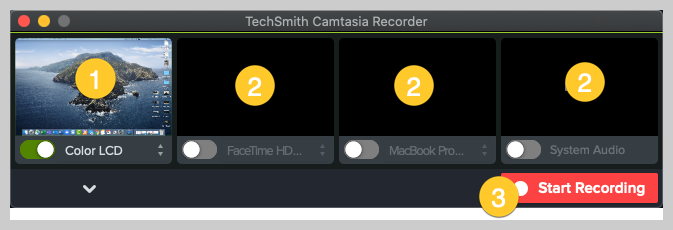

No entanto, também gravará sons como notificações de e-mail ou reuniões. Certifique-se de ajustar suas configurações adequadamente para não ser interrompido por bipes ou tons indesejados.

Se você optar por gravar sua narração enquanto demonstra, convém capturar seu microfone. No entanto, se você preparou um script, provavelmente desejará gravar a narração separadamente, depois de capturar a ação na tela.
Agora, é hora de apertar o botão de gravação e percorrer sua demonstração.
Quando terminar de mostrar como o produto funciona, clique em parar. Use as mesmas etapas para capturar quaisquer gravações adicionais descritas em seu estágio de planejamento. Lembre-se de que é mais fácil remover ou aparar qualquer gravação indesejada do que regravar uma etapa perdida posteriormente.
Etapa 4: edite seu vídeo
Agora vem a parte divertida – editar seu vídeo! Se você é novo nisso, não se preocupe. O editor de arrastar e soltar fácil de usar do Camtasia simplifica a edição.
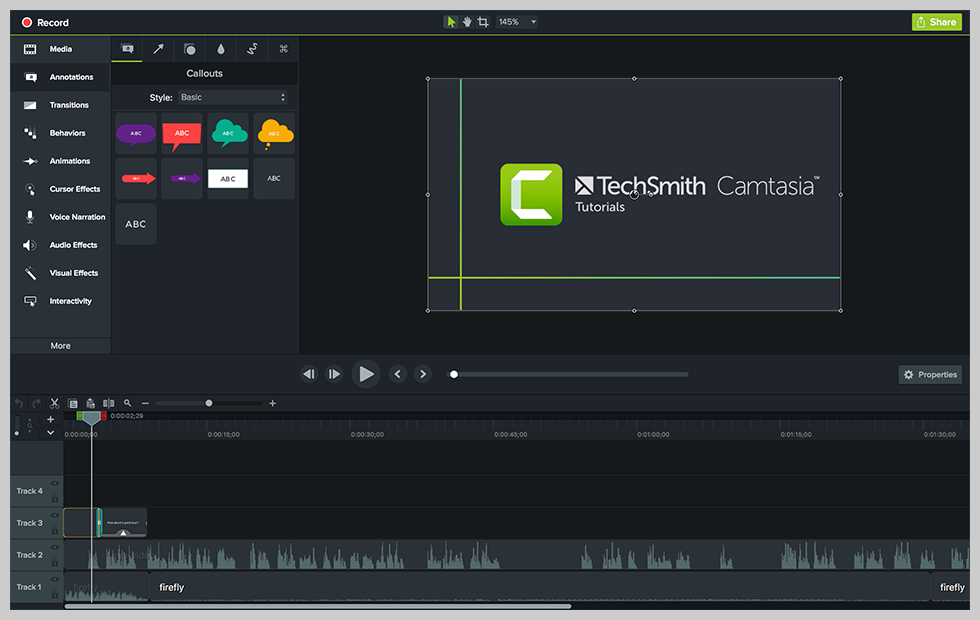
Você pode cortar suas filmagens, adicionar narração em áudio, incorporar uma introdução animada, incluir efeitos animados e muito mais. Revise a biblioteca completa de tutoriais instrucionais para se familiarizar com todas as opções disponíveis. Use o storyboard que você criou para guiá-lo.
Embora existam muitas opções de edição disponíveis, não há necessidade de exagerar. Mantenha-o simples para que seu público possa se concentrar no que você está tentando transmitir.
Como editar com modelos
Se você usou um modelo para criar seu vídeo, melhor ainda! Seu processo de edição será ainda mais rápido e eficiente.
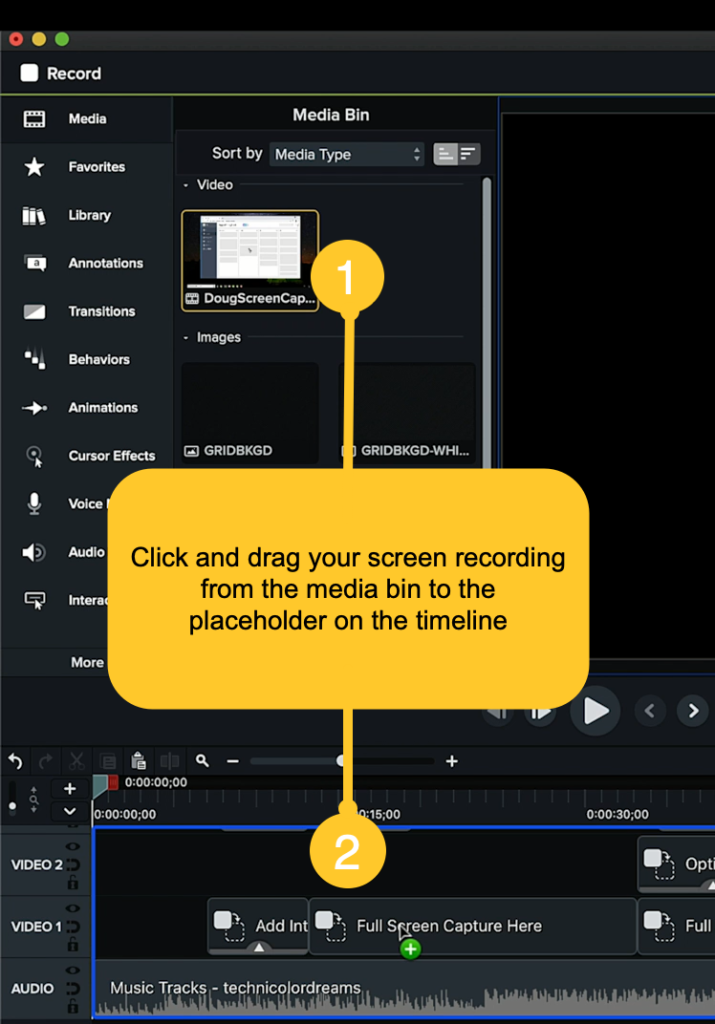
Com o modelo já definido em sua linha do tempo, é tão simples quanto pegar sua gravação de tela e soltá-la no espaço reservado.
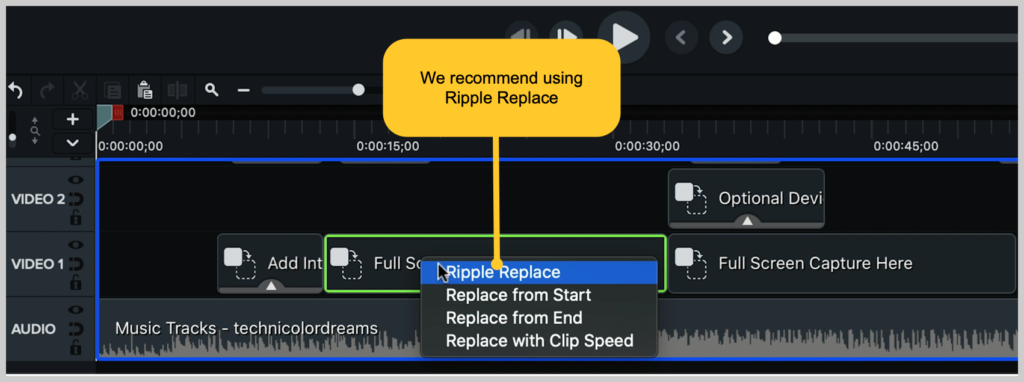
O Camtasia lhe dará algumas opções, mas eu recomendo usar o Ripple Replace, que ajusta o comprimento do espaço reservado para caber na sua gravação (pode ser mais curto ou mais longo).
Isso não removerá os outros itens e efeitos do modelo, mas tudo é personalizável. Você pode se sentir à vontade para ajustar as transições e diminuir os terceiros gráficos como achar melhor.

Também há opções para quadros de dispositivo neste modelo, para que você possa facilmente arrastar seu clipe para uma cena para parecer que está na tela de um computador e, em seguida, fazer a transição para a tela inteira da sua gravação.
Bem doce, certo?
Bônus! Reutilize seu modelo
Agora que você criou seu vídeo de demonstração do jeito que você gosta, aqui vem a grande parte: você pode reaproveitar seu modelo!
Depois que seu vídeo estiver pronto, você poderá salvar seu vídeo de demonstração finalizado como um modelo. Dessa forma, o próximo vídeo de demonstração que você fizer terá todos os elementos da sua marca prontos.
A única coisa que você terá que fazer é trocar algum texto e sua gravação de tela.
É tão fácil!
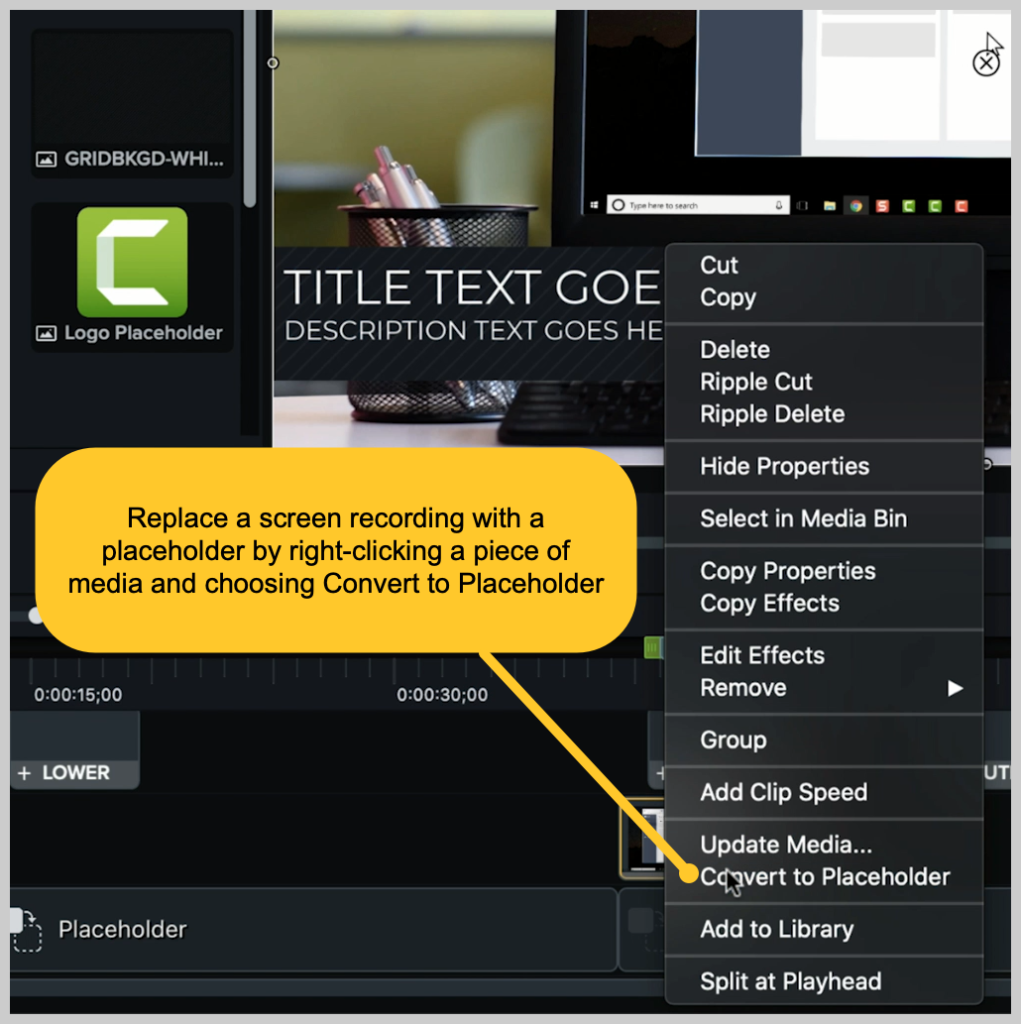
Para transformar rapidamente este vídeo que você acabou de criar em um modelo personalizado, há uma etapa importante a ser seguida: substitua a gravação de tela por um espaço reservado. Isso é feito clicando com o botão direito do mouse em qualquer mídia na linha do tempo e escolhendo Converter em espaço reservado.
Em seguida, vá para Arquivo > Salvar como modelo e forneça um nome para o arquivo de modelo. Isso salva o modelo no Camtasia no seu computador.
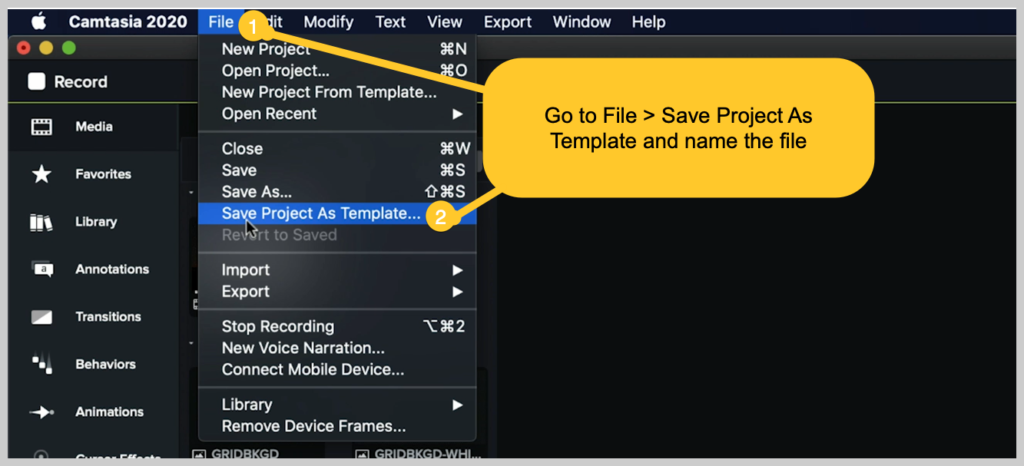
Para produzir um arquivo de modelo para compartilhar, vá para Arquivo > Exportar > Modelo e nomeie o arquivo.
O Camtasia exporta um arquivo de modelo do Camtasia, conhecido como CAMTEMPLATE. Envie o arquivo para colegas ou coloque-o em um local compartilhado. Tudo o que eles precisam fazer é baixar o arquivo de modelo e clicar duas vezes. O Camtasia adicionará o novo modelo ao menu de modelos, onde poderá ser selecionado a qualquer momento.
O arquivo de modelo do Camtasia funciona no Windows e no Mac, portanto, não se preocupe em compartilhar entre diferentes plataformas.
Criar um vídeo de demonstração do produto é mais fácil do que você pensa!
Aí está! Em apenas algumas etapas fáceis, você pode ser o orgulhoso criador de um vídeo de demonstração de produto. O Camtasia simplifica a gravação e edição com uma única ferramenta – e você pode até testá-lo para ter certeza de que é adequado para você.
Crie um vídeo de demonstração (modelo grátis!)
Os modelos do Camtasia são a maneira mais rápida de criar vídeos de demonstração de produtos com aparência profissional.
Download
Para um ótimo vídeo passo a passo dessas etapas, assista ao tutorial abaixo!
Nota do editor: Esta postagem foi publicada originalmente em 2019 e foi atualizada para precisão e abrangência.
