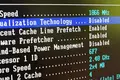Correção: Por que o Linux não está detectando meu adaptador Wi-Fi?
Publicados: 2022-07-02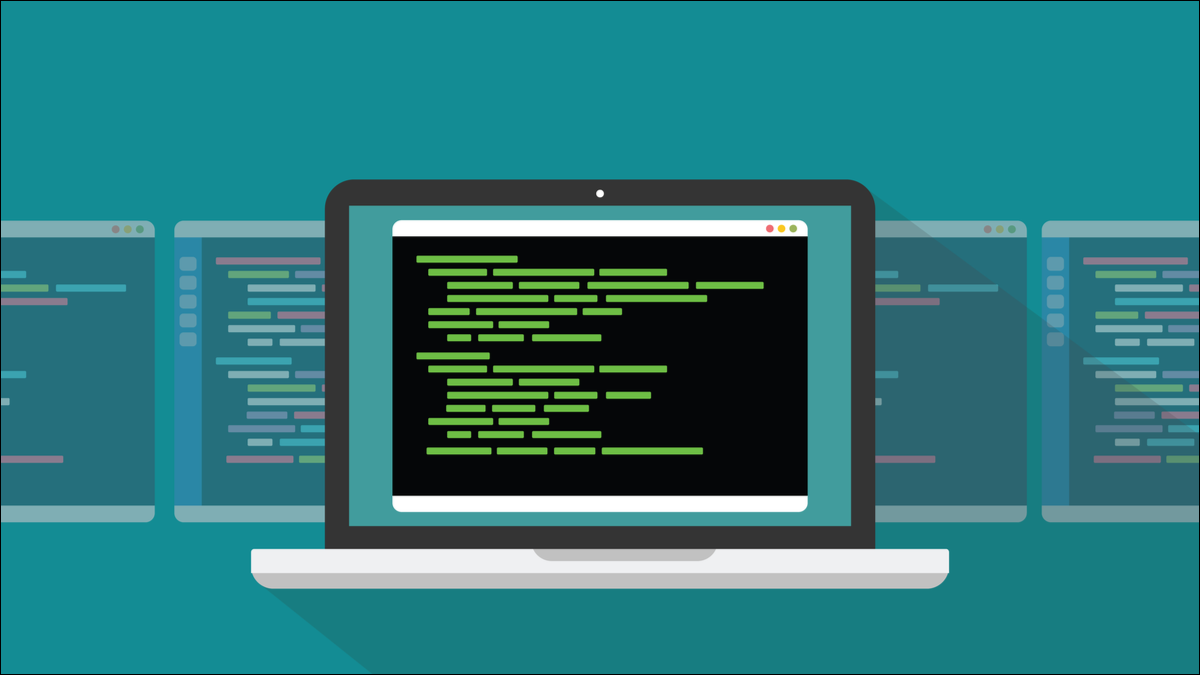
Já instalou o Linux em um laptop, reiniciou e descobriu que não consegue ver sua placa Wi-Fi? É bem desanimador. Experimente estas dicas. Um ou mais deles podem fazê-lo funcionar.
Linux e Wi-Fi: é uma coisa de amor e ódio
Historicamente, o Linux teve uma relação um tanto tensa com as placas Wi-Fi. Nos últimos anos, a situação mudou consideravelmente - e para melhor - mas ainda é possível inicializar em sua nova instalação do Linux e ter aquela sensação de afundamento quando você percebe que não tem Wi-Fi.
As rotinas de instalação são muito boas para identificar os vários componentes do computador de destino e configurar-se para funcionar com esse hardware. Mas problemas ainda podem acontecer.
A solução de problemas de hardware é difícil, especialmente se o único computador que você tem em mãos é o dispositivo quebrado. Obviamente, nem tudo aqui apresentado será aplicável a todos os casos. Mas espero que algo abaixo resolva seu problema ou o aponte na direção certa.
Antes de instalar
Pesquise. A maioria das distribuições tem listas de hardware suportado. Pergunte em seus fóruns se alguém está usando a mesma marca e modelo de laptop que você pretende usar. Eles tiveram algum problema e, em caso afirmativo, como eles os corrigiram?
Para ter uma boa ideia do que você enfrentará, inicialize seu laptop a partir de um Live USB ou Live CD da versão mais recente da distribuição pretendida. Você pode garantir que funcione como esperado, sem dar o salto de fé da instalação.
Verifique coisas como a resolução da tela e os gráficos, o mouse pad e os gestos e sua conexão Wi-Fi. Se eles funcionarem no ambiente ao vivo, devem funcionar quando você instalar a distribuição. Se algum deles não funcionar, tente um Live CD de uma distribuição diferente. Você pode obter resultados diferentes. Se for esse o caso, você pode identificar por quê? Talvez eles usem um kernel mais recente ou empacotam os drivers com sua instalação.
Usando os comandos que mostramos neste artigo, você pode identificar o hardware Wi-Fi dentro do seu laptop. Com esse conhecimento, você pode fazer algumas pesquisas na web. Se você tiver sorte, seu cartão Wi-Fi será aquele que simplesmente funciona. Caso contrário, você provavelmente precisará usar algumas das técnicas que descrevemos neste artigo.
Procure a combinação de teclas necessária para interromper a sequência de inicialização e entre no BIOS do laptop. Você pode não precisar, mas se precisar, ficará feliz por ter descoberto com antecedência. Geralmente é um dos seguintes: Esc, F2, F5 ou F10. Em muitos laptops, você precisará manter pressionado o botão “Fn” ao mesmo tempo. Certifique-se de saber quais são as chaves para entrar no BIOS do seu laptop.
Planeje o que você fará se o Wi-Fi não aparecer imediatamente. Você pode usar uma conexão com fio para conectar seu laptop à Internet? Se não você tem acesso a outro computador? Você pode se conectar ao seu celular e usá-lo para acessar a internet?
Procure as pegadinhas simples
É fácil ir direto ao fundo do poço e começar a investigar as causas-raiz complexas, mas não negligencie as coisas simples.
Alguns laptops têm interruptores externos físicos – geralmente controles deslizantes – que desativam o Wi-Fi. Eles geralmente são bem camuflados e projetados para se misturar à carroceria do laptop. Deslizar acidentalmente um deles para a posição “desligado” impedirá que o Wi-Fi funcione, não importa o que você faça no sistema operacional.
Também é possível desabilitar o Wi-Fi do BIOS. Reinicie seu laptop e entre no BIOS. Encontre a seção de rede ou Wi-Fi e verifique se o Wi-Fi está ativado.
Deixe a sequência de inicialização continuar. Faça login e abra o menu do sistema clicando na extremidade direita da barra de status do GNOME (ou onde quer que as configurações de rede estejam localizadas em seu ambiente de desktop). Se houver uma entrada de menu intitulada “Wi-Fi Off”, clique nela.
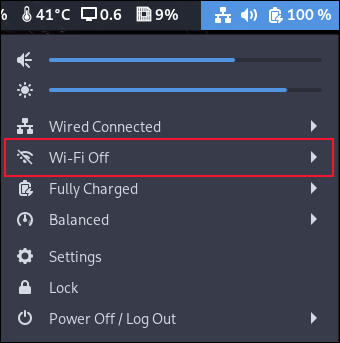
Nas opções do menu expandido, selecione “Ativar”.
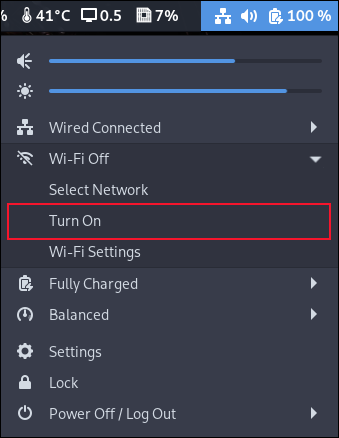
O menu será fechado. Reabra-o e selecione "Configurações".
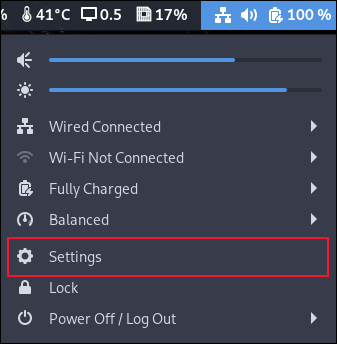
No aplicativo Configurações, selecione Wi-Fi na barra lateral e certifique-se de que o controle deslizante na barra superior esteja "ligado" e o controle deslizante do modo avião esteja "desligado". Em seguida, selecione uma rede Wi-Fi para se conectar.
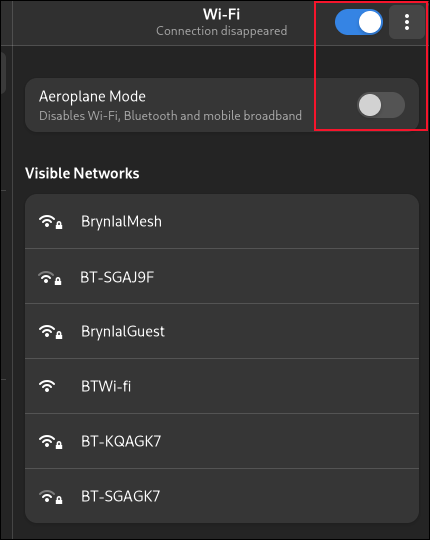
Se você não estiver vendo nenhuma dessas opções, sua placa de rede não está sendo reconhecida pelo sistema operacional.
Trabalhando com os problemas
Agora que temos certeza de que não perdemos nenhuma correção básica, vamos entrar no âmago da questão da solução de problemas da placa Wi-Fi.
Qualquer tipo de rede é operacional?
Se você tiver uma conexão ethernet no laptop e puder obter uma conexão usando uma conexão com fio, a rede estará operacional em seu laptop. É apenas o Wi-Fi que não está funcionando. Se você não tiver uma porta Ethernet, ainda poderá ter esperança com um adaptador Ethernet.
Se você não conseguir uma conexão através de sua conexão com fio, então há algo errado com a capacidade de rede do computador, ponto final. Tente fazer com que seu laptop faça ping sozinho.
ping localhost
ping 127.0.0.1
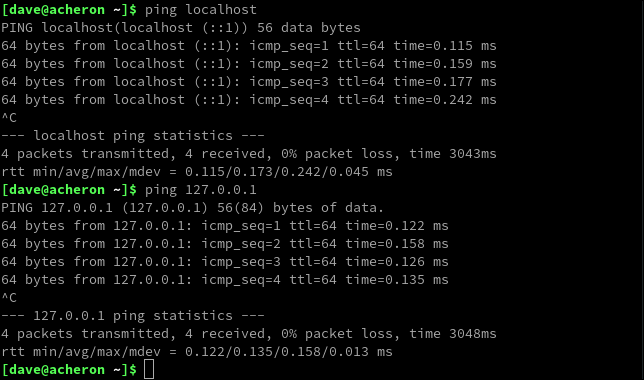
Se nenhum desses funcionar, seu gerenciador de rede pode estar ausente ou quebrado. Tente reinstalá-lo. Isso irá instalá-lo ou substituí-lo se já estiver instalado.
No tipo Ubuntu:
sudo apt instalar gerenciador de rede
No uso do Fedora:
sudo dnf install gerenciador de rede
No Manjaro, o comando é:
sudo pacman -Sy network-manager
Reinicie e veja se isso melhora a situação.

Identificando o hardware da placa Wi-Fi
Se você ainda estiver sem Wi-Fi, precisamos identificar o hardware da placa Wi-Fi. O comando lspci listará todos os seus dispositivos PCI.
lspci

Procure uma entrada com “wireless” ou “wi-fi” em sua descrição.
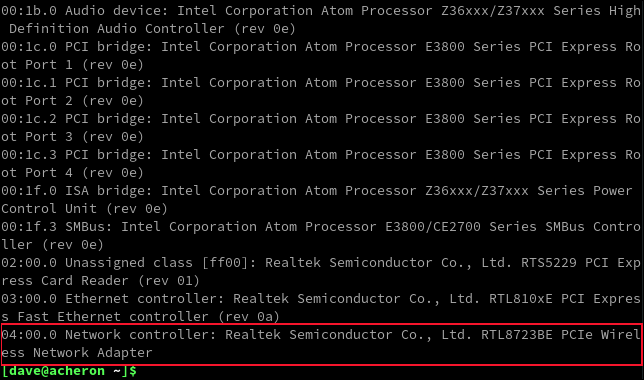
Neste laptop, é um Realtek RTL8723BE. Também podemos ver essas informações usando o comando nmcli , incluindo o identificador da interface de rede.
nmcli

Nossa interface sem fio wlan0 está aparecendo como indisponível, mas ainda identifica o hardware para nós.
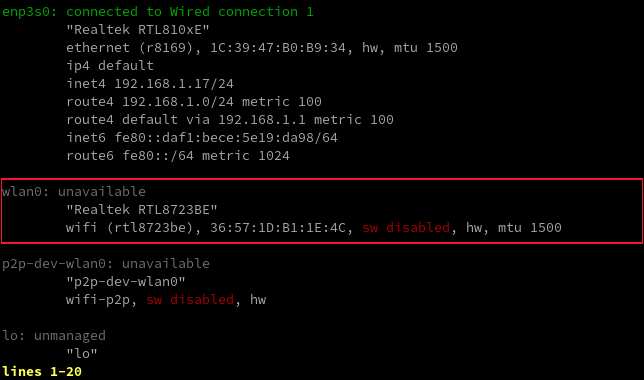
Esta entrada está sendo exibida como “software desativado” porque desativamos a placa Wi-Fi para emular uma falha. Em um cenário do mundo real, a mensagem aqui pode fornecer uma pista sobre qual é o problema ou com o que ele pode estar relacionado.
Tentando trazer o cartão online
O comando iw às vezes pode ser útil. Substitua wlan0 pela interface apropriada em seu computador.
iw dev wlan0 link

Fomos informados de que a interface não está conectada. Vamos tentar trazê-lo à tona.
sudo ip link set wlan0 up

Fomos informados de que a conexão de rede não pode ser ativada por causa de rfkill . Este é um utilitário para impedir a operação de interfaces de rede de radiofrequência. Podemos fazer com que ele nos mostre o que está bloqueando.
lista rfkill
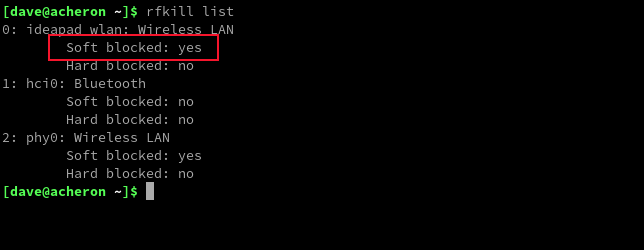
E podemos dizer para desbloquear o que estiver bloqueado. Observe que, se a placa estiver listada como bloqueada, significa que há uma chave física no laptop que precisa ser definida para a posição "ligada". Vamos remover o bloco de software.
rfkill desbloquear wifi
lista rfkill
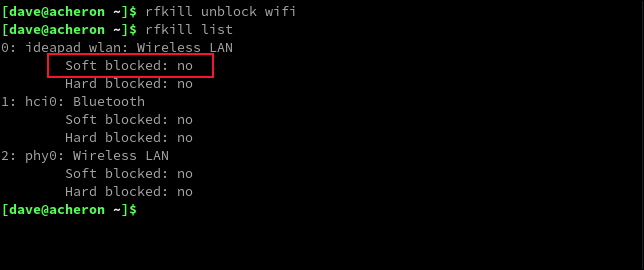
No nosso caso, isso parece ter curado o problema. Se o problema ainda estiver presente, é provável que seja um problema do módulo de driver.
Verificando os drivers
Podemos verificar os drivers em uso usando o comando lspci , com a opção -k (drivers do kernel).
lspci -k

Nossa placa wireless está usando o driver “rtl8723be” e o módulo do kernel.
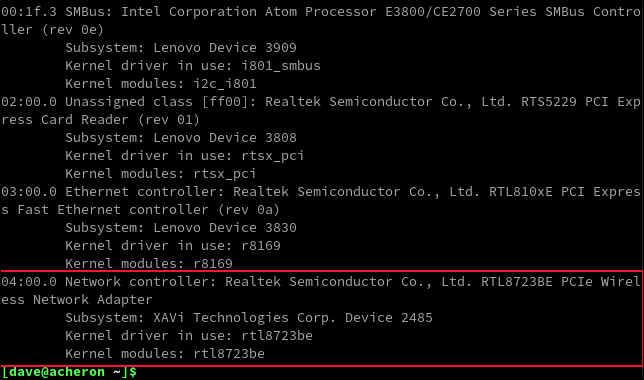
Podemos verificar se isso está sendo carregado pesquisando os logs do sistema usando dmesg e grep . Substitua “rtl8723be” pelo nome do módulo do seu computador.
sudo dmesg | grep rtl8723be

Se você não vir uma indicação positiva de que o driver está carregado, verifique o site e a ajuda online de sua distribuição e procure instruções sobre como baixar drivers de sua distribuição. As distribuições geralmente têm pacotes empacotados de drivers comuns que você pode usar e podem ter aplicativos específicos de distribuição para simplificar o carregamento de novos drivers.
Se você não encontrar uma maneira de obter seus drivers no gerenciador de pacotes ou no site da sua distribuição, você pode revisar a lista de placas sem fio suportadas e encontrar o hardware da placa na lista.
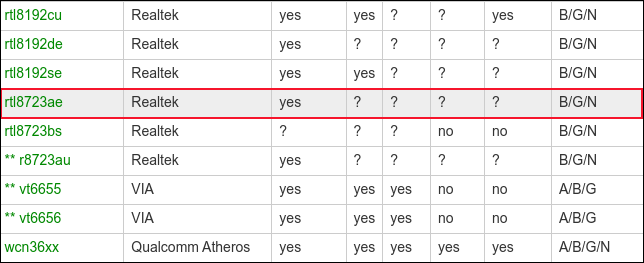
Clicar no modelo - ou correspondência mais próxima - do cartão Wi-Fi leva você a uma página específica do cartão. Esta página listará todas as placas dessa família de versões de hardware. Veja se o seu cartão está listado lá.
No nosso caso, clicamos no link “rtl8723ae”, que nos deu uma página com o rtl8723be listado nela também.
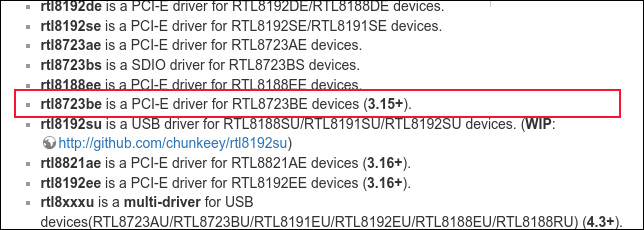
Na parte inferior da página há um link sob o título “firmware”.
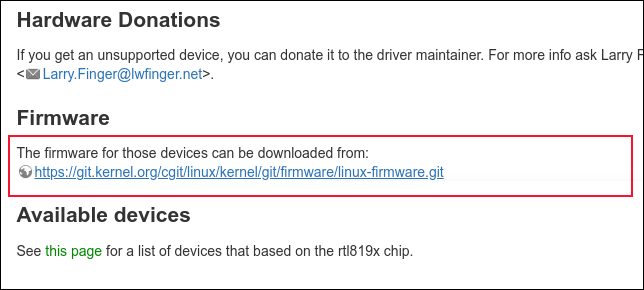
Isso leva você à página do repositório git para o firmware. Use o comando git clone e um dos locais listados na parte inferior da página para baixar o repositório. Nós costumavamos:
git clone git://git.kernel.org/pub/scm/linux/kernel/git/firmware/linux-firmware.git

Na árvore de diretórios (grande) baixada, você deve encontrar o arquivo de driver apropriado para o seu hardware.
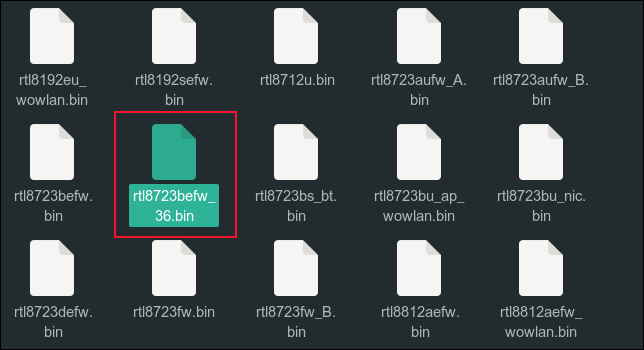
Consulte as instruções da sua distribuição sobre a melhor forma de carregá-lo.
Use sua comunidade
As comunidades associadas às distribuições Linux são um dos maiores pontos fortes do Linux. Peça ajuda na comunidade da distribuição escolhida. As chances são altas de que outra pessoa tenha passado pela mesma coisa com a qual você está lutando.