Mantenha-o arrumado: como usar layouts de snap no Windows 11
Publicados: 2022-01-29O Windows 11 pode ser mais conhecido por sua barra de tarefas centralizada e bordas de janela arredondadas, mas você pode descobrir que o novo recurso Snap Layouts (às vezes também chamado de Snap Assist) é uma inovação de interface do usuário mais útil. O Windows, como o próprio nome indica, tem sido excelente no gerenciamento e reorganização de janelas de programas, mas os Snap Layouts elevam o sistema operacional para o próximo nível. Usá-los é simples, como explicaremos.
Como funcionam os layouts de snap?
Para começar a usar esta nova ferramenta de produtividade, basta passar o mouse sobre o ícone Maximizar no canto superior direito da janela do programa. Ao fazer isso, você verá uma variedade de layouts, como este:
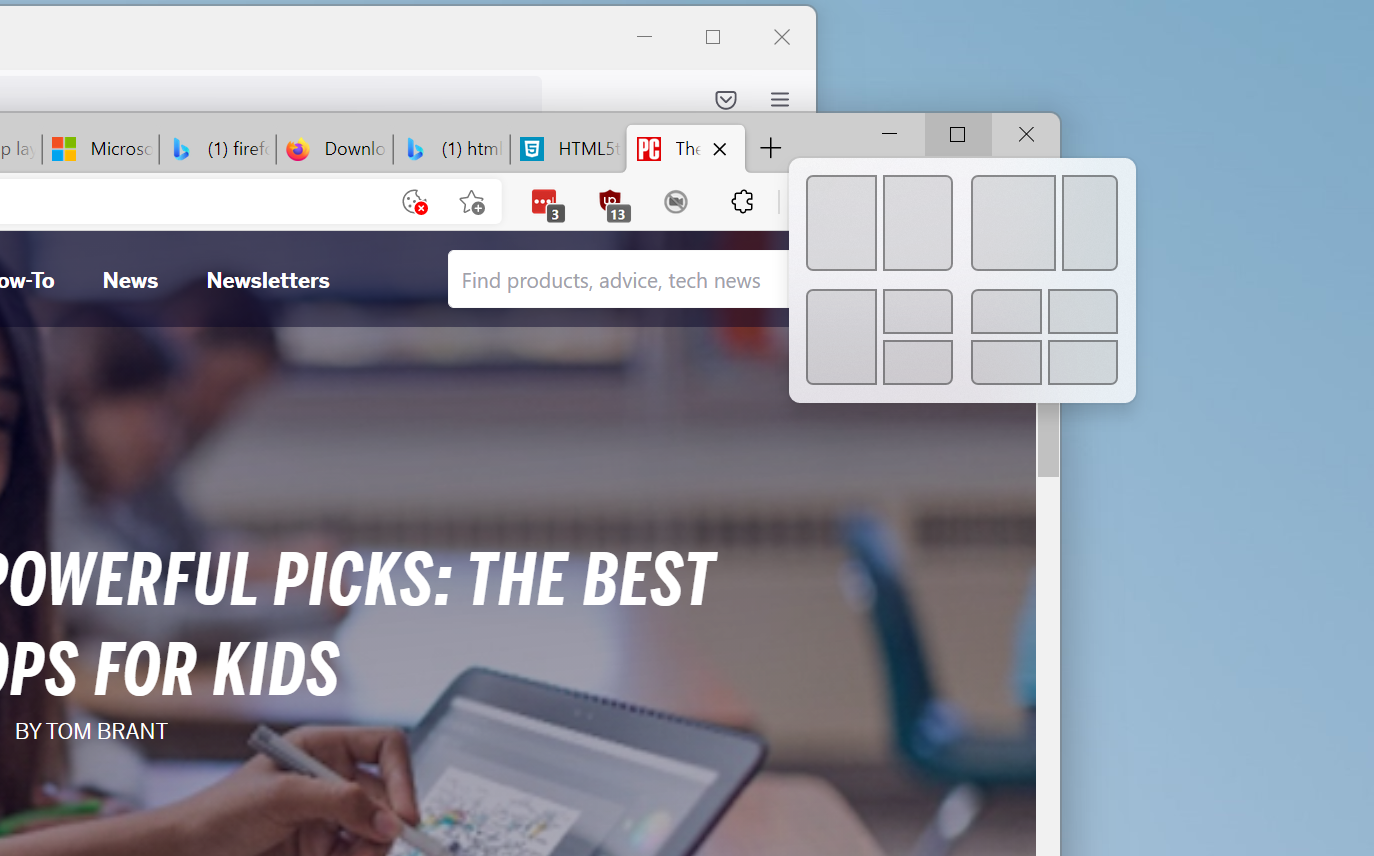
Observe que nem todos os aplicativos oferecem suporte a esse recurso. Nos meus testes, os programas Firefox e Spotify apenas mostraram a antiga opção Maximizar. No entanto, você ainda pode posicioná-los em um Snap Layout após iniciar o processo com um aplicativo compatível com o recurso.
As opções disponíveis dependerão das dimensões da tela; no meu Surface Laptop 3 de 15 polegadas de teste executando o Windows 11 Insider Preview Build 22000.176 com a escala de exibição definida para os 150% recomendados, só consegui as quatro opções mostradas acima, com arranjos de duas, três e quatro janelas. A Microsoft anunciou recentemente uma nova opção de layout, três janelas iguais lado a lado ou empilhadas, mas isso não apareceu no meu laptop, já que é projetado apenas para telas grandes de mais de 24 polegadas.
Em seguida, passe o cursor do mouse sobre o diagrama de layout na forma na qual deseja ajustar seu aplicativo atual. A mancha será realçada com uma cor. Aqui está o azul padrão, mas usa qualquer cor que você escolher em Configurações> Personalização para sua cor de destaque.
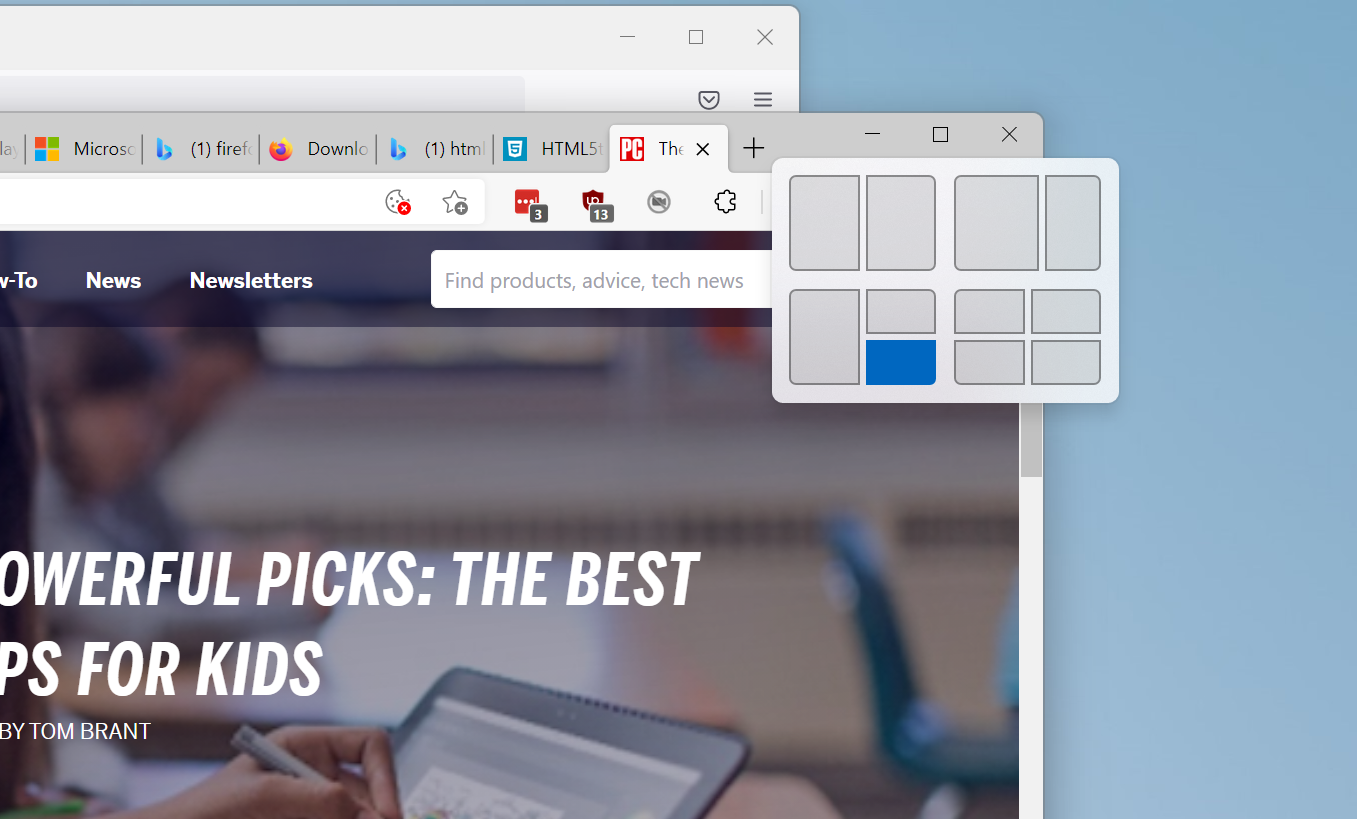
Depois de tocar no local onde deseja que a janela atual fique, você verá o layout completo na tela com os outros locais disponíveis mostrados usando Efeitos acrílicos de design fluente que desfocam o fundo. Todos os outros aplicativos em execução são mostrados como opções para preencher os espaços reservados.
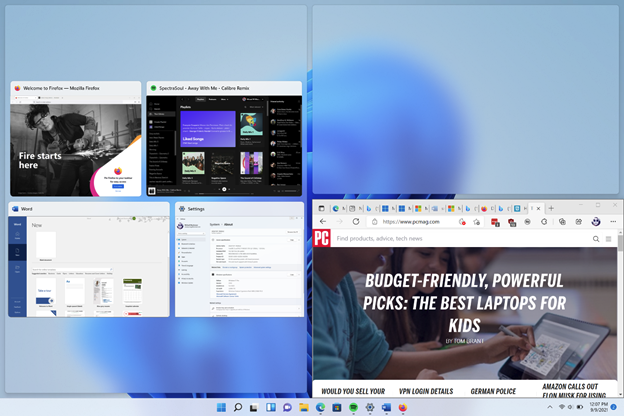
Toque no aplicativo desejado em cada caixa sucessivamente ou simplesmente retorne à janela redimensionada para deixar a área de trabalho como estava. Observe que, como no Windows 10, você pode redimensionar janelas ajustadas e a janela vizinha diminuirá ou preencherá a área resultante para manter tudo organizado. Você não pode arrastar as miniaturas para outro local. Em vez disso, o Windows faz com que você preencha cada local um de cada vez. Depois de preencher todos os pontos, sua tela ficará assim (abaixo):
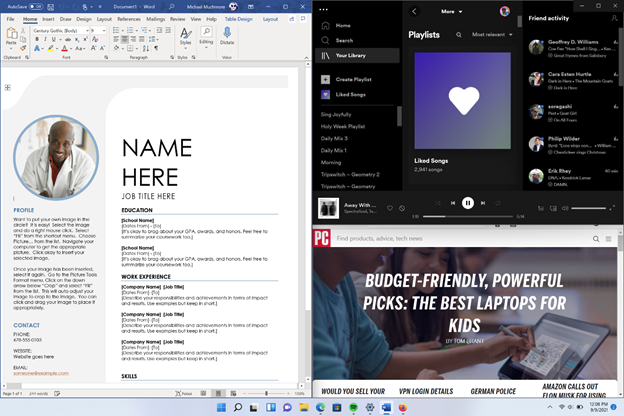
Uma maneira alternativa de usar o Snap Layouts é por meio do teclado. Use a tecla Windows-Seta para a direita (ou qualquer direção em que você deseja encaixar a janela) para mover e redimensionar uma janela pela metade. Se você não quiser um snap de meia tela, você pode usar a combinação de tecla Windows–Seta na próxima tela. Por exemplo, para que uma janela caiba exatamente no quadrante superior direito da tela, use a tecla Windows-Seta para a direita seguida da tecla Windows-Seta para cima. Na verdade, isso já funciona no Windows 10, mas no Windows 11 você obtém a nova aparência do Snap Layout e o recurso mencionado a seguir.
Também como no Windows 10, você pode arrastar uma barra de título da janela para um canto ou borda da tela para ocupar exatamente metade ou um quarto do espaço da tela, mas com o Windows 11 você não precisa arrastá-lo todo caminho até a borda ou canto: Um contorno acrílico da posição de encaixe aparece bem antes de você chegar a uma borda ou canto.
Depois de criar um Snap Layout, você pode ver a posição de um aplicativo dentro desse arranjo (desde que o aplicativo seja compatível com Snap Layouts) por meio da miniatura da barra de tarefas, junto com os ícones dos outros aplicativos desse grupo:
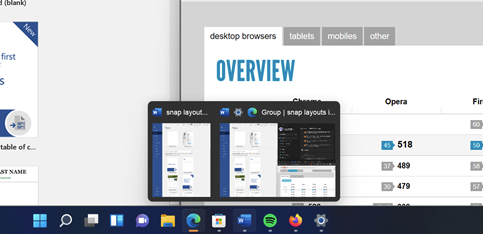
Como você desativa os layouts de snap?
Se você não suporta o Snap Layouts, vá para Configurações> Multitarefa do sistema. Aqui, você pode definir configurações para Snap Layouts, incluindo desativá-los completamente e voltar às convenções de janelas do Windows 10. Observe que você não tem a capacidade de encaixar janelas nas laterais ou cantos com atalhos de teclado de teclas do Windows.

Você também pode desativar todos os recursos individuais mencionados acima por meio de uma série de caixas de seleção (abaixo), como a opção “Quando eu arrasto uma janela, deixe-me encaixá-la sem arrastar até a borda da tela”.
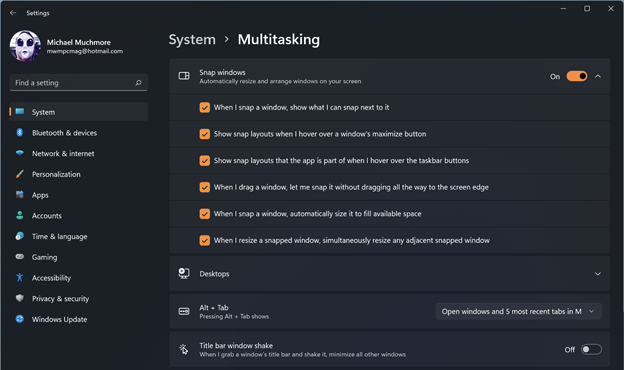
Uma desvantagem é que não há como usar o Snap Layouts por meio de uma tela sensível ao toque. Eu gosto de simplesmente tocar em algo na tela em vez de mover um mouse ou trackpad para apontá-lo em um botão. Como a Microsoft também é grande em telas sensíveis ao toque, incluindo-as em todos os dispositivos Surface, espero que eles resolvam esse problema em algum momento.
Recomendado por nossos editores


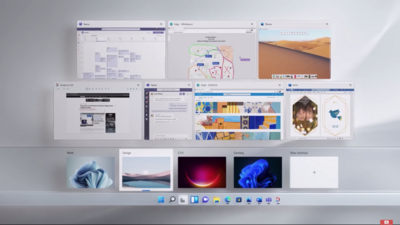
Mais recursos de janelas
Uma atualização relacionada no Windows 11 é que, quando você organiza as janelas da maneira antiga, arrastando a barra de título da janela para o lado ou canto da tela, ela também tem uma aparência nova e mais útil. Como você pode ver abaixo, quando você arrasta uma barra de título de janela para um canto da tela, você vê o layout de quatro páginas completo com um efeito acrílico de design fluido:
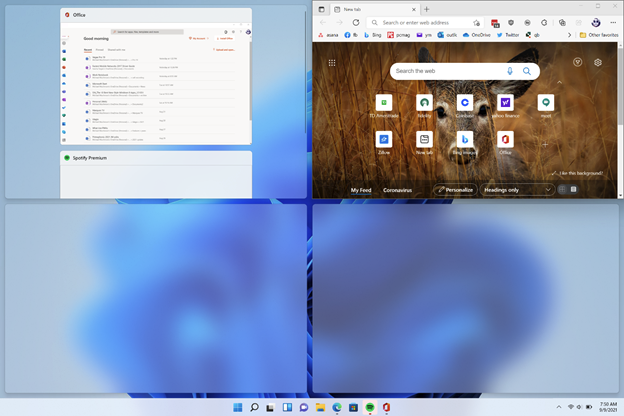
Uma nota final de janela do lado positivo: estou entusiasmado que a Microsoft esteja oferecendo aos usuários a capacidade de habilitar o Title Bar Window Shake - um recurso anteriormente conhecido como Aero Shake e que uso várias vezes ao dia. Parecia que a Microsoft estava abandonando esse recurso com o Windows 11, mas você pode ver a opção de ativar na captura de tela Configurações acima.
Para os Consertadores Avançados
Se os Layouts de Snap não oferecem personalização suficiente para você ou se você deseja uma funcionalidade semelhante no Windows 10, confira o Microsoft PowerToys. Este conjunto experimental de utilitários oferece uma ferramenta chamada FancyZones, que praticamente duplica o Snap Layout com ainda mais personalização.
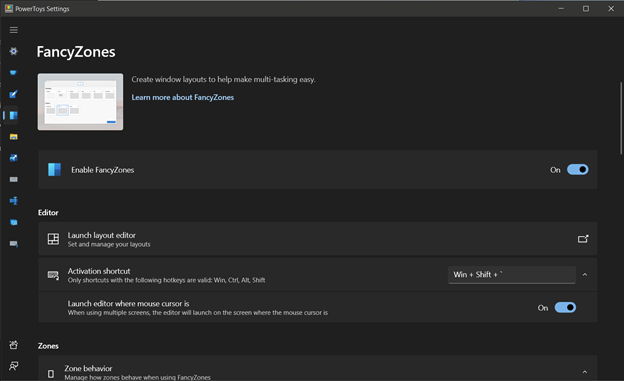
Depois de instalar o PowerToys, o FancyZones é ativado por padrão, e você pode apenas manter pressionada a tecla Shift enquanto arrasta uma janela para obter as opções de layout (você pode personalizar as ações do teclado ou do mouse que acionam o FancyZones). Você pode até criar layouts personalizados:
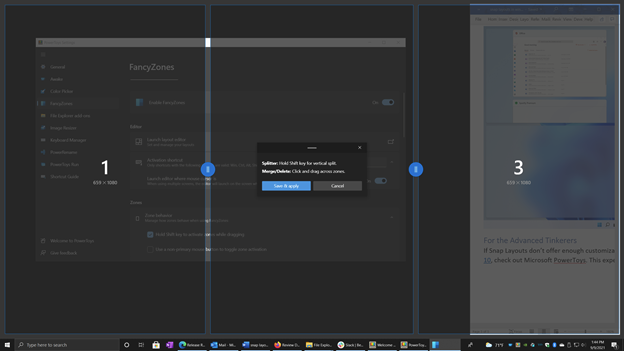
Para obter mais cobertura do sistema operacional de desktop mais recente da Microsoft, acesse a página inicial do Windows 11 da PCMag.
