A velocidade de download do Steam é lenta? 8 maneiras de acelerar
Publicados: 2023-06-27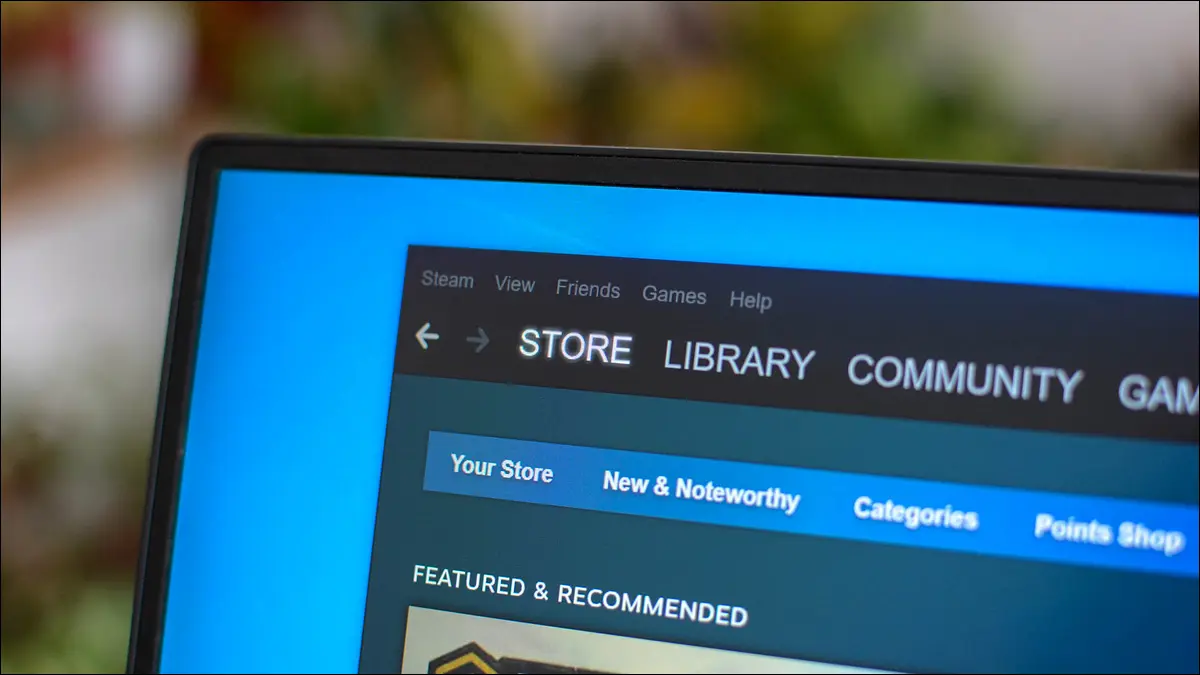
O Steam está baixando jogos em baixa velocidade no seu computador? Em caso afirmativo, aqui estão alguns aplicativos Steam fáceis e ajustes de computador para ajudar a acelerar seus downloads. Gaste menos tempo esperando que seus jogos cheguem e mais tempo jogando-os.
Verifique a velocidade da sua conexão com a Internet
Desative a opção de download de velocidade limitada do Steam
Desative a limitação de download no Steam
Alterar a região de download do Steam
Fechar outros aplicativos habilitados para Internet
Desative a conexão medida no seu PC com Windows
Desative sua VPN
Limpe o cache de download do Steam
Verifique a velocidade da sua conexão com a Internet
Quando seus downloads estão lentos, a primeira coisa a verificar é sua conexão com a Internet. Sua própria conexão pode ser lenta, fazendo com que todos os seus downloads de arquivos sejam lentos também.
Verifique a velocidade da sua conexão usando um site como Fast ou Speedtest. Se esses sites mostrarem uma velocidade de download lenta, sua conexão com a Internet é a culpada. Nesse caso, entre em contato com seu provedor de serviços de Internet (ISP) e pergunte como você pode acelerar sua conexão.
Em alguns casos, pode ser necessário atualizar para um plano de velocidade mais alta para aproveitar downloads mais rápidos. Se você baixa arquivos com muita frequência, pode ser uma boa ideia fazer isso.
Desative a opção de download de velocidade limitada do Steam
O aplicativo do Steam oferece uma opção que permite limitar a velocidade de download. Você ou outra pessoa pode ter ativado esta opção, fazendo com que o aplicativo baixe seus arquivos lentamente. Nesse caso, desative essa opção no aplicativo e seu problema será resolvido.
Para fazer isso, abra o Steam no seu computador. Na barra de menus do aplicativo, selecione Steam > Configurações.

Na barra lateral esquerda, clique em "Downloads". No painel direito, desative a opção “Limitar velocidade de download”.
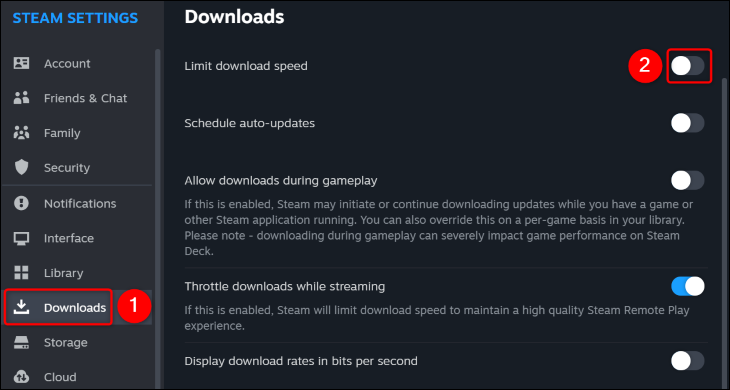
É isso. Tente baixar seu conteúdo novamente com a restrição de velocidade desativada.
RELACIONADO: Como limitar a largura de banda de qualquer aplicativo no Windows
Desative a limitação de download no Steam
O Steam oferece uma opção que permite limitar a velocidade de download durante o streaming. Esta opção pode estar habilitada, fazendo com que seus arquivos do Steam sejam baixados em uma velocidade lenta. Nesse caso, desative essa opção e seu problema será resolvido.
Para fazer isso, abra o Steam e vá para o menu Steam > Configurações > Downloads. No painel direito, desative a opção “Acelerar downloads durante a transmissão”.
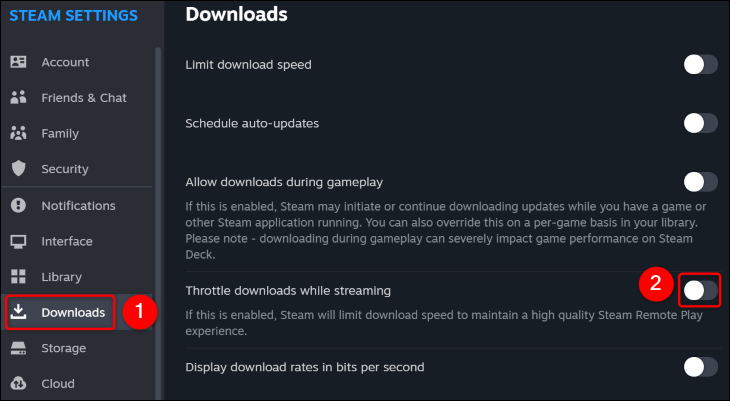
E é isso.
RELACIONADO: Como testar se o seu ISP está limitando sua conexão com a Internet
Alterar a região de download do Steam
O Steam escolhe automaticamente o servidor mais adequado para seus downloads de arquivos. No entanto, esse servidor adequado nem sempre é o servidor mais rápido. Nesse caso, altere manualmente seu servidor de download do Steam para obter velocidades de download mais rápidas.
Primeiro, descubra qual servidor está mais próximo de você e tem menos congestionamento. Para fazer isso, acesse o site de estatísticas de download do Steam, que mostra um mapa dos servidores da plataforma. Aqui, encontre o servidor que não está muito longe de você e tem menos usuários.
Depois de encontrar uma boa região de servidor, abra o aplicativo Steam e selecione Steam > Configurações > Downloads. No painel direito, clique no menu suspenso “Download Region” e escolha o servidor que você encontrou no site acima.


O Steam abrirá um prompt. Aqui, clique em “Reiniciar agora” para reiniciar o Steam, o que fará com que suas alterações entrem em vigor.

Quando o Steam reabrir, inicie o download do arquivo e será mais rápido do que antes.
RELACIONADO: 3 maneiras de tornar o Steam ainda mais rápido
Fechar outros aplicativos habilitados para Internet
Sua máquina Windows ou Mac pode ter outros aplicativos em execução em segundo plano, consumindo sua largura de banda da Internet. Este pode ser o motivo pelo qual o Steam baixa seus arquivos em uma velocidade lenta.
Nesse caso, pause ou interrompa os downloads de arquivos em seus outros aplicativos para acelerar os downloads do Steam. Se você não sabe quais aplicativos estão usando sua conexão com a Internet, use o Gerenciador de Tarefas do Windows ou o Monitor de Atividade do Mac para descobrir os aplicativos que consomem seus dados de Internet.
No Gerenciador de Tarefas do Windows, você encontrará o uso de dados de cada aplicativo na coluna “Rede”.
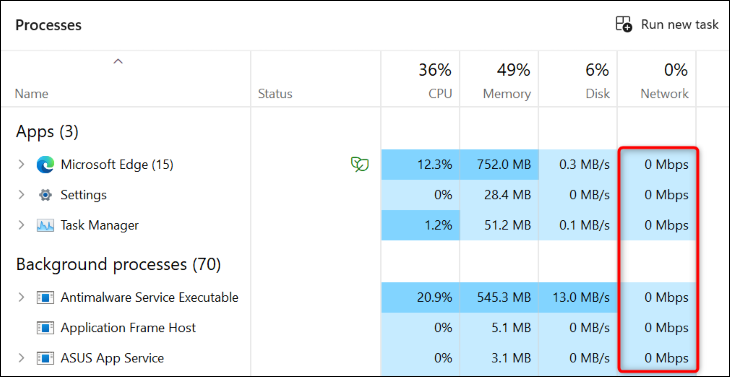
Em um Mac, na guia “Rede” do Activity Monitor, você encontrará os aplicativos que usam sua largura de banda da Internet.
Feche os aplicativos que estão usando uma quantidade significativa de dados da Internet para aumentar a velocidade dos downloads do Steam.
Desative a conexão medida no seu PC com Windows
O Windows 11 e o Windows 10 oferecem um recurso de conexão medida, que ajuda a conservar o uso de dados, limitando a forma como seus aplicativos acessam a Internet. Vale a pena desativar esse recurso quando você enfrentar baixas velocidades de download no Steam.
Se você estiver no Windows 11, navegue até Configurações > Rede e Internet > Wi-Fi. Selecione sua rede na lista e desative a opção “Metered Connection”.
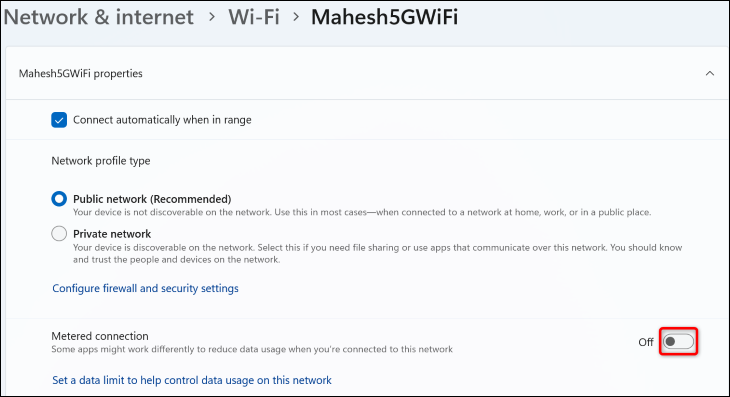
Se você estiver no Windows 10, vá para Configurações> Rede e Internet. Selecione “Propriedades” para sua conexão e desative a opção “Definir como conexão medida”.
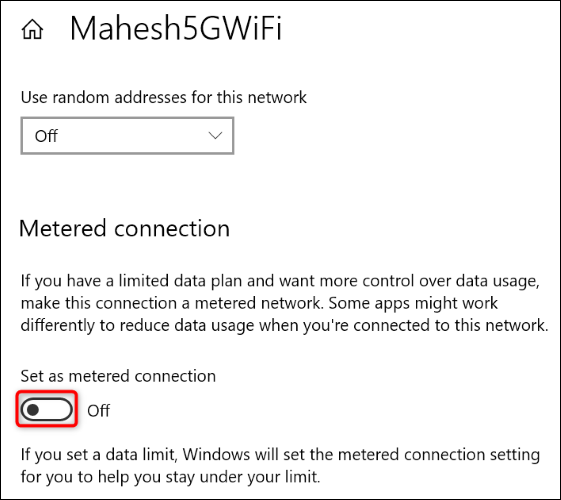
E é isso.
RELACIONADO: Como, quando e por que definir uma conexão como medida no Windows 10
Desative sua VPN
Se você estiver usando uma VPN em sua máquina Windows ou Mac, os servidores desse aplicativo podem ser lentos, fazendo com que seus downloads do Steam também sejam lentos. Nesse caso, desligue seu serviço VPN e veja se isso acelera seus downloads.
Se o download dos seus arquivos for mais rápido depois de desativar a VPN, mantenha sua VPN desconectada ao baixar o conteúdo. Outra coisa que você pode tentar é alterar sua localização em seu aplicativo VPN para ver se ele oferece velocidades de download mais rápidas.
Limpe o cache de download do Steam
O Steam recomenda que você limpe seu cache de download quando tiver problemas para baixar ou iniciar jogos. Como você está enfrentando problemas para baixar o conteúdo, exclua o cache de download atual do Steam e veja se isso resolve o problema. Observe que você não perde nenhum dado ao fazer isso.
Para começar, inicie o Steam e selecione Steam > Configurações > Downloads. No painel direito, ao lado de “Limpar cache de download”, clique em “Limpar cache”.
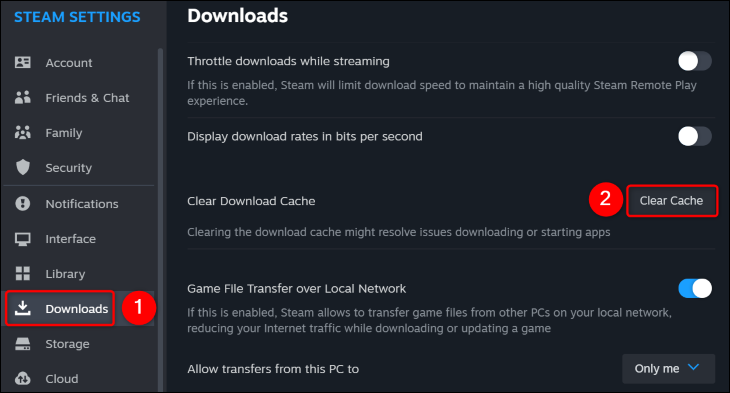
No prompt aberto, selecione “Confirmar” para remover o cache. Em seguida, reinicie o Steam e inicie o download.
E essas são algumas maneiras de corrigir o problema de download lento do Steam e aumentar sua velocidade de download. Aproveitar!
RELACIONADO: 6 dicas de solução de problemas do Steam

