Dicas e truques ocultos do iPhone para torná-lo um iOS Pro
Publicados: 2022-01-29Os iPhones da Apple chegaram em 2007 executando um sistema operacional sem nome. Um ano depois, ganhou o apelido chato de "iPhone OS 1". Em 2010, o pessoal de marketing se uniu e criou o "iOS", bem a tempo da versão 4 estrear.
Estamos agora no iOS 14, e a década anterior incluiu muitas mudanças - desde a adoção de aplicativos dedicados (na versão 2) e a eliminação do skeuomorphism para imagens planas (no iOS 7) até finalmente adotar os widgets no ano passado.
O Apple iOS é tão cheio de recursos que nenhuma revisão ou história pode cobrir tudo. Mas compilamos nossas dicas, truques e segredos favoritos sobre iOS e iPhone. Coisas que tornarão seu dia – e sua vida – mais produtivos e o colocarão no caminho para se tornar um especialista em iPhone.
Entrada
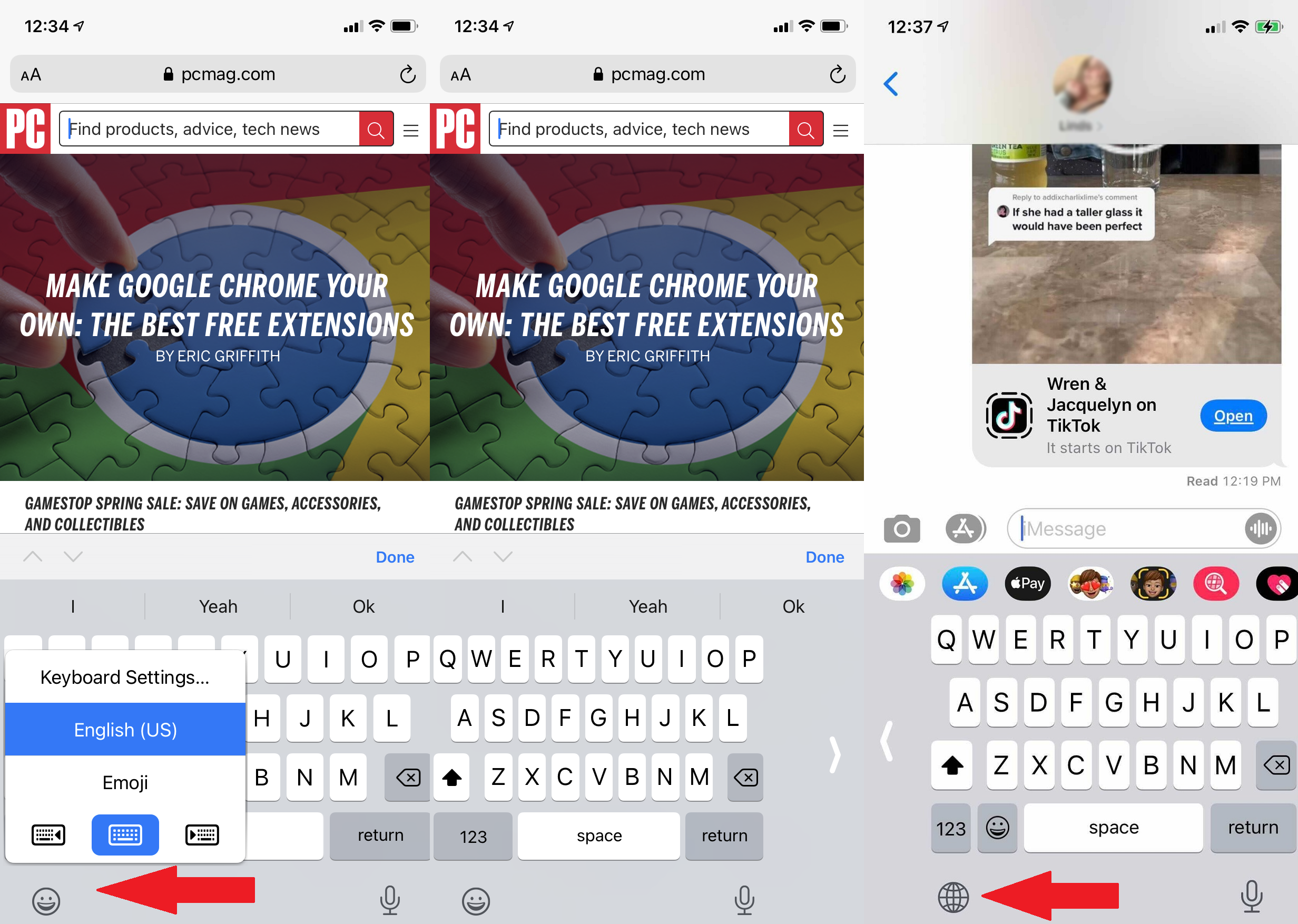
Desloque seu teclado para a esquerda ou direita
Tentando digitar com um polegar? O teclado padrão do iOS oferece uma opção de inclinação para a esquerda ou para a direita. Segure o dedo no ícone do globo ou emoji na parte inferior do teclado (se você tiver três ou mais teclados instalados, ele exibirá o globo) e, no pop-up, você verá uma opção para a esquerda e teclado direito. Toque na sua preferência. Toque na seta apontando para o lado de sua preferência para voltar à tela cheia. (Isso só funciona no modo retrato).
Segure a barra de espaço para fazer um trackpad
Você está digitando e deseja mover o cursor para cima e alterar algo que escreveu. Você pode tocar na tela, mas seus polegares já estão voando. Mantenha-os no teclado virtual pressionando a barra de espaço. Você verá o teclado ficar em branco e permitir que você mova o cursor sempre que quiser enquanto arrasta a ponta do polegar. Solte o cursor conforme desejado e exclua ou digite conforme necessário.
Criar substituições de texto
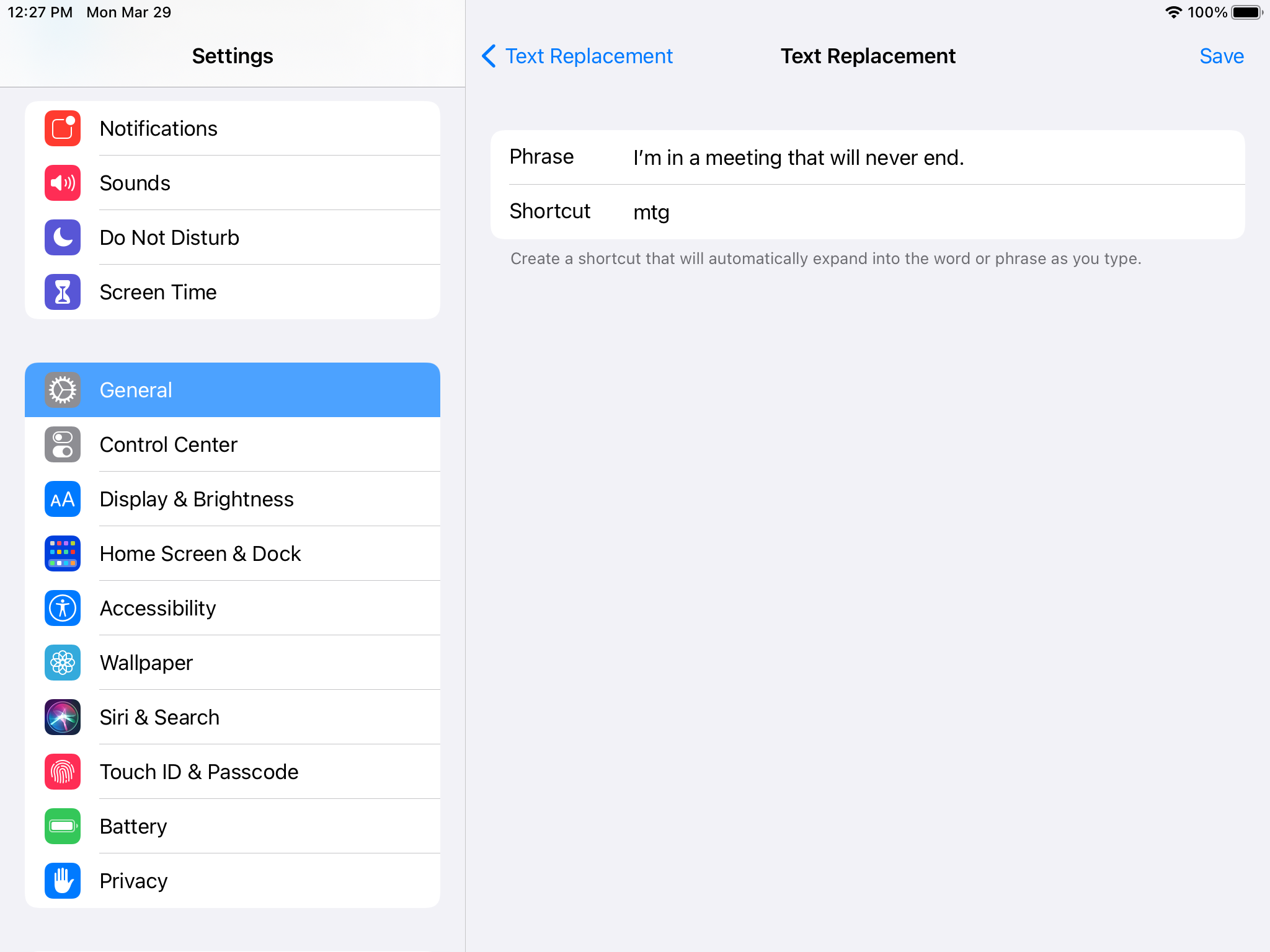
Tem coisas que você digita repetidamente como "Estou a caminho de casa!" ou "Eu te amo mais do que o sol e a lua e as estrelas!"? Vá em Ajustes > Geral > Teclado > Substituição de Texto . Clique no ícone de mais (+) na parte superior para inserir uma frase e, em seguida, um atalho. Sempre que você digitar o atalho no futuro (como "otw"), a frase completa (como "Estou a caminho de casa, me deixe em paz!") ganhará vida na visualização de texto do teclado para tocar. Você pode até usá-lo para digitar uma combinação de letras para exibir uma combinação de emojis usada com frequência.
Deslize o tipo para o QuickPath
Muitos teclados iOS de terceiros têm a capacidade de digitar, ou seja, mover o dedo ou o polegar pelas teclas sem levantá-lo para digitar palavras. A partir do iOS 13, também faz parte do teclado padrão da Apple no iOS. A Apple chama de QuickPath.
Capturas de tela
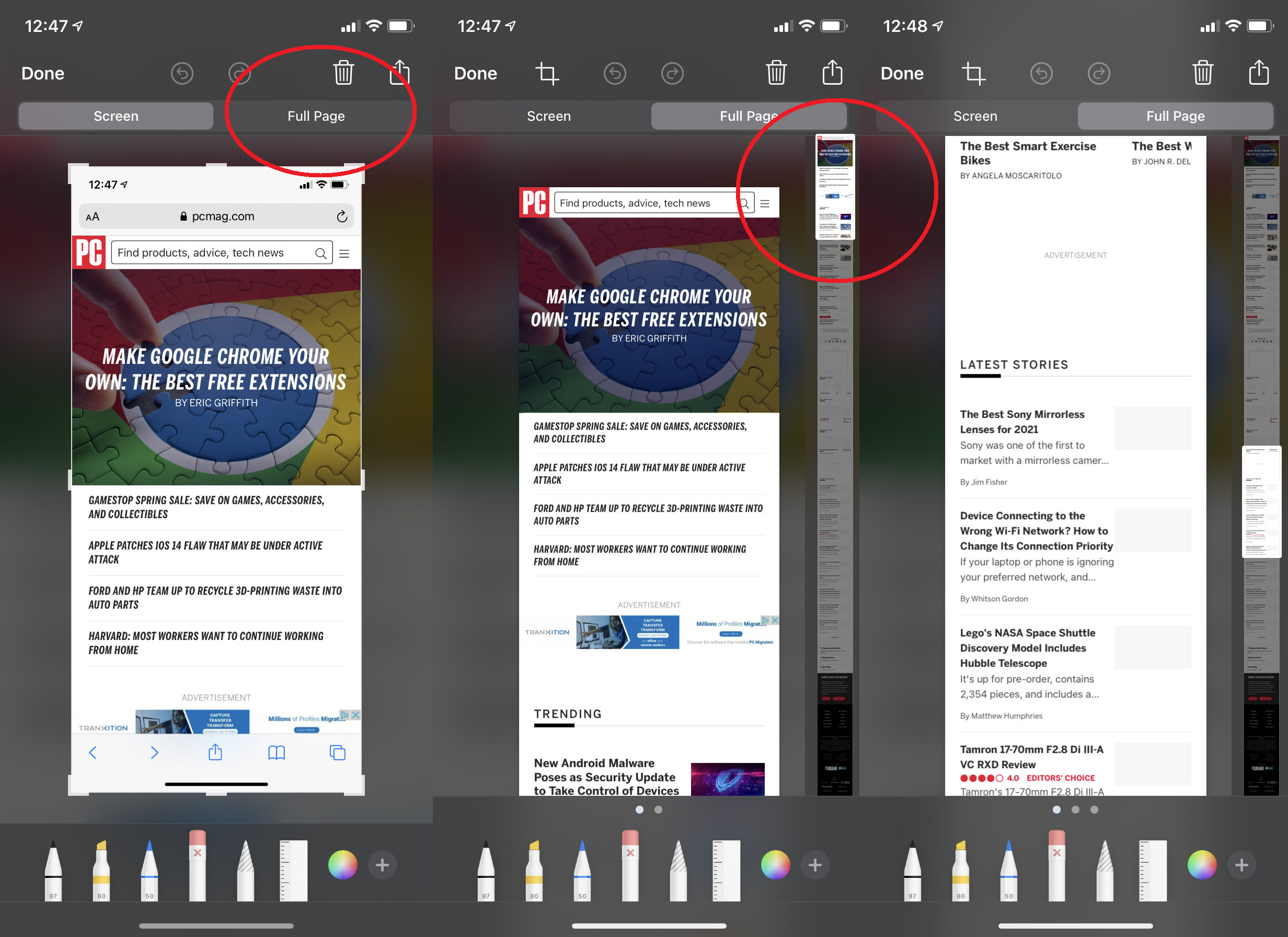
Captura de tela de uma página da Web inteira e longa
Se você estiver tirando uma captura de tela no seu iPhone, uma miniatura aparecerá no canto inferior esquerdo para anotação. Toque nele para trazê-lo para tela cheia. Se você tirou a foto usando o navegador Safari e a página da Web em que você está ultrapassa o tamanho da tela, olhe para o topo - você verá uma guia que diz "Página inteira". Toque nele e um controle deslizante aparecerá à direita exibindo a página inteira, mesmo que você não tenha percorrido tudo originalmente.
Assinar Documentos
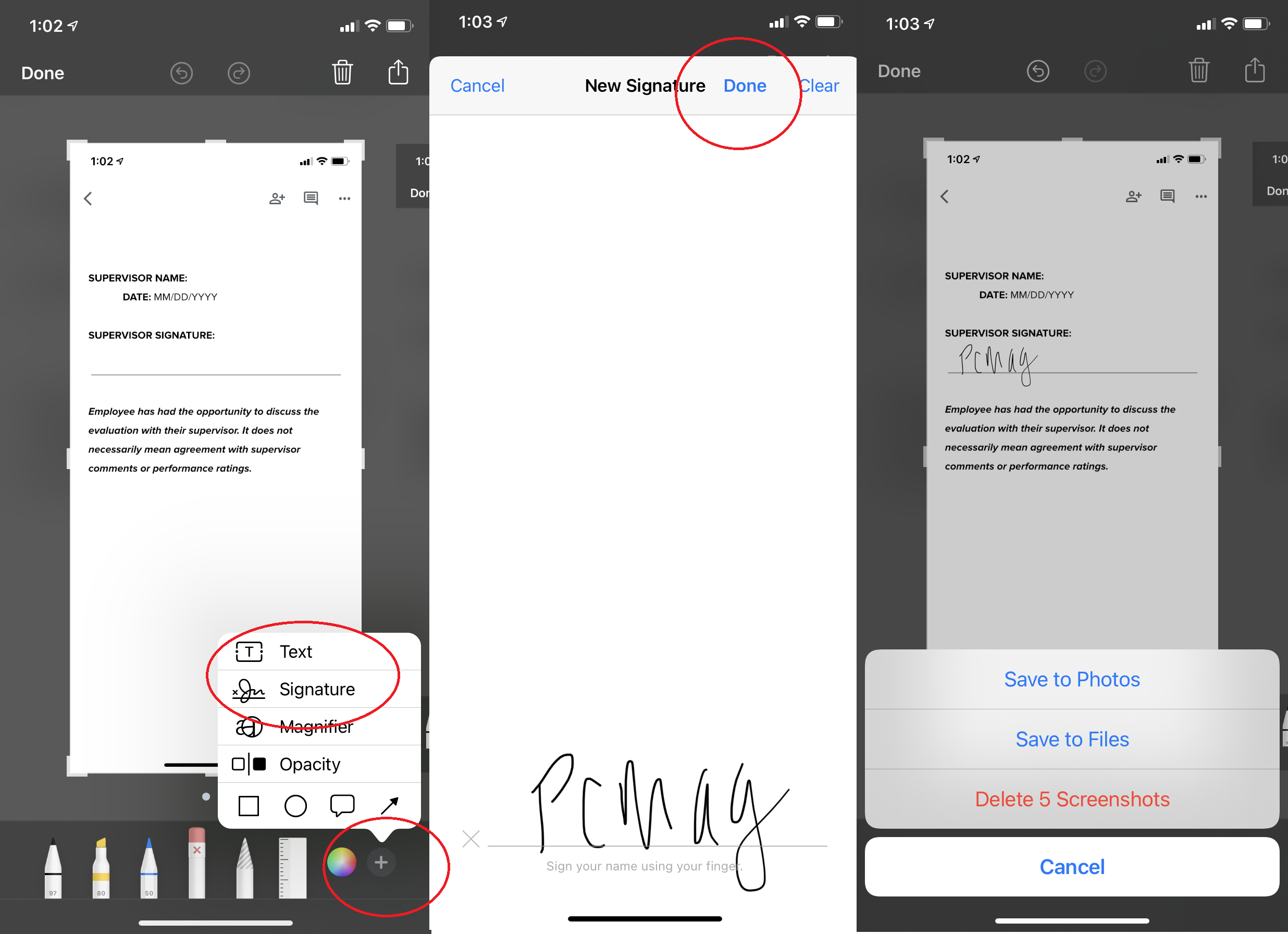
Nem todos temos scanners e impressoras em nossas casas hoje em dia, mas não se preocupe. A Apple oferece uma maneira fácil de assinar digitalmente um documento. Faça uma captura de tela e toque na miniatura. No canto inferior direito, clique no sinal de adição. Uma das opções é Assinatura. Assine-o diretamente na tela (ou use um armazenado). Depois de ter um sig, clique em Concluído e arraste-o para o documento na captura de tela. Coloque-o, redimensione-o e salve-o para enviar.
Safári
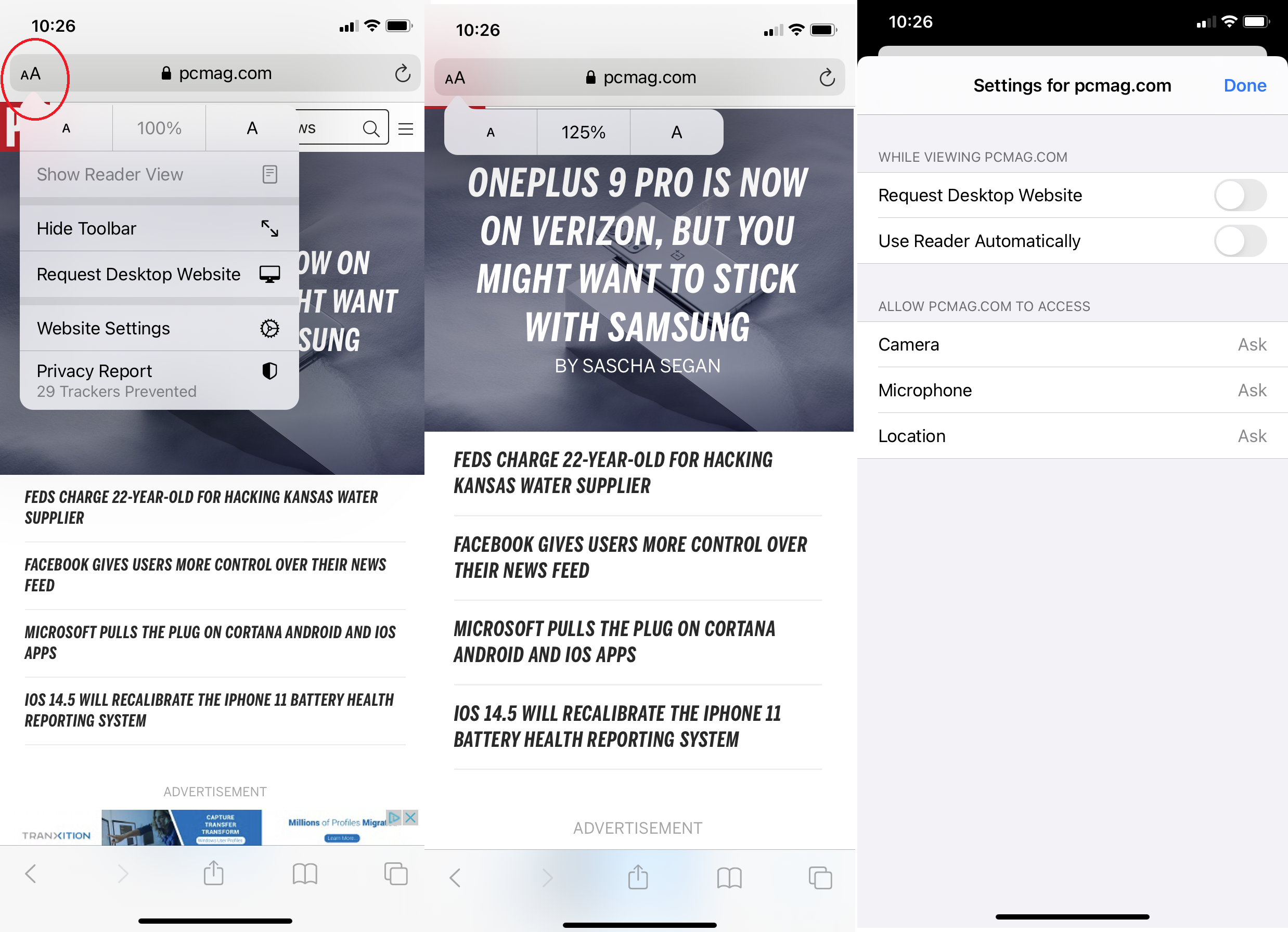
Personalizar configurações por página da Web
Algumas páginas da web ficam ótimas com as configurações padrão, outras não. Crie configurações por site, por exemplo, um site vem com uma fonte maior, enquanto o restante é menor. Basta clicar no ícone da fonte AA na barra de endereços ao visitar um site. Você pode definir o tamanho da fonte, mas também clicar em Configurações do site para especificar se deseja ver sempre a versão para desktop; vá direto para o Safari Reader (o que torna as páginas mais fáceis de ler removendo coisas estranhas); ou desative todos os seus bloqueadores de conteúdo e publicidade.
Gravação
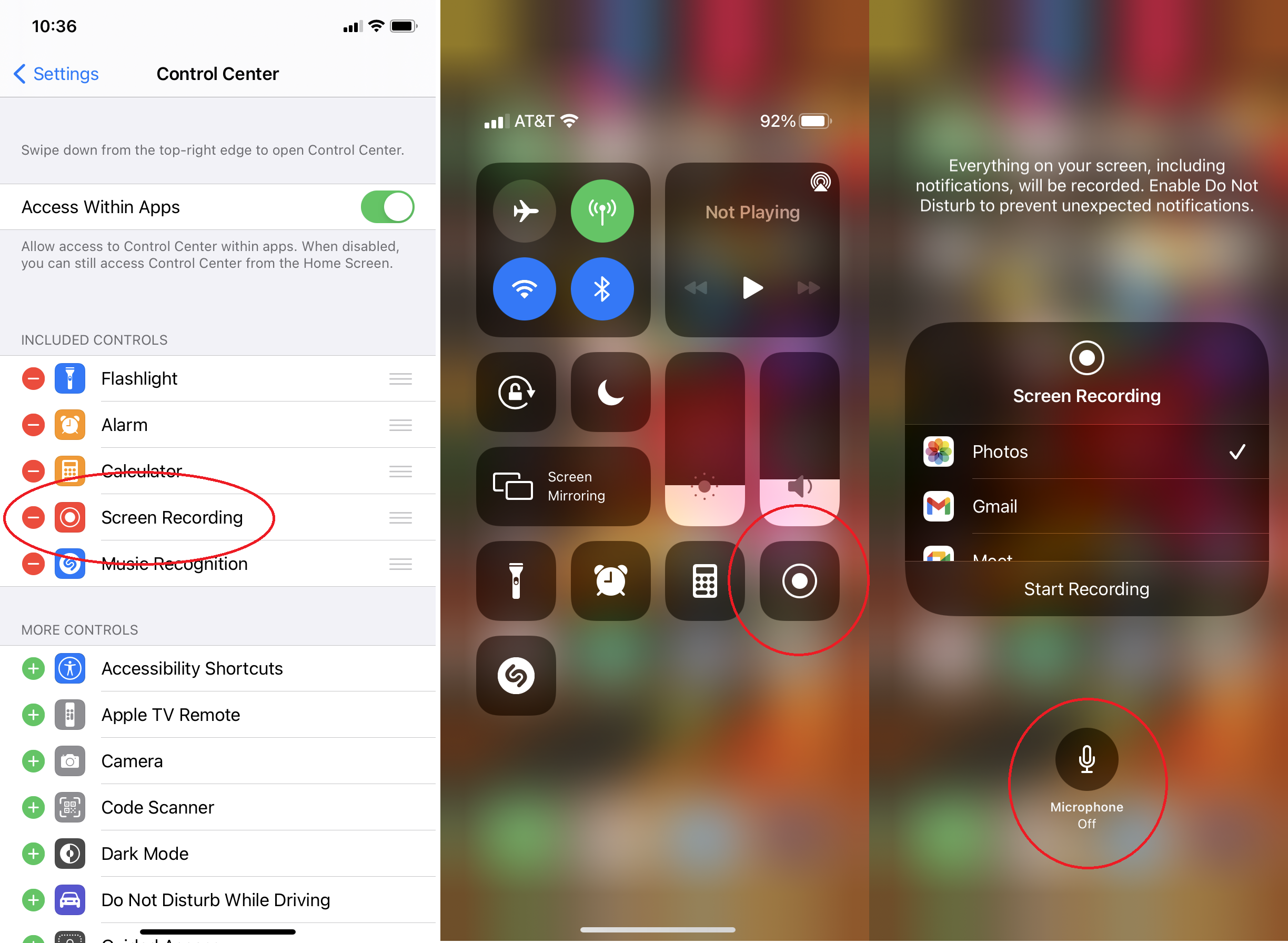
Desligue o microfone nas gravações de tela
Para gravar a tela do seu iPhone e iPad, navegue até Configurações> Centro de controle e certifique-se de que a Gravação de tela esteja listada em Controles incluídos (se não estiver, toque no botão verde mais abaixo). Um botão de gravação de tela aparecerá em seu Centro de Controle. Ao gravar, você pode perceber que também está gravando áudio ao seu redor. Isso é para que você possa fazer uma voz. Se você for adicionar voz mais tarde ou não precisar da narração, pressione e segure o botão na Central de Controle. Abaixo, você verá Microfone desligado ou Microfone ligado—defina sua preferência.
Transmita sua tela
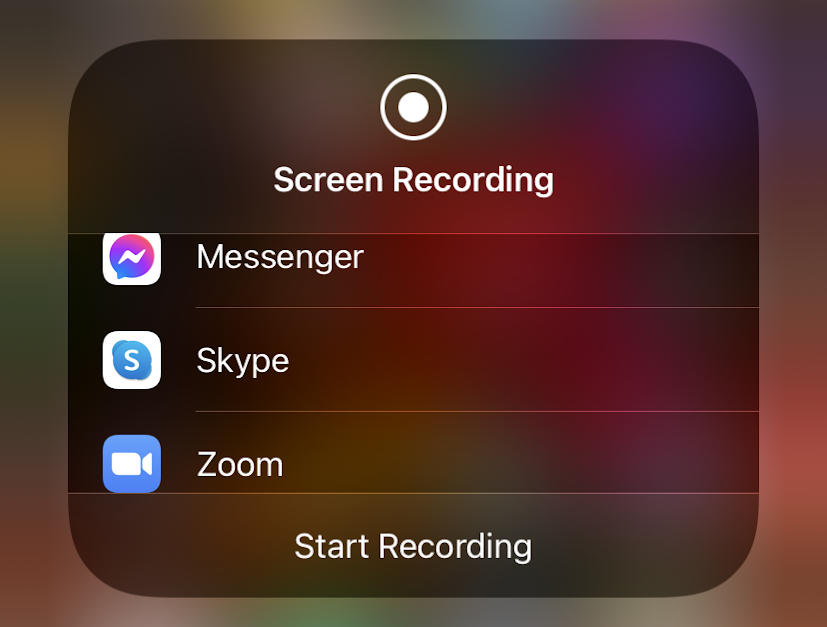
Manter pressionado o botão Gravação de tela no Centro de controle também produz outra opção. Você pode escolher um aplicativo no qual sua gravação pode ser salva (como Fotos) ou fazer uma transmissão direta. Os aplicativos que suportam a transmissão incluem bate-papos como o Facebook Messenger, ferramentas de videoconferência como Zoom, Google Meet e Skype, ou até redes de compartilhamento social como o TikTok.
Melhore sua voz
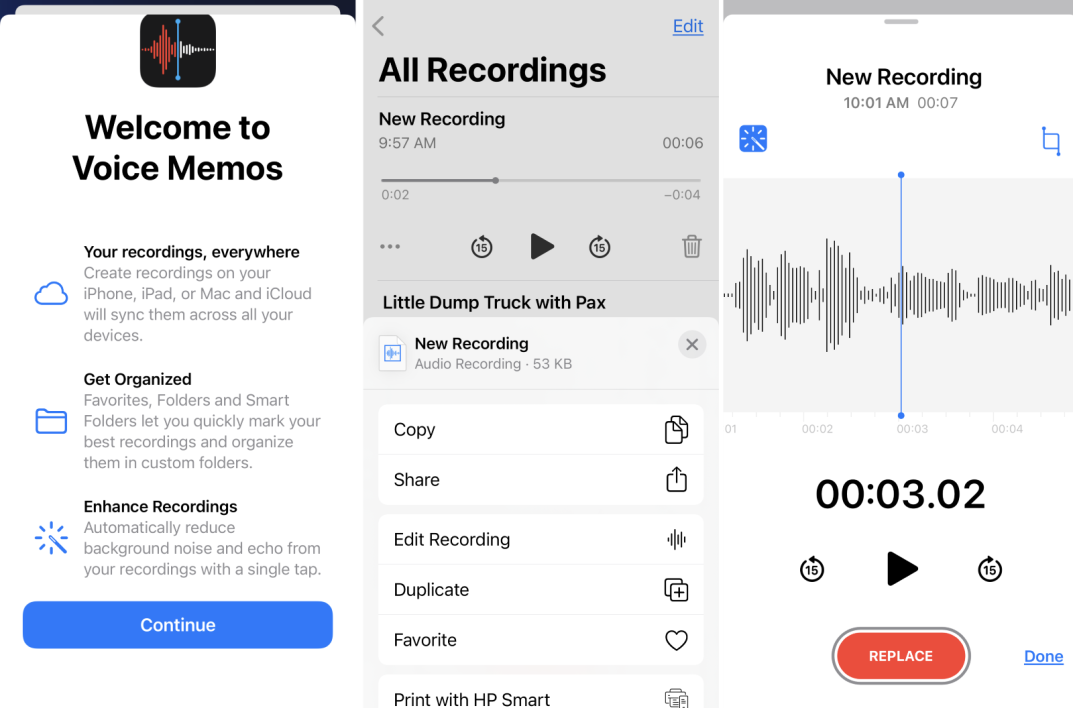
Em Memos de voz, você pode usar a Gravação aprimorada para reduzir o ruído de fundo. Faça uma gravação, clique no menu de três pontos (...), selecione Editar Gravação , clique no ícone da varinha mágica no canto superior direito e depois em Concluído.
Loja de aplicativos
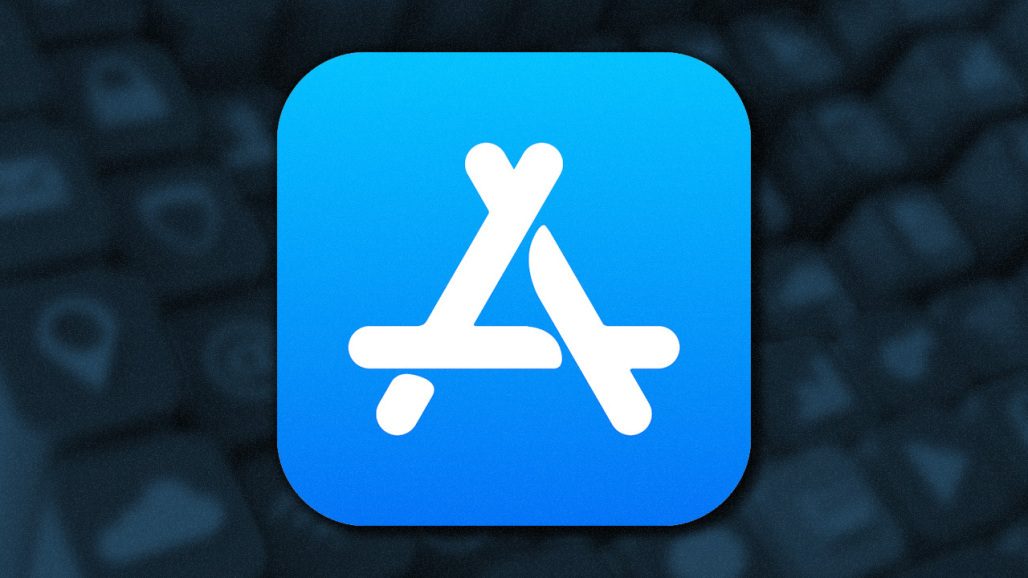
Forçar atualizações de aplicativos
Você se preocupa que o aplicativo que você está usando pode não ser a versão mais atualizada? Verifique se a App Store está configurada para aplicativos de atualização automática. Vá para Configurações > App Store e ative Downloads Automáticos . (Se você estiver preocupado com o uso de dados, defina-o como "Sempre perguntar" ou "Perguntar se tiver mais de 200 MB"). Se não quiser esperar, abra o aplicativo App Store, toque na sua foto, deslize para baixo para atualizar e toque em Atualizar tudo , se aparecer. (Bônus: se você vir um aplicativo nessa lista que não usa mais, deslize-o para a esquerda para excluí-lo sem precisar encontrar o aplicativo na tela inicial.)
Telefone
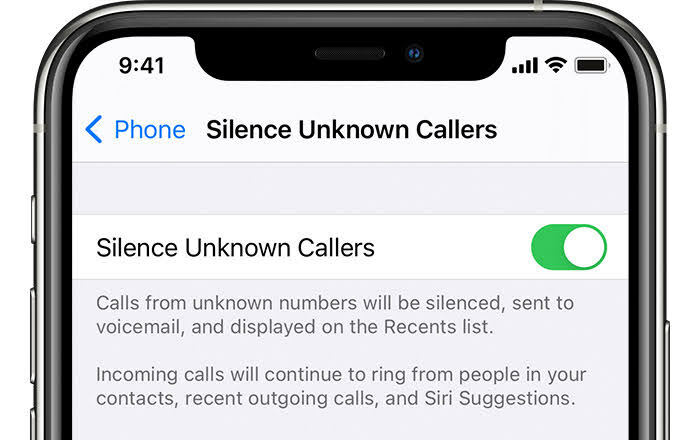
Silenciar chamadores desconhecidos
Inundado por robocalls? Vá para Configurações > Telefone > Silenciar chamadores desconhecidos . Quando ativado, qualquer número que não esteja em seus contatos, sugestões da Siri ou lista de chamadas recentes irá diretamente para o correio de voz. Uma notificação silenciosa informará que uma chamada foi silenciada; você pode ver o número em sua lista Recentes. Se você precisa manter sua linha aberta para chamadas desconhecidas, você deve realmente usar um número secundário por meio de um segundo cartão SIM ou conta de gravador VoIP.
Fazer chamadas por Wi-Fi
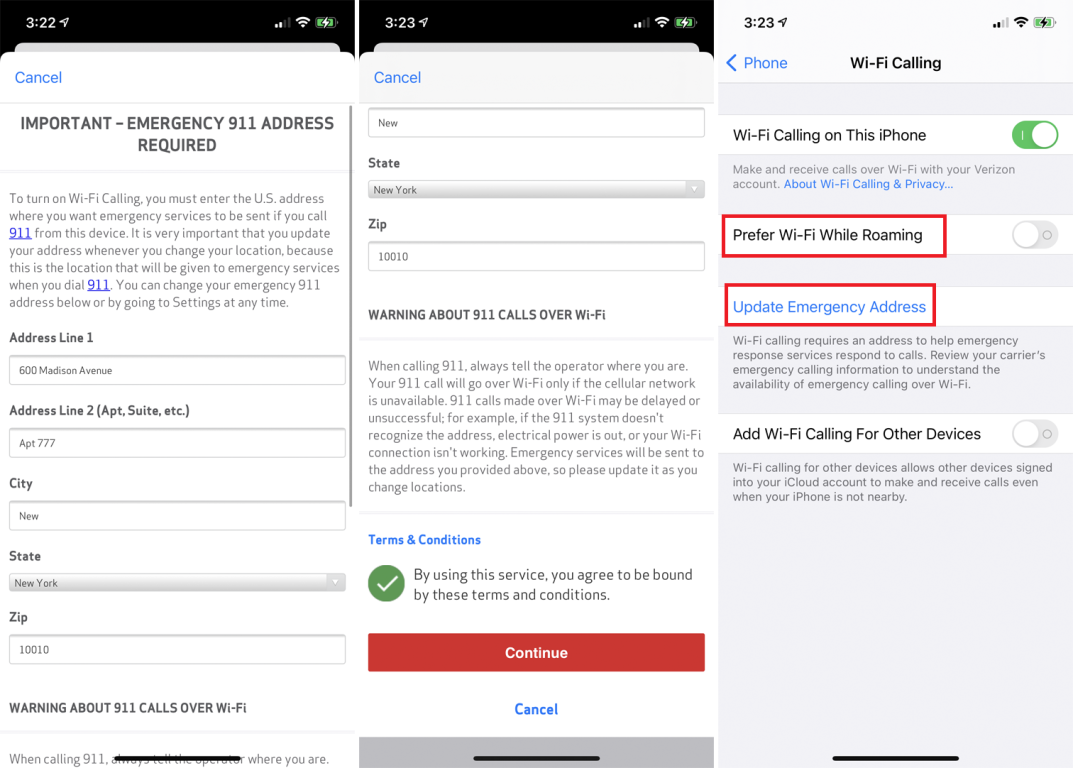
Se o serviço de celular em sua área for duvidoso, o Wi-Fi Calling pode acessar a rede Wi-Fi de sua casa para fazer chamadas. Você precisará de uma operadora sem fio que o suporte, mas se isso acontecer, vá para Configurações> Telefone> Chamadas Wi-Fi para ativá-lo. Certifique-se de configurar um endereço de emergência para o seu telefone; Os centros 911 não podem identificar a localização para chamadas VoIP. Você saberá que está ativado quando deslizar para ver a Central de Controle e a palavra "Wi-Fi" aparecer ao lado do nome da sua operadora.
Desligar via avião
Desligar na cara das pessoas, mesmo quando você realmente quer, é falta de educação. Mas se você estiver em uma chamada e ativar o modo Avião, a chamada será cortada como se tivesse falhado. Então você não parece responsável. (Obrigado a @kaansanity no TikTok por essa ideia.)
Interface
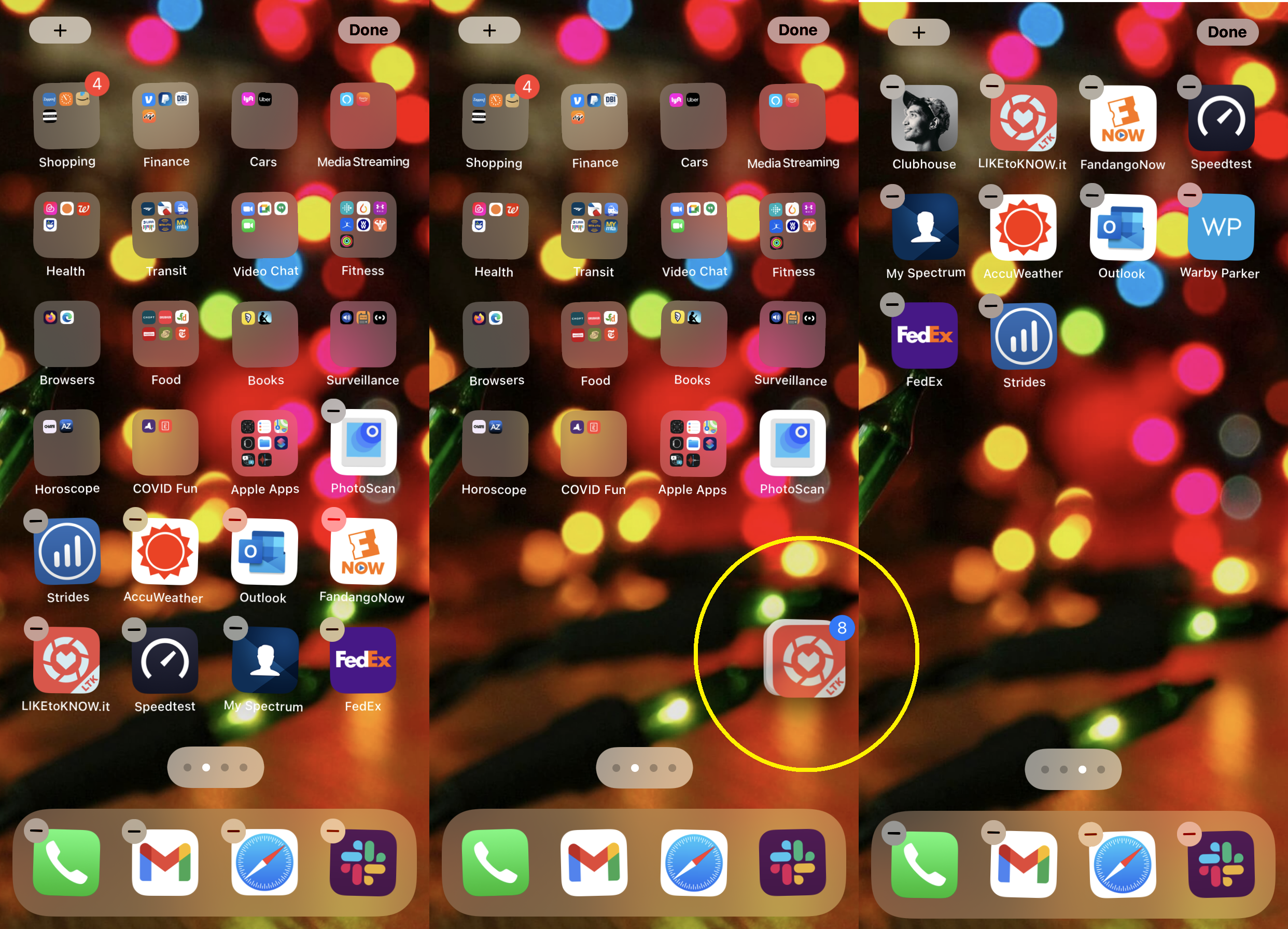
Mover vários aplicativos de uma só vez
Você pode agrupar aplicativos na tela inicial arrastando um aplicativo sobre o outro para criar uma pasta. Mas e se você quiser mover vários aplicativos para outra página na tela inicial? Não faça um de cada vez. Em vez disso, mantenha pressionado um aplicativo até que fique todo ondulado e use outro dedo para tocar em vários aplicativos. Eles serão agrupados; você verá um incremento de número aumentar à medida que forem adicionados. Sem remover o dedo, arraste essa pilha para uma nova página e solte-os todos de uma vez. É preciso prática.
Alterar os aplicativos padrão
A Apple há muito tempo favorece seus próprios aplicativos, o que significa que os links e e-mails são abertos por padrão no aplicativo Mail ou no Safari. Com o iOS 14, no entanto, agora você pode alterar seu aplicativo de e-mail ou navegador padrão para algo como Gmail ou Chrome. Aqui está o nosso explicador completo sobre como configurá-lo.
Ocultar uma página de aplicativos
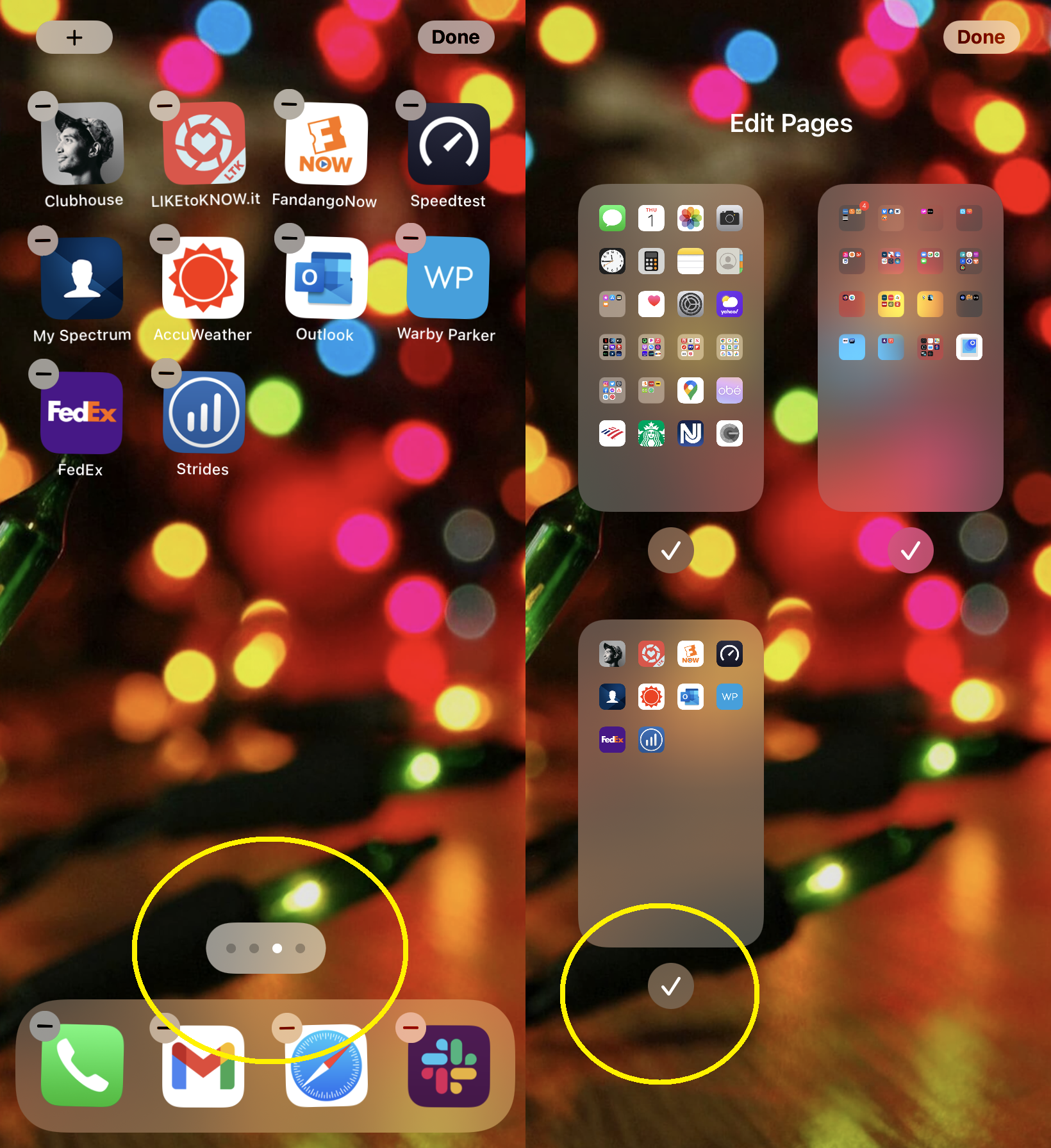
Tem alguns aplicativos no seu telefone que você deseja ocultar, mas não excluir? Coloque-os todos em uma única tela. Em seguida, mantenha o dedo na tela para entrar no modo de oscilação e toque nos pontos de rolagem da tela inicial na parte inferior. Você obterá uma interface de edição de páginas que permite desativar a visualização de uma página inteira de aplicativos. Isso não exclui aplicativos, e você ainda pode deslizar para baixo para acessar a pesquisa do Spotlight e encontrar os aplicativos facilmente. Mas é uma maneira rápida de manter alguns aplicativos longe de olhares indiscretos.
Arraste o volume
Anteriormente, você só podia aumentar ou diminuir o volume do telefone usando os botões físicos de aumentar e diminuir o volume no lado esquerdo do iPhone - que adicionavam uma sobreposição de volume na tela. Com o iOS 13, a Apple baniu essa caixa de grande volume para um controle deslizante discreto. Além disso, ao clicar no botão de volume, você também pode tocar no controle deslizante para aumentar os congestionamentos ou reduzi-lo um pouco. Esse controle deslizante também apresenta um ícone se estiver tocando em um alto-falante ou via Bluetooth.
Sinfonia de três dedos
Quer desfazer rapidamente um erro no iOS? Com o iOS 13 e superior, você tem algumas opções.
Deslize três dedos para a esquerda
Toque uma vez três dedos na tela
Agite para desfazer
Deslizar para a esquerda irá desfazer automaticamente, enquanto um único toque produzirá uma barra de ferramentas rápida na parte superior que mostra uma seta curva de desfazer (mais cortar/copiar/colar e um botão de refazer). Agitar para desfazer, enquanto isso, pode ser irritante em outras circunstâncias, então você pode desativá-lo em Configurações> Acessibilidade> Toque> Agitar para Desfazer e desativá-lo.
Faça o turno da noite
Você não deve olhar para o seu iPhone antes de ir para a cama – essa luz azul não ajuda a dormir. Mas todos nós fazemos isso, então ative o Night Shift em Configurações> Tela e brilho , o que reduz o comprimento de onda azul da luz na tela. Ele adicionará um tom amarelado à tela (que você pode controlar em Configurações), por isso pode fazer com que o vídeo pareça um pouco fora de controle, mas é bom para leitura. Configure-o para ativar em horários pré-agendados e desligue pela manhã, ou você pode ligá-lo manualmente até o dia seguinte.
Definir uma tela de bloqueio animada
Se você tiver algumas Live Photos divertidas em seu telefone - que incluem alguns segundos de vídeo - você pode colocar uma na tela de bloqueio do iPhone para ver sempre que sacar o aparelho. Vá para Configurações > Papel de parede > Escolher um papel de parede . Role para baixo até a opção Live Photos para ver todas as Live Photos que você armazenou. Escolha um e arraste-o com um dedo para posicioná-lo, ou aumente e diminua o zoom com dois dedos para acertar. Pressione a tela com um dedo para ver como será a animação. Toque em Definir > Definir tela de bloqueio . (Se você selecionar Tela inicial ou Ambos, ela também aparecerá na tela inicial do iPhone atrás de todos os ícones do aplicativo.) Para aproveitá-la, pressione a tela para ver a foto em movimento antes de desbloquear o telefone.
Personalize ícones, widgets e muito mais
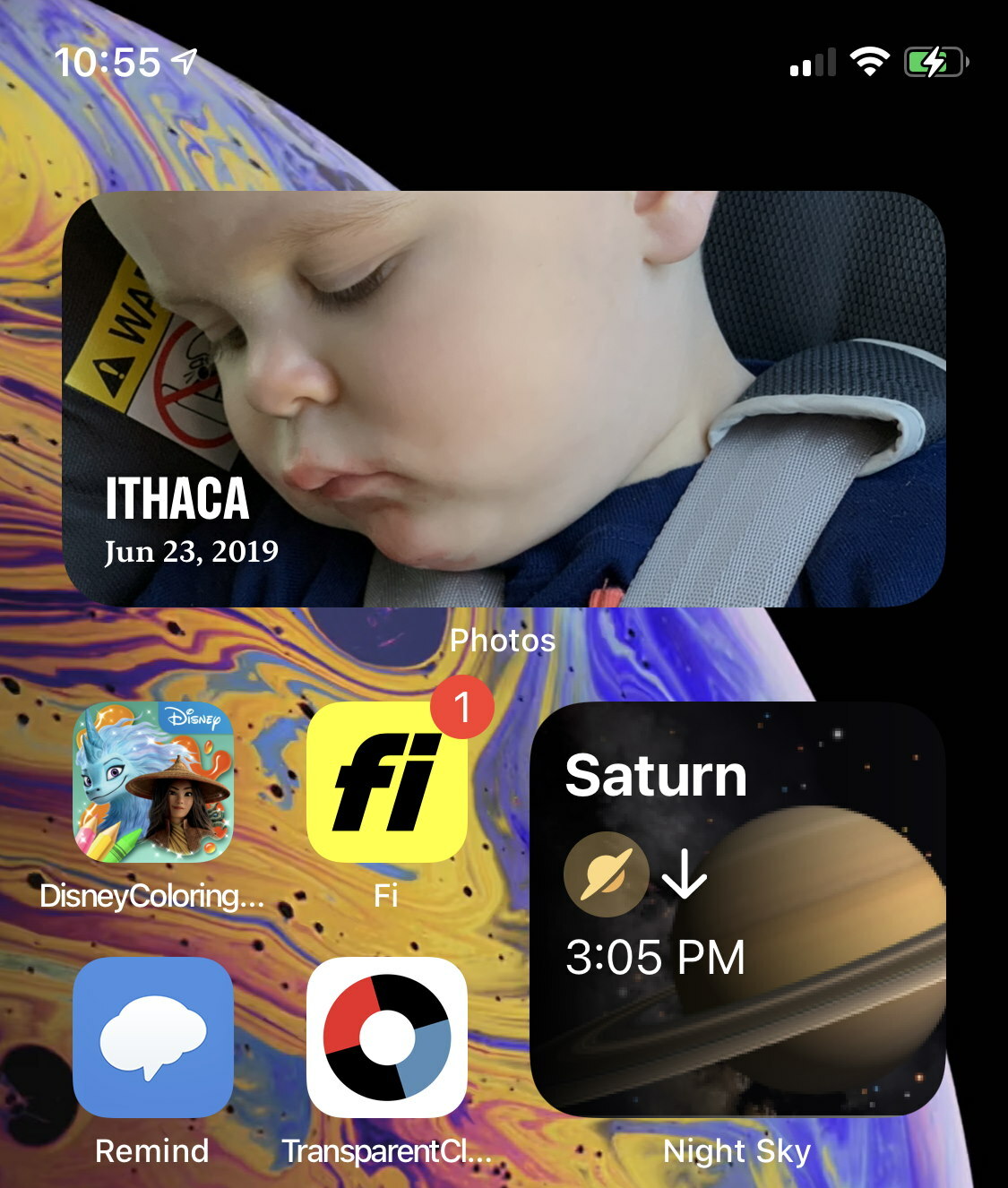
O iOS agora é (quase) tão personalizável quanto o Android. Para obter detalhes completos, leia Como adicionar ícones personalizados, widgets à tela inicial do seu iPhone no iOS 14.
Rede
Compartilhe sua senha de Wi-Fi automaticamente
Quer compartilhar sua senha de Wi-Fi sem escrever uma sequência complicada de números e letras? Certifique-se de que você e seu convidado tenham o Bluetooth ativado. Em seguida, faça com que eles naveguem até as configurações de Wi-Fi. Se eles tiverem um dispositivo iOS (12 ou superior), iPadOS ou macOS (High Sierra ou posterior) e estiverem na sua lista de contatos, um pop-up aparecerá na tela dizendo Deseja compartilhar o Senha Fi para [nome da rede] com [nome do contato]? Toque em Compartilhar senha e essa pessoa estará logada.
Troca rápida de uma conexão de rede ou Bluetooth
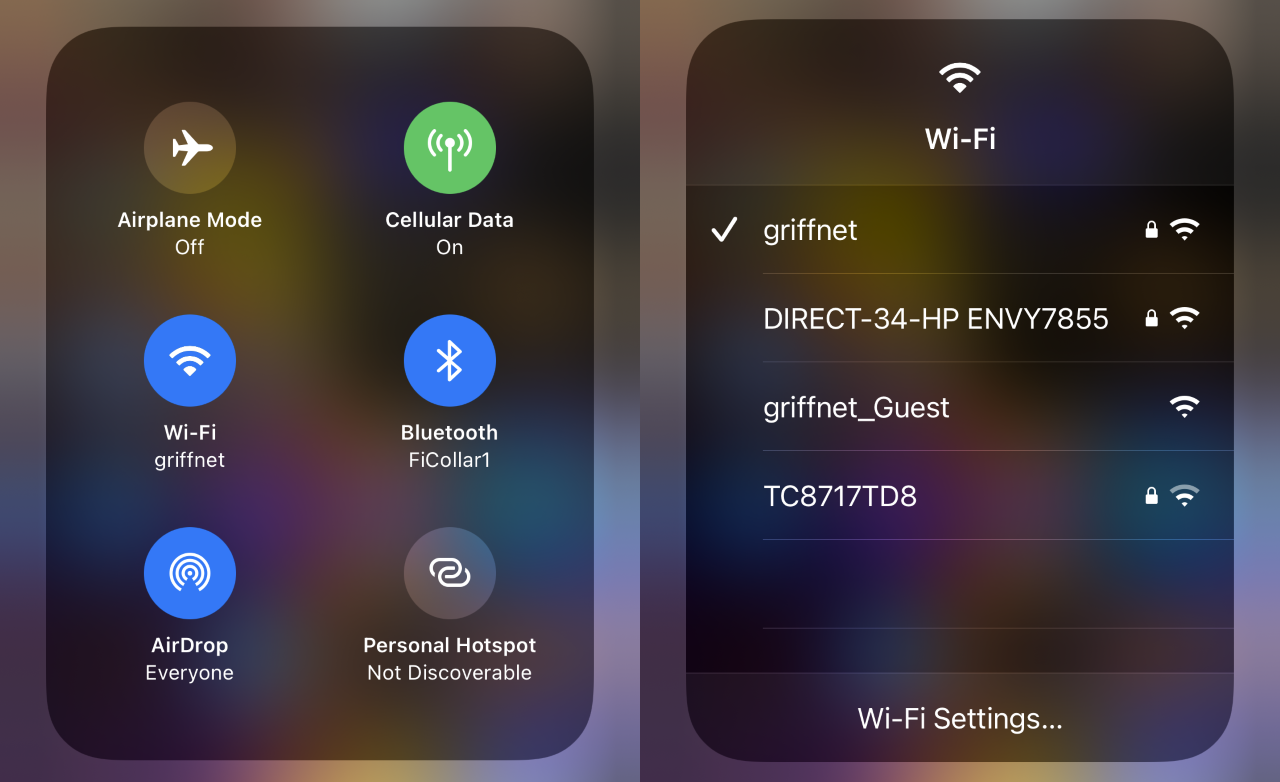
Pare de acessar Configurações sempre que quiser alternar manualmente uma rede Wi-Fi ou conexão Bluetooth. Em vez disso, deslize para obter o Centro de Controle. A seção superior esquerda tem os botões de conexão para o modo Avião, Celular, Wi-Fi e Bluetooth agrupados. Pressione e segure o grupo e um menu aparece mostrando-os, bem como os botões AirDrop e Personal Hotspot. Mantenha pressionado o Wi-Fi para um menu rápido de todas as redes disponíveis; faça o mesmo com o Bluetooth para obter uma lista de conexões possíveis.
Siri

Alterar a voz da Siri
Os assistentes de voz há muito adotam como padrão vozes femininas. A Siri oferece a opção de mudar para uma voz masculina desde 2013, e a voz feminina em breve não será mais o padrão. Mas se você quiser alterar a voz da Siri após o fato, vá em Configurações> Siri e Pesquisa> Siri Voice . Além de uma voz feminina americana genérica, você pode selecionar um sotaque australiano, britânico, indiano, irlandês ou sul-africano com uma voz masculina ou feminina. Ou defina o idioma, para que, mesmo que soem irlandês, usem frases americanas.
Ensinar nomes de Siri
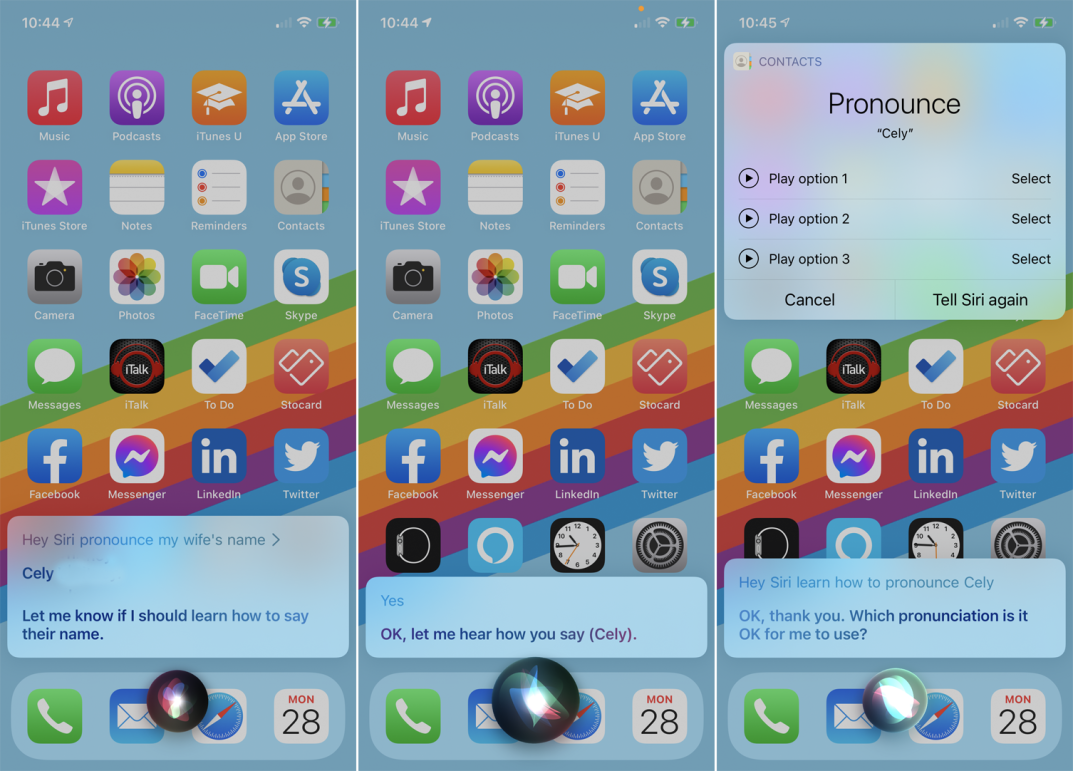
Às vezes, a Siri recebe nomes tragicamente errados, especialmente as pessoas em seus contatos. Às vezes ela reconhece isso e pergunta se deve aprender a pronunciar, mas outras vezes você tem que corrigi-la. Diga "Ei, Siri, aprenda a pronunciar [nome]". Depois que ela confirmar o nome que você deseja em seu contato, ela fará com que você o pronuncie e lhe dê opções na tela. Escolha o que ela acertou.
Encontre seus outros dispositivos iOS
Se todos os seus dispositivos iOS estiverem na mesma conta Apple/iCloud, não será difícil encontrá-los. Diga "Ei, Siri, encontre meu iPad" (por exemplo) para o dispositivo que você realmente possui. O iPad começará a tocar uma campainha, que deve continuar até você encontrar o dispositivo e desligá-lo. Você também pode usar o aplicativo Find My.
Para saber mais, leia 10 dicas para usar e ajustar a Siri no seu iPhone ou iPad.
Calculadora
Deslize para excluir erros de entrada da calculadora
A calculadora embutida no iOS é bastante básica, embora se torne bastante poderosa quando você coloca o telefone no modo paisagem, que o transforma em uma calculadora científica cheia de opções exponenciais, logarítmicas e trigonométricas. Você pode tocar em Limpar (C) para limpar sua última entrada ou em Limpar tudo (AC) para limpar todas as suas entradas. Mas se você colocar um dígito errado e se pegar, basta deslizar . Qualquer deslize no visor da calculadora para cima em qualquer direção exclui o último número digitado. Continue deslizando para o lixo alguns seguidos.

Pule a calculadora para calcular
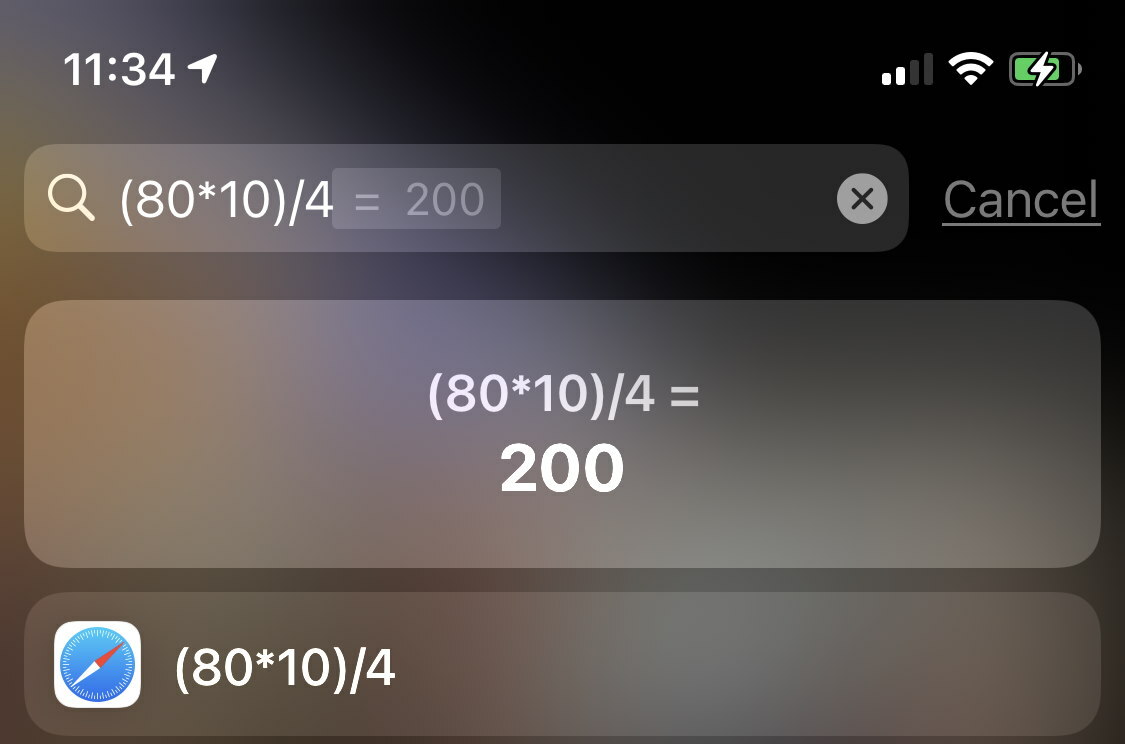
Se você tiver alguma adição, subtração, multiplicação ou divisão rápida e suja, você precisa acertar rapidamente, basta usar a barra de pesquisa. Na página inicial ou na página de widgets, deslize do meio da tela para baixo para pesquisar, digite a operação e você obterá a resposta no topo. É flexível o suficiente para perceber que um "x" e um "*" podem ser usados para multiplicação. Ele pode até mesmo lidar com operações como 9^2 (que é igual a 81, pois é 9 ao quadrado) ou 9% 100, é mostrado como 9 (porque é 9% de 100). Clique em Ir no teclado e ele o levará ao aplicativo Calculadora.
Facetime
Amplie a si mesmo
Deseja ampliar seu rosto durante uma chamada do FaceTime? Toque duas vezes e sua miniatura se expande para o tamanho normal. Não amplia nada para a pessoa do outro lado.
Tire uma foto do FaceTime
Clique na tela enquanto você está conversando para abrir o menu. Você verá um botão de obturador branco redondo logo acima do vídeo. Clique nele e você terá tirado uma Live Photo (do tipo com movimento de Harry Potter) da pessoa do outro lado.
Pare de fazer contato visual contra sua vontade
Em uma chamada de vídeo, geralmente olhamos para a pessoa com quem estamos conversando na tela. Isso é natural para nós, mas significa que você não está realmente fazendo contato visual com a pessoa do outro lado – porque você não está olhando para a câmera. No iOS 14, a Apple incorporou um recurso por padrão no FaceTime chamado Eye Contact que sutilmente ajusta digitalmente seus olhos para que pareçam estar olhando para a câmera e, portanto, para a outra pessoa. Funciona bem, mas se você não quiser, vá em Configurações> FaceTime> Contato com os olhos para desativar.
Contatos
Faça toques personalizados para cada contato
Quer saber quem está ligando sem olhar para a tela? Atribua um som de toque personalizado aos seus chamadores mais frequentes. Digite sua entrada de contato, clique em Editar na parte superior e role para baixo até Toque . Você obterá a lista completa de toques disponíveis no seu iPhone. Clique em Clássico na parte inferior e você verá até a lista de toques originais que vieram com os primeiros iPhones. Mesmo os tons de alerta que você normalmente usa para uma mensagem recebida podem ser usados para chamadas telefônicas. (Se você não encontrar um que goste, toque em Tone Store para entrar na loja do iTunes e comprar um tom por cerca de US$ 1,29 cada.) Enquanto estiver nesse contato, você também pode definir um tom de texto personalizado exatamente da mesma forma. caminho.
Faça boas vibrações personalizadas
Se o seu telefone estiver vibrando, um toque personalizado não ajudará você a identificar um chamador ou uma mensagem de texto, sem ser visto. Atribua aos contatos frequentes um padrão de vibração individual. No contato, toque novamente em Toque e na parte superior, toque em Vibração. Provavelmente está definido como padrão. Você verá algumas opções como "Alerta" e "Heartbeat" e "Symphony". Mas você pode criar o seu próprio clicando em Criar nova vibração. Na próxima tela, toque em um padrão. Clique em Parar, depois em Salvar e dê um nome. Clique de volta para a tela de toque e clique em Concluído para finalizar.
Criar um contato SOS
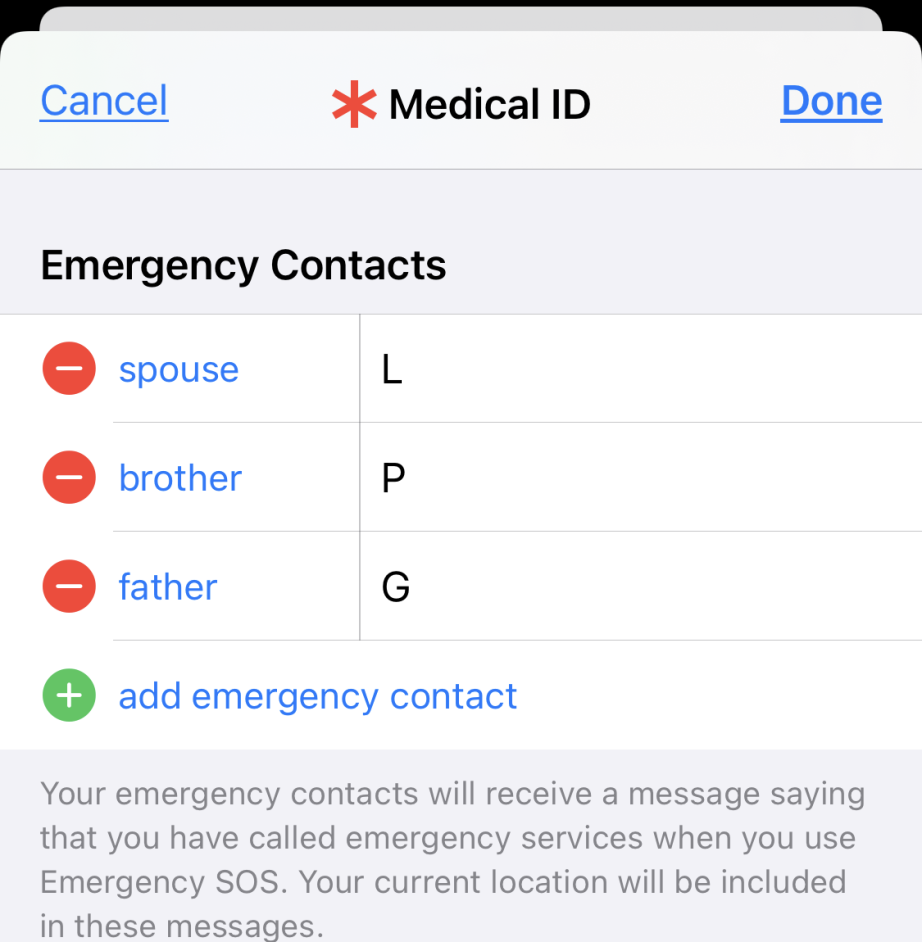
Primeiro, certifique-se de que suas pessoas mais importantes estejam em seus contatos. Em seguida, vá para Saúde, clique no ícone do seu rosto e, em seguida, Ficha médica > Editar > Contatos de emergência para designar uma ou mais pessoas como SOS de emergência se você tiver um problema. (O SOS também entra em contato com os serviços de emergência.) Um ícone de asterisco vermelho não aparecerá ao lado deles na lista de contatos.
Para enviar um SOS, mantenha pressionado o botão liga / desliga à direita e um dos botões de volume à esquerda ao mesmo tempo. Você pode usar o controle deslizante SOS de emergência ou manter os botões pressionados - uma contagem regressiva começará, um alerta soará e, quando a chamada for para o 911, mensagens serão enviadas para seus contatos de emergência.
Câmera

Use os botões de volume como botões do obturador
Se você estiver no aplicativo da câmera, não precisará usar o botão na tela. Clique em um dos botões de volume para tirar um instantâneo. Ele também iniciará/parará uma captura de vídeo. Se você tiver fones de ouvido com fio conectados ao seu iPhone, poderá usar os botões de volume no fio para fazer a mesma coisa, basicamente usando-o como um obturador remoto.
Leitor de código QR oculto
O aplicativo Câmera inclui um scanner QR, mas para acesso rápido, a Apple possui um aplicativo de scanner de código QR autônomo e oculto. Como observa o Lifehacker, deslize de cima para baixo na tela, digite CodeScanner e um aplicativo aparecerá. Toque nele para abrir e tirar uma foto de um código QR.
Bloquear o foco da câmera
No aplicativo Câmera, o iPhone refoca instantaneamente à medida que você se move ou o assunto se move. Se você não quiser isso, mantenha um dedo na tela na área que deseja focar - você saberá que funcionou quando disser Bloqueio de AF na parte superior.
Selfies espelhadas
Olhe para si mesmo na câmera frontal do seu iPhone. Você está vendo uma imagem no espelho, para mantê-la natural para os humanos acostumados a ver seu reflexo. Quando você tira uma foto ou vídeo, a imagem é invertida, então parece que alguém estava atrás da câmera. Você geralmente quer isso. Caso contrário, vá em Configurações > Câmera e ative Espelhar câmera frontal .
Alterações de rajada
Inicialmente, você manteve o localizador pressionado no botão do obturador branco para obter um modo de disparo contínuo de várias fotos. No iOS 14, isso mudou - agora, mantendo o dedo pressionado no botão, começa a gravar um vídeo até soltá-lo. (Arraste para a direita para continuar sem o dedo). Você ainda pode obter um Burst - uma ótima maneira de obter imagens estáticas de coisas em ação. Segure o botão e arraste-o para a esquerda. Ou em Configurações> Câmera> Usar Aumentar Volume para Burst , você pode definir isso para acontecer.
Tirar dados das fotos para compartilhar
Quando você compartilha imagens diretamente do aplicativo Fotos para praticamente qualquer pessoa ou serviço, eles levam consigo todas as informações coletadas no momento em que a imagem foi tirada, em particular os dados de localização. Agora, quando você fizer isso, clique no botão Compartilhar, mas antes de enviar/compartilhar, clique em Opções na parte superior. As opções incluem remover os metadados GeoIP que indicam a localização. Se você selecionar Todos os dados da foto , isso removerá tudo, como o histórico de edições, cortes, filtros e efeitos de Live Photo que você possa ter aplicado.
Notas
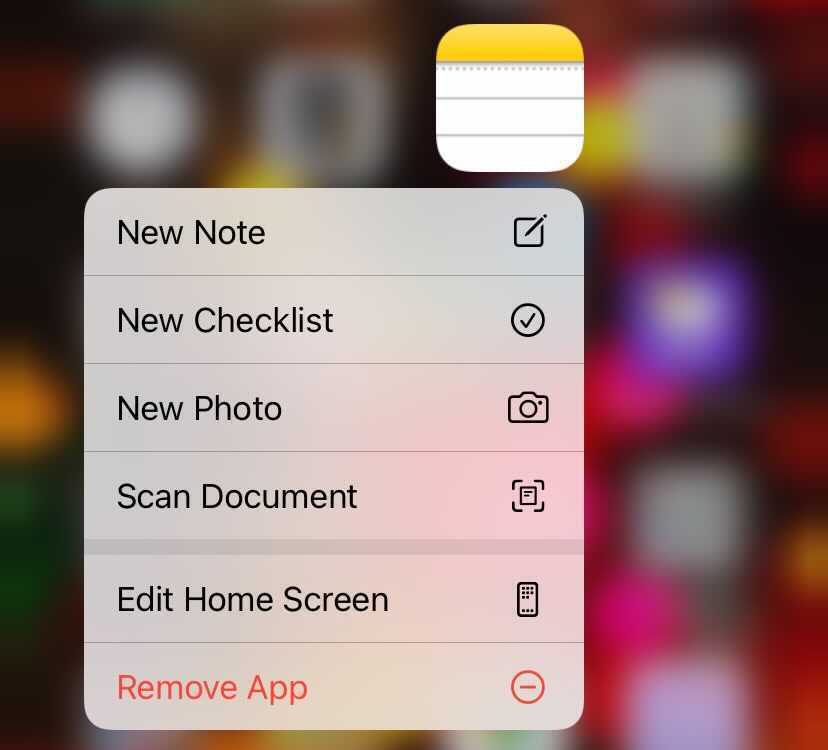
Digitalizar várias páginas em um PDF
Mantenha o dedo pressionado no ícone do aplicativo Notas e você terá um menu instantâneo de coisas para fazer, como adicionar uma nova nota, uma nova lista de verificação ou até mesmo digitalizar documento. Esse é poderoso, oferecendo uma maneira de tirar uma foto de todas as páginas de um documento físico e juntá-las em um PDF longo. Você pode acessar e visualizá-lo página por página no aplicativo ou compartilhá-lo com outras pessoas.
Desenhe uma nota
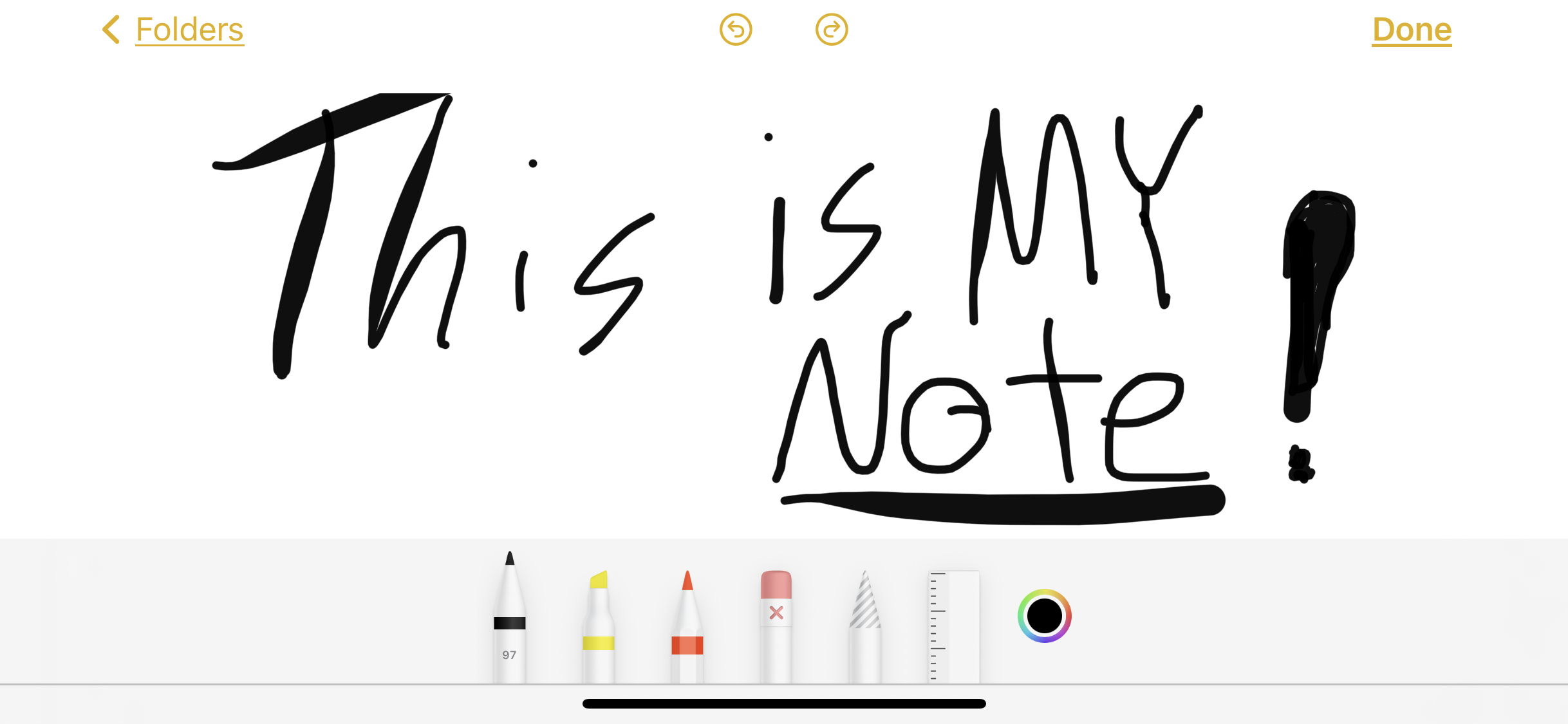
Às vezes você só quer escrever uma nota, ou até mesmo esboçá-la. Você pode obter aplicativos sofisticados para isso, mas o aplicativo Notes pode lidar com isso. Em qualquer nota, nova ou antiga, clique no ícone da ponta da caneta para obter um menu de possíveis instrumentos de escrita na parte inferior - um marcador, marcador ou lápis, junto com uma borracha e um laço para pegar áreas inteiras do desenho. Segure um dedo na ferramenta e você terá diferentes opções de espessura de linha. Toque na roda de cores para alterar a cor e a opacidade do seu link ou lead virtual.
Proteja uma nota com senha
Primeiro vá para Configurações > Notas > Senha . Toque em iCloud ou No meu telefone - depende de onde você armazena suas notas mais importantes - digite uma senha, verifique-a e dê uma dica. Você também pode ativar o Touch ID ou o Face ID (dependendo do seu iPhone) para exigir que ele abra notas, mas isso ainda requer a inserção de uma senha. Isso não coloca instantaneamente uma senha no seu aplicativo Notes. No aplicativo, deslize para a esquerda e toque no cadeado para bloquear uma nota específica.
Mensagens
Desenhe sua mensagem
Às vezes você quer enviar uma imagem desenhada à mão para um amigo. Você não precisa esboçar no papel e tirar uma foto. Basta ligar o telefone. Quando você estiver em um encadeamento de mensagens, o teclado exibirá um ícone que se parece com um loop desenhado à mão. Clique nele para uma tela em branco na qual você pode desenhar (somente em "tinta" preta). As opções pré-escritas podem ser encontradas listadas na parte inferior, e qualquer coisa que você enviar também entrará na lista. Mantenha um dedo pressionado em uma nota pré-escrita para excluí-la.
Nomear um grupo
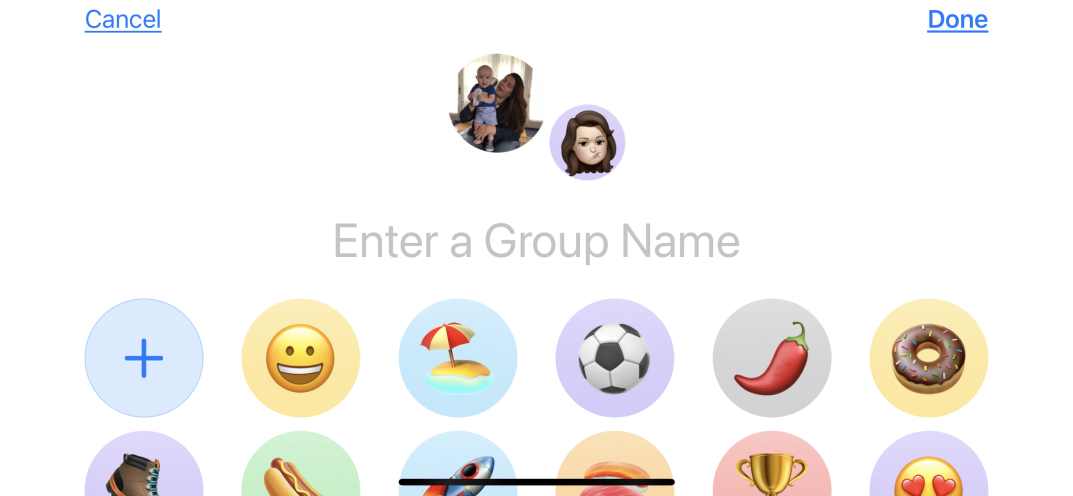
As mensagens em grupo são uma marca registrada de qualquer bom serviço de mensagens. Agora, em uma conversa com outros usuários do iOS ou macOS, você tem o suficiente para controlar o nome da conversa. Você pode até atribuir um emoji ou Memoji abrangente ao grupo para facilitar o acesso. Clique onde diz "X pessoas" sob o ícone e depois em Informações > Alterar nome e foto , para fornecer um nome de grupo. Você também verá uma seção de opções de avatar. Se você não gostar deles, escolha um de qualquer maneira e, na próxima tela, você poderá substituí-lo por qualquer emoji. (Isso não funciona se você tiver um usuário não iOS, digamos, alguém com um telefone Android, no grupo.)
Mensagens de encadeamento no bate-papo em grupo
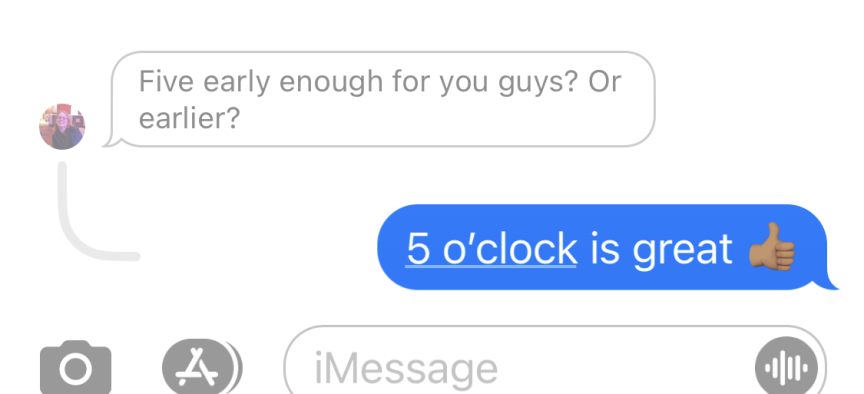
Como um canal do Slack, às vezes as mensagens em grupo no aplicativo Mensagens ficam fora de controle com todos falando. Em vez disso, encadeie suas respostas. Segure um dedo em uma mensagem específica, toque em Responder e todo o resto fica acinzentado enquanto você digita uma resposta para enviar. Uma vez enviado, um mini thread aparece na parte inferior. (Lembre-se, não é privado - qualquer pessoa no grupo pode ver a resposta encadeada e também entrar em contato.)
Segurança
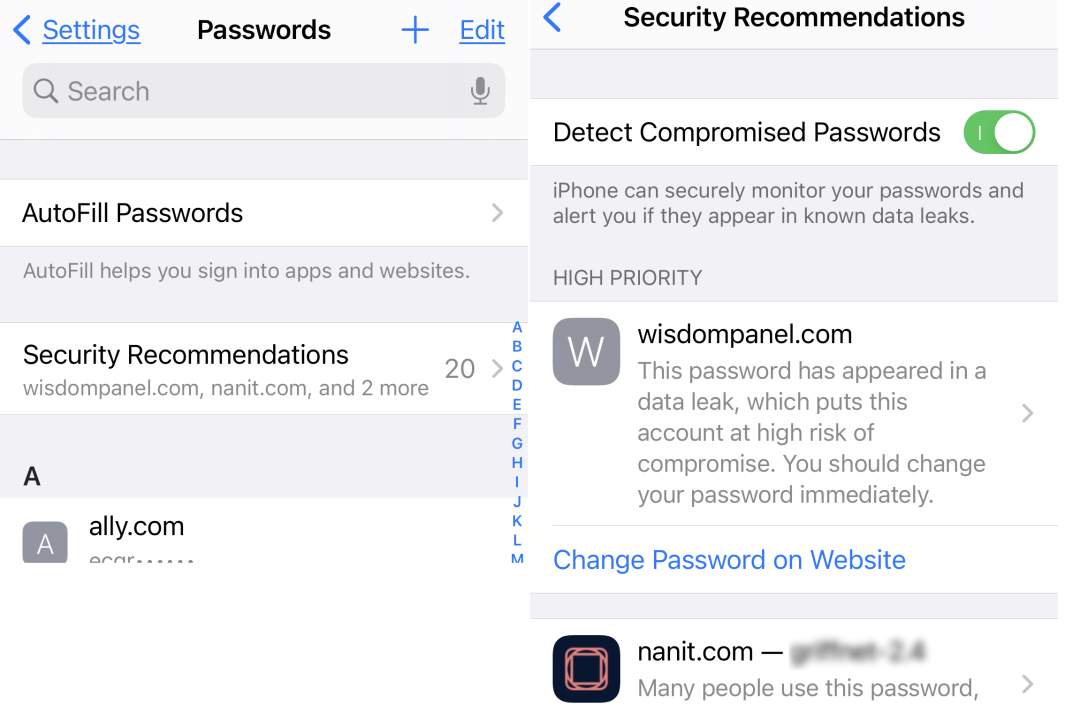
Melhore a segurança da senha
O iOS 14 possui Recomendações de Segurança, que são úteis se você armazena muitas senhas no iOS, seja para aplicativos ou visitas a sites. Ele informará se uma senha apareceu em uma violação/vazamento de dados conhecido e sugerirá que você faça alterações se tiver senhas repetidas (porque isso é um grande não-não). Visite isso em Configurações > Senhas > Recomendações de segurança .
Ocultar sua localidade precisa
Os smartphones rastreiam não apenas o que você faz, mas também onde você está. Bloqueie um pouco disso. Vá para Configurações > Privacidade > Serviços de Localização e você pode ver as configurações de cada aplicativo; entre em cada um para desativar a localização precisa. Alguns aplicativos precisam disso, mas a maioria não precisa de coordenadas exatas.
Desativar as classificações Nags
Você odeia quando os aplicativos pedem constantemente que você os classifique? Eles precisam disso para uma classificação melhor na App Store, mas pode ser irritante. Vá para Configurações > App Store e desative Avaliações e avaliações no aplicativo.
Defina o Face ID para funcionar (espero) com uma máscara
Vivemos na era do COVID e, daqui para frente, muitos de nós ainda estaremos mascarando. A Apple ainda não corrigiu o Face ID para oferecer suporte total ao uso de uma máscara, embora haja esperança para um próximo recurso que permita que os usuários do Apple Watch desbloqueiem mesmo enquanto estiverem mascarados. Atualmente, o Face ID deve funcionar com olhos, nariz e boca, todos visíveis para a câmera. No entanto, há uma solução alternativa. Primeiro, configure um Face ID normal com o rosto descoberto. Em seguida, configure uma Aparência Alternativa. Dobre uma máscara ao meio e escaneie metade do rosto com ela, pois cobre apenas a ponta do nariz e metade da boca. Você pode receber erros, então mova-o um pouco para fazer a varredura. Em seguida, teste-o para ver se funciona com a máscara totalmente colocada. Você pode ler as instruções completas em 9to5Mac.
Acessibilidade
Desbloquear por voz
Este só funciona se você tiver uma senha de 5 dígitos ou menos no telefone, mas é uma ótima opção quando você está usando uma máscara e precisa acessar muito o iPhone. Vá para Configurações> Acessibilidade> Controle de voz. Ative-o, toque em Personalizar Comandos > Personalizado > Criar Novo Comando... e digite uma frase que deseja dizer como "Saddlesoap". Clique em Ação para selecionar Executar gesto personalizado. Toque ou deslize um gesto que atingiria sua senha. (Isso requer que você saiba pelo menos aproximadamente onde as teclas do teclado numérico estarão.) Toque em parar e Salvar na parte superior algumas vezes. Da próxima vez que você sair, toque na tela, procure o ícone de um microfone em um círculo azul na parte superior - isso significa que o iPhone está ouvindo - e diga "Saddlesoap". Assista seu telefone desbloquear-se para você.
Alertas chamativos
Um ruído para cada alerta nem sempre é suficiente. Você pode fazer com que a luz LED do seu iPhone pisque quando certas mensagens chegarem. Vá para Geral > Acessibilidade > Ativar Flash LED para Alertas .
Desligar (ou Ligar) a Voz por Voz
Se você quiser parar de usar o Controle por Voz, diga "ei, Siri, desligue o Controle por Voz". Ou use o inverso para ligá-lo. Quando estiver ativado, diga "Mostre-me o que dizer" para obter uma lista de comandos para o seu iPhone, como "dormir", "acordar", "bloquear tela" ou "mostrar grade continuamente". Esse último coloca uma grade de sobreposição na tela, com caixas numeradas. Diga o nome da caixa e ela pode ampliar ou "pressionar" um ícone ou botão para você.
Passe o mouse no iPhone
Você sabia que pode conectar um mouse Bluetooth ao seu iPhone e usá-lo para imitar seus dedos? Acesse Ajustes > Acessibilidade > Toque > Toque Assistivo e ative-o. Em seguida, role para baixo até Dispositivos > Dispositivos Bluetooth . Ligue o dispositivo apontador Bluetooth e emparelhe-o aqui. Personalize os cliques do mouse para refletir como você usa os dedos.
Voltar Toque para o Sucesso
Você pode configurar o Toque para trás para que um toque duplo ou triplo na parte de trás do telefone execute uma ação na qual você talvez precise trabalhar. Vá para Configurações > Acessibilidade > Toque > Voltar Toque para ativá-lo. Em seguida, escolha uma ação do sistema a ser executada para cada um, incluindo silenciar o telefone, tirar uma captura de tela, ativar a Siri, bloquear a tela, ativar várias opções de acessibilidade (como controle de voz ou zoom) e até ativar atalhos. Para saber mais, leia Acessibilidade para todos: como usar o toque de volta no seu iPhone no iOS 14.
Atalhos
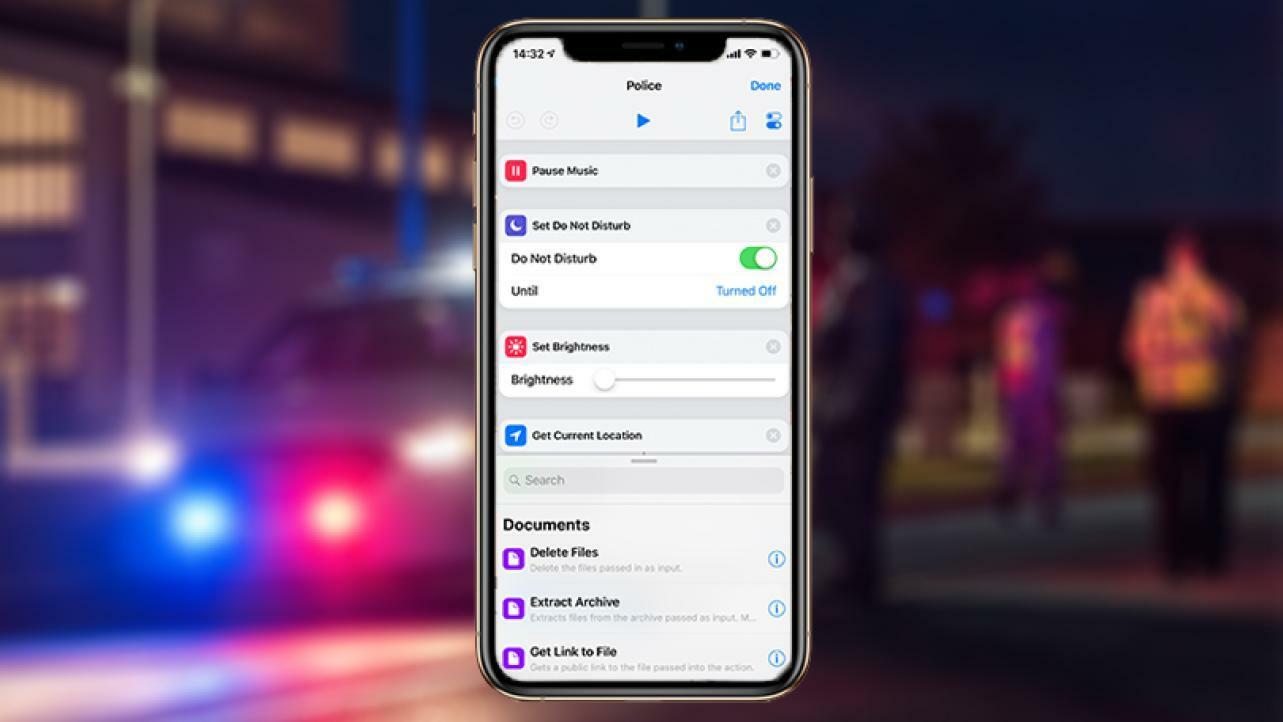
Estou sendo puxado
Este mashup de Siri, Acessibilidade e Atalhos é perfeito para quem deseja um registro instantâneo de uma interação de problema, como ser parado. Uma vez instalado, "Estou sendo parado" - criado por Robert Petersen - permitirá que você diga "Ei Siri, estou sendo parado" ou toque nele no aplicativo Atalhos, que:
Ative Não perturbe
Escureça sua tela
Pausar qualquer áudio reproduzido
Envie uma mensagem de texto com sua localização para contatos pré-selecionados
Comece a gravar vídeo
Aqui está um resumo completo sobre como configurá-lo.
Definir Não Perturbe por Local
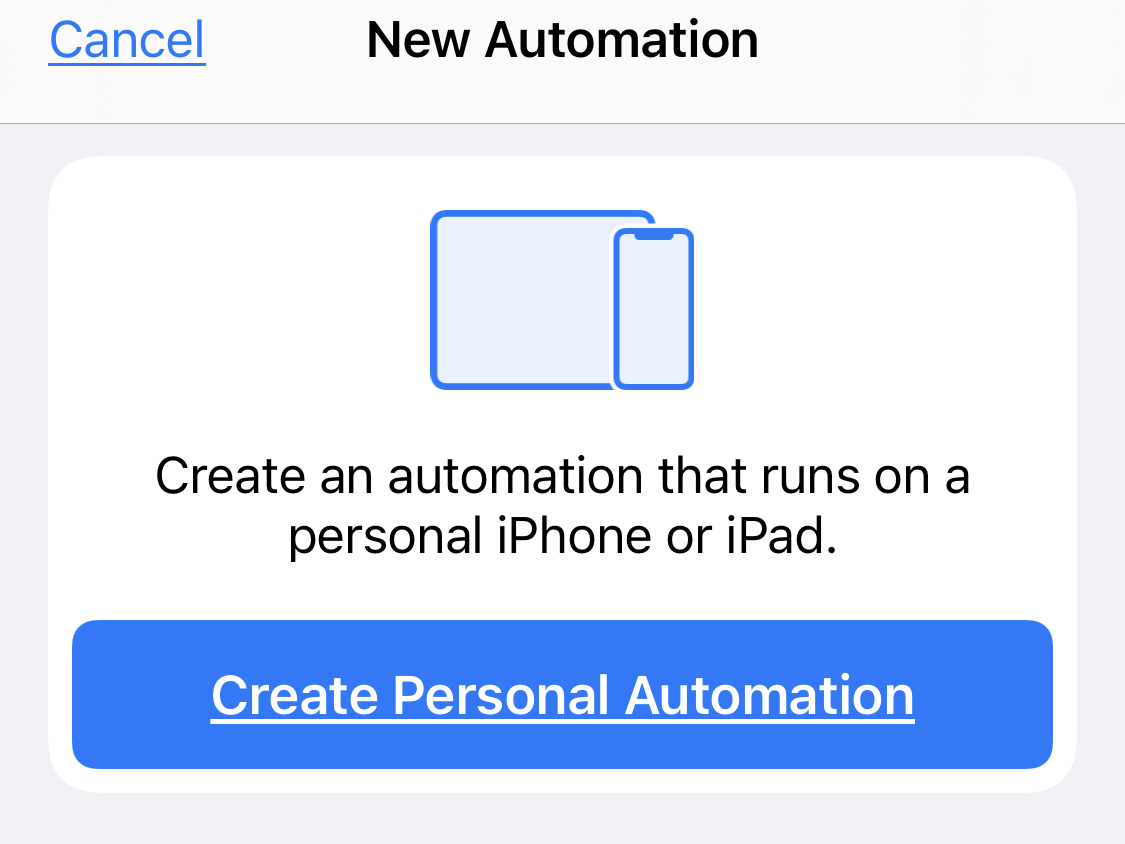
No aplicativo Atalhos, clique em Automação > Sinal de adição (+) > Criar automação pessoal > Chegar . Em seguida, insira um endereço de local, como sua escola ou local de trabalho. Clique em Concluído, deixe em Qualquer hora ou defina um intervalo de tempo (como 9h às 17h) e depois em Avançar. Clique em Adicionar ação > Scripts > Definir Não perturbe . Onde diz "Desativado", alterne para "Ativado"; onde diz "Desligado" escolha "até eu sair". Toque em Avançar. Você verá o novo atalho listado em Pessoal e não precisará fazer nada para ativá-lo além de aparecer.
Diga Queijo Via Siri
Este é outro atalho que você pode baixar. Se você o tiver e disser: "Ei, Siri, diga queijo", o atalho será ativado para tirar uma foto com as mãos livres para você. Você pode configurá-lo como padrão para a câmera frontal ou traseira e também informar onde salvar a imagem em seu aplicativo Fotos. Clique na entrada para ele em Atalhos para garantir que você dê acesso à sua câmera. Além disso, o iPhone precisa estar desbloqueado para funcionar.
Para saber mais, leia as 21 maneiras do Mashable que você não sabia que poderia usar os atalhos no seu iPhone
