Dica de acessibilidade do iPhone: como ouvir o que está na tela com o VoiceOver
Publicados: 2022-01-29A Apple oferece uma variedade de opções de acessibilidade no iPhone e iPad, incluindo VoiceOver, que pode ler em voz alta elementos na tela para pessoas cegas ou com baixa visão. Com o VoiceOver ativado, você pode ouvir uma descrição de tudo na tela, ouvir suas próprias palavras ditas em voz alta enquanto digita e navegar no dispositivo por meio de sinais sonoros que respondem a onde e como você coloca os dedos.
O VoiceOver oferece suporte a mais de 30 idiomas — incluindo inglês, espanhol, francês, italiano, japonês, árabe, polonês, português, russo e sueco — e funciona com todos os aplicativos integrados, bem como com diversos aplicativos de terceiros.
VoiceOver no iOS 14 e iPadOS 14
O VoiceOver está disponível há muito tempo para iPhone e iPad, mas a versão mais recente do sistema operacional da Apple adiciona alguns recursos novos e aprimorados. O VoiceOver agora pode ler descrições de imagens, controles de aplicativos e outros itens, mesmo que o desenvolvedor não tenha fornecido essas informações. A ferramenta também pode fornecer feedback sonoro para indicar que está ligada e funcionando.
Para aproveitar os benefícios mais recentes do VoiceOver, atualize seu dispositivo para iPadOS/iOS 14 ou superior. Para fazer isso, vá para Configurações > Geral > Atualização de software . Você será informado de que seu software está atualizado ou será solicitado a baixar e instalar a atualização mais recente.
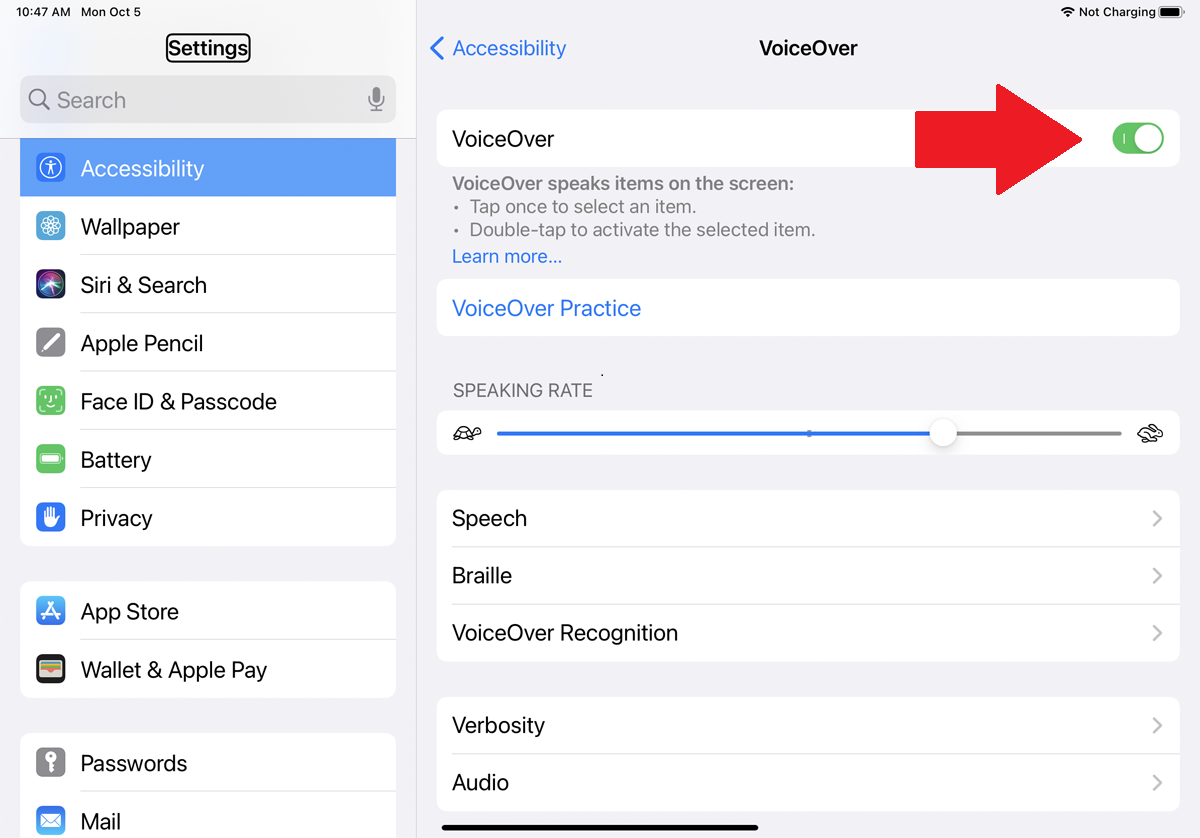
Para habilitar o VoiceOver, vá para Configurações > Acessibilidade . Ligue o interruptor para VoiceOver. Alternativamente, você pode dar o trabalho para a Siri. Diga "Ei Siri, ative o VoiceOver" e o recurso é iniciado e se anuncia.
Controles do VoiceOver
Usar o VoiceOver pode ser complicado no começo. Sempre que você toca na tela, o VoiceOver lê em voz alta o nome ou a descrição do objeto tocado. Para ativar um objeto na tela, você deve primeiro tocar nele. Você pode usar o objeto por meio de outro gesto, mas esse gesto varia de acordo com o tipo de objeto. Por exemplo, você tocaria duas vezes em um link para ativá-lo e deslizaria para cima ou para baixo um botão deslizante para movê-lo.
Para se acostumar com o VoiceOver, sua primeira tarefa deve ser fazer uma sessão prática para aprender o que os diferentes gestos fazem no modo VoiceOver. Toque no link do VoiceOver Practice e, em seguida, toque duas vezes nele. Na próxima tela, experimente diferentes gestos.
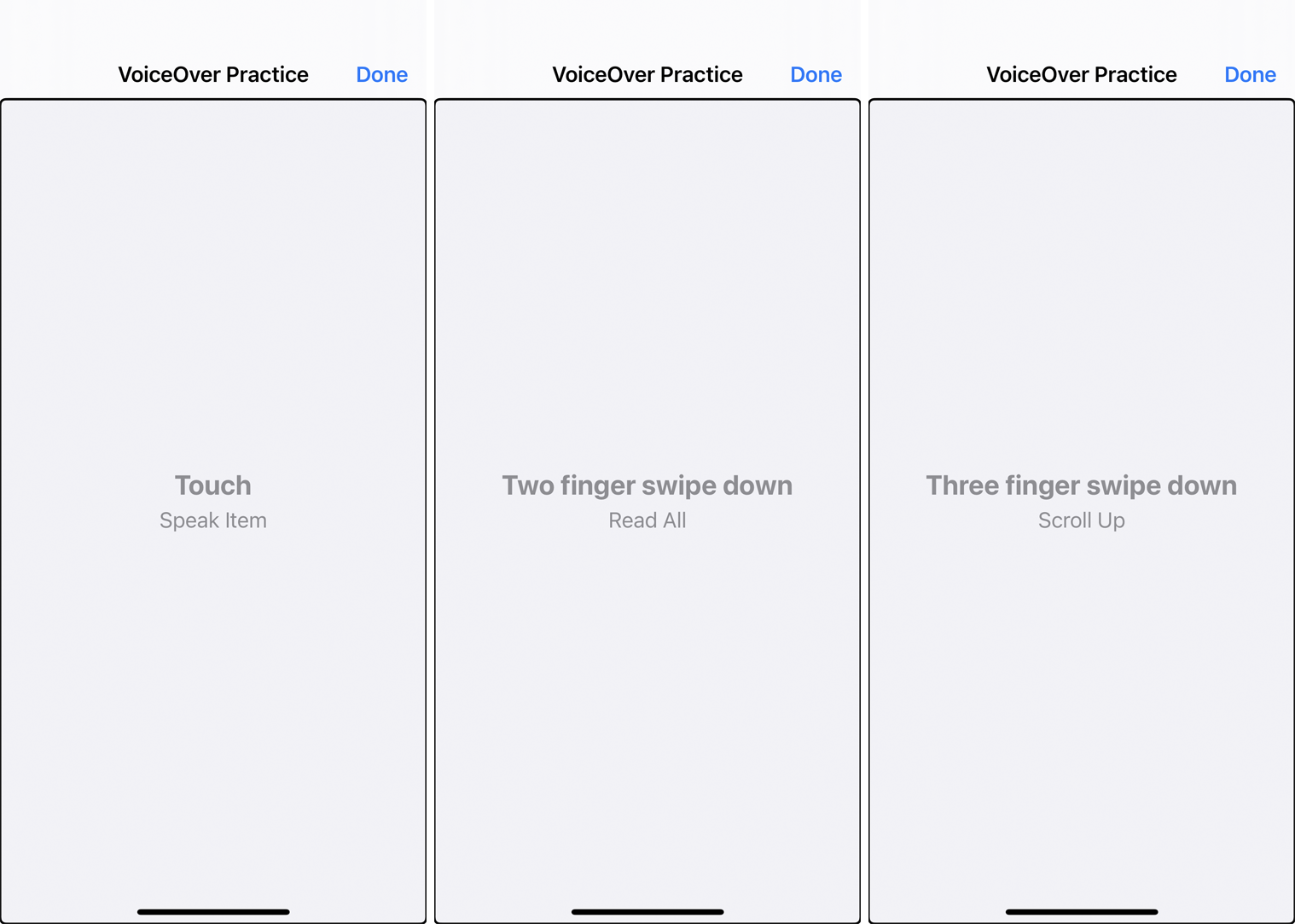
Tocar na tela uma vez indica um gesto de toque, que informa em voz alta o item que você tocou. Tocar na tela uma vez e depois deslizar para a direita move para o próximo item. Deslizar para baixo na tela com dois dedos lê tudo na tela. E deslizar a tela para baixo com três dedos rola a tela atual.
Experimente todos os gestos diferentes usando um, dois e três dedos. Quando terminar, toque em Concluído no canto superior direito para selecioná-lo e, em seguida, toque duas vezes nele para retornar à tela anterior.
Configurações do VoiceOver
Sua próxima tarefa pode ser ajustar a taxa de fala se você achar que está muito rápido ou muito lento. Para fazer isso, toque na configuração de Taxa de fala para selecioná-la. Em seguida, deslize para cima no círculo do controle deslizante para aumentar a velocidade ou deslize para baixo para diminuir a velocidade.
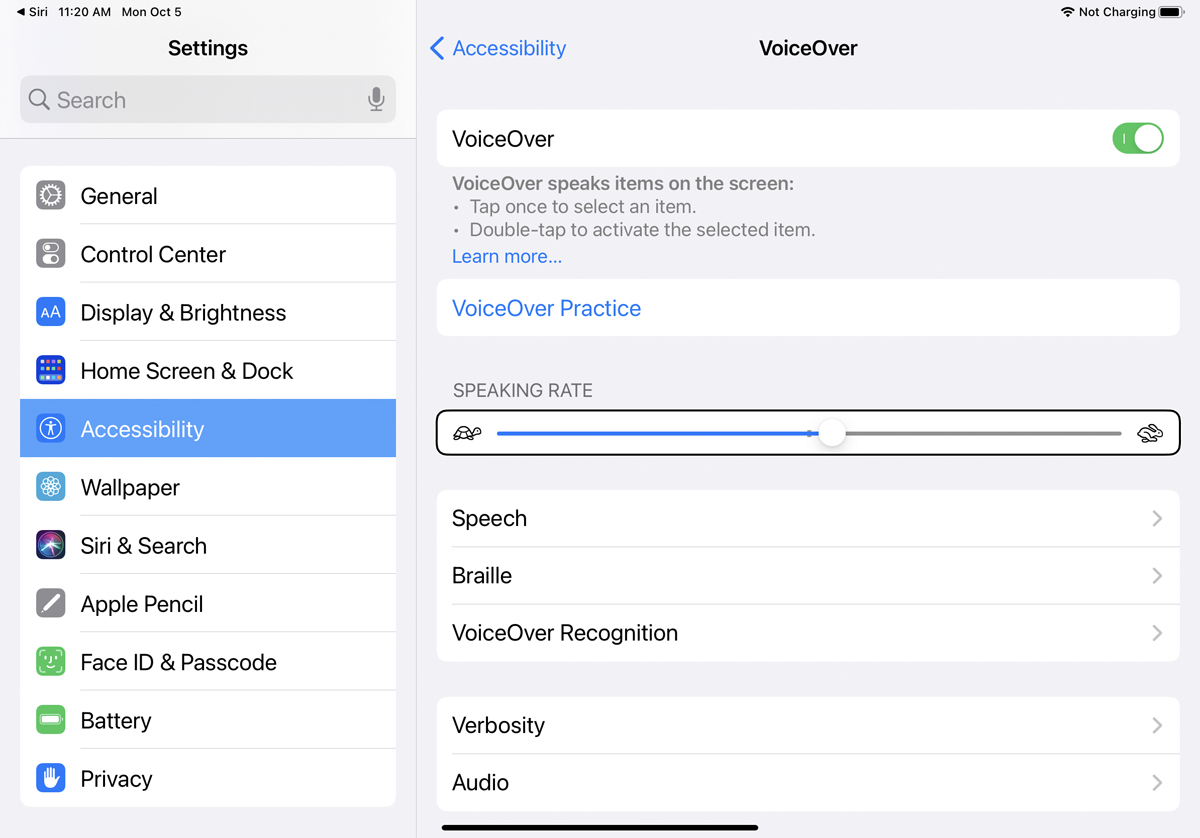
Você pode então revisar e ajustar algumas das outras configurações. Toque em Fala uma vez para selecioná-lo e, em seguida, toque duas vezes nele para revisá-lo. Agora você pode alterar o tipo de voz, as pronúncias e o tom. Quando terminar, retorne à tela VoiceOver.
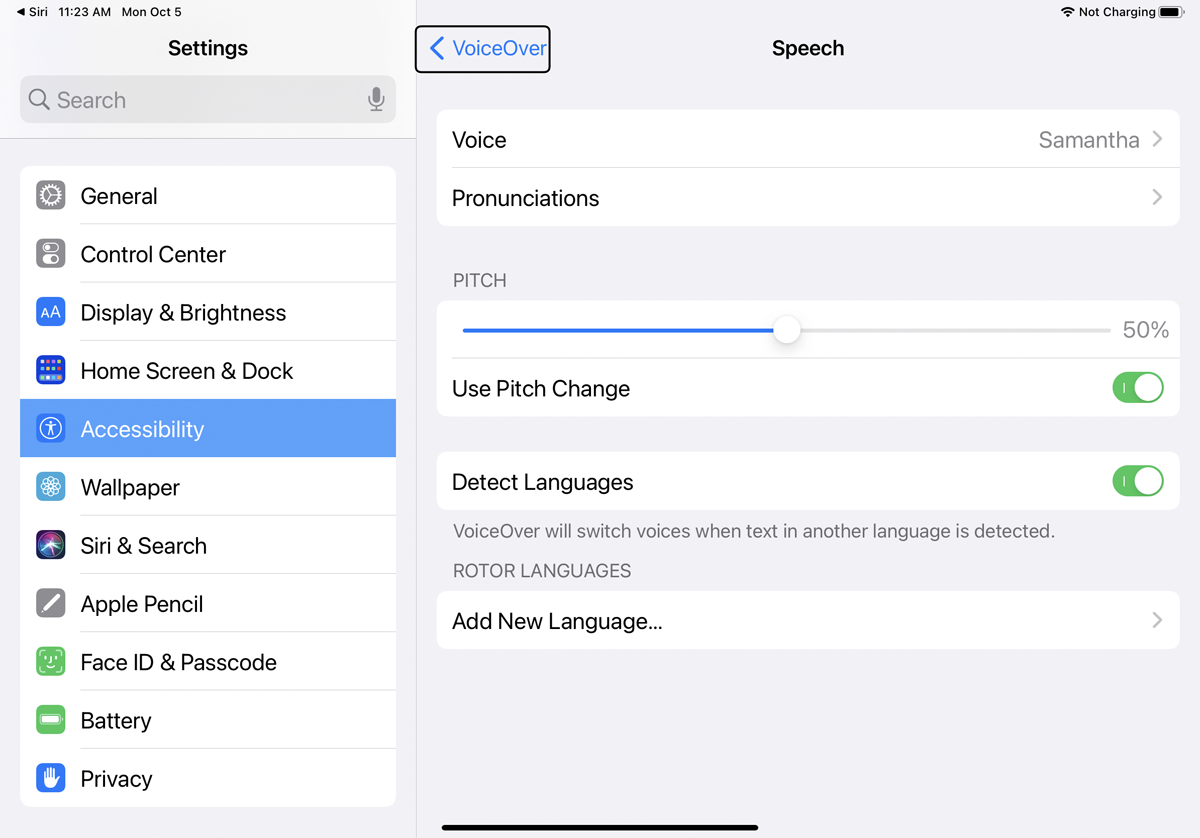
Se você usar uma linha braille sem fio Bluetooth, poderá controlá-la por meio da configuração Braille. Na configuração Reconhecimento VoiceOver, você pode habilitar a ferramenta para ler descrições de imagens, ler uma descrição de aplicativos que não têm informações de acessibilidade e ler texto encontrado em imagens.

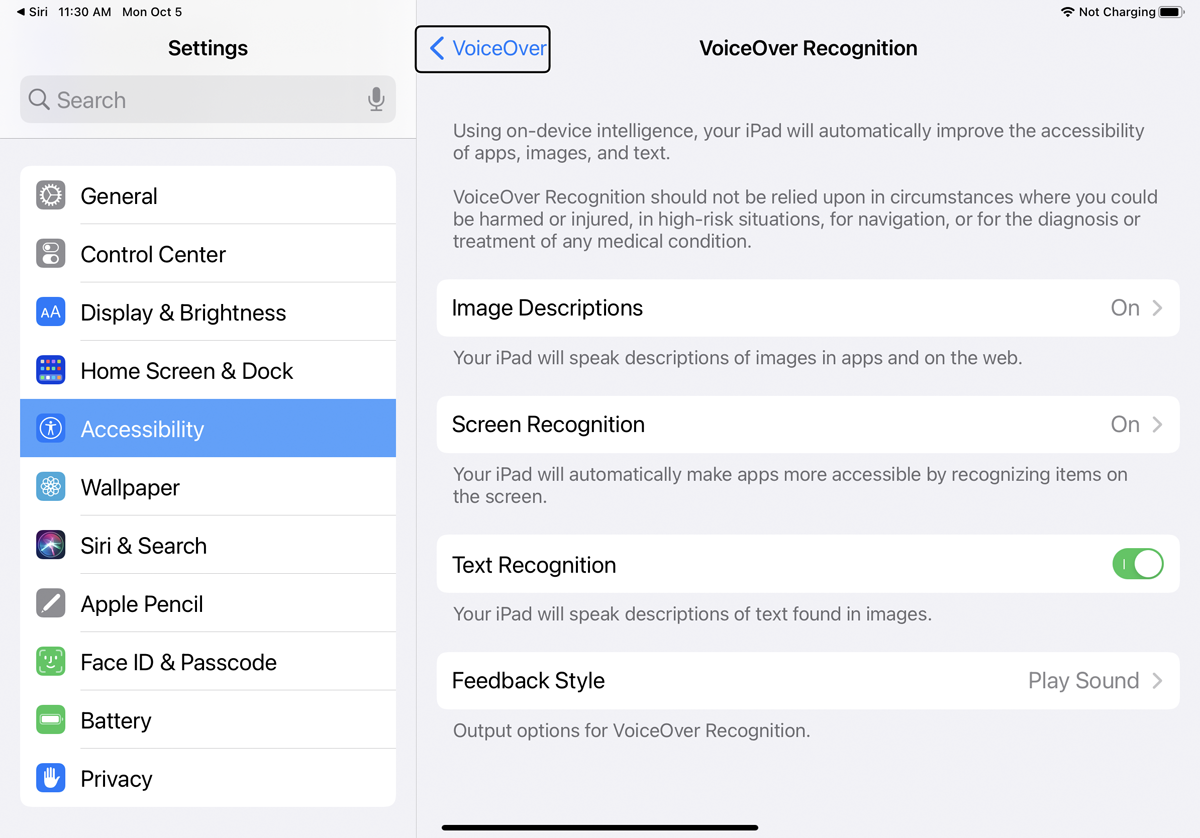
A configuração de Verbosidade controla como o VoiceOver lida com pontuação, letras maiúsculas, links incorporados e outros tipos de conteúdo. A configuração de Áudio determina os sons que ocorrem em resposta a diferentes ações, como uma mudança de tela ou uma edição de texto.
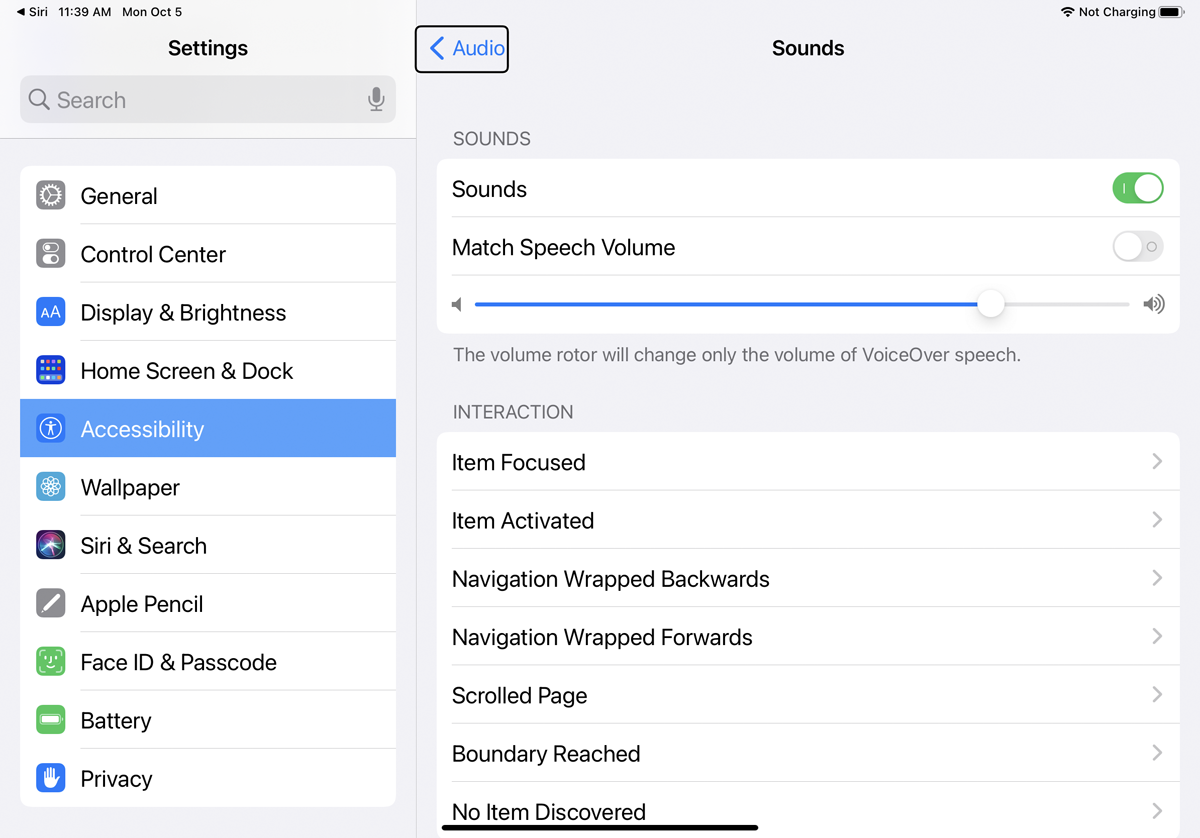
Para deslizar para a próxima área de configurações, toque em qualquer lugar na tela e deslize a tela para cima com três dedos. A configuração de Comandos permite que você crie seus próprios gestos de toque e atalhos de teclado para uma ampla variedade de comandos e ações. A configuração Atividades permite que você modifique as opções de fala, áudio, verbosidade e outros recursos.
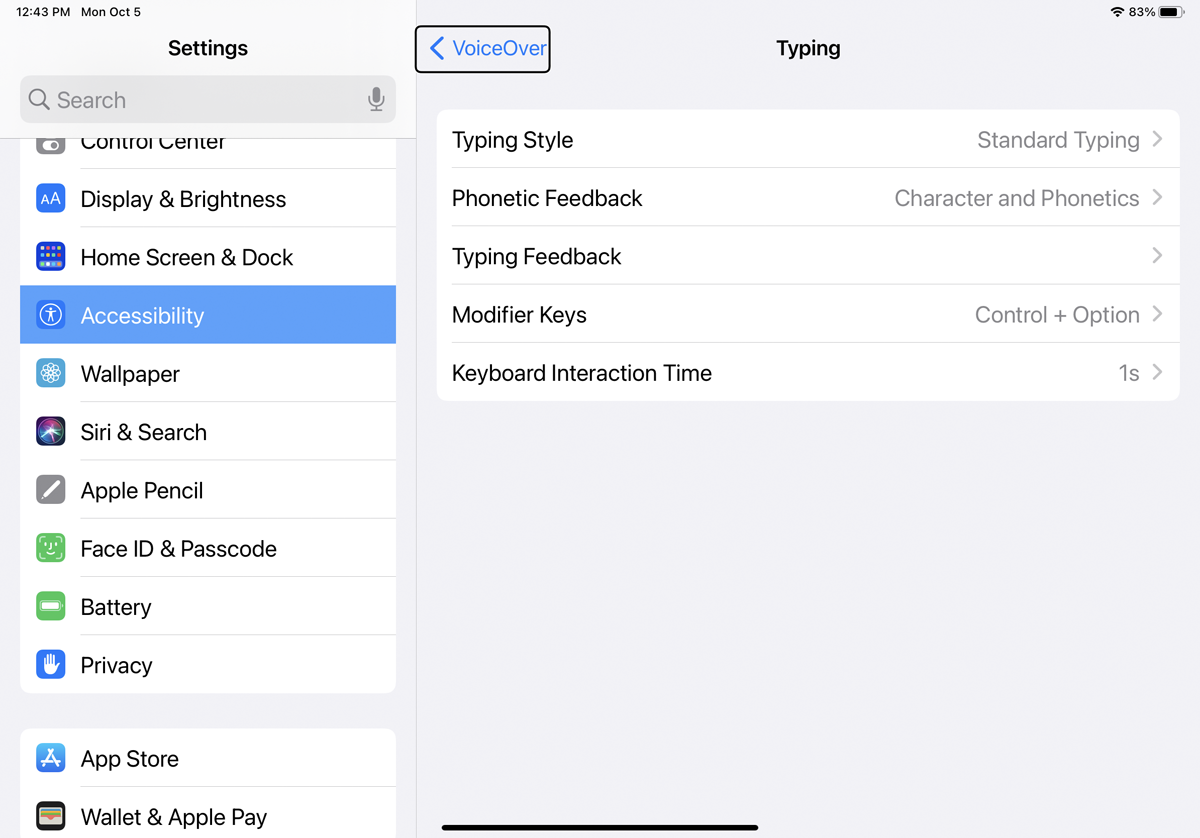
As configurações para Rotor e Rotor Actions lidam com um círculo na tela, ou rotor, que você pode girar para selecionar diferentes configurações girando dois dedos na tela. Em Digitação, você pode determinar os métodos usados para digitar na tela.
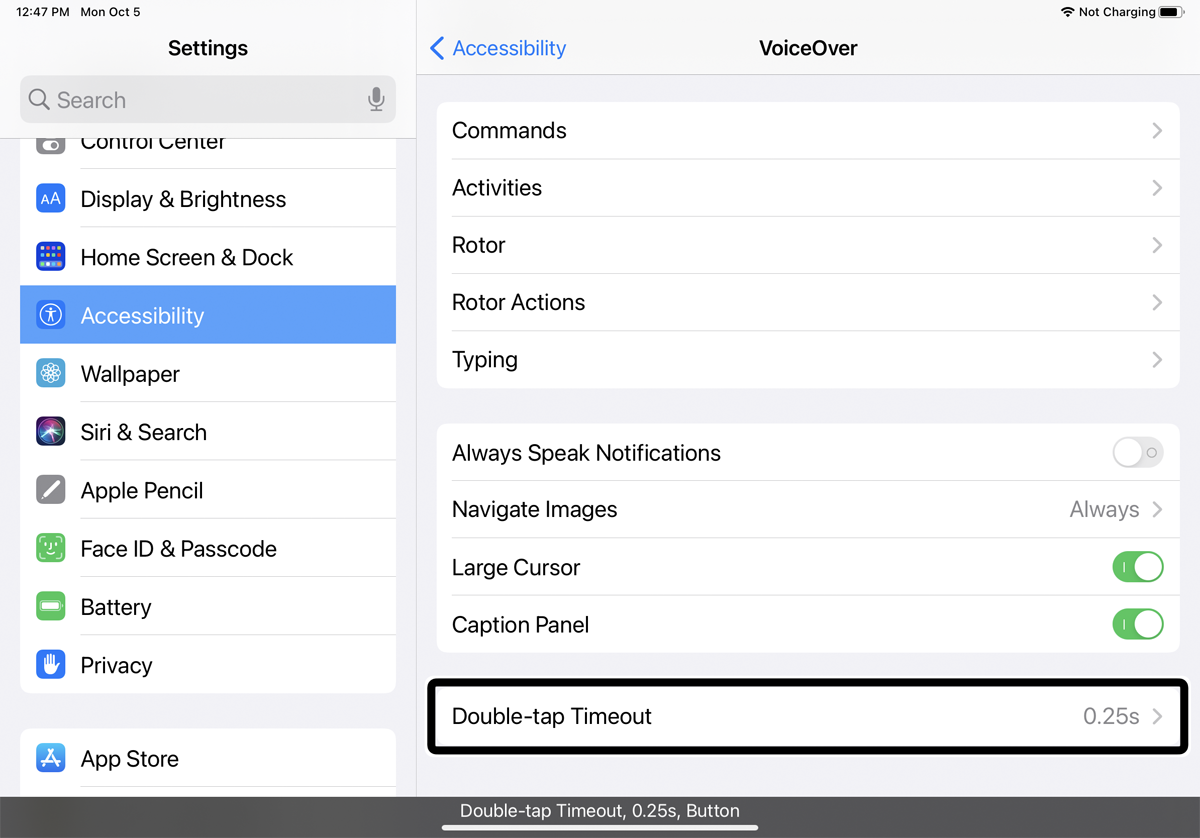
Entre as configurações restantes, a opção Always Speak Notifications pode ler novas notificações em voz alta para você. A configuração para Navigate Images lê as informações da imagem em voz alta enquanto você navega nelas. Ative a chave ao lado de Cursor grande para exibir um cursor grande ao redor do item selecionado no momento e ative o Painel de legendas para ver uma legenda na parte inferior da tela descrevendo o item selecionado atualmente.
Navegando com o VoiceOver
Depois de alterar as configurações do VoiceOver, você provavelmente desejará abrir um aplicativo ou tela diferente. Navegar com o VoiceOver ativado em um dispositivo sem um botão Home físico pode ser desafiador, mas possível. Para ir para a tela inicial, deslize um dedo da parte inferior da tela para cima até ouvir dois tons crescentes ou sentir uma vibração e, em seguida, levante o dedo.
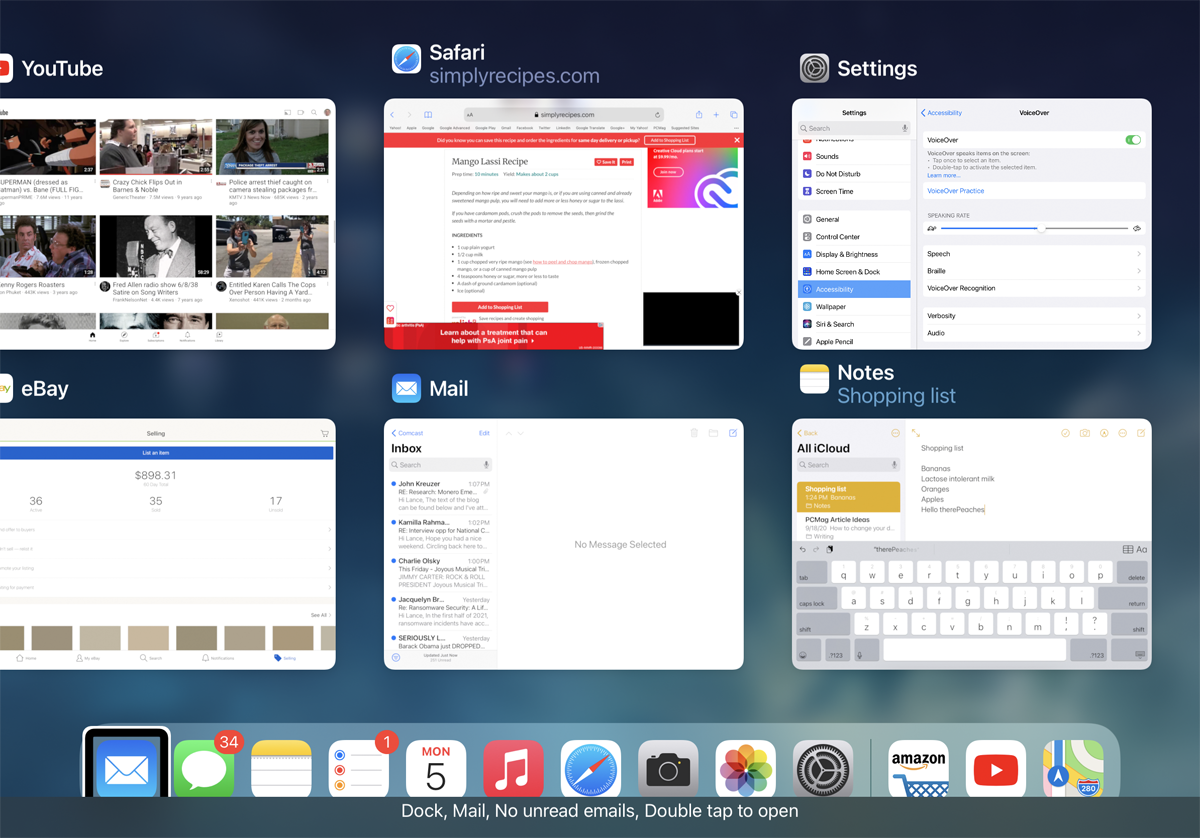
Você pode abrir o App Switcher deslizando um dedo da parte inferior da tela para cima até ouvir três tons ou sentir duas vibrações e, em seguida, levante o dedo. Você pode precisar tentar esses gestos algumas vezes até pegar o jeito deles.
Abra um aplicativo tocando em seu ícone e, em seguida, tocando duas vezes nele. Toque em um ícone, imagem ou texto na tela para ouvi-lo lido em voz alta ou descrito. Você pode inserir texto tocando duas vezes na área onde deseja que o ponto de inserção apareça. Toque para selecionar o caractere do teclado que deseja inserir e toque nele mais duas vezes para realmente inseri-lo. Se preferir ditar seu texto, selecione o ícone do microfone e toque duas vezes nele para iniciar o ditado.
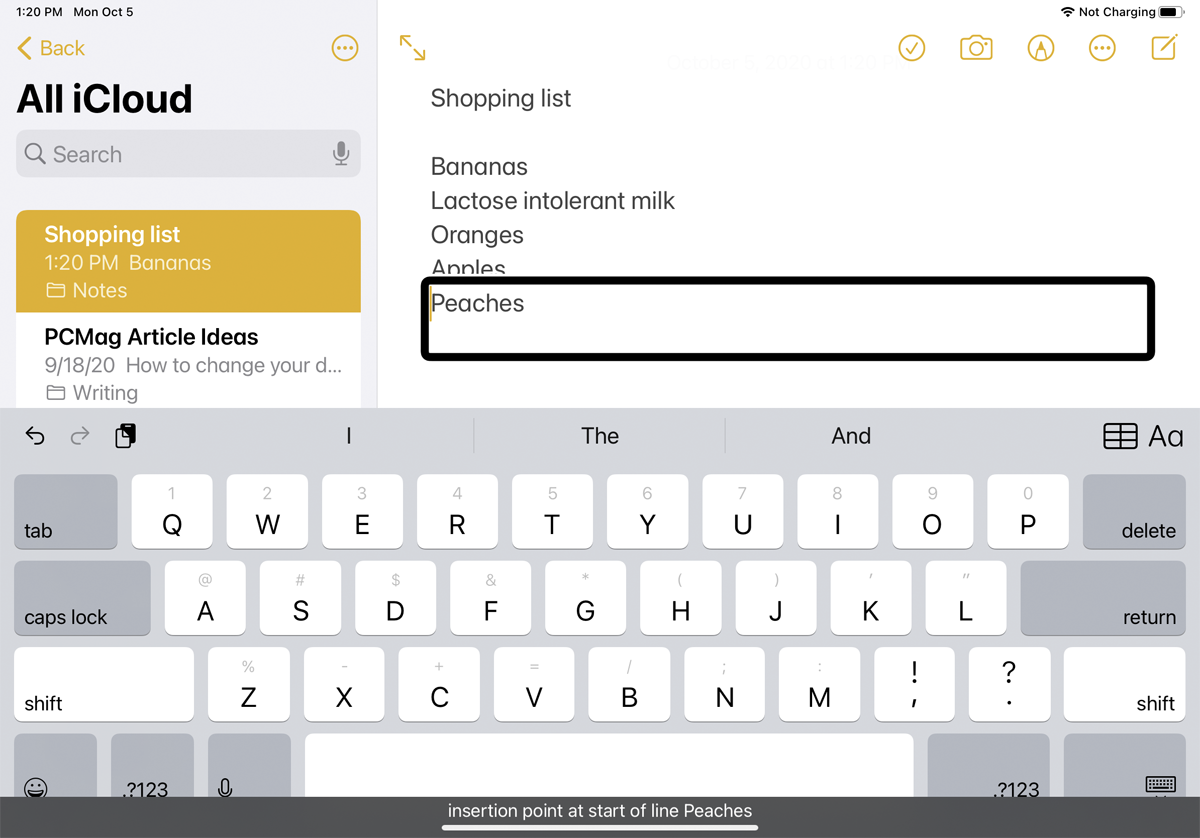
Como desativar o VoiceOver
Se você quiser desativar o VoiceOver, volte para Configurações > Acessibilidade e desligue o VoiceOver. Ou diga “Ei Siri, desligue o VoiceOver” e o recurso será desativado.
