As melhores dicas e truques do iPad: como conquistar o iPadOS
Publicados: 2022-01-29Qualquer pessoa familiarizada com a interface do iPhone terá poucos problemas para dominar o iPad. Mas com a Apple dividindo os sistemas operacionais dos dois dispositivos em iOS e iPadOS, agora existem algumas funções específicas do iPad que os proprietários de tablets devem conhecer.
Por que criar outro sistema operacional? Porque existem muitas funções que só funcionam com a tela maior. Em vez de ter esse código ocupando espaço em iPhones, é apenas em iPads. Que tipo de funções? Continue lendo para aprender os segredos que farão a maior tela de toque da Apple ainda mais valiosa em sua vida diária.
Para saber mais, explore nossa história de dicas do iPhone, bem como os fundamentos de como navegar em um iPad sem um botão home e como alterar a aparência dos ícones e do texto.
Atreva-se a Atracar
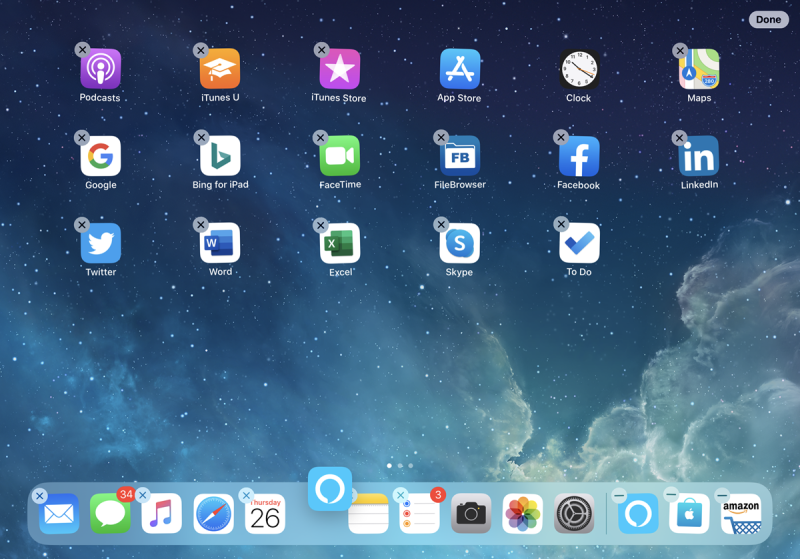
O Dock — uma barra de ferramentas de aplicativos na parte inferior da tela do iPad — não é como o do iPhone. Você pode acessá-lo mesmo em aplicativos deslizando lentamente de baixo para cima na tela. Além disso, tem slots para colocação permanente de aplicativos favoritos que você acessa constantemente (até 13) e sempre tem dois ou três slots na extrema direita para os aplicativos usados mais recentemente, bem como aplicativos que você pode ter aberto no seu iPhone ou Mac (para uso via Handoff).
Colocar aplicativos no dock é simples: pressione e segure um ícone para iniciar a opção Editar tela inicial, onde todos os ícones balançam. Arraste-o para o dock e coloque-o na posição desejada. Isso também funciona com pastas.
Compartilhe suas guias do Safari entre dispositivos
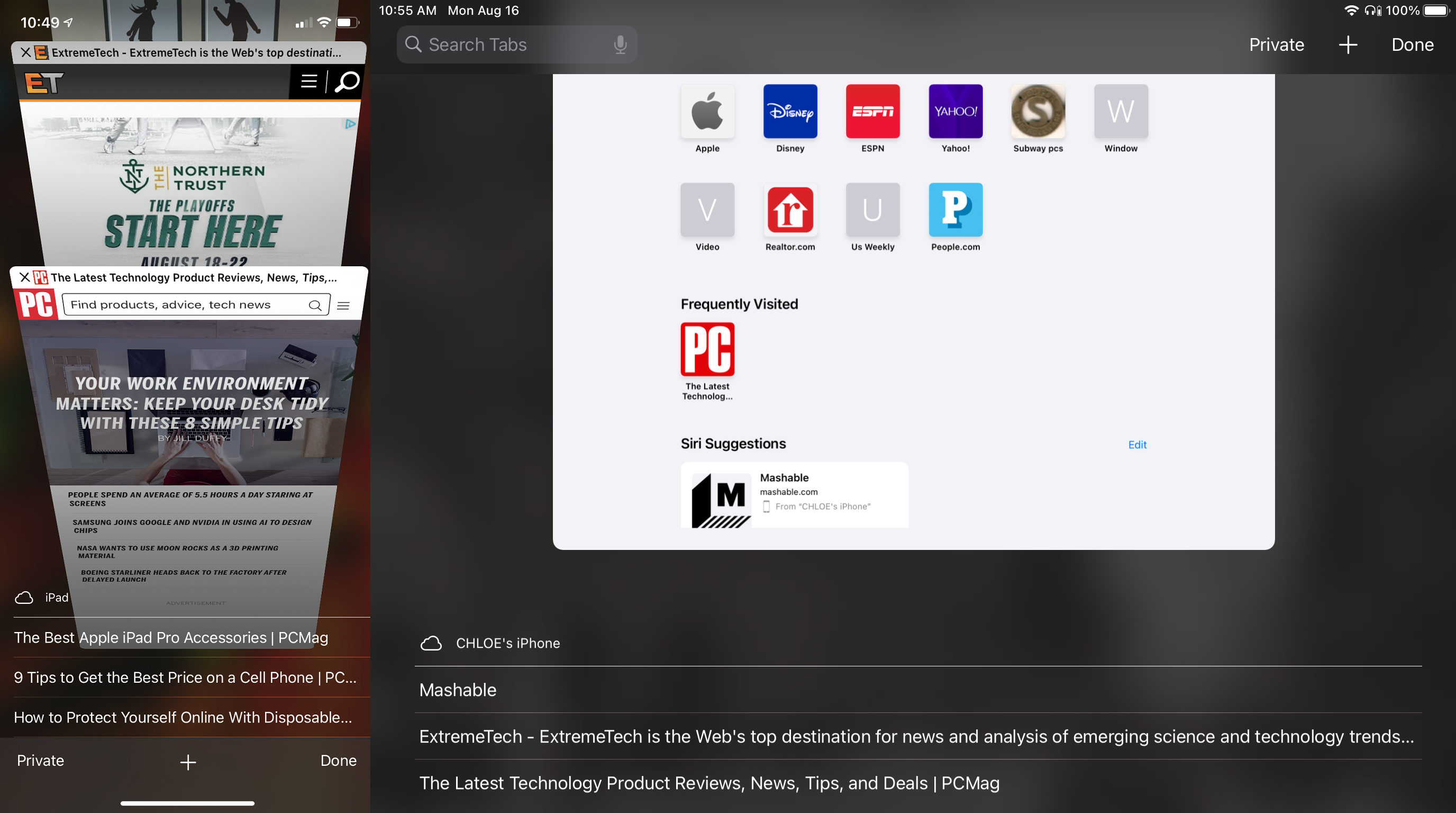
Outra maneira de compartilhar o acesso entre dispositivos é ver as guias que você abriu no navegador Safari, digamos, no seu iPhone, também aparecendo no iPad ou Mac. Você faz isso via abas do iCloud. No iPad (ou iPhone), vá para Configurações> [seu nome]> iCloud e verifique se o Safari está ativado. Faça o mesmo no Mac em Preferências do Sistema.
Agora, se você for ao Safari no iPad e tocar no botão Tabs (parece uma caixa quadrada sobreposta a outra caixa quadrada) ou beliscar a tela, verá as guias abertas no iPad, além de uma lista das guias abertas em seus outros dispositivos Apple na parte inferior da tela. Role para cima para vê-los na íntegra. (Observação: pode levar alguns minutos para que as guias abertas em um dispositivo apareçam em outro dispositivo; o Handoff é mais instantâneo.)
Divida o teclado para conforto do polegar
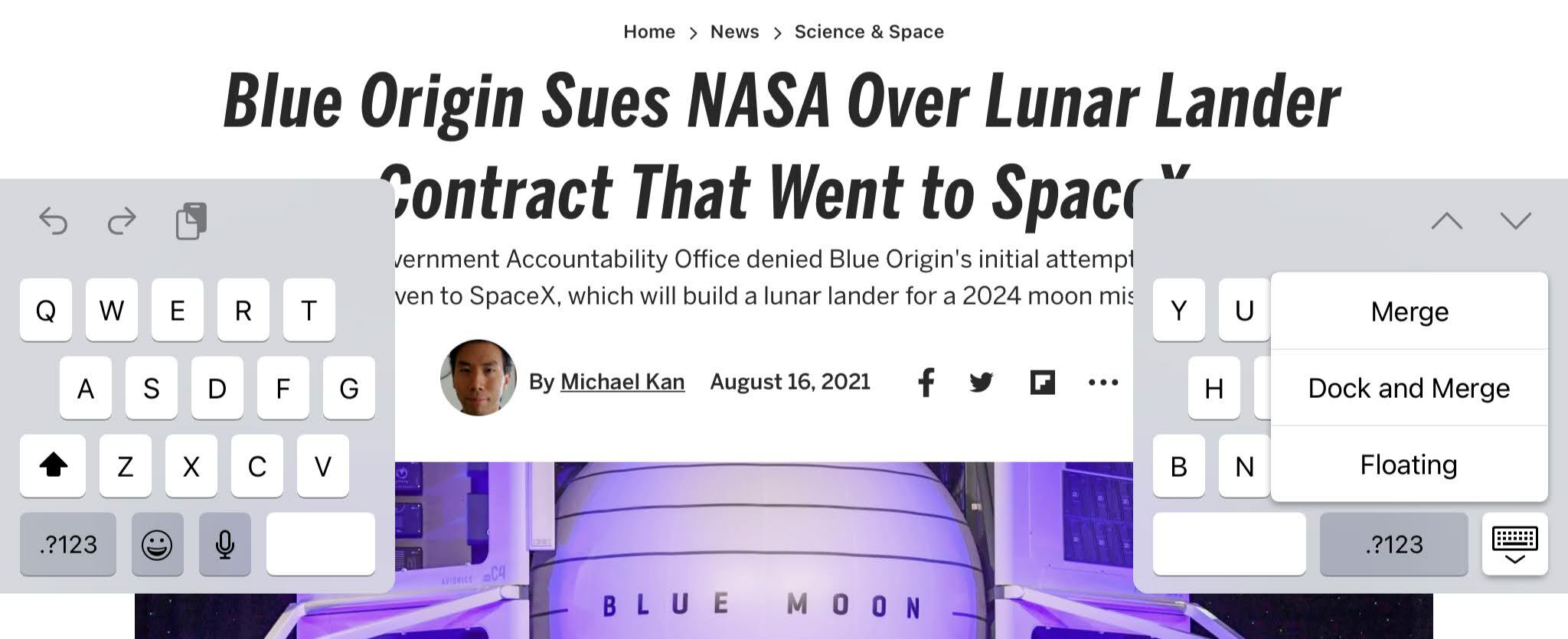
Se você está acostumado a uma experiência apenas com o polegar no seu iPhone, o teclado do iPad pode ser dividido ao meio para replicar a experiência do iOS.
Quando o teclado estiver aberto na parte inferior da tela, pressione e segure a tecla do teclado na parte inferior direita. As opções do menu incluem Desencaixar (para que o teclado "flutue"), Flutuante (para que você obtenha um mini teclado do tamanho de um iPhone que pode ser colocado em qualquer lugar da tela) e Dividir (foto acima). Para desfazer, pressione novamente e selecione Mesclar ou aperte para fora com dois dedos.
Em qualquer um desses teclados, você ainda pode manter pressionado um dedo na barra de espaço para transformar todo o teclado em um trackpad , para poder colocar o cursor em qualquer lugar para digitar.
Deslize para baixo para pontuação e símbolos
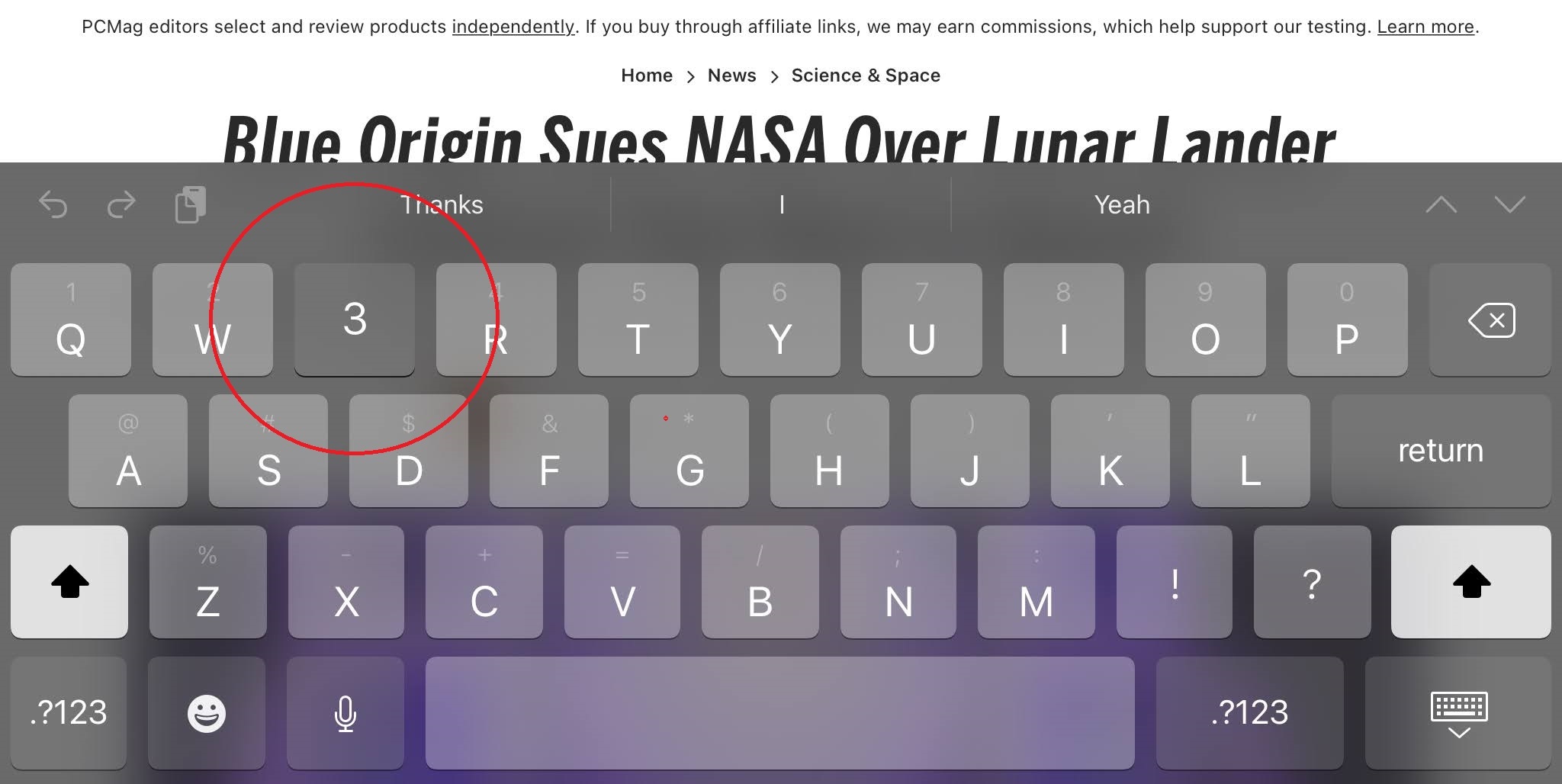
Observe que cada letra do teclado também possui um símbolo correspondente sobre a letra, em cinza. Esses são os símbolos, pontuação ou números que você obtém se pressionar a tecla shift em ambos os lados da barra de espaço. Mas você não precisa mudar. Basta deslizar para baixo rapidamente na tecla individual. Por exemplo, toque na tecla E para obter um E, mas deslize para baixo e você obterá um 3.
Caso contrário, toque no botão .?123 para esses símbolos, além de um novo conjunto de símbolos que você pode deslizar para obter (deslize a tecla # para obter £, por exemplo). Toque duas vezes no botão shift para caps lock.
Leve a multitarefa para a tarefa
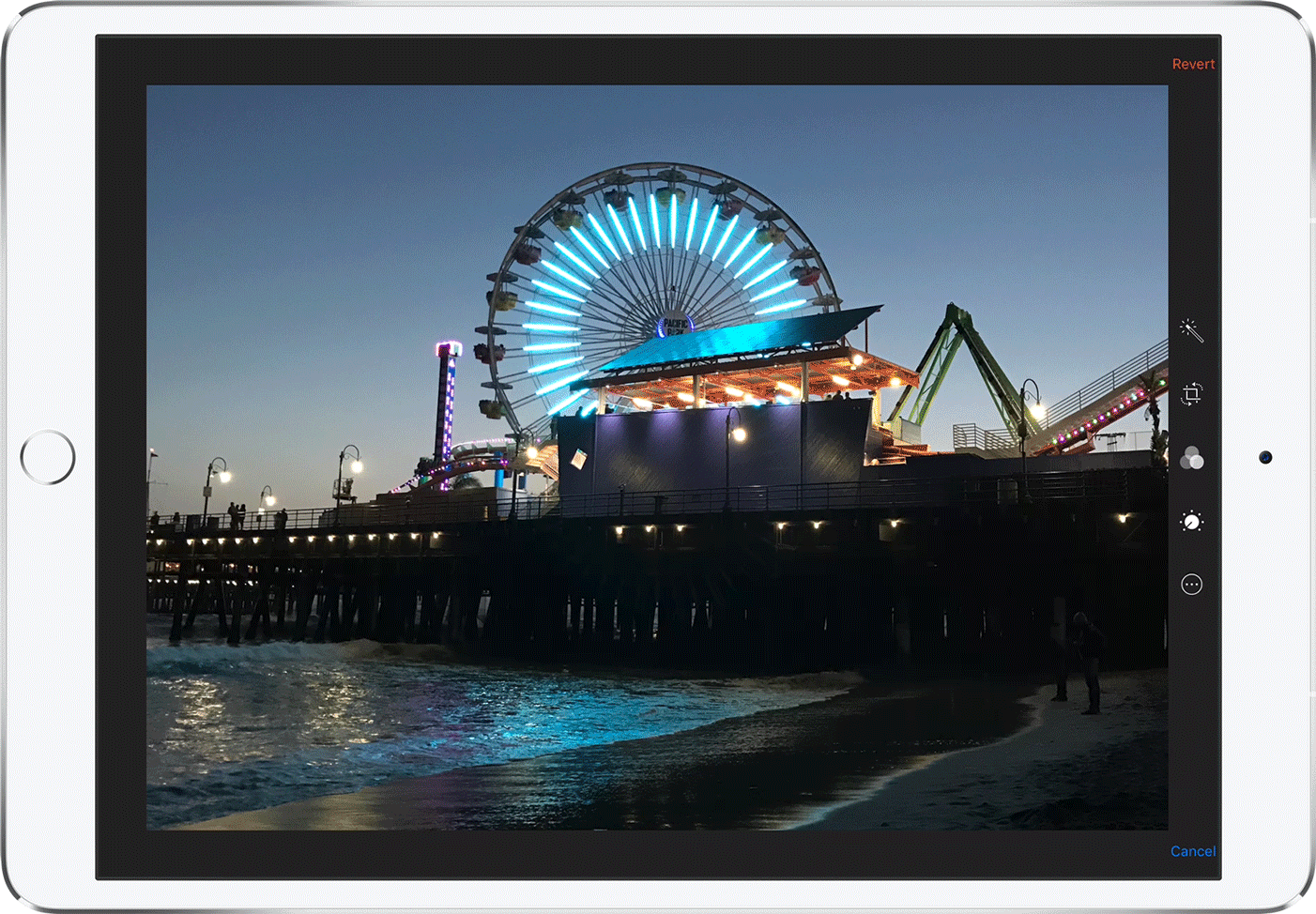
Indiscutivelmente, a coisa mais importante que diferencia o iPadOS do iOS é a capacidade de realizar várias tarefas ou ter mais de um aplicativo aberto ao mesmo tempo (embora o modo picture-in-picture funcione no iPhone com iOS 14). Você faz isso com um Slide Over (mostrado acima), onde um aplicativo fica em cima de outro, ou um Split View , onde dois aplicativos estão lado a lado, facilitando a cópia de dados entre eles.
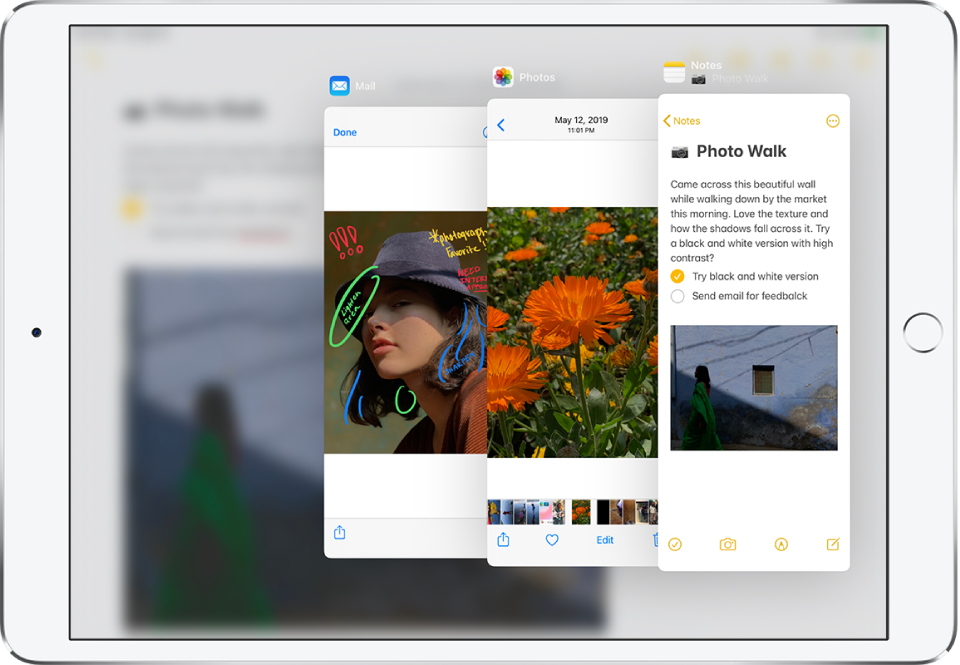
Primeiro, verifique se a multitarefa está ativada em Configurações > Tela inicial e dock > Multitarefa. Para abrir um aplicativo Slide Over, abra o dock deslizando lentamente o dedo para cima da parte inferior da tela (apenas o suficiente para abri-lo, não o suficiente para entrar no modo de alternância de aplicativos). Segure o dedo no aplicativo que deseja iniciar e arraste-o para a esquerda ou direita. Para alternar entre as janelas Slide Over, deslize de baixo para cima na janela Slide Over.
Para uma exibição dividida lado a lado, faça o mesmo que acima, mas segure a parte superior da janela Slide Over e arraste-a um pouco para a direita (ou esquerda, dependendo de onde você quiser). Você pode ter dois aplicativos iguais no Split View, como duas instâncias do navegador Safari.
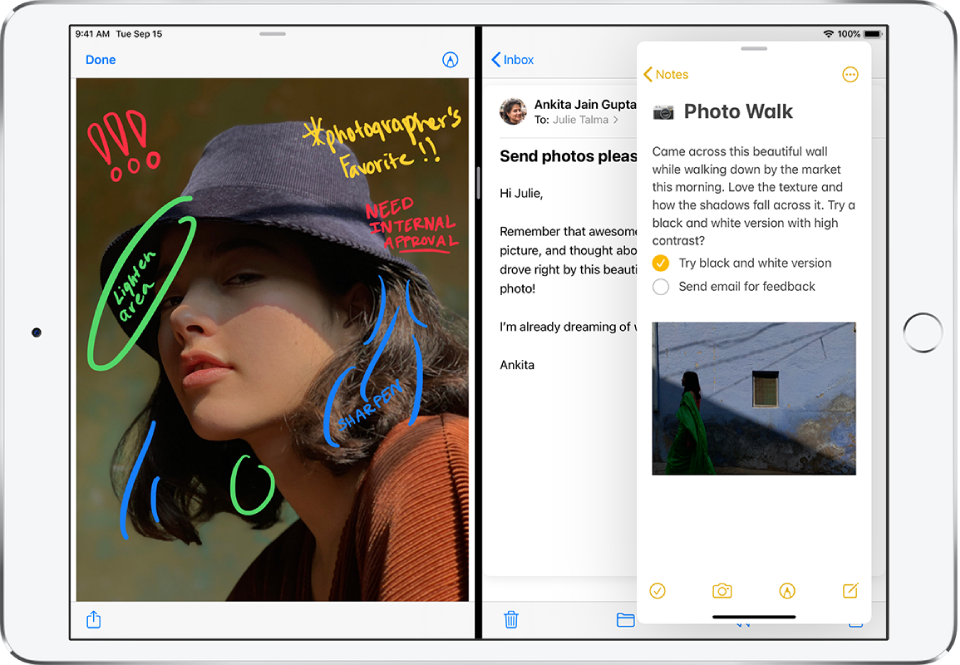
Quer um terceiro aplicativo ativo? Arraste um aplicativo Slide Over em cima de seus dois aplicativos Split View.
Observe que nem todos os aplicativos são compatíveis com Slide Over e Split View. Para obter mais detalhes sobre como fazer isso funcionar, leia Como usar multitarefa no seu iPad.
Arraste e solte entre aplicativos
A coisa gloriosa sobre a opção multitarefa é a capacidade de arrastar e soltar texto ou outras informações entre aplicativos. Copiar e colar é tão 2019.
Configure a janela Split View com o Safari ao lado do Notes, por exemplo, e você pode copiar texto (mantenha um dedo para selecionar uma palavra e arraste para selecionar mais) e URLs. Também funciona com imagens. Por exemplo, o aplicativo Fotos ao lado de Correio, Mensagens ou Notas permite que você arraste e solte suas imagens digitais memoráveis para compartilhar ou salvar em um contexto totalmente novo. O vídeo acima do Suporte da Apple mostra como você pode arrastar várias fotos (você precisará de vários dedos).
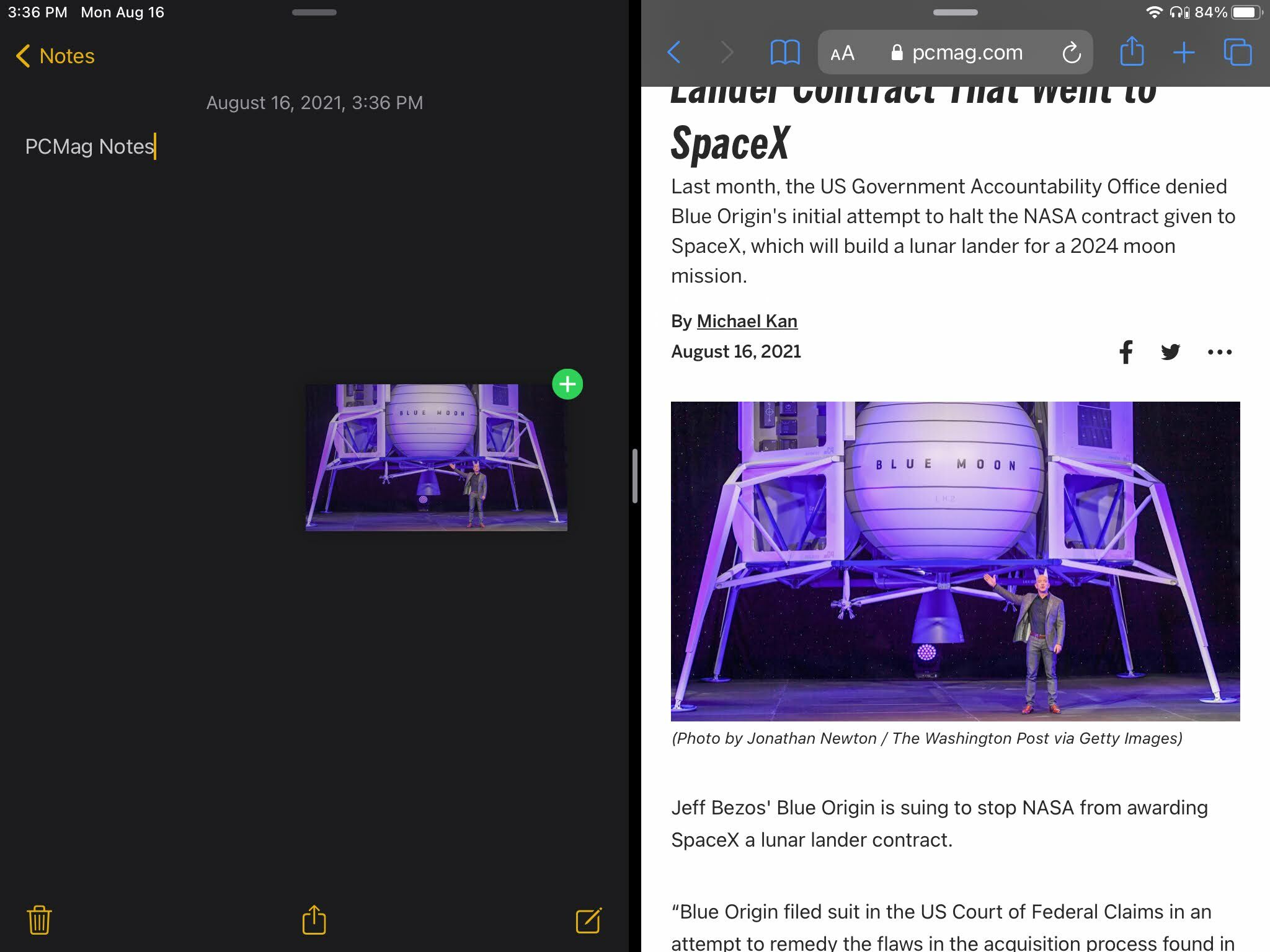
Você não está limitado a arrastar e soltar em um aplicativo Split View ou Slide Over, mas eles facilitam. Essa maneira "antiquada" existe desde o iOS 11. Mantenha um dedo pressionado em um item para copiar/arrastar (como um número de telefone do aplicativo Contatos). Com a outra mão, deslize para cima a partir da parte inferior da tela para obter o encaixe. Em seguida, arraste o item copiado/arrastado para cima de um ícone no dock (como o aplicativo Mail). Mantenha um dedo sobre ele até que o aplicativo seja aberto e, em seguida, levante o dedo para soltá-lo. Você também pode ver isso no vídeo (a partir de 1:07).
Obviamente, nem todos os aplicativos suportam arrastar e soltar. Você pode precisar experimentar. Mas além dos aplicativos criados pela Apple, você encontrará suporte para ele no Google Docs, Chrome, Annotable, Twitter, Evernote, AirMail, Bear e muito mais.
Atire na tela
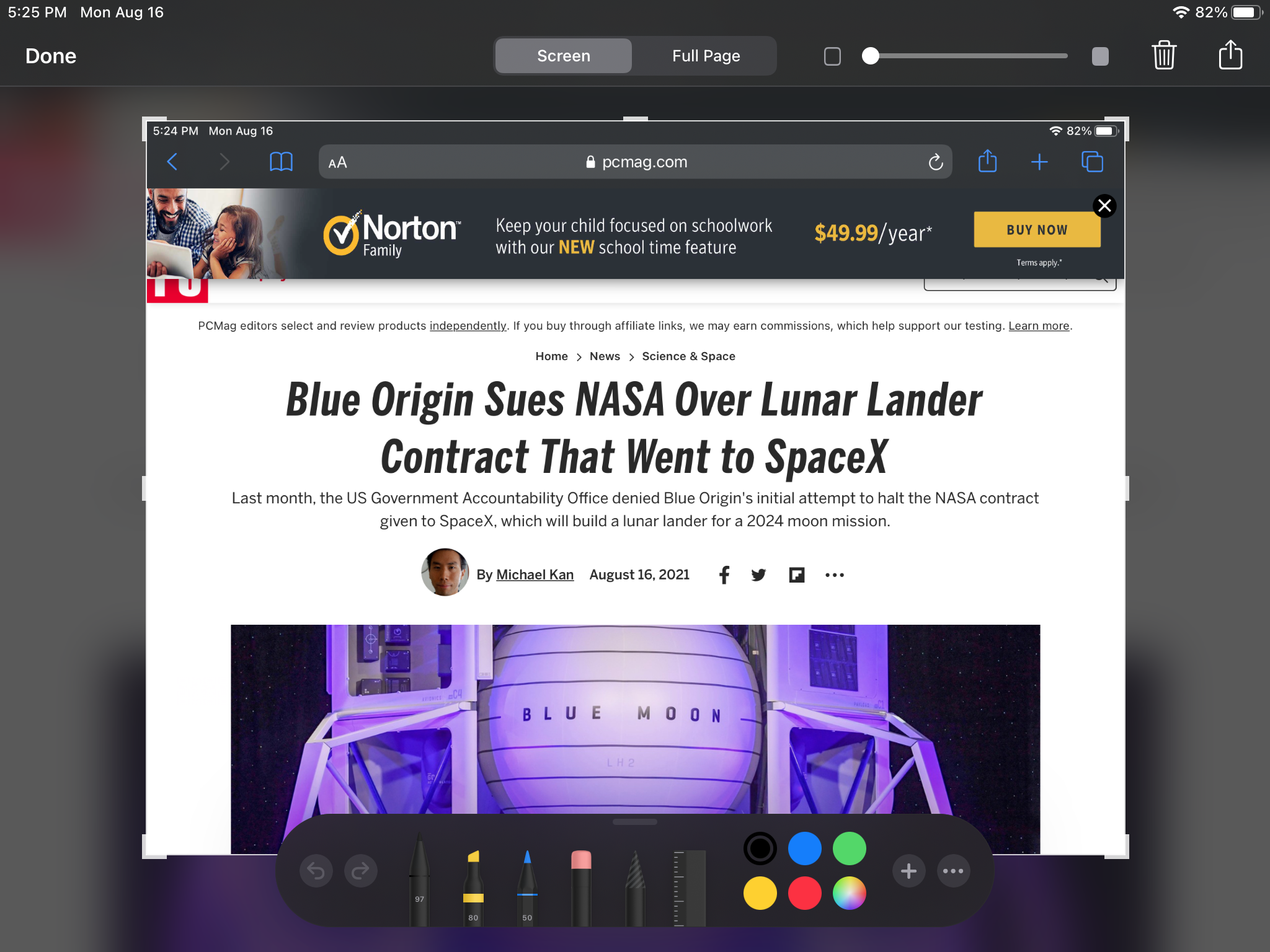
Às vezes, você precisa fazer uma captura de tela do que está acontecendo em um iPad para compartilhamento ou posteridade. Para uma imagem estática, é fácil. Se o seu iPad tiver um botão Home , pressione-o e o botão dormir/despertar simultaneamente. Se você não tiver um botão home, pressione Power e Aumentar volume simultaneamente. Se você tiver uma caneta Apple Pencil, deslize para cima a partir do canto inferior. Você pode anotar uma imagem depois de tirá-la (o que é muito mais fácil com o Apple Pencil, é claro). Salve-o e ele vai para sua galeria de fotos.
iOS e iPadOS também permitem gravação em tela cheia agora, para vídeos do que está acontecendo na tela. Para saber mais, leia Como gravar a tela do seu iPhone ou iPad.
Guia de acesso a apenas um aplicativo
Tem um filho que quer jogar com um único aplicativo no seu telefone, mas sempre acaba enviando um e-mail para o seu chefe? Bloqueie-os nesse aplicativo com acesso guiado.
Ative-o em Ajustes > Acessibilidade > Acesso Guiado . Uma vez ligado, abra o aplicativo para a criança, toque três vezes no botão Sleep/Wake (ou botão Home, se você tiver um) e você iniciará o Acesso Guiado ou obterá um menu de Atalhos de Acessibilidade, se tiver mais de um recurso ligadas. Então, o único aplicativo acessível é aquele que estava em execução. Sem deslizar para cima ou para baixo para obter Notificações, Centro de Controle ou outros aplicativos. Você terá que tocar três vezes novamente para desativá-lo. Nota: Isso faz com que você configure uma senha específica para a sessão, que não é necessariamente a senha que você usa para o seu iPad em geral, a menos que você especifique isso.

Passe o mouse
A Apple tem um laptop. Mas se você usa seu iPad como um, ajuda usar um mouse ou trackpad. O que é perfeitamente possível agora. Pegue um dispositivo apontador compatível com Bluetooth não pareado, emparelhe-o com o iPad por meio de Configurações > Bluetooth e comece a mover o cursor. Não é realmente um cursor, mas na verdade um ponto circular, e você está realmente usando o mouse como uma ponta de dedo virtual. As rodas de rolagem farão coisas como mostrar o painel de pesquisa e rolar pelas páginas. Você pode aprender muito mais lendo Como usar um mouse com iPadOS
Seja um segundo monitor
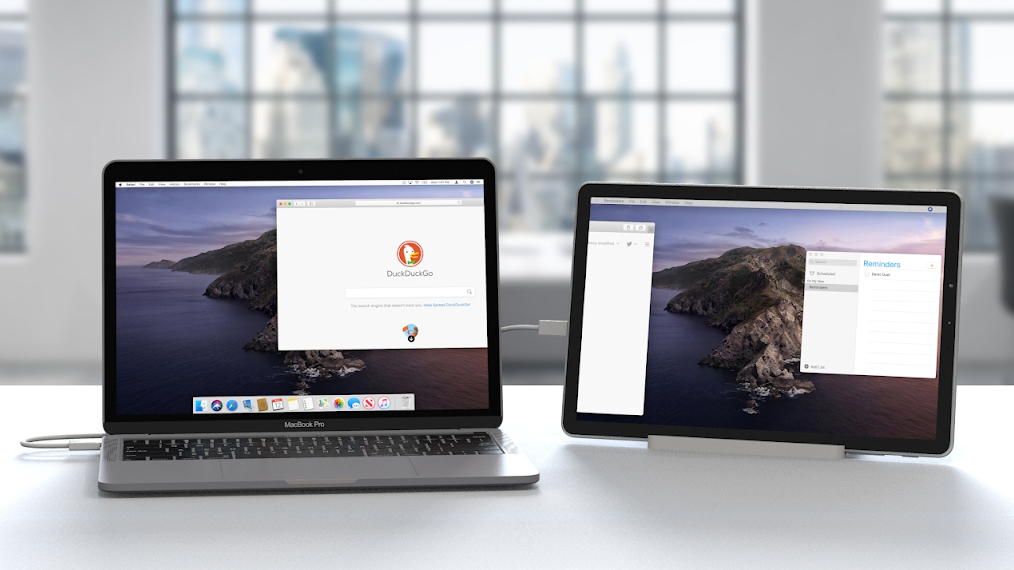
Adicionar um mouse a um iPad é divertido. Adicionar um iPad ao seu computador – seja um Mac ou PC baseado em Windows – é incrível porque transforma o iPad em uma segunda (ou terceira ou quarta) tela. No Mac (com macOS Catalina ou superior), esse recurso é conhecido como SideCar, e você pode fazê-lo por USB ou mesmo sem fio, desde que ambos os dispositivos estejam logados no mesmo ID Apple. Você usará o AirPlay para fazer isso acontecer.
Os usuários de Windows e Android precisarão de um aplicativo de terceiros, mas é bem fácil. Leia Como usar seu iPad como segundo monitor em qualquer computador para obter as instruções.
Widget do seu iPad
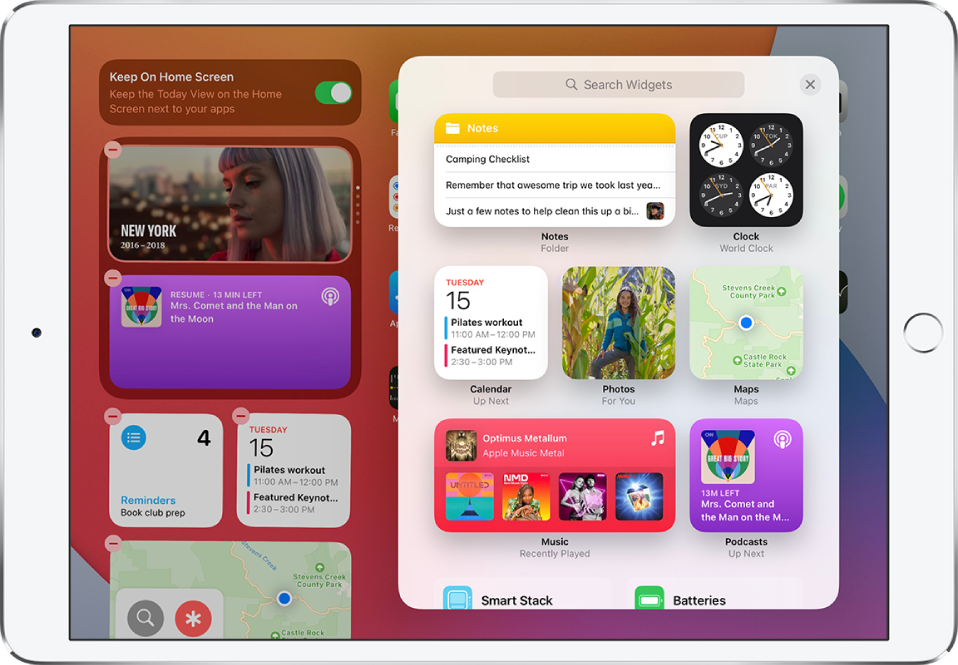
Com o iPadOS, a Apple adotou widgets em seu tablet. Apelidado de Today View, esses olhares rápidos para informações de aplicativos favoritos são acessíveis quando você desliza para a direita a partir da borda esquerda da tela inicial ou da tela de bloqueio. Para fixar a Visualização Hoje na tela inicial (no modo paisagem), pressione e segure na tela até entrar no modo de edição (os aplicativos balançarão) e ative a opção Manter na tela inicial .
Recomendado por nossos editores
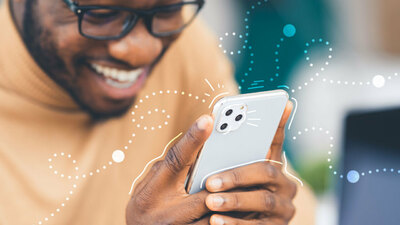
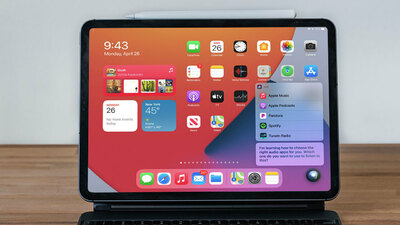

Para editar widgets, deslize para cima e toque em Editar. Apague tudo o que você não quer. Para adicionar mais, deslize para cima, toque em Editar e toque no botão de adição no canto superior esquerdo para opções de widget.
Chegando ao iPadOS 15 será a capacidade de colocar widgets em qualquer página que você quiser em qualquer lugar, assim como no iPhone. Você também encontrará novos widgets para aplicativos da Apple, como Contatos, App Store e Buscar, para citar alguns.
Encontre meu... iPad perdido
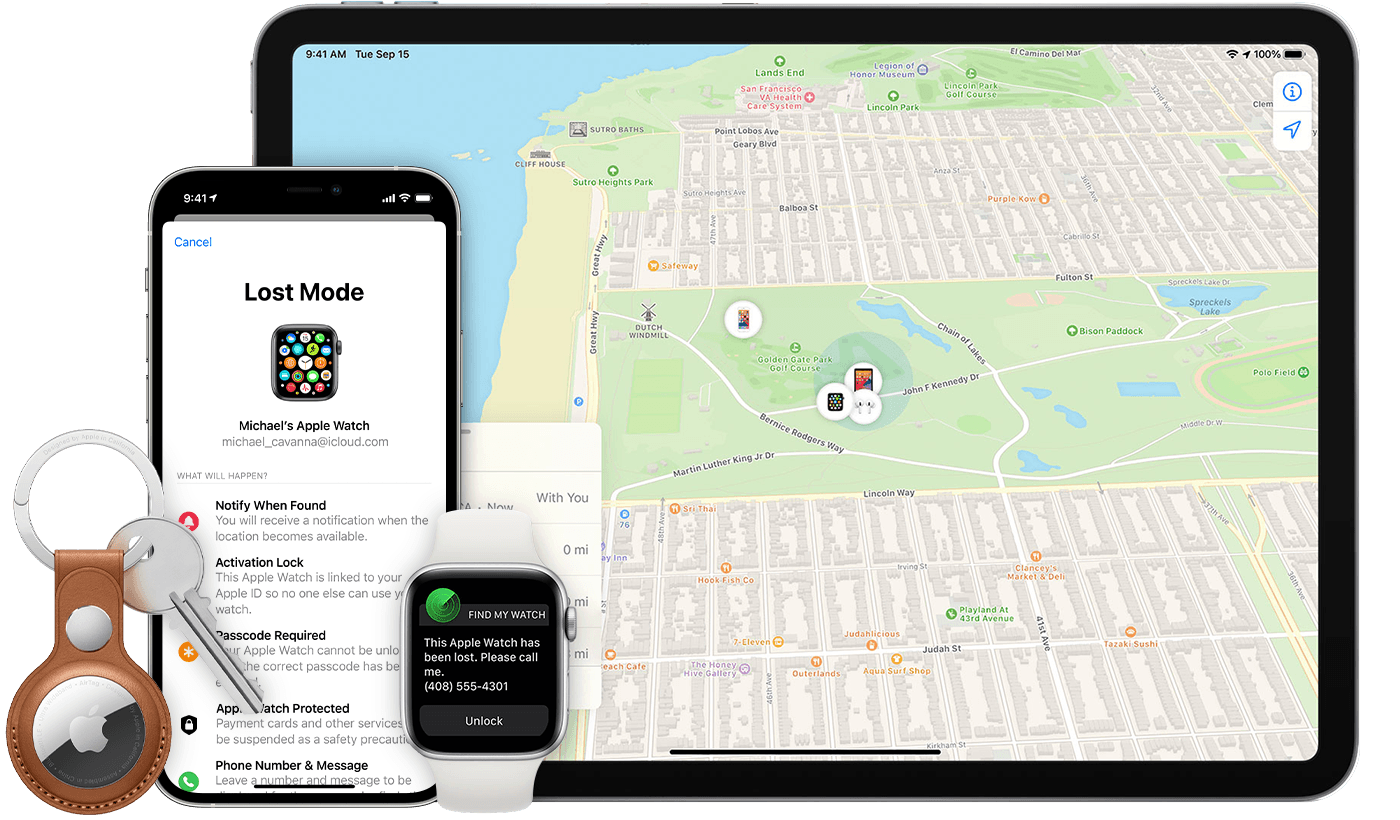
Encontrar um iPad perdido é fácil com o aplicativo Find My , se você tiver outro dispositivo Apple, ou se puder emprestar um. Faça login com o mesmo ID Apple usado no iPad. Você o verá tentando encontrar amigos primeiro, mas clique no ícone Dispositivos na parte inferior para localizar seu equipamento Apple. Clique no próprio iPad ausente para restringir a pesquisa ao último local conhecido.
Opções como reproduzir um som no iPad podem ajudá-lo a rastreá-lo se estiver por perto. Você também pode clicar em Marcar como perdido para que o dispositivo em questão seja bloqueado o suficiente para que alguém que o encontre não possa acessar informações pessoais; tudo o que eles recebem é uma tela de bloqueio dizendo para devolvê-lo. A opção nuclear é clicar em Apagar este dispositivo para que nada caia em mãos erradas, mesmo que o próprio iPad não volte para você.
Observe que você já deve ter conectado o iPad ao seu ID Apple antes que ele seja perdido/roubado para que isso funcione. E mesmo isso não é uma garantia. Para saber mais, leia este guia.
Fique na imagem com o centro do palco
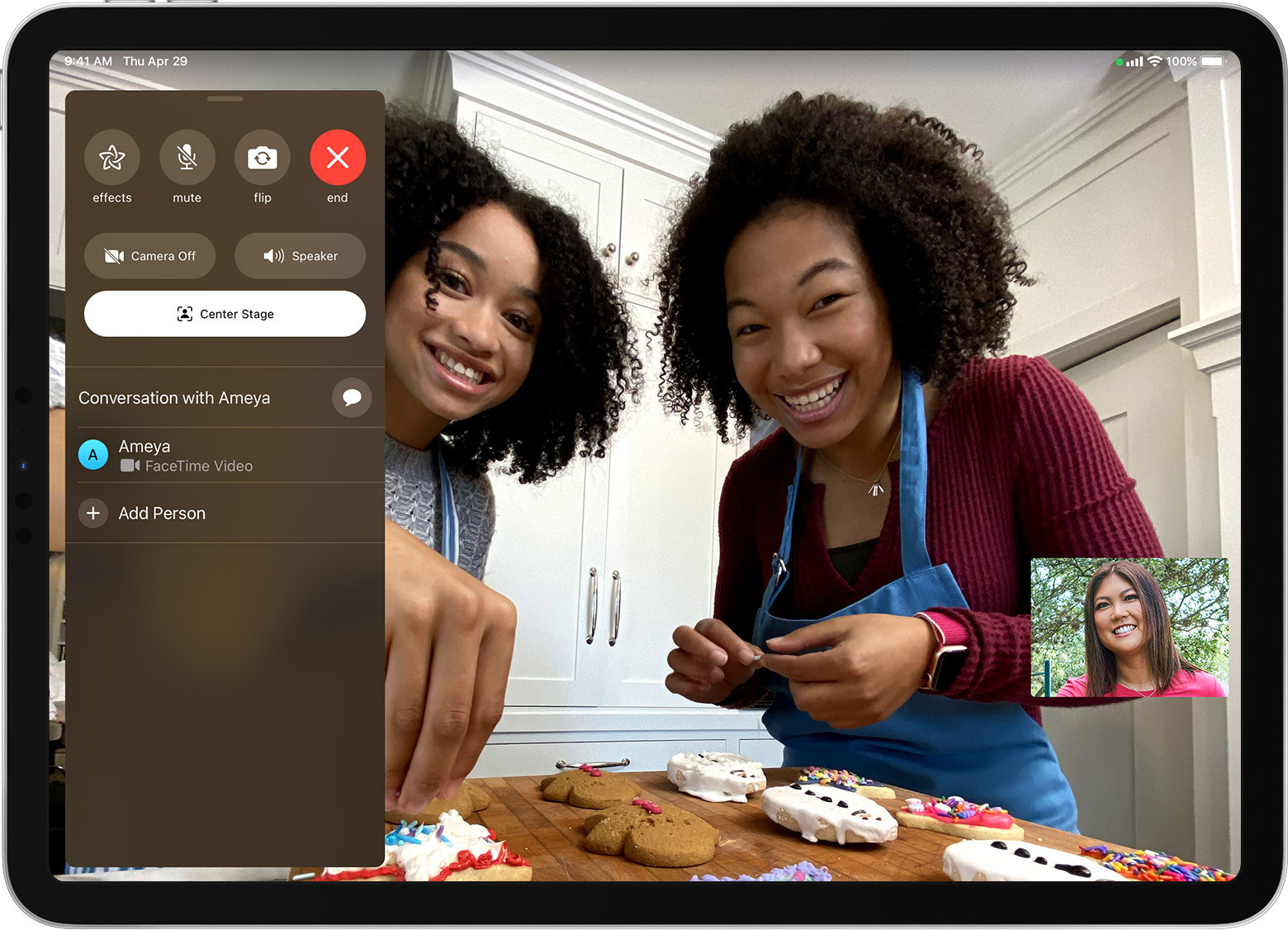
Um recurso exclusivo do iPad Pro de 12,9 polegadas (5ª geração) ou do iPad Pro de 11 polegadas (3ª geração) é a capacidade da câmera Ultra Wide frontal de 12 megapixels com campo de visão de 122 graus para mantê-lo centrado em o quadro durante as chamadas de vídeo do FaceTime. Você pode ativá-lo ou desativá-lo em Configurações > FaceTime > Centro do Palco ou deslizar de baixo para cima durante uma chamada e ativá-lo rapidamente. Isso o manterá centrado ou aumentará e diminuirá o zoom enquanto outras pessoas aparecem na câmera.
Emparelhar com um lápis
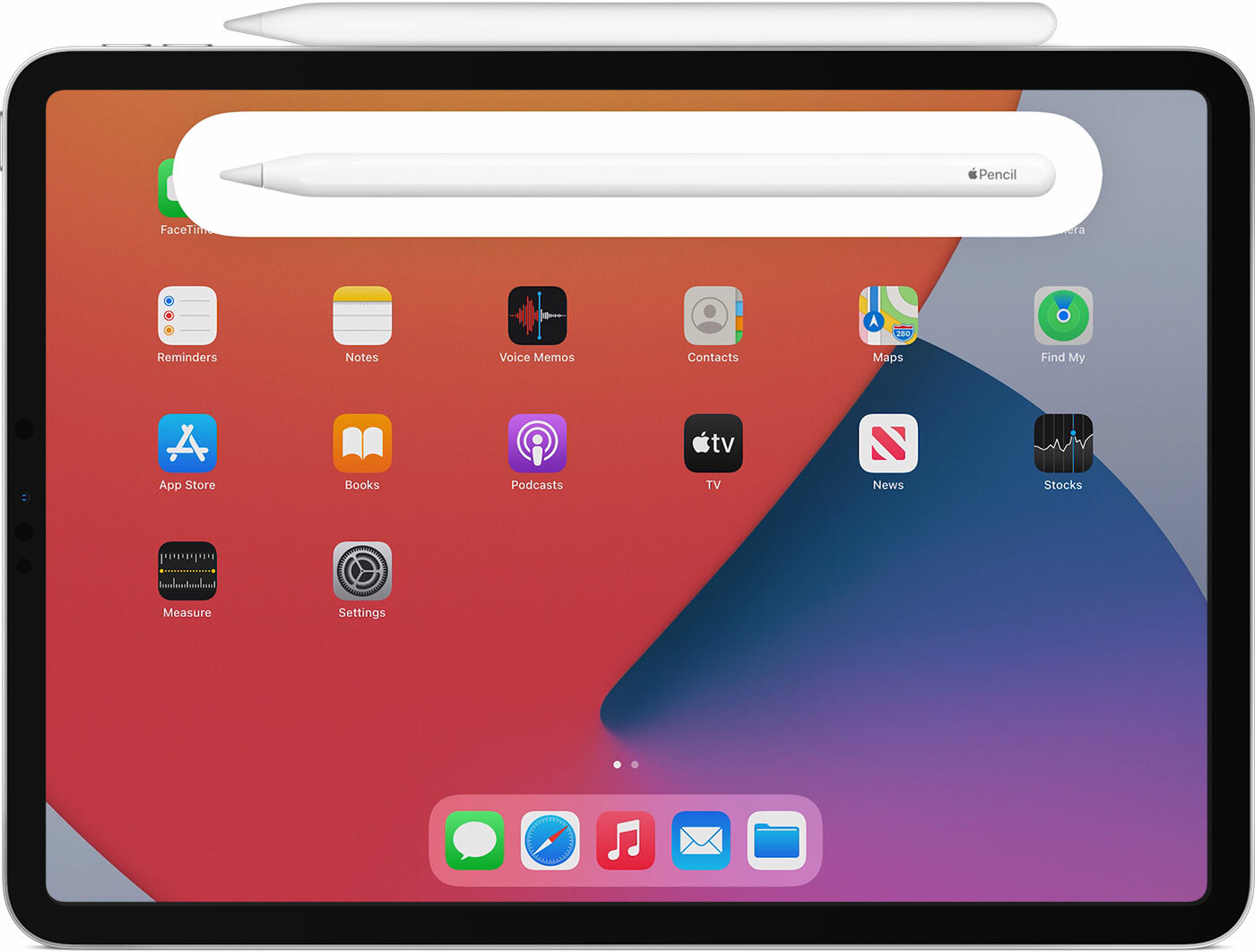
A 2ª geração do Apple Pencil é um daqueles produtos raros a ganhar cinco de cinco estrelas da PCMag. É praticamente perfeito em todos os sentidos, apesar de seu preço de US$ 129. Ele só funciona com iPads selecionados — iPad Pro de 12,9 polegadas (3ª, 4ª e 5ª geração), iPad Pro de 11 polegadas (1ª, 2ª e 3ª geração) e iPad Air (4ª geração) — portanto, verifique se o seu é compatível. Mas ele carrega enquanto está magneticamente conectado ao iPad. Basta anexar o Apple Pencil ao lado através do ímã. Você pode querer certificar-se de que o Bluetooth está ativado.
Rabisque seu nome
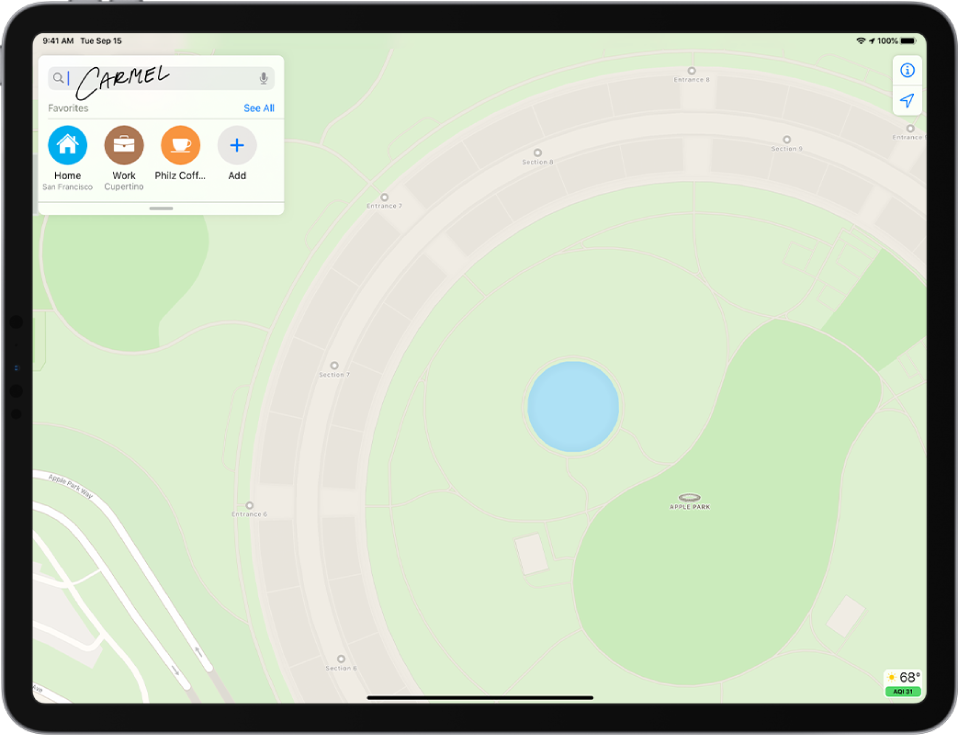
Scribble é o que a Apple chama de suporte para escrita à mão em texto, especificamente quando feito com o Apple Pencil. É compatível com a maioria dos aplicativos, especialmente os da Apple, como o aplicativo Notes. Mas também está disponível em qualquer campo de texto que você encontrar, portanto, conforme você navega na Web ou em outro lugar em um iPad, você pode usar o Lápis para escrever respostas em formulários e campos que são convertidos automaticamente em texto legível.
Alterar o toque duplo do lápis
Tocar duas vezes no Apple Pencil de 2ª geração em um iPad fará com que você volte para a última ferramenta que você usou. Mas você pode mudar isso em Configurações> Apple Pencil no iPad. Então você pode escolher se ele muda de ferramenta para borracha, ferramenta para última usada ou mostra a paleta de cores.
Acessar notas bloqueadas via lápis
Se você tem um Apple Pencil, este é um truque esperto para anotações rápidas. Toque duas vezes na tela de bloqueio no iPad e você terá a opção de criar uma nota totalmente nova (ou acessar sua nota mais recente) sem desbloquear. Você precisa ativá-lo em Configurações> Notas> Acessar notas da tela de bloqueio . Isso também define o que você obtém quando clica no ícone Notas no Centro de Controle sem desbloquear primeiro, para que também funcione no iPhone.
Desenhe Perfeição com Lápis
Se você estiver usando um Apple Pencil para desenhar uma forma geométrica, tudo sem levantar o Lápis, faça uma pausa no final, deixando a ponta na tela. Sua forma imperfeita esboçada e elástica será rapidamente substituída por uma versão perfeita. O reconhecimento de formas suporta as seguintes formas: linha, curva, quadrado, retângulo, círculo, oval, coração, triângulo, estrela, nuvem, pentágono, balão de pensamento, seta delineada, linha contínua com giros de 90 graus, linha com uma seta no final, e uma curva com uma seta no final. Coloque-os em camadas ou incline-os para que um quadrado pareça um diamante e escreva palavras dentro deles como achar melhor.
Transforme qualquer coisa imprimível em um PDF
Precisa de uma maneira rápida de criar um PDF ou apenas deseja salvar alguns itens para ler mais tarde em qualquer dispositivo? Faça um PDF que dure para sempre. Enquanto observa o que deseja salvar em PDF, clique no ícone Compartilhar (a caixa com uma seta apontando para cima) e selecione Imprimir na planilha de compartilhamento (ela tem um ícone preto e branco. Mas não selecione uma impressora. Role até a imagem de visualização e aperte e diminua o zoom na imagem em miniatura. Agora você terá um novo ícone Compartilhar na parte superior que permite salvar o PDF em um local como Arquivos, Dropbox ou o aplicativo Notas; ou enviar por e-mail, AirDrop ou enviá-lo via Mensagens, Slack, Signal, etc. Você pode até enviá-lo para sua biblioteca de aplicativos Kindle para leitura posterior.
Em breve no iPadOS 15

O futuro do iPadOS—versão 15—tem alguns novos recursos interessantes. Confira todos eles antes da chegada prevista para o próximo mês.
