A conexão com a Internet não está funcionando? 10 dicas de solução de problemas
Publicados: 2022-01-29
É útil ter uma lista de verificação de coisas para tentar quando sua internet não estiver funcionando. Às vezes, você mesmo pode resolver o problema, enquanto outras vezes é causado por um problema com seu provedor de serviços. Veja como definir e corrigir o problema.
Primeiro, verifique se sua conexão está inativa
Às vezes, o problema não é a sua conexão com a internet. Se você está tentando acessar um site que simplesmente não funciona, pode ser apenas um problema com essa página da web. Você pode tentar realizar uma pesquisa ou verificar as mídias sociais para ver se esses serviços estão funcionando ou pode consultar o site em questão com um serviço como o downfor.io.
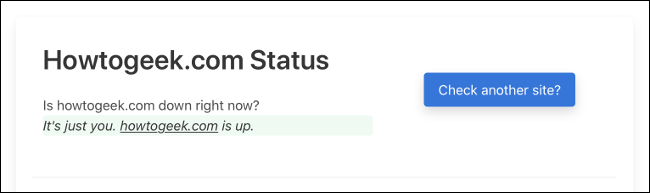
Teste sua conexão local
Se ainda não obtiver nada, verifique a conexão local entre o dispositivo e o hardware de rede. Uma olhada na bandeja do sistema no Windows ou na barra de menus do Mac mostrará se você está conectado por meio de uma conexão com ou sem fio. Em um smartphone, procure o símbolo de Wi-Fi ou vá para as configurações do dispositivo e tente se conectar a partir daí.
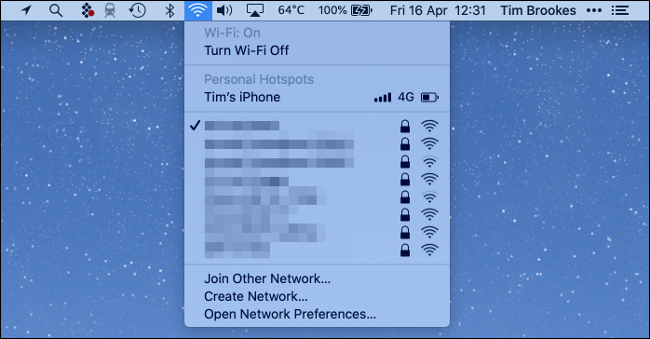
Se você estiver conectado via Wi-Fi, mas a Internet ainda não estiver funcionando, isso indica um problema com sua conexão online. Se você não conseguir encontrar sua rede sem fio, isso indica um problema com o hardware da rede.
Redefinir sua conexão sem fio
Ocasionalmente, alguns dispositivos parecem “esquecer” que devem ser conectados via Wi-Fi. Usar suas configurações sem fio para configurar a conexão novamente pode ser tudo o que é necessário para que sua conexão local funcione novamente.
Seus dispositivos lembrarão as credenciais de login e outras informações sobre sua conexão local. Se isso mudar, seu computador ou smartphone pode estar tentando se conectar com as informações erradas. Você pode tentar “esquecer” a rede sem fio usando as configurações sem fio do seu dispositivo e reconectando-se novamente.
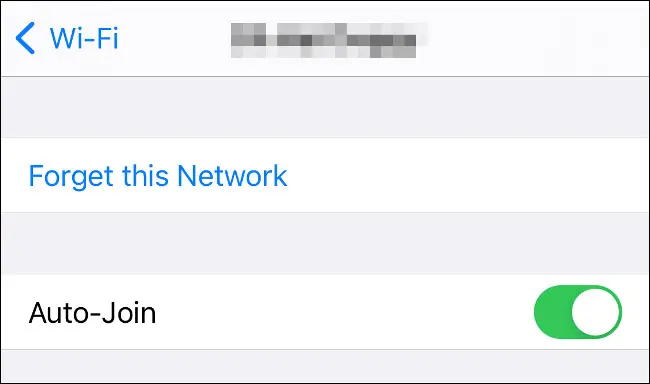
Você precisará da senha da sua rede sem fio para configurar a conexão novamente, portanto, certifique-se de tê-la em mãos primeiro.
Usando Ethernet? Verifique seus cabos
Se você estiver usando uma conexão com fio, certifique-se de que o cabo Ethernet esteja encaixado corretamente. Você pode tentar remover o cabo e reconectá-lo para ter certeza. Se você achar que o cabo está danificado de alguma forma, tente substituí-lo e veja se isso resolve seu problema.

Tente reiniciar o dispositivo com problema
Em caso de dúvida, desligue-o e ligue-o novamente. Ao reiniciar o computador ou smartphone com problema, você está descartando problemas de software causados pelo sistema operacional. Você pode até corrigir o problema completamente.
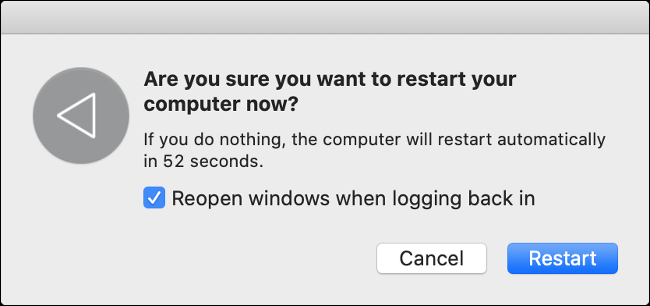
Ocasionalmente, os serviços principais associados à rede param de funcionar. Isso não significa necessariamente que há um “problema” com seu dispositivo que precisa de mais atenção, mas uma reinicialização deve resolver o problema.
Certifique-se de que o hardware de rede esteja funcionando
Às vezes, modems e roteadores são desligados acidentalmente. Se você não conseguir encontrar uma rede sem fio para se conectar, há uma boa chance de que isso tenha acontecido com seu roteador. Se você tiver um modem externo, verifique isso também.
Você também deve verificar se todas as conexões de rede nas quais você confia estão firmemente instaladas em seu roteador ou modem. Sinta-se à vontade para remover quaisquer cabos e recolocá-los nos slots onde os encontrou. Se você tiver uma conexão DSL que dependa de um soquete de telefone, certifique-se de que ela não tenha sido desativada ou quebrada por engano.
Reinicie seu roteador
O hardware de rede pode falhar de vez em quando. Isso é particularmente comum se o roteador, switch ou modem esquentar e não for ventilado adequadamente. Uma solução é desligar o hardware corretamente: desligue qualquer equipamento de rede, aguarde 30 segundos e ligue-o novamente.
Embora 30 segundos seja um exagero, isso garantirá que o dispositivo seja totalmente descarregado e inicializado novamente “do frio”. A maioria dos roteadores leva cerca de 30 segundos a um minuto para reiniciar para um estado operacional, portanto, espere o tempo suficiente antes de jogar a toalha e tentar outra coisa.
Verifique o status da conexão em seu roteador/modem
Isso pode não ser possível em todas as circunstâncias, mas se você souber as credenciais de login do seu hardware de rede (e como acessar o painel de controle), poderá ver exatamente o que está acontecendo nos bastidores. Também só funciona se você puder se conectar localmente ao seu hardware de rede (sem fio ou com fio). Se você não tiver certeza do que está fazendo aqui, vá para a próxima etapa.

No caso da maioria dos hardwares de rede, haverá um adesivo na lateral do roteador indicando o endereço a ser visitado (geralmente 192.168.0.1 ou 10.0.0.1). Você também pode usar um serviço como o routerlogin.pro para encontrar seu hardware de rede e partir daí.
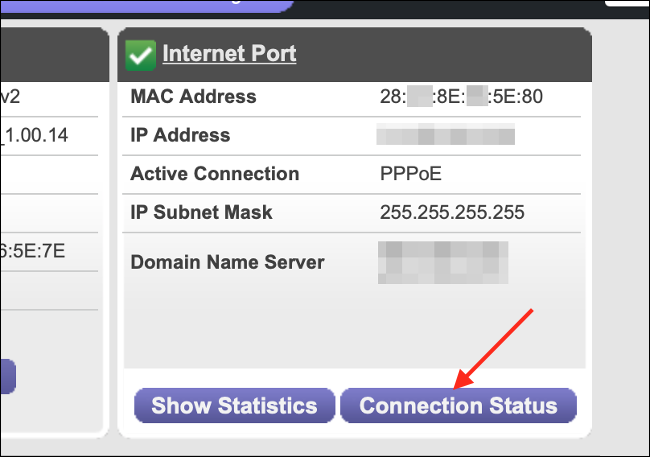
Depois de fazer login com seu nome de usuário e senha de administrador, você poderá navegar para algum tipo de status. Você pode precisar entrar em um modo “Avançado” para ver mais informações sobre quaisquer erros que o roteador encontrou. Como todo hardware de rede é diferente, não podemos orientá-lo aqui.
Se você encontrar algumas informações sobre o status da sua rede, anote quaisquer erros ou códigos de erro que encontrar. Se houver realmente um problema com sua conexão, você poderá citar esses erros e códigos quando entrar em contato com seu provedor de serviços posteriormente.
Se o seu hardware relatar que não há nada de errado com a conexão mais ampla, você pode ter certeza de que o problema está relacionado ao seu dispositivo local.
Tente outro dispositivo para isolar o problema
Isolar um problema em um dispositivo específico como um computador ou smartphone pode ser complicado, mas se você não estiver tendo sorte com as soluções que já sugerimos, considere tentar outro dispositivo na mesma rede, de preferência usando o mesmo tipo de rede conexão (sem fio ou com fio).
Lembre-se: se você tentar outro dispositivo e obtiver resultados semelhantes, é provável que sua conexão com a Internet seja a culpada. Nesta fase, é uma boa ideia entrar em contato com seu provedor de serviços e relatar uma falha.
Esteja ciente de que alguns smartphones mudam para dados de celular quando nenhuma conexão de rede local é detectada (embora eles devam informá-lo sobre isso), portanto, você pode desativar os dados de celular temporariamente se estiver testando isso em um smartphone.
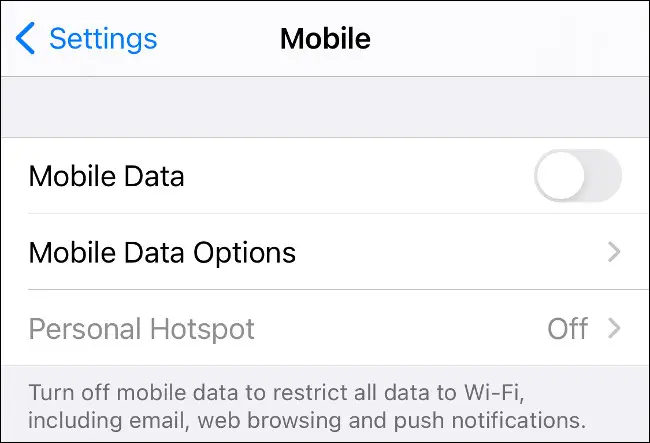
Se outros dispositivos em sua rede estiverem funcionando, considere que pode haver problemas com seu software, hardware ou configurações de rede causando o problema. Felizmente, existem algumas outras coisas que você pode tentar.
Tente alterar seus servidores DNS
DNS significa “sistema de nomes de domínio” e é essencialmente a agenda telefônica que seu computador usa para associar endereços IP (por exemplo, 123.0.0.4) a nomes de domínio (como howtogeek.com).
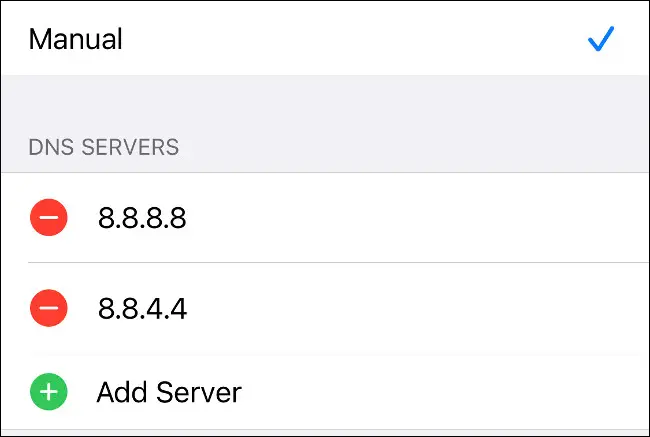
Para descartar um problema com suas configurações de DNS, saiba como alterar o DNS em qualquer dispositivo para servidores fornecidos pelo Google (8.8.8.8) ou Cloudflare (1.1.1.1) e teste o problema novamente. Você deve reiniciar seu dispositivo depois de alterar suas configurações de DNS para garantir que elas entrem em vigor.
Se isso resolver seu problema, talvez você queira deixar as coisas como estão, já que os servidores DNS do seu provedor de serviços provavelmente são mais lentos de qualquer maneira.
Tente desativar todos os firewalls que você está executando
Os firewalls impedem que o tráfego da Internet se comunique em determinadas “portas” e podem assumir a forma de software (executado em seu computador) ou hardware (como um roteador). O Windows e o macOS possuem firewalls integrados que podem causar todos os tipos de problemas. Tente desativá-los se estiver tendo problemas com a Internet.
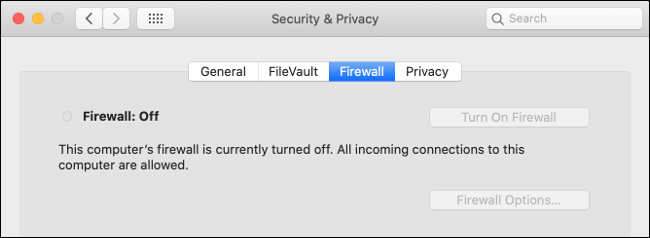
O firewall do Windows é ativado por padrão, mas você pode desativá-lo com alguns cliques. O firewall do macOS está desabilitado por padrão e também pode ser facilmente desabilitado para que você possa testar sua conexão.
Existem outros firewalls, como os incluídos no software de segurança e nos scanners antimalware. Certifique-se de que quaisquer firewalls adicionais estejam desabilitados.
Tente executar uma verificação de malware
O malware também pode causar problemas com sua conexão com a Internet, por isso vale a pena executar uma verificação de malware com algo como Malwarebytes (Windows e Mac) ou o próprio Windows Defender Antivirus da Microsoft.
Finalmente: Entre em contato com seu provedor de serviços
Se o problema for com sua conexão e você tentou tudo o que foi listado sem sucesso, é hora de relatar uma falha e deixar seu provedor de serviços lidar com isso. Seu provedor provavelmente tentará guiá-lo por algumas das coisas que já tentamos, portanto, certifique-se de informar o que você fez até agora.
Se você tiver algum código de erro ou mensagem do back-end do seu roteador, citá-lo aqui pode economizar algum tempo.
Se o pensamento de passar tempo no telefone com seu provedor de serviços causa arrepios na espinha, considere mudar para um provedor melhor. Nossa maneira preferida de escolher um provedor é pesquisando o ISP mais rápido em sua área.
