Como instalar o Ubuntu Mate no Raspberry Pi 2 e 3?
Publicados: 2017-07-17Bytes curtos: Ubuntu MATE é um excelente sistema operacional para computadores, especialmente aqueles com recursos de hardware limitados. Essa qualidade também o torna adequado para Raspberry Pi 2 e 3. Você pode baixar a imagem do Ubuntu MATE 16.04.2 LTS para Raspberry Pi no site do Ubuntu MATE, escrevê-la no cartão microSD e instalá-la sem problemas.
Se falamos dos computadores de placa única, a menção à família Raspberry Pi vem muito cedo. Em comparação com outros concorrentes, as placas Raspberry Pi desfrutam de uma popularidade invejável e seu crédito vai para a The Raspberry Pi Foundation e as marcas entusiastas que adoraram o Pi.Além de usá-lo como instrumento para realizar tarefas de bricolage, também pode ser usado para tarefas básicas de computação. Na mesma linha, em junho, escrevemos sobre o esforço feito por um desenvolvedor que tentou substituir seu MacBook Pro perdido por um Raspberry Pi. Caso você esteja disposto a saber sobre o Raspberry Pi, seus componentes, onde comprá-lo, etc., fique à vontade para ler nossa série Introdução ao Raspberry Pi.
Na 3ª parte da série, explicamos como instalar e inicializar o Raspbian no Raspberry Pi. Para quem não sabe, Raspbian, baseado no Debian GNU/Linux, é o sistema operacional oficialmente suportado para o Pi. Além do Raspbian, existem várias outras distribuições Linux que funcionam com eficiência. O Ubuntu MATE é uma dessas distribuições Linux.
O que é o Ubuntu MATE? Por que instalá-lo no Raspberry Pi? 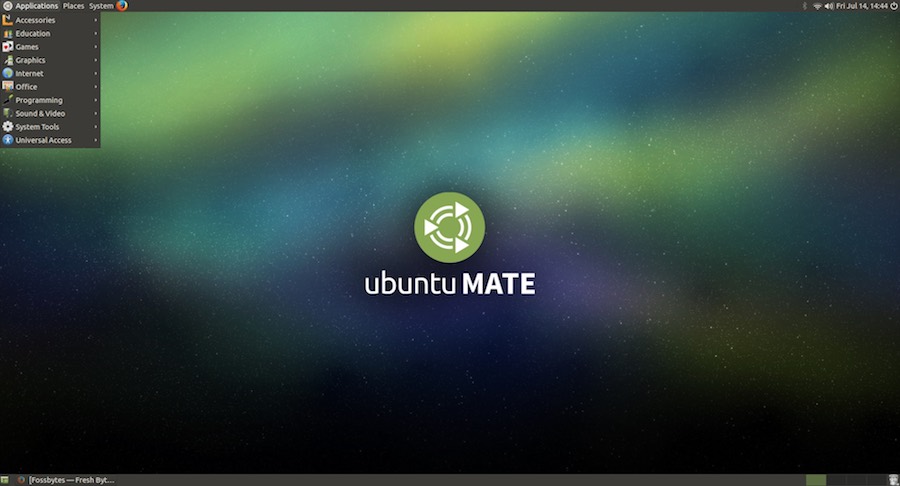
Muitos de vocês podem estar sabendo que o Ubuntu, a distribuição Linux mais popular, tem muitos sabores oficiais, incluindo Ubuntu MATE, Ubuntu Budgie, Kubuntu, Xubuntu, etc. Esses sabores do Ubuntu vêm carregados com diferentes ambientes e pacotes de desktop.
Como o nome sugere, o Ubuntu MATE vem com o ambiente de desktop MATE. O MATE é uma continuação do sólido GNOME 2. Com sua aparência atraente e design intuitivo, esse ambiente de desktop desenvolvido ativamente marca grandes pontos nas listas dos melhores ambientes de desktop para Linux.
Os usuários não devem confundir o Ubuntu MATE para Raspberry Pi 2 e Raspberry Pi 3 com o sistema operacional Ubuntu Snappy Core. O Ubuntu MATE é consideravelmente mais leve que o lançamento principal do Ubuntu. Desenvolvido por Martin Wimpress e Rohith Madhavan, a versão Raspberry do Ubuntu MATE é baseada na versão Ubuntu 16.04.2 LTS. Escusado será dizer que é bastante leve.
Antes de seguir em frente e mostrar como instalar o Ubuntu MATE no Raspberry Pi 3, deixe-me dizer que esta distribuição vem carregada com um conjunto selecionado de aplicativos padrão. Tem todo o software que você precisa para realizar suas tarefas diárias, incluindo gerenciador de arquivos Caja, editor de texto Pluma, LibreOffice, Scratch, IDLE, Sonic Pi, VLC, Rhythmbox, Shotwell, etc.
Instalando o Ubuntu MATE no Raspberry Pi
Baixe a imagem do Ubuntu MATE
O primeiro e óbvio passo antes de baixar o sistema operacional Ubuntu MATE é garantir que você tenha tudo o que precisa para executar. Você pode consultar este artigo para saber o que vai precisar, incluindo um cabo HDMI, mouse, monitor, cartão microSD, etc.
Depois disso, você precisa visitar o site do Ubuntu MATE e baixar a imagem. Para isso, visite este link e clique na guia Ubuntu MATE 16.04.2 LTS. A partir daí, procure a opção Raspberry Pi. Clique nele e você verá a opção de baixar a imagem via torrent ou download HTTP. 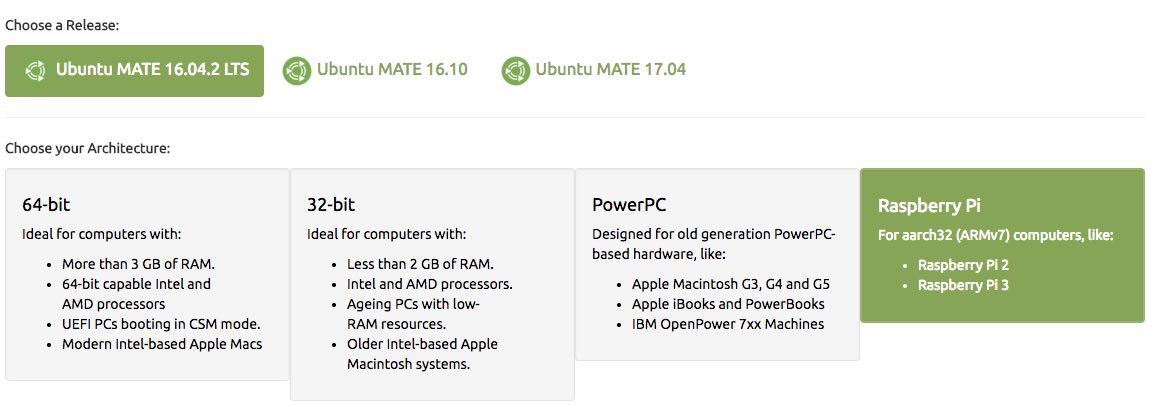
Gravando a imagem no cartão microSD
Depois de baixar a imagem, o próximo passo na instalação do Ubuntu MATE lida com a gravação da imagem do SO no cartão microSD. Para isso, aconselho você a usar um cartão de memória Classe 10 de 16 GB (8 GB também serve). Como a imagem baixada está compactada e no formato de arquivo .xz, você precisa anotá-la executando alguns comandos e ferramentas:
No Linux:
A gravação da imagem no Ubuntu pode ser feita extraindo manualmente o arquivo e usando o utilitário dd. No entanto, usar ddrescue também é uma opção. Se você não tiver o ddrescue instalado em seu sistema, poderá instalá-lo usando o seguinte comando:
sudo apt-get install gddrescue xz-utils
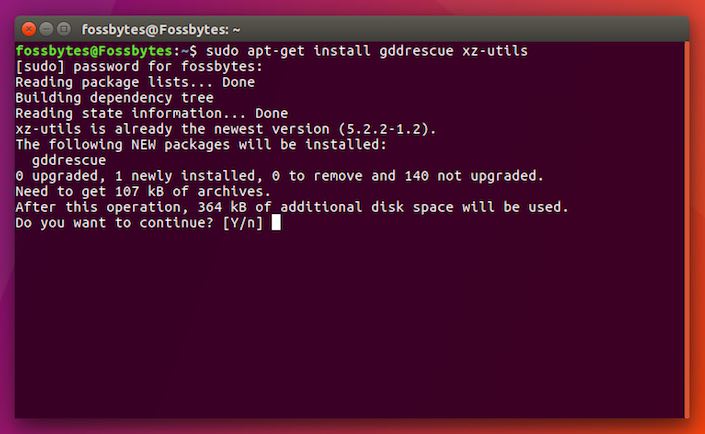 Agora você precisa extrair o arquivo compactado. Ao executar o comando unxz, você pode extrair o arquivo.
Agora você precisa extrair o arquivo compactado. Ao executar o comando unxz, você pode extrair o arquivo.
unxz ubuntu-mate-16.04.2-desktop-armhf-raspberry-pi.img.xz
As últimas etapas envolvem escrever a imagem extraída no cartão usando ddrescue. Para fazer isso, execute o seguinte comando. Aqui, você precisa substituir /dev/sdx pelo caminho do cartão, que pode ser encontrado executando o comando lsblk.
sudo ddrescue -D --force ubuntu-mate-16.04.2-desktop-armhf-raspberry-pi.img /dev/sdx
No Mac:
No Mac, você pode extrair o arquivo usando o utilitário Uarchiver. Eu pessoalmente uso e funciona como um encanto. Após instalá-lo, basta clicar no arquivo para iniciar o processo de extração. Isso criará um arquivo .img.
Se você deseja manter estritamente o terminal, também pode instalar as ferramentas xz para extrair o arquivo. Para instalação, execute:
brew install xzAgora vá para o seu diretório onde a imagem compactada está localizada e descompacte-a usando o seguinte comando:

xz -d ubuntu-mate-16.04.2-desktop-armhf-raspberry-pi.img.xz
Depois de obter o arquivo .img de qualquer um dos processos, execute o seguinte comando dd e grave a imagem:
sudo dd bs=1m if=<seu arquivo de imagem>.img of=/dev/<disk# from diskutil>
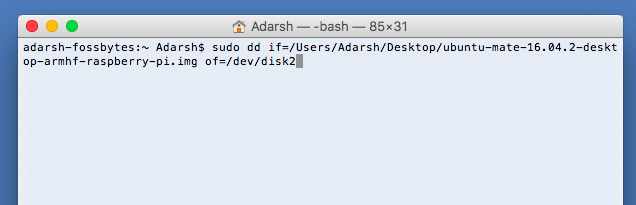 Aqui, substitua <your image file> pelo caminho do seu arquivo .img Ubuntu descompactado e /dev/<disk# from diskutil> pelo caminho do seu cartão microSD. O caminho do cartão pode ser conhecido executando o seguinte comando no Mac:
Aqui, substitua <your image file> pelo caminho do seu arquivo .img Ubuntu descompactado e /dev/<disk# from diskutil> pelo caminho do seu cartão microSD. O caminho do cartão pode ser conhecido executando o seguinte comando no Mac:
lista diskutil
Observe que o comando dd levará algum tempo para ser concluído. Então seja paciente. Você pode pressionar CTRL+T enquanto dd está em execução para ver o progresso em bytes.
Você também pode usar uma ferramenta baseada em GUI, como o Etcher, para escrever a imagem facilmente.
No Windows
No sistema operacional Windows, você pode usar o 7-Zip para extrair o arquivo. Faça o download daqui.
Depois de obter o arquivo .img, você precisa baixar e instalar a ferramenta Win32DiskImager. Nesta ferramenta, selecione a imagem extraída e selecione a letra da unidade do cartão microSD. Após confirmar que todas as opções selecionadas estão corretas, pressione o botão Write para concluir o processo. Você também pode usar a ferramenta Etcher mencionada na seção Mac. 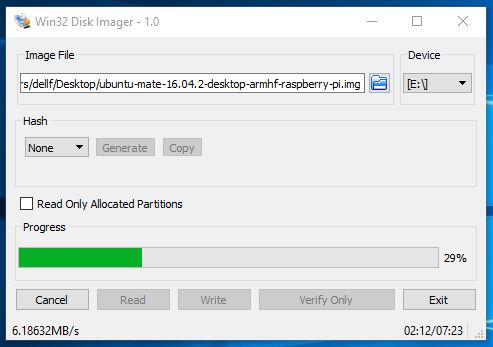
Carregando o cartão microSD, inicializando o Raspberry Pi e instalando o Ubuntu MATE
O próximo passo na instalação do Ubuntu MATE no Raspberry Pi envolve o carregamento do cartão microSD no Pi. Supondo que os cabos do mouse, teclado, monitor e fonte de alimentação estejam conectados, ligue a alimentação. Isso deve mostrar o logotipo do MATE assim: 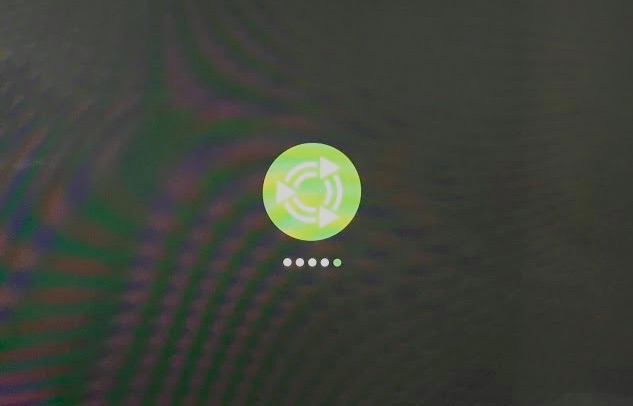
Será seguido por diferentes telas de configuração do sistema onde você escolherá o idioma, localização, rede WiFi, etc. Preencha esses detalhes. 
Na tela a seguir, você será solicitado a criar um nome de usuário, dar um nome ao computador e definir uma senha. 
Depois de definir a senha, pressione o botão Continuar e o processo de instalação será concluído por conta própria. Isso será concluído em poucos minutos. 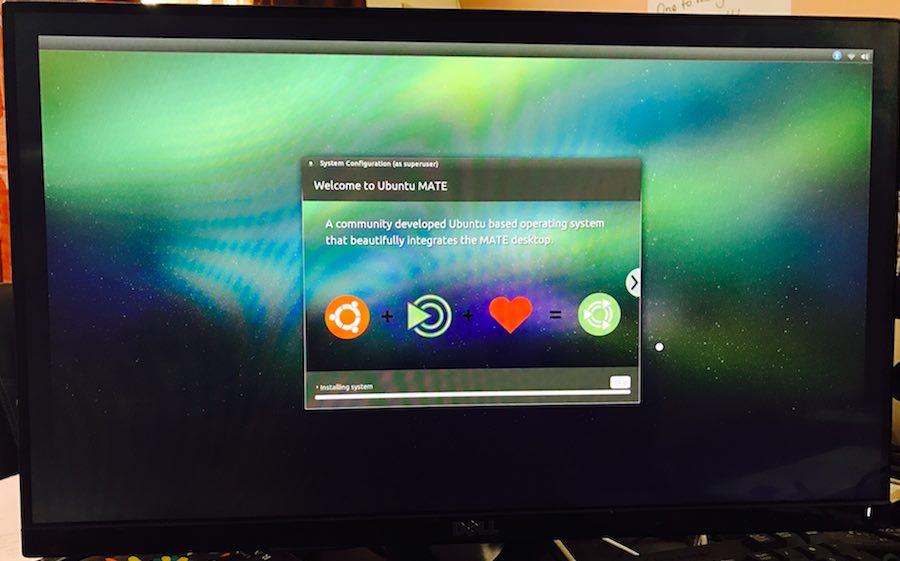
Depois que a instalação do Ubuntu MATE no Raspberry Pi for concluída, seu dispositivo será reiniciado e você precisará digitar a senha. Preencha e siga em frente. 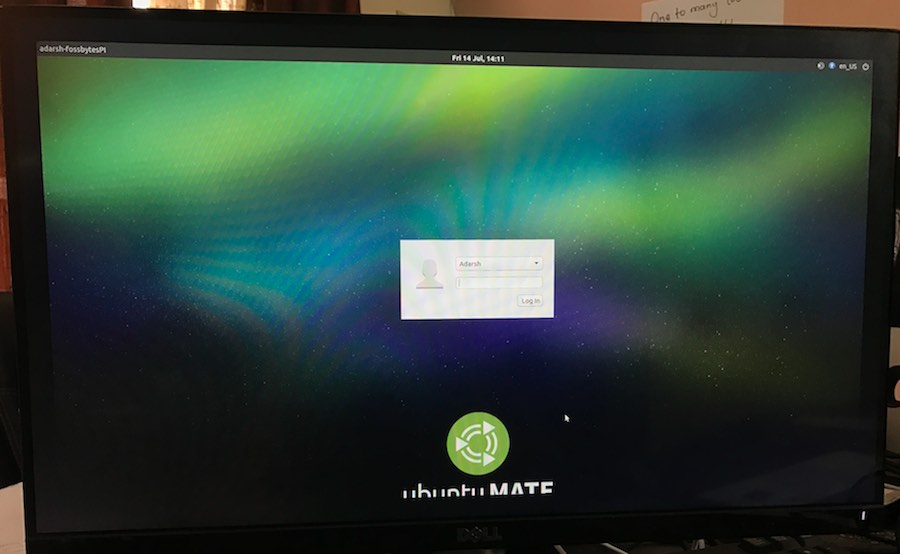
Como mostrado abaixo, uma tela de boas-vindas estará lá para cumprimentá-lo. Você pode dar uma olhada na seção de Introdução, verificar o software ou explorar o sistema operacional. 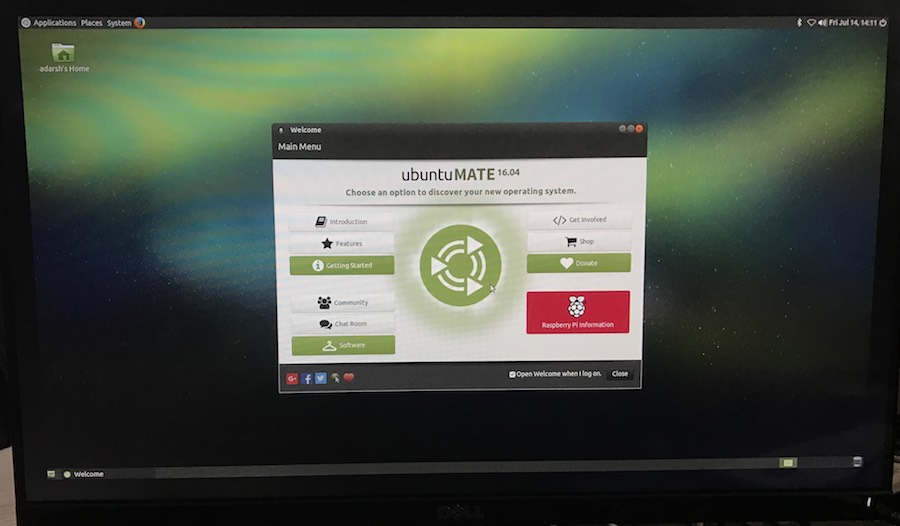
O Wi-Fi não está se conectando ao Raspberry Pi 3 com o Ubuntu MATE?
Após a conclusão da primeira inicialização, a configuração do Wi-Fi não funcionará. Você precisa reiniciar seu dispositivo e o Wi-Fi começará a funcionar.
Se isso não ajudar, você pode experimentar um método alternativo. Você pode criar o arquivo de configuração sem fio manualmente. Para isso, execute o seguinte comando:
sudo vi /etc/network/interfaces.d/wlan0Agora adicione o seguinte conteúdo ao arquivo:
auto wlan0 iface wlan0 inet dhcp wpa-essid YOURWIRELESSSSID wpa-psk SUA SENHA SEM FIO
Salve o arquivo, reinicie seu dispositivo e o Wi-Fi deve começar a funcionar.
Minhas experiências com o Ubuntu MATE no Raspberry Pi 3?
Instalei o Ubuntu MATE no Raspberry Pi 3 e devo dizer que fiquei impressionado com o desempenho. Eu gostei da aparência geral melhor do que Raspbian. Eu joguei alguns vídeos do YouTube e eles foram capazes de rodar sem qualquer falha. Os alto-falantes embutidos do meu monitor não precisavam de mexer. Enquanto reproduzia o vídeo e abria algumas outras guias, tentei usar mais alguns aplicativos e não notei muito atraso.
Você pode ver meu desktop Ubuntu MATE abaixo: 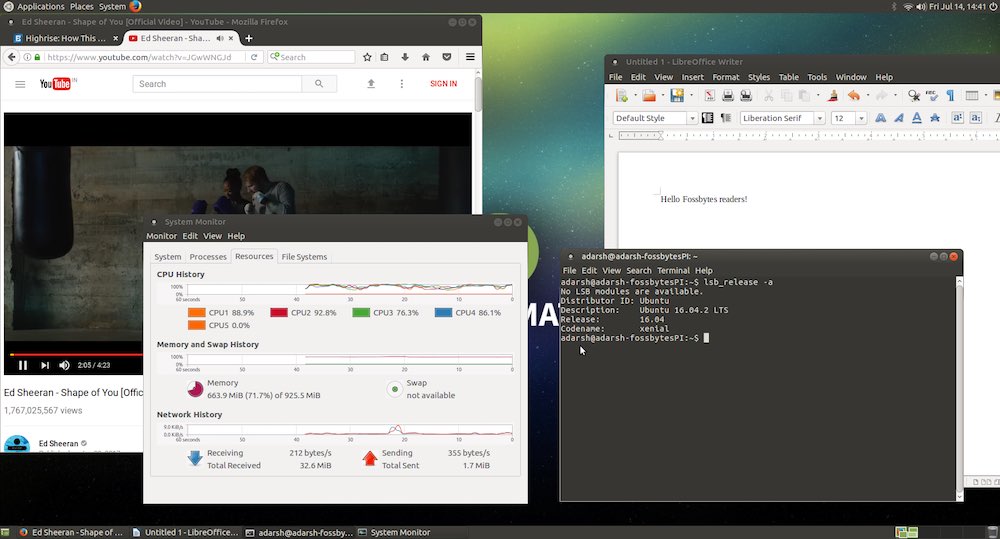
Então, você achou esta instalação do Ubuntu MATE no Raspberry Pi 3 e 2 útil? Não se esqueça de compartilhar suas opiniões conosco.
Você pode comprar pacotes Raspberry Pi 3 aqui na Amazon.com e Amazon.in.
