Como inicializar o Ubuntu 20.04 com o Windows 10? [Usando USB inicializável]
Publicados: 2020-04-01U buntu 20.04 LTS é uma das versões mais ricas em recursos e de alto desempenho da família Ubuntu. v20.04 é a iteração atual de suporte de longo prazo que foi lançada em 23 de abril de 2020.
Você pode ler nosso artigo bem selecionado sobre a data de lançamento da v20.04 “Focal Fossa” e os próximos recursos. No entanto, se você estiver mais interessado em instalar o Ubuntu 20.04, siga as cinco etapas detalhadas abaixo no artigo.
Então, vamos falar sobre a instalação. Neste artigo, vou guiá-lo para dual boot Ubuntu 20.04 com Windows 10 criando um USB inicializável. Este é um artigo aprofundado, então sente-se e leia todas as etapas para instalar o Ubuntu Linux ao lado do Windows.
Inicialização dupla Ubuntu 20.04 e Windows 10
Siga as instruções passo a passo para baixar o Ubuntu ISO e instalar usando o pendrive inicializável do Ubuntu. Aqui está uma breve lista de etapas:
- Crie espaço livre para instalação no Windows
- Faça um USB inicializável do Ubuntu no Windows
- Instale o Ubuntu 20.04 com o Windows 10
- Crie um esquema de particionamento para o Ubuntu Linux
- Defina as configurações gerais e conclua a instalação
Você está pronto para instalar? Bem, sem perder tempo, vamos mergulhar no guia de instalação do Ubuntu.
Etapa 1: criar uma nova unidade de partição no Windows
Esta é uma etapa preliminar para criar um espaço livre separado no Windows 10 para instalação do Ubuntu. Usaremos o software de gerenciamento de disco do Windows pré-instalado para criar uma partição dedicada na unidade de disco rígido. No entanto, você pode usar qualquer ferramenta de terceiros.
Procure em suas janelas por “Gerenciamento de disco” e abra o software com legendas como “Criar e formatar partições de disco rígido”.
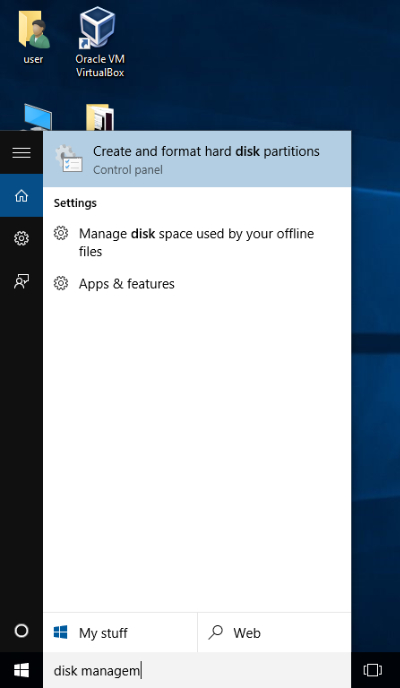
Agora, selecione o volume para extrair e alocar espaço para instalar o Ubuntu. Clique com o botão direito do mouse na unidade selecionada e escolha “Diminuir volume”. Aqui, se você não tiver nenhum outro volume, também poderá usar a “unidade C”.
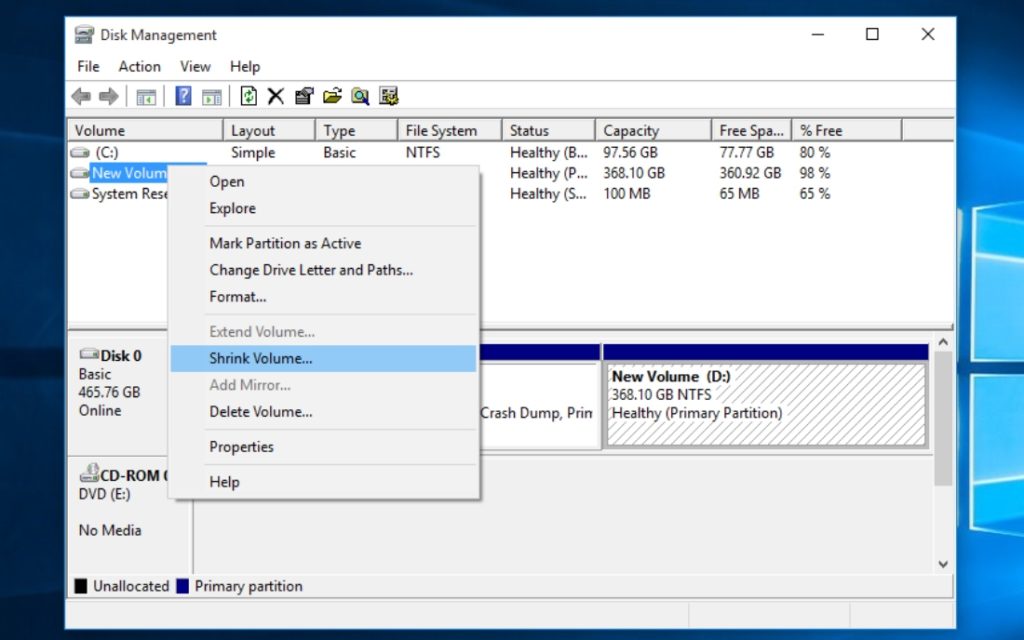
Em seguida, insira o espaço para Ubuntu OS na janela de prompt. Para um desempenho mais suave e melhor, o Ubuntu sempre recomenda pelo menos 25 GB de espaço livre. Portanto, também sugiro que você atribua mais de 25 GB. Eu tenho um disco rígido de 500 GB no meu laptop, então selecionei 100 GB.
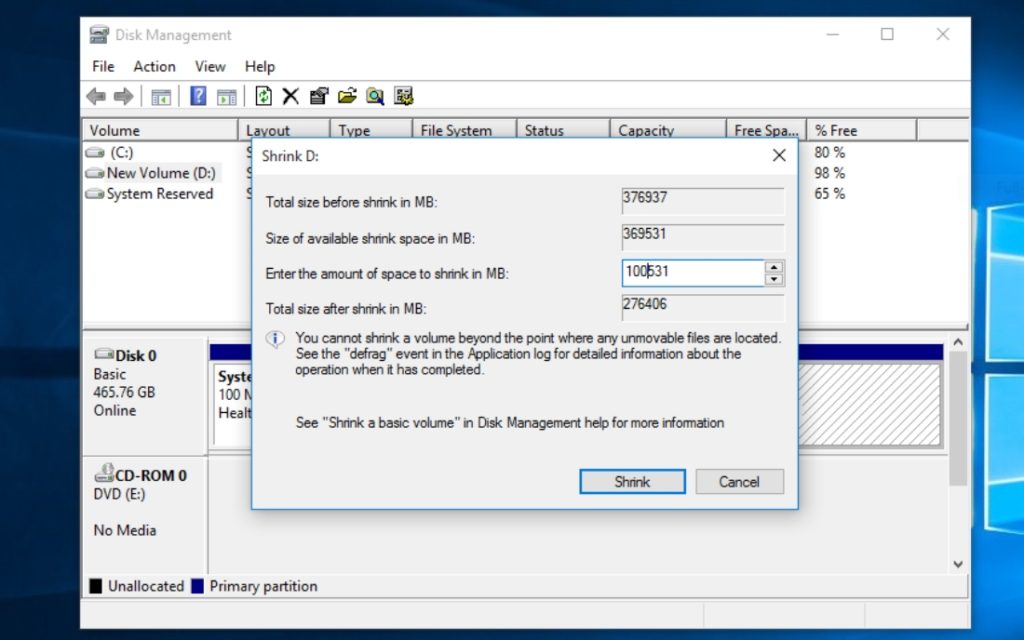
Após preencher a quantidade de espaço, clique em “Encolher” e você notará um novo espaço não alocado criado onde agora instalaremos o Ubuntu 20.04.
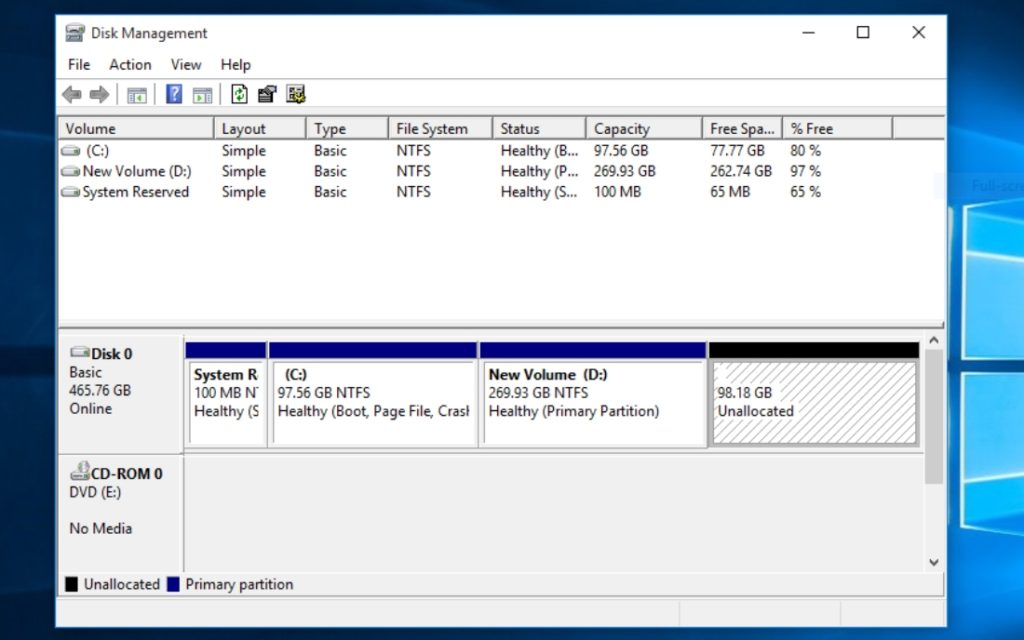
Etapa 2: criar um USB inicializável no Windows
Antes de ir para a instalação do Ubuntu, também precisamos baixar as imagens ISO do Ubuntu e criar um USB inicializável a partir do ISO. Portanto, baixe o desktop Ubuntu 20.04 no site oficial aqui.
Mas para criar um USB inicializável no Windows 10, precisamos de um software de gravação de imagem para gravar o ISO do Ubuntu. Para o mesmo, estou usando o software Balena Etcher que você pode baixar aqui. Você também pode escolher entre as 5 melhores ferramentas USB disponíveis para Windows.
Eu escolhi o Etcher porque ele grava ISO em USB sem se preocupar com um esquema de partição ou formato de sistema de arquivos. Além disso, o Etcher é um aplicativo multiplataforma disponível para Windows, macOS e Linux.
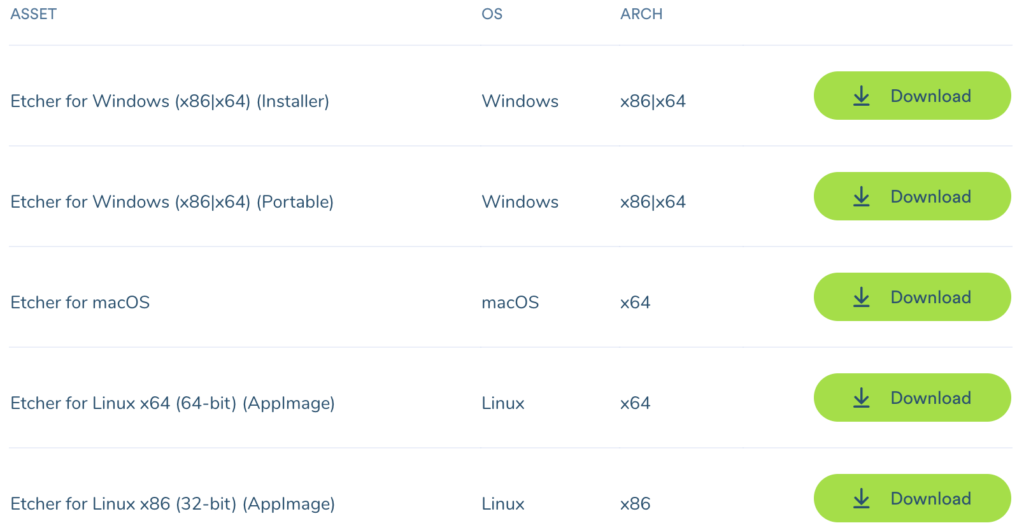
Se desejar, você pode usar a linha de comando para criar um Live USB. A escolha do caminho é sua, mas tudo leva a um destino.
Terminou o download? Em seguida, abra o aplicativo e você terá apenas três etapas para criar um USB inicializável.
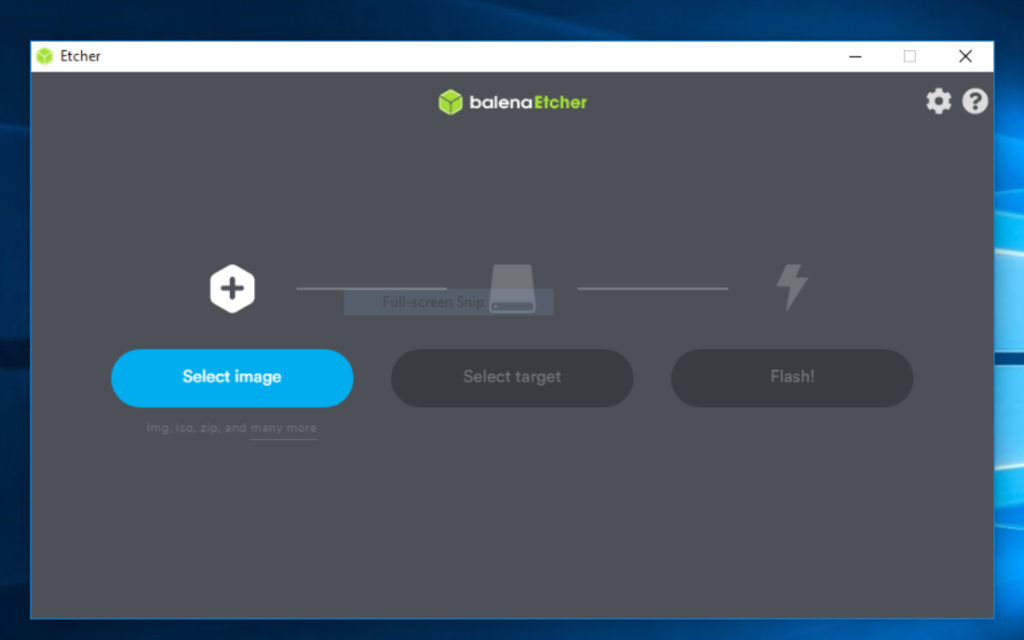
Clique em “Selecionar imagem” e uma caixa de diálogo do Windows será exibida. Vá para o local onde você baixou o ISO do Ubuntu e selecione esse arquivo.
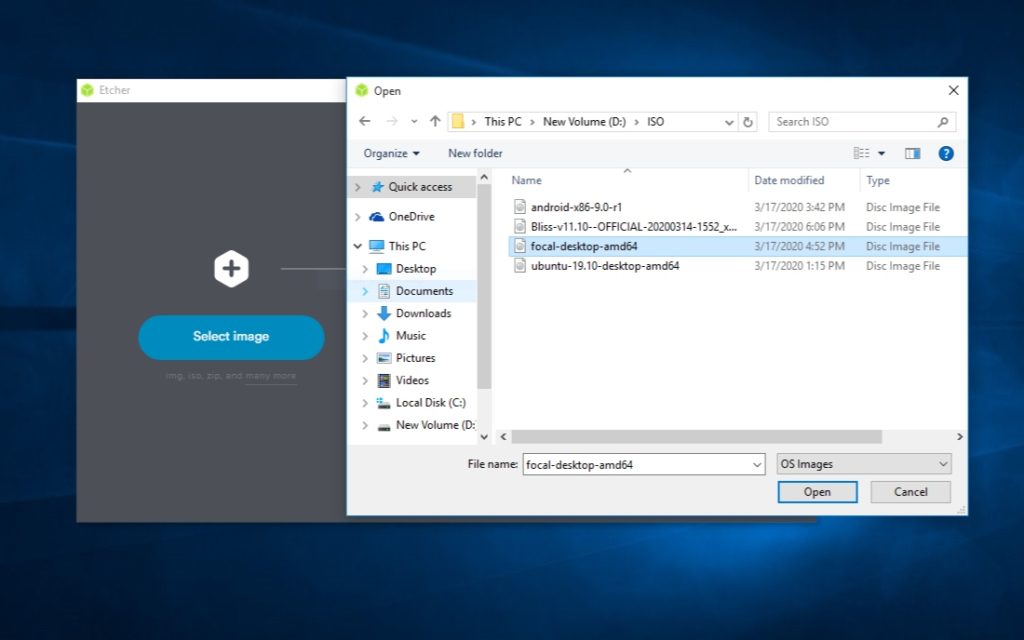
Se o seu USB já estiver conectado, o Etcher detectará automaticamente seu pendrive. Caso contrário, conecte seu USB ao sistema e certifique-se de que o Etcher selecione o dispositivo correto.
Agora você está um passo atrás na preparação do seu USB ativo. Mas espere, antes de começar a piscar, você precisa excluir todos os arquivos e formatar seu USB.
Para fazer o mesmo, clique com o botão direito do mouse na unidade USB e selecione o sistema de arquivos FAT32. Mantenha as configurações conforme mostrado na imagem abaixo e inicie o processo com uma formatação rápida.
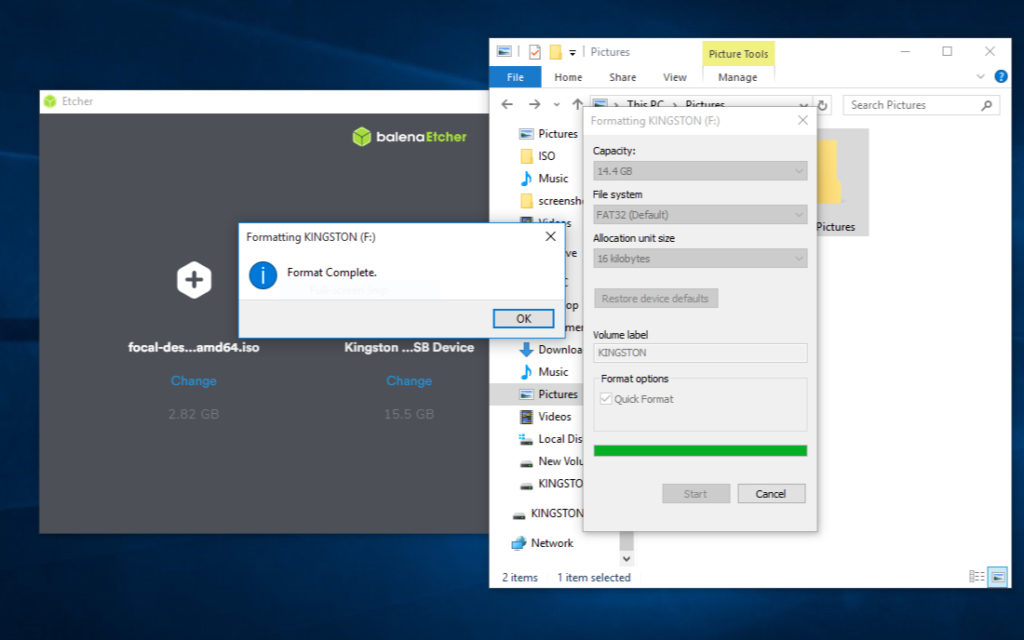
Ao concluir o formato, clique no último estágio “Flashing” e o gravador começará a gravar ISO em USB.
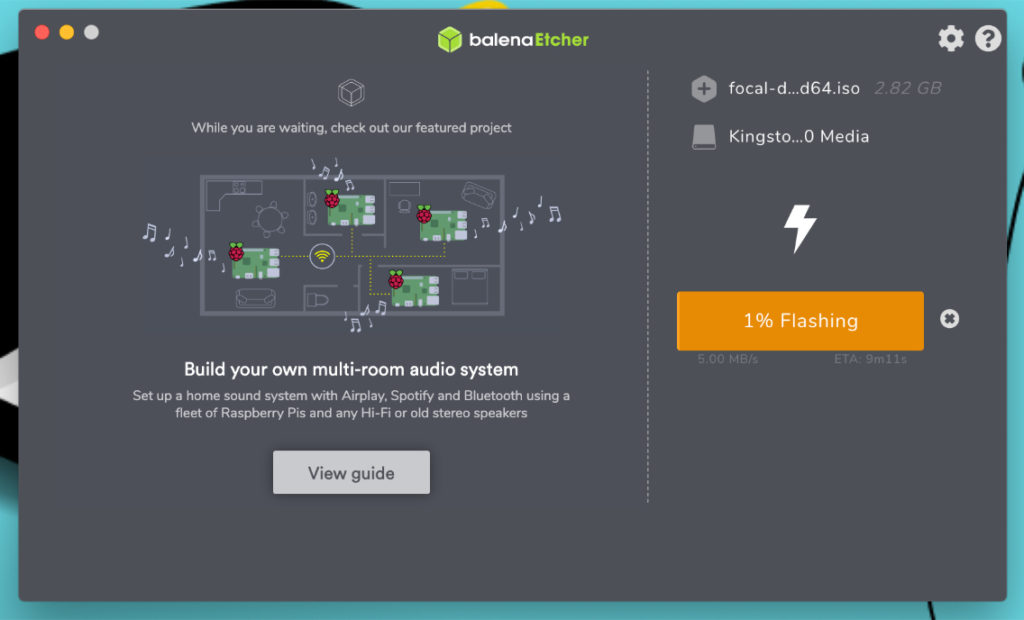
A atualização da imagem do Ubuntu pode levar pelo menos cinco minutos. Então espere um pouco até receber uma notificação completa do Flash!
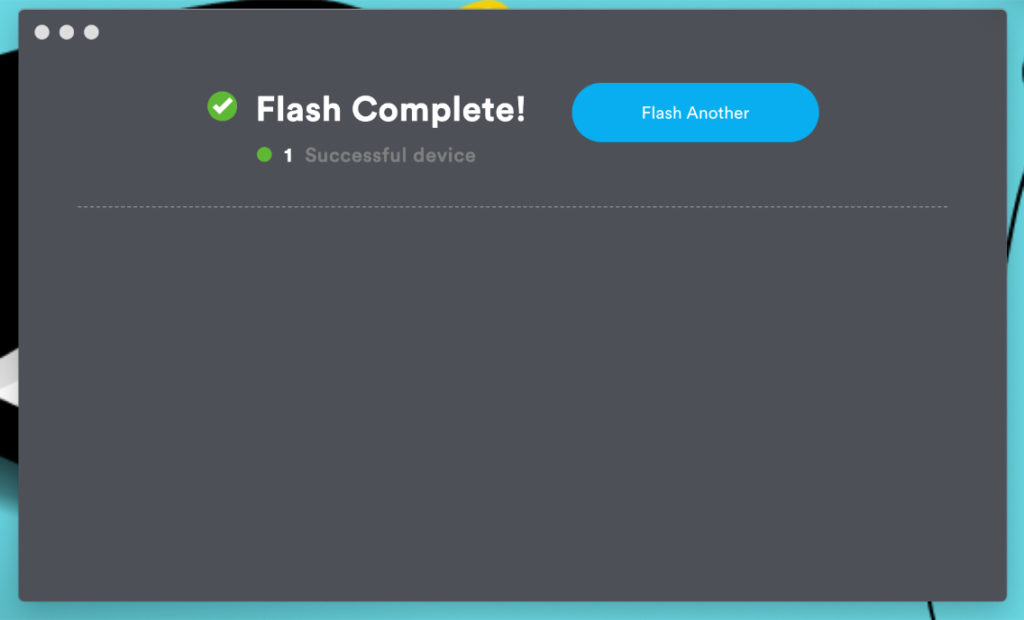
Etapa 3: inicialização dupla Ubuntu 20.04 e Windows 10
Se você criou com sucesso um USB inicializável, pode avançar carregando o Ubuntu a partir do pendrive Live USB.
Reinicie o computador com um USB conectado e pressione F2 ou F12 para entrar no menu de inicialização. Para o meu laptop Dell, F12 é a chave para o menu de inicialização. Você deve usar a chave especificada para o fabricante do sistema.
Selecione armazenamento USB no menu de inicialização no modo legado. Seu menu de inicialização pode ser diferente com base no OEM do seu PC. Se você encontrar alguma dificuldade, leia como inicializar a partir do USB no BIOS.
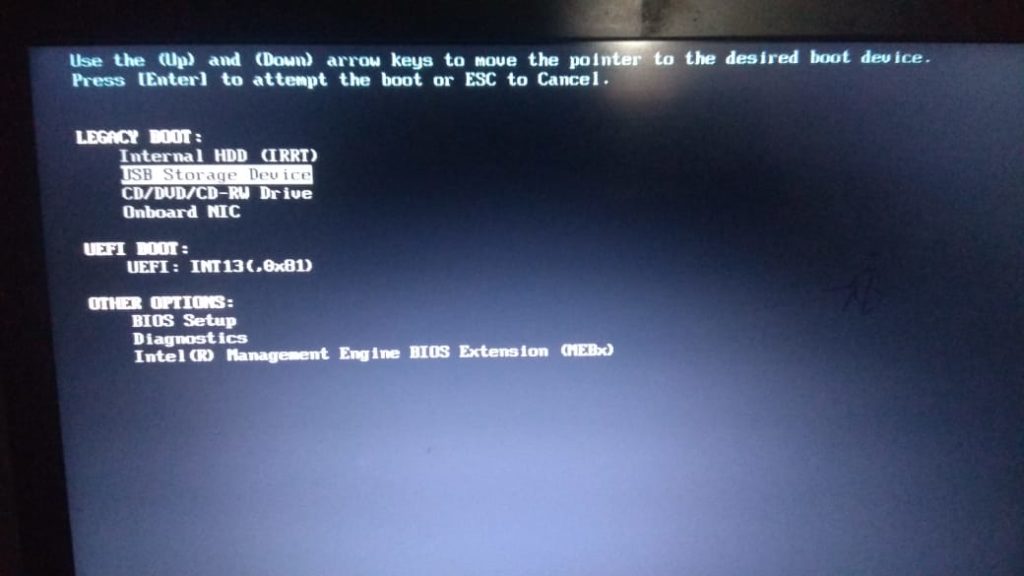
Se você ouvir um sinal sonoro e vir uma roda giratória com o logotipo do Ubuntu abaixo, você está pronto para ir.
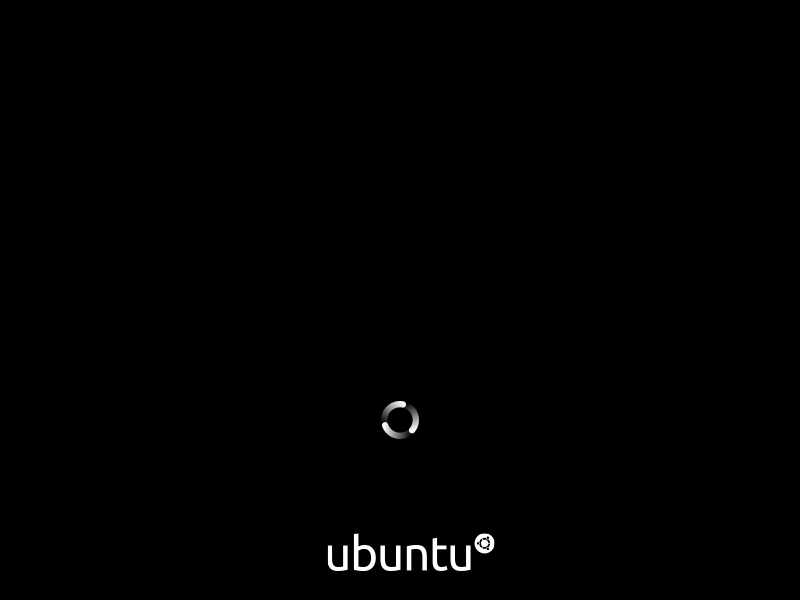
Após alguns segundos ou um minuto, o instalador do Ubuntu iniciará e exibirá duas opções para prosseguir.

Escolha “Experimentar o Ubuntu” para entrar na área de trabalho do Ubuntu sem instalá-lo e obter uma prévia. Mas estamos aqui para instalar o Ubuntu permanentemente, então clique em “Install Ubuntu”.
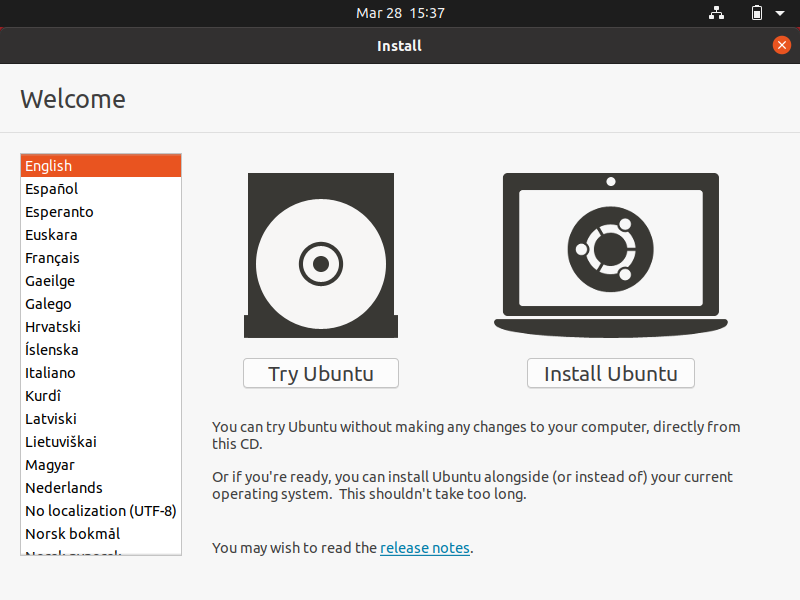
Selecione as configurações do teclado de acordo com seu idioma nativo.
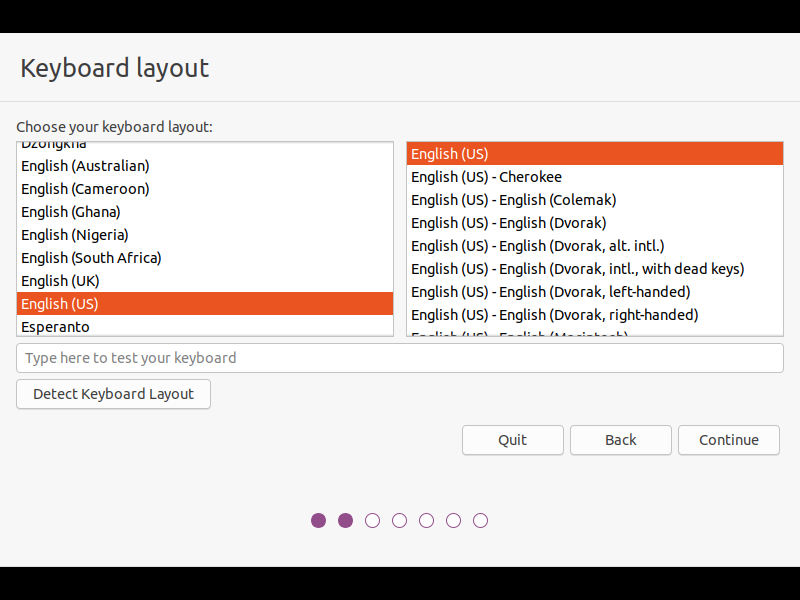
Se você deseja instalar software de terceiros na próxima etapa, conecte-se à sua rede Wi-Fi ou pule para continuar.
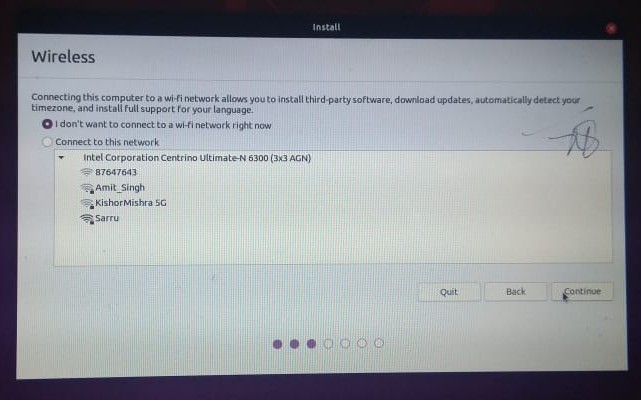
A próxima janela oferece opções para escolher o método de instalação do software. Se você tiver restrições de memória, escolha uma instalação mínima para pré-instalar alguns softwares.
Mas se você quiser pré-carregar vários aplicativos, como jogos, escritório e navegadores, escolha a instalação normal.
Além disso, verifique as outras opções para baixar atualizações e instalar software de terceiros durante a instalação.
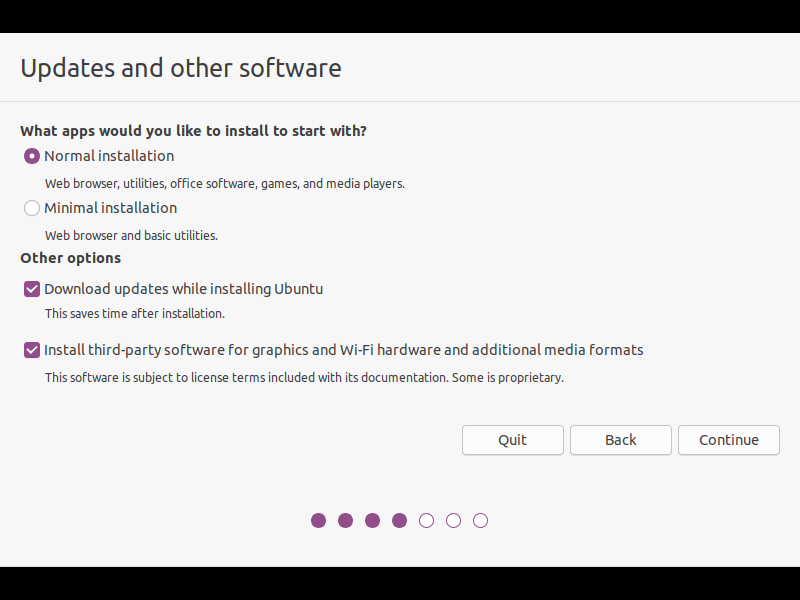
O processo acima pode levar algum tempo para carregar. Assim que terminar, você entra na janela importante, onde precisa ser muito cauteloso.
Como queremos dual boot Ubuntu e Windows 10, escolha “algo mais” para criar uma tabela de partição manualmente.
Embora você também possa selecionar “Instalar o Ubuntu ao lado do Windows 10”, eu não o aconselharia a fazê-lo porque “Outra coisa” oferece mais controle para gerenciar o espaço para cada partição.
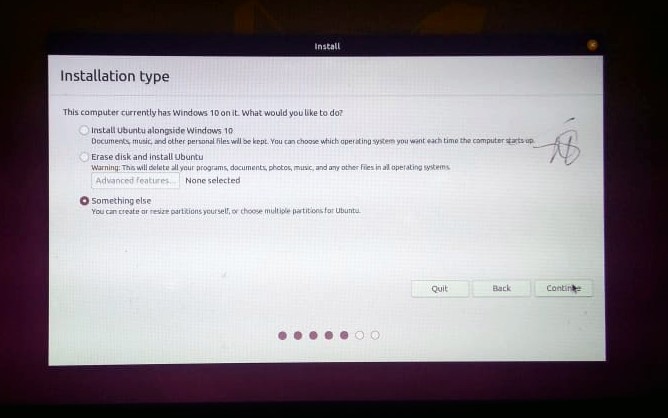
Etapa 4: Criando um esquema de particionamento para o Ubuntu
Os esquemas de partição para o Ubuntu podem ser uma parte confusa para iniciantes, pois seguem uma abordagem diferente do Windows - é por isso que criei uma etapa dedicada para o mesmo.
Ao continuar, você notará o dispositivo do tipo NTFS que pertence ao seu sistema operacional Windows instalado. Se você quiser manter o Windows rodando junto com o Ubuntu, não toque em nenhum dispositivo do tipo NTFS até saber como a partição funciona.
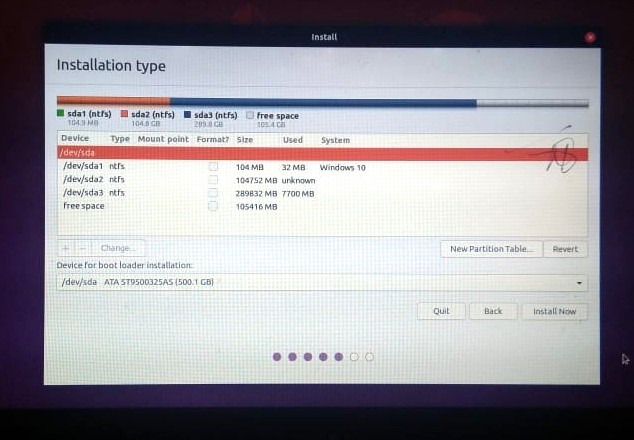
Seguindo em frente, vamos criar três partições para o Ubuntu — /root, /home e /swap. Você também pode criar outras partições como /mnt. Mas esses três são os mais importantes necessários para a instalação do Ubuntu.
Selecione a opção de espaço livre e clique no “+” para adicionar uma nova partição. Em seguida, preencha o campo de entrada com valores conforme mostrado na figura abaixo.
Também quero esclarecer que, para cada partição, escolhi um tamanho padrão. Você é totalmente livre para alterar o tamanho da partição com base no espaço que alocou para o Ubuntu.
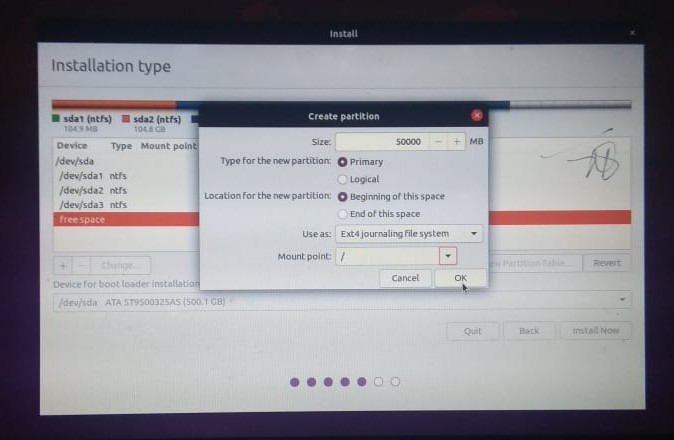
Novamente, selecione o espaço livre e crie uma área de troca que funcione como uma memória RAM virtual. Dei 30 GB de espaço para a área de troca com base no meu espaço total de 100 GB para o Ubuntu. O menor espaço que você pode alocar para troca não deve ser menor que o tamanho da RAM do seu sistema.
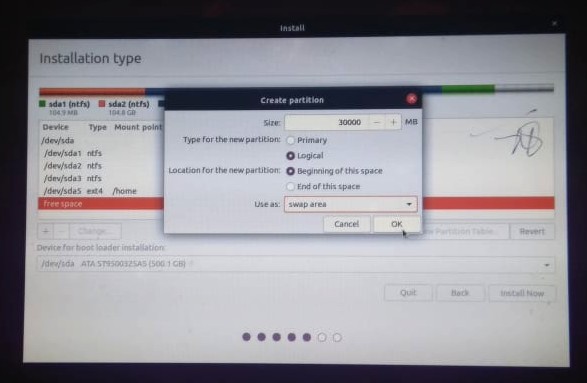
Por fim, crie uma partição inicial que será seu diretório pessoal para armazenar arquivos e pastas. A imagem pode parecer nebulosa, portanto, estou listando os valores:
- Tamanho: 32417MB
- Tipo de partição: lógica
- Local: início
- Use como: sistema de arquivos de diário Ext4
- Ponto de montagem: /home
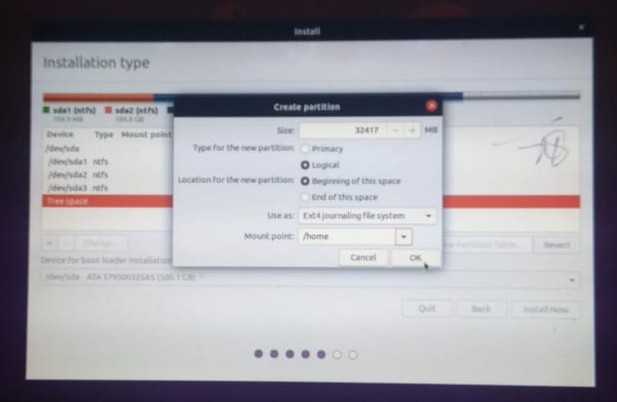
Finalmente, terminamos com a tabela de partições. Espere, você deseja modificar ou redimensionar a partição? Se sim, clique em “—” para descartar a partição mal configurada e use “+” para iniciar novamente.
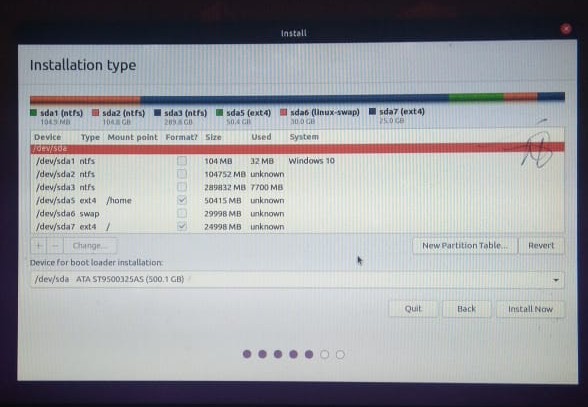
Dê uma olhada mais de perto na configuração final e clique em “instalar agora” para começar a gravar as alterações nos discos.
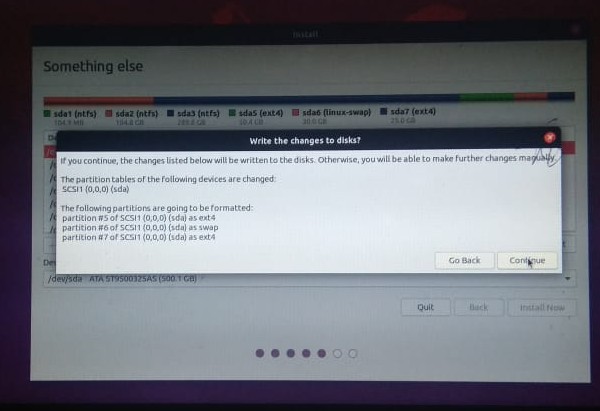
Etapa 5: definir as configurações e concluir a instalação
Chegamos agora à etapa final e só precisamos definir nossa configuração básica para o sistema operacional Ubuntu. Então, vamos terminar.
Na penúltima janela, defina sua localização usando um mapa ou campo suspenso. Felizmente, se você estiver conectado à Internet, o instalador do Ubuntu detectará e definirá automaticamente sua localização.
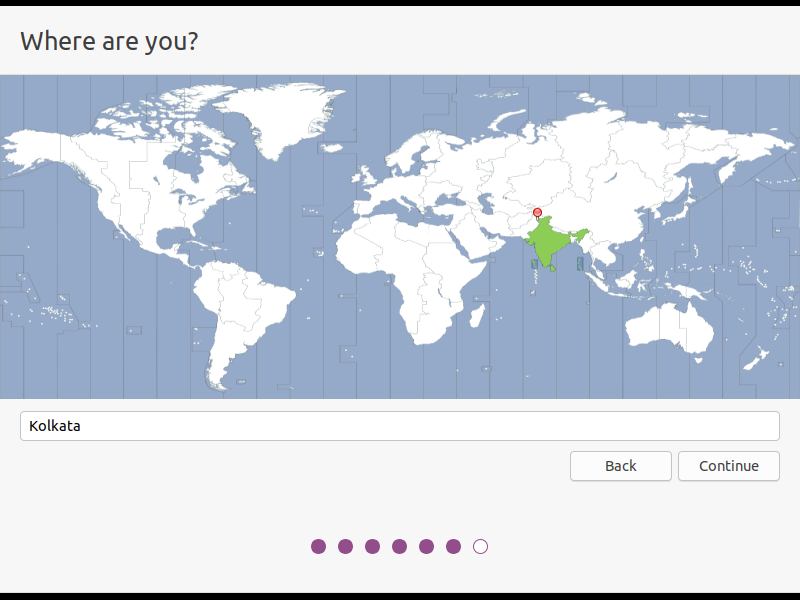
Por fim, configure seu nome de usuário e senha que você usará para fazer login no sistema. Sempre escolha uma senha forte com alfanuméricos e símbolos.
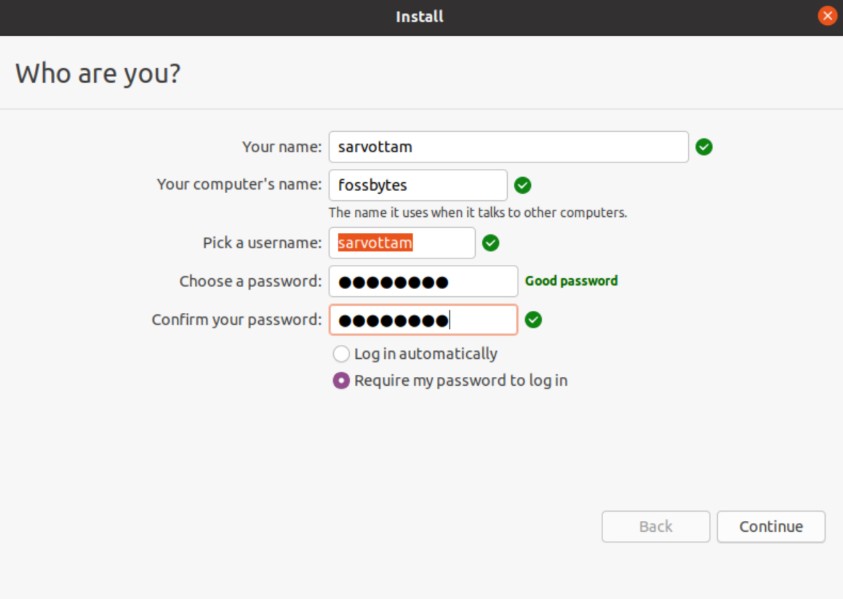
Clique em continuar e o processo de instalação é iniciado. Pode levar cerca de cinco minutos até que você possa examinar a apresentação de slides exibindo todas as ferramentas e aplicativos de software.
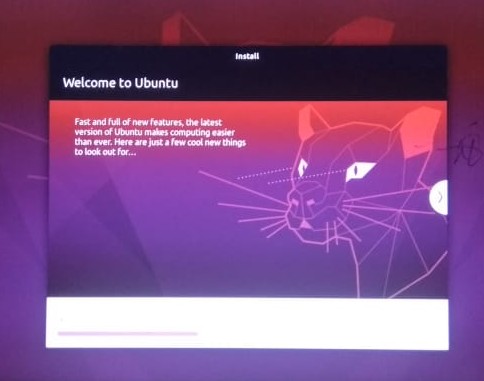
Quando a instalação estiver concluída, reinicie o sistema. No momento em que seu sistema for reinicializado, você será direcionado para um carregador de inicialização com várias opções para inicializar com o sistema operacional instalado.
Como temos dual boot Ubuntu 20.04 e Windows 10, você tem duas opções principais. O resto é apenas um menu de teste que você pode ignorar.
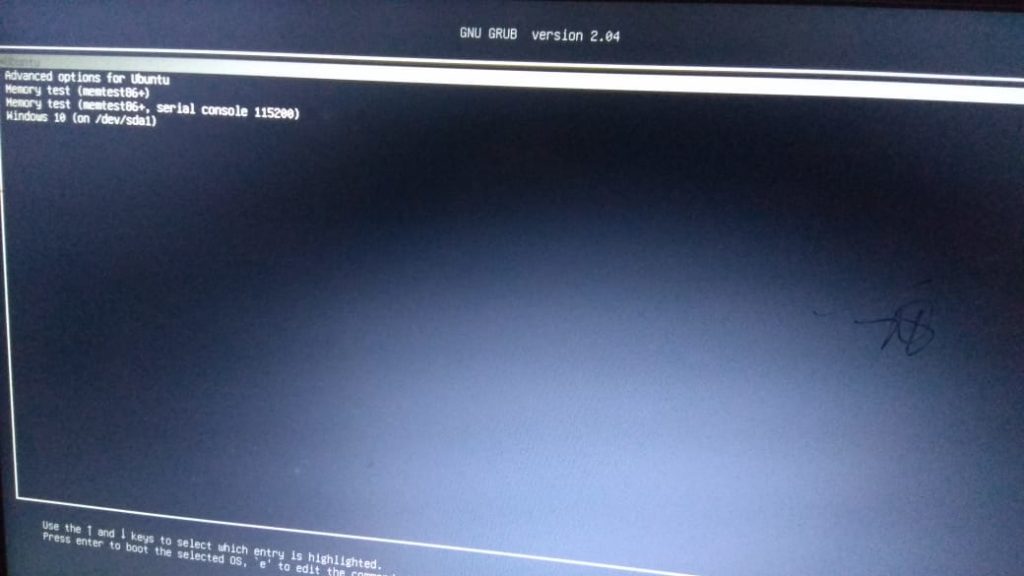
Agora selecione Ubuntu e faça login com as credenciais que você definiu na última etapa.
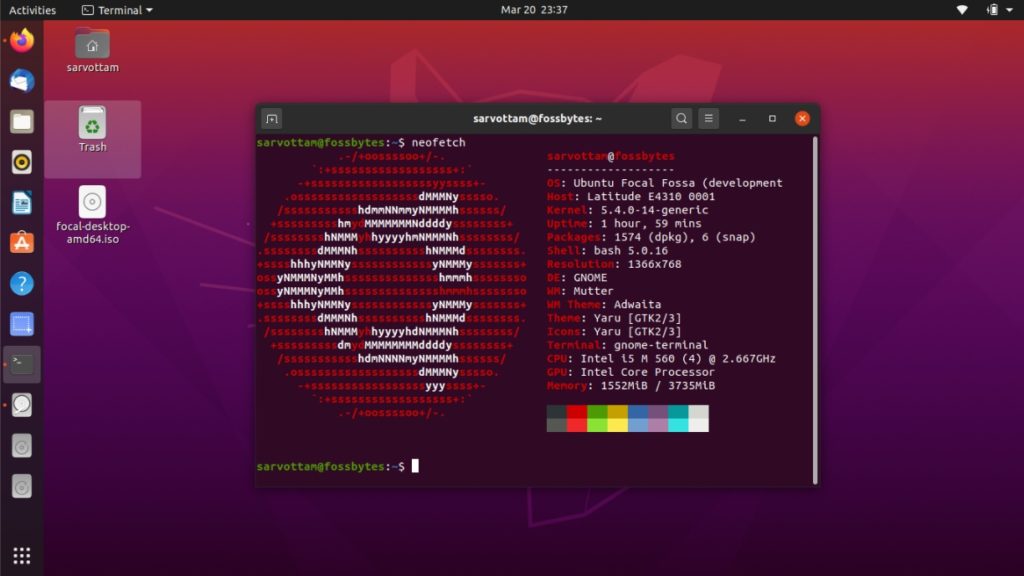
Aproveite o Ubuntu 20.04 LTS com o Windows 10!!!
