Como instalar o Linux no seu Chromebook
Publicados: 2022-01-29Os Chromebooks são pequenas máquinas incríveis. Como eles executam um sistema operacional básico com apenas um navegador na parte superior, geralmente são baratos, de baixa potência e incrivelmente úteis. No entanto, se você quiser ir além das extensões e aplicativos Android que o Chrome OS oferece, instalar o Linux é sua melhor opção.
Ao acessar aplicativos baseados em Linux, você pode tornar seu Chromebook muito mais versátil do que era antes. No entanto, instalar o Linux não é um processo simples e você precisará de algumas coisas antes de começar. Aqui está o que você precisa e como configurar tudo.
O que você precisa

Para executar o Linux em seu Chromebook, em quase todos os casos, recomendamos que você tenha algumas coisas:
Um Chromebook baseado em Intel . Tecnicamente, alguns desses métodos podem funcionar em máquinas baseadas em ARM, mas você ficará mais limitado nos aplicativos que pode executar. Para realmente desbloquear o potencial do seu Chromebook, você vai querer um usando um processador Intel. Nossos favoritos incluem o Acer Chromebook Spin 713, o Dell Chromebook 11 (3100) e o HP Chromebook x360 14c.
Algumas costeletas do Linux . Podemos orientá-lo nas etapas básicas para começar a usar o Linux, mas para realmente usar o Linux, você precisará de algum conhecimento básico de como o sistema operacional funciona, incluindo a linha de comando. Se você ainda é iniciante, pode obter muita ajuda dos fóruns do Ubuntu e dos subreddits do Linux.
Um disco de recuperação . Antes de começar a mexer no seu Chromebook, recomendo instalar o Chromebook Recovery Utility e criar um disco de recuperação. Você precisará de uma unidade flash com 4 GB de espaço ou mais; você ficará feliz em tê-lo em mãos caso algo dê errado e você queira reverter o processo.
Nervos de aço . Apenas um desses métodos é oficialmente suportado pelo Google. Os outros dois exigem que você coloque seu Chromebook no modo de desenvolvedor (o que cria um ambiente um pouco menos seguro se você for descuidado). Não importa o que você decida fazer: prossiga com cautela e saiba que sempre há a possibilidade de algo quebrar! (Daí o disco de recuperação recomendado acima.)
Ainda está ansioso para seguir em frente? Tudo bem, vamos fazer isso.
Instale aplicativos Linux com Crostini

O método oficial do Google para instalar aplicativos Linux é chamado Crostini - embora você possa encontrá-lo rotulado como Linux em seu dispositivo - e permite executar aplicativos Linux individuais diretamente na área de trabalho do Chrome OS. Como esses aplicativos vivem dentro de seus próprios pequenos contêineres, é bastante seguro e, se algo der errado, sua área de trabalho do Chrome OS não deve ser afetada.
No Google I/O 2021, o Google disse que o Linux finalmente sairá da versão beta após três anos, então as coisas devem ficar bastante estáveis. O Linux deve funcionar para todos os dispositivos lançados desde 2019, mas se o seu dispositivo for mais antigo, há uma lista oficial de Chromebooks compatíveis.
Para iniciar o Crostini, clique no relógio no canto inferior direito da tela e selecione o ícone Configurações . Role para baixo até a configuração do ambiente de desenvolvimento do Linux - se você não a vir, seu Chromebook não é compatível e você precisará usar um dos outros dois métodos abaixo. Se você vir essa opção, clique no botão Ativar e, em seguida, clique em Instalar na próxima janela para ativar o recurso.
Depois de alocar o espaço em disco necessário para o Linux, você verá um Terminal Linux. A partir daí, digite os dois comandos a seguir, pressionando Enter após cada um:
sudo apt update
sudo apt upgrade
Esses comandos garantem que todo o seu software Linux esteja atualizado. No momento, isso significa apenas o software executando o sistema Linux subjacente, mas você também pode executar esses comandos no futuro para atualizar seus aplicativos Linux.
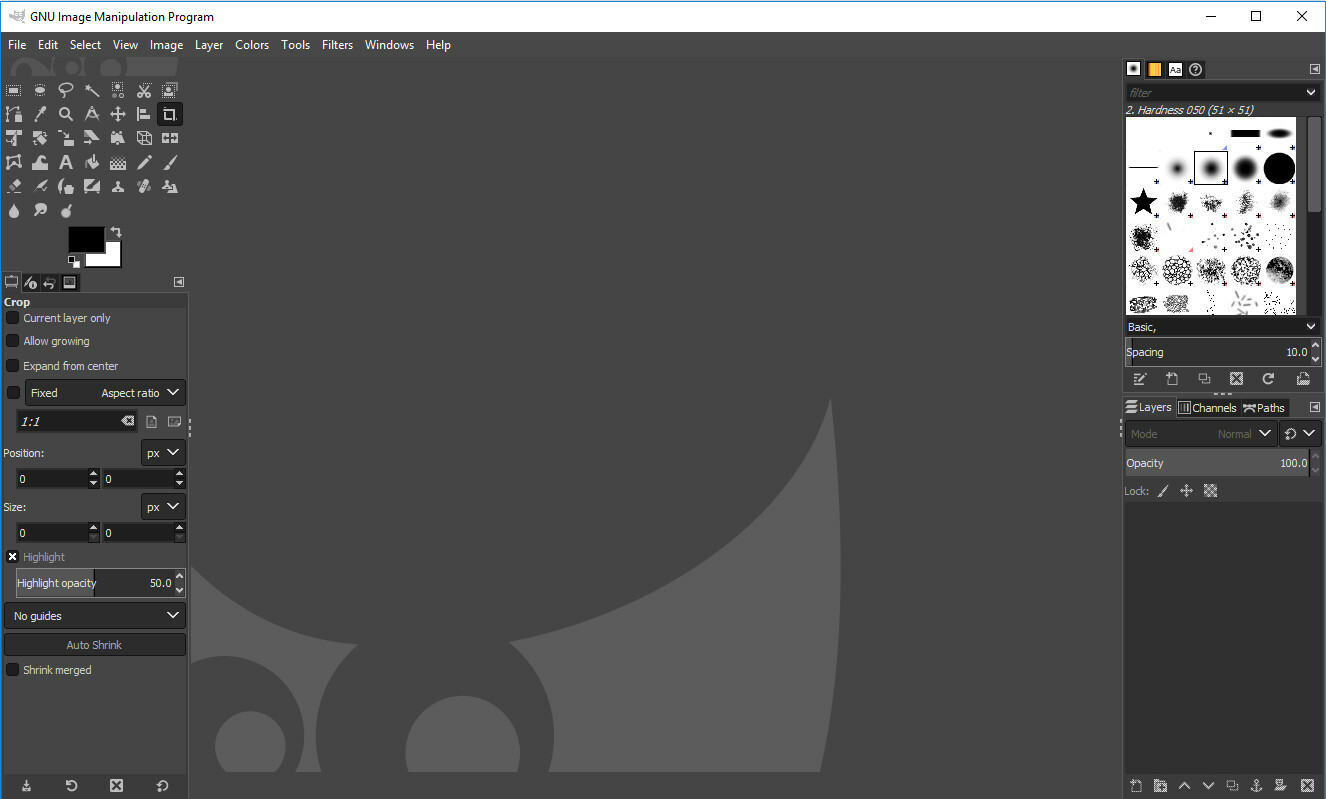
Falando em aplicativos Linux, vamos instalar um. Usaremos o GIMP para este exemplo, pois - sejamos honestos - provavelmente é por isso que metade de vocês está lendo isso de qualquer maneira. Execute o seguinte comando:
sudo apt install gimp
Obviamente, você pode substituir o gimp nesse comando pelo nome do pacote de qualquer aplicativo que deseja instalar. Feito isso, você poderá abrir o iniciador de aplicativos do Chrome, rolar para baixo até a pasta de aplicativos do Linux e iniciar o GIMP (ou qualquer outro aplicativo que você instalou) a partir daí.
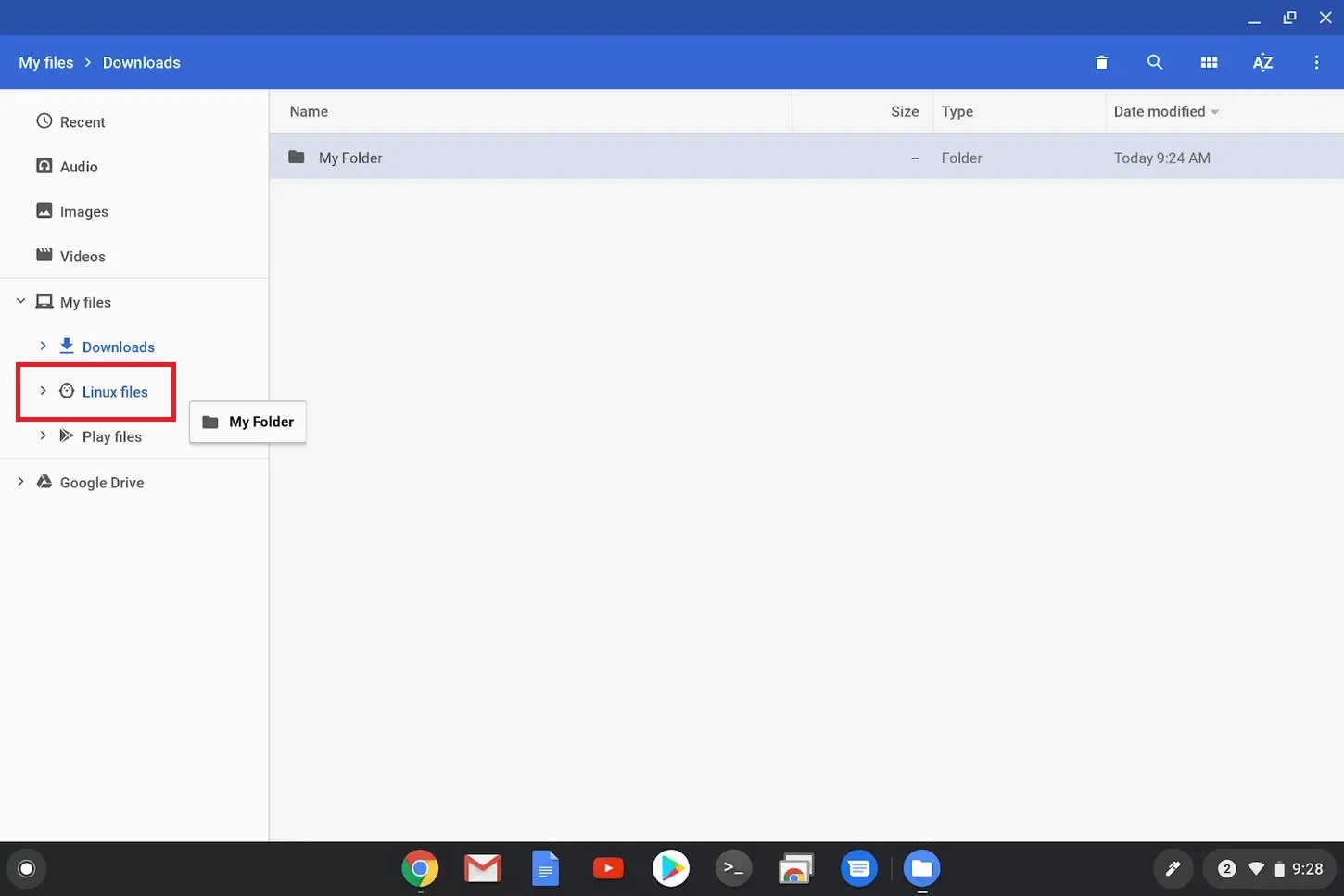
Observe que seus aplicativos do Linux não podem acessar as pastas regulares do seu Chromebook, portanto, se você quiser abrir um arquivo baixado no Chrome, precisará arrastá-lo para a nova pasta Arquivos do Linux no gerenciador de arquivos do Chrome OS. Se você tiver algum problema, o subreddit /r/crostini é um bom lugar para pedir ajuda.
Obtenha um desktop Linux completo com Crouton
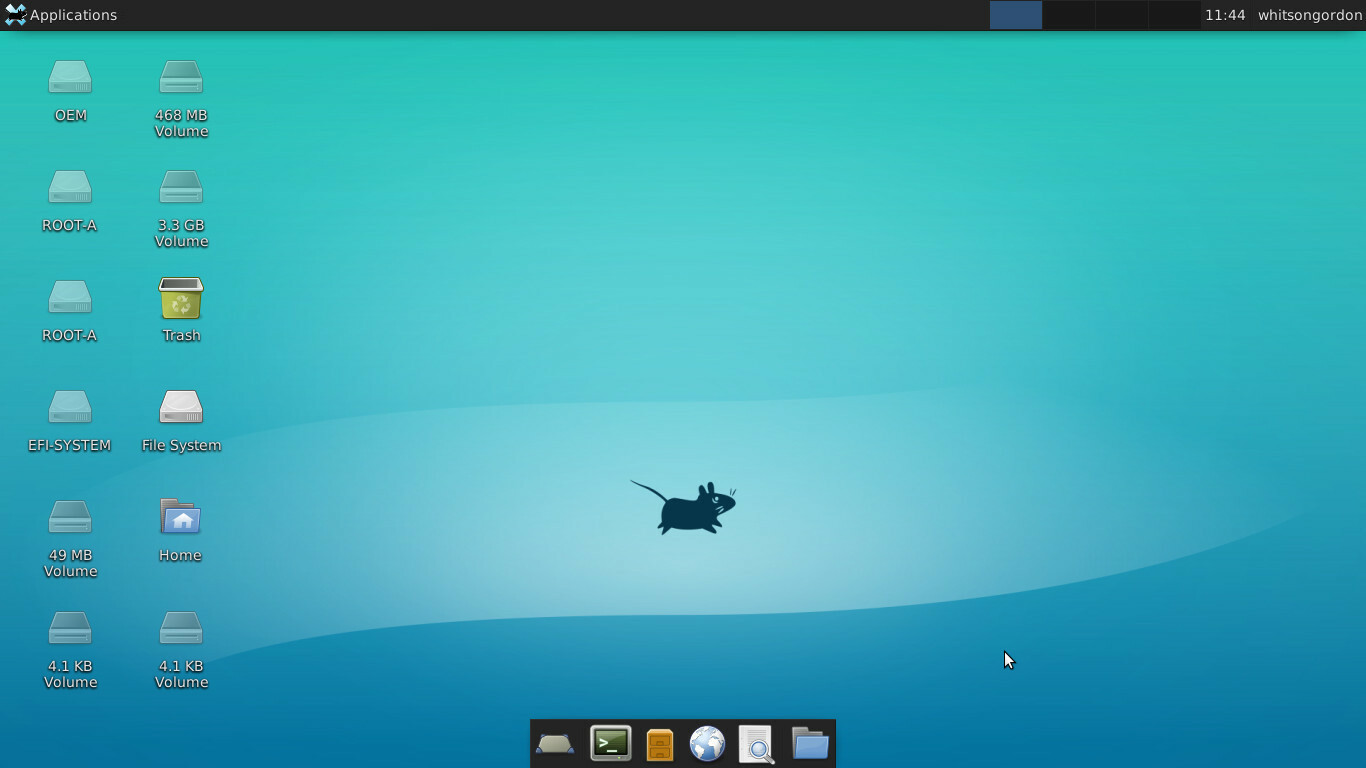
Se o seu Chromebook não for compatível com Crostini, você poderá instalar um desktop Ubuntu junto com o Chrome OS com um ambiente chroot não oficial chamado Crouton. É extremamente rápido e fácil de configurar, e a maioria dos usuários provavelmente acabará seguindo esse caminho.

Para instalar o Crouton, você precisará colocar seu Chromebook no modo de desenvolvedor. Isso apagará todos os seus arquivos e configurações, portanto, faça backup de qualquer coisa que ainda não esteja sincronizada com a nuvem. Quando estiver pronto, desligue o Chromebook, mantenha pressionadas as teclas Esc e Atualizar e pressione o botão liga/desliga.
Na tela de recuperação que aparece, pressione Ctrl + D e pressione Enter quando perguntado se você deseja desativar a verificação do SO. A partir de agora, você precisará pressionar Ctrl + D toda vez que inicializar seu Chromebook e ver a tela de verificação do SO.
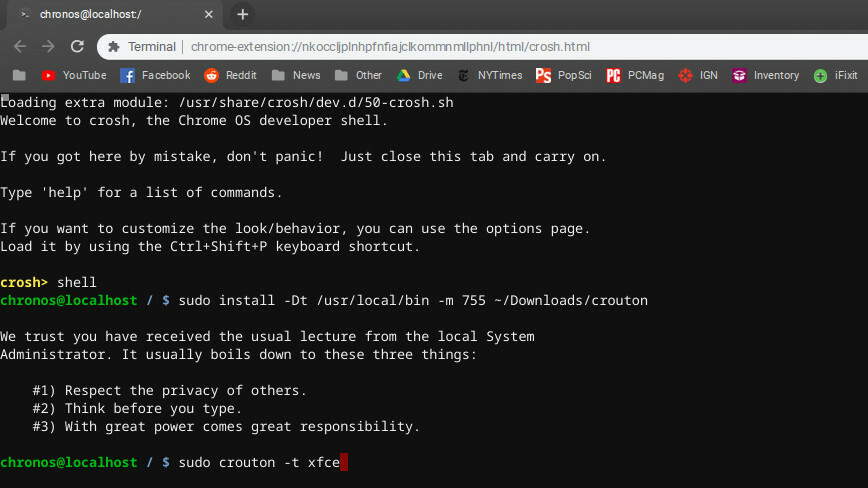
Quando voltar ao Chrome OS, faça o download do Crouton clicando no link na parte superior desta página. Em seguida, pressione Ctrl + Alt + T para abrir o terminal do Chrome OS, digite shell e pressione Enter para abrir um shell. Em seguida, execute o seguinte comando, que copia o instalador do Crouton para a pasta /usr/local/bin , onde pode ser executado:
sudo install -Dt /usr/local/bin -m 755 ~/Downloads/crouton
Em seguida, execute este comando para instalar o Crouton com o ambiente de desktop XFCE (se você tiver outro ambiente de sua preferência, poderá substituí-lo aqui):
sudo crouton -t xfce
Este processo vai demorar um pouco, então seja paciente. Finalmente, quando isso for feito, você pode entrar em sua área de trabalho Linux executando:
sudo enter-chroot startxfce4
Você pode alternar entre os desktops Chrome OS e Linux com Ctrl + Alt + Shift + Back e Ctrl + Alt + Shift + Forward no teclado - não é necessário reinicializar. Na área de trabalho do Linux, você pode instalar aplicativos, personalizar seu espaço de trabalho e basicamente viver sua vida nesse ambiente Linux.
O leia-me do Crouton GitHub tem algumas informações sobre outras coisas que você pode fazer para melhorar essa configuração, como compartilhar sua área de transferência entre ambientes, atualizar sua versão do Ubuntu, fazer backup de seus dados e habilitar a criptografia para sua configuração do Linux (o que é altamente recomendado, já que esse processo é inerentemente menos seguro do que um Chrome OS não contaminado). É aqui que as costeletas de linha de comando são úteis!
Se você quiser voltar para uma configuração pura do Chrome OS, desligue o Chromebook e reinicie-o pressionando Esc e Atualizar enquanto toca no botão Liga / Desliga . Insira a unidade de recuperação que você criou (você fez uma como recomendamos, certo?) e siga as instruções para começar do zero.
SO Chrome de inicialização dupla com gálio (para entusiastas)
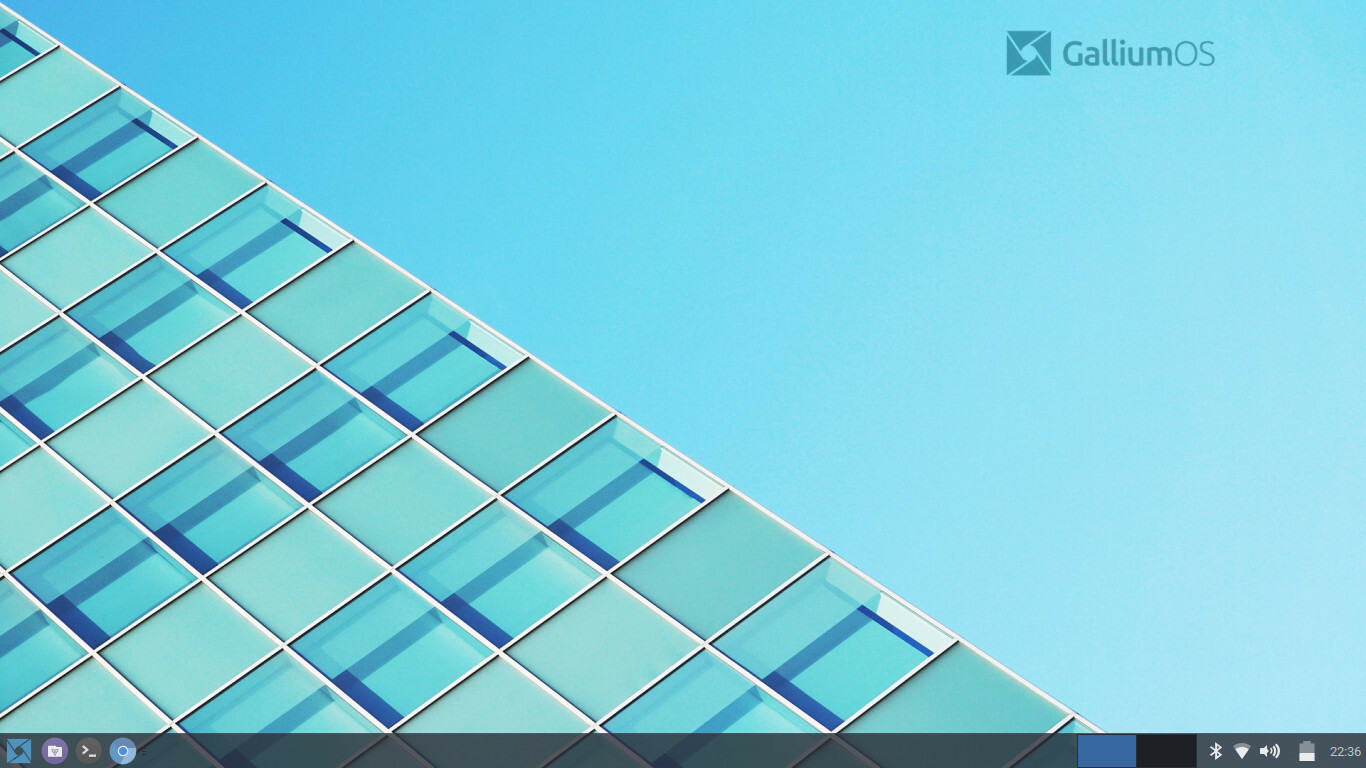
Aqui é onde as coisas ficam um pouco mais complexas. Se você deseja executar o Linux independentemente do Chrome OS - talvez você realmente não queira o Chrome OS ou talvez queira um ambiente separado no qual possa mexer sem colocar em risco sua instalação do Chrome - você pode instalar o Linux de uma maneira mais tradicional particionando a unidade e inicializando-a com o Chrome OS.
Observe que isso exigirá dedicar um pouco de espaço extra à sua instalação do Linux, o que pode não ser fácil em Chromebooks com pequenas quantidades de armazenamento. Ele também limpará seu dispositivo, então faça backup de arquivos importantes agora antes de continuar!
Para o Linux de inicialização dupla, recomendo uma ferramenta chamada chrx, que o guiará pelas etapas necessárias. Por padrão, o chrx instala o GalliumOS, uma distribuição leve baseada no Xubuntu que é personalizada para hardware Chromebook de baixa potência. Se você quer as coisas o mais rápidas possível, o GalliumOS é uma ótima escolha. No entanto, o chrx também pode instalar o Ubuntu e o Fedora (além de derivados do Ubuntu como Lubuntu e Kubuntu), se você preferir.
Antes de usar o chrx, você precisará habilitar o modo de desenvolvedor, como fizemos ao instalar o Crouton. Você também pode precisar desabilitar a proteção contra gravação e instalar o firmware personalizado em seu laptop, dependendo de sua CPU. Confira esta página para obter informações de compatibilidade relacionadas ao seu laptop específico e o que você precisará fazer. (Este firmware personalizado também permite que você limpe o Chrome OS completamente e instale o Linux por conta própria, se preferir isso em vez de inicialização dupla.)
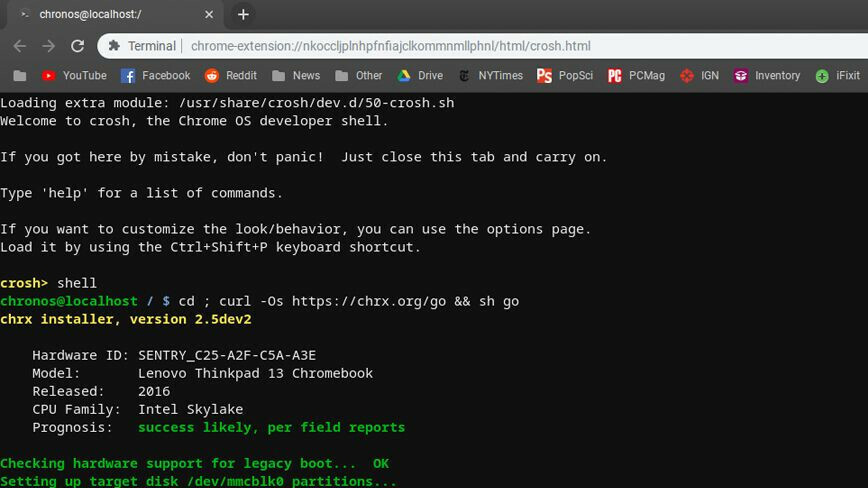
Feito isso, pressione Ctrl + Alt + T para abrir um terminal, digite shell e pressione Enter . Execute o seguinte comando para preparar seu Chromebook para instalação (usando estes sinalizadores, se desejar instalar uma distribuição diferente ou ajustar outras configurações):
cd ; curl -Os https://chrx.org/go && sh go
O instalador chrx irá guiá-lo através do particionamento de sua unidade antes de reinicializar, quando você pode abrir um terminal e executar o comando novamente para instalar o Linux. Quando terminar, seu Chromebook será reinicializado e você poderá pressionar Ctrl + L na inicialização para inicializar na distribuição Linux escolhida (ou Ctrl + D para inicializar novamente no Chrome OS).
Você pode precisar mexer um pouco mais com software e drivers com esse método, mas se você é um veterano do Linux, não deve ter muitos problemas - e acabará com um sistema limpo que pode personalizar ao seu gosto contente.
