Como instalar o Linux Mint 19 Tara? | O guia de instalação completo
Publicados: 2018-08-10Linux Mint 19 Tara LTS
Os fãs dos sistemas operacionais Linux foram um deleite este ano. Depois que o Ubuntu 18.04 LTS Bionic Beaver foi lançado no início deste ano, a próxima iteração da versão LTS (Long Term Support) do sistema operacional Linux mint, Linux Mint 19 Tara, foi lançada.
A distribuição leve e fácil de usar é uma das mais populares, e atualizações de segurança e suporte regulares são garantidos. Isso se deve à versão LTS e ao fato de o Linux Mint 19 ser baseado no Ubuntu 18.04. Já abordamos o novo conjunto de recursos que estão sendo introduzidos no mais recente Projeto Mint. Acesse os links para saber mais.
Como instalar o Linux Mint 19 Tara LTS?
Neste artigo, esperamos fornecer o guia definitivo sobre como instalar a versão mais recente do Linux Mint no seu PC. O processo de instalação e atualização é bastante simples, independentemente de você ser iniciante ou especialista. Você deve saber que as etapas são muito semelhantes às das versões anteriores.
Requisitos
- 1 GB de RAM (recomenda-se 2 GB).
- 15 GB de espaço em disco (20 GB recomendados).
- Resolução 1024×768
- Unidade USB/mídia de DVD.
- Baixe o Linux Mint 19 Tara Lts ISO de 64 bits/32 bits.
- Rufus/outras ferramentas USB inicializáveis ou USB inicializável sem software adicional no Windows 10
Observação:
- O ISO de 64 bits pode inicializar com sistemas BIOS ou UEFI, enquanto o ISO de 32 bits é limitado apenas ao BIOS.
- Para telas com resoluções mais baixas, pressione ALT e arraste a janela para ajustar a visualização.
Criar unidade USB ou DVD inicializável
A criação de um dispositivo de inicialização pode ser feita com um DVD ou um USB com capacidade adequada (recomendado 4 GB ou mais). As unidades USB são as preferidas principalmente devido à sua conveniência e disponibilidade. Além disso, você pode gravar arquivos ISO do Linux mint em DVD se for iniciante.
A criação de um DVD inicializável não requer software adicional, pois você pode gravar diretamente o ISO na unidade. No entanto, a inicialização USB requer outro software e você pode escolher o melhor entre as 5 principais ferramentas USB inicializáveis para o sistema operacional Windows.
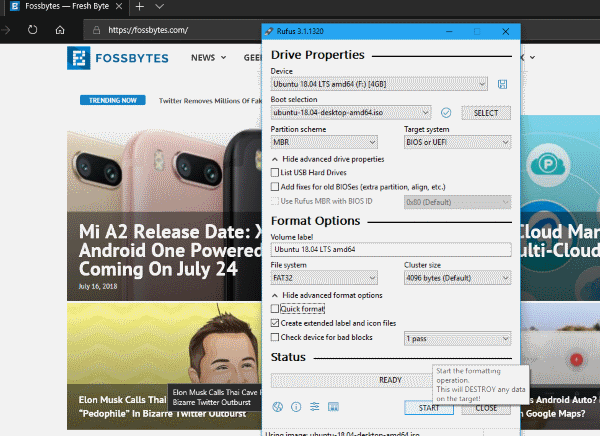
Para usuários do Windows, confira como criar uma mídia USB inicializável usando o Rufus ou como criar USB inicializável sem nenhum software.
Para usuários com Ubuntu, saiba tudo sobre as 3 maneiras fáceis de criar mídia USB inicializável a partir de ISO no Ubuntu.
Use estes artigos para saber como instalar o Linux a partir do USB.
Inicialize a partir de DVD ou USB
A inicialização de unidades específicas pode ser um pouco complicada. Se o padrão não definir a inicialização a partir de USB/DVD, você terá que habilitá-lo acessando a bios e alterando a ordem de inicialização. O processo de inicialização no BIOS varia de acordo com a variedade do OEM.

Caso contrário, se você estiver usando o sistema operacional Windows 10, poderá inicializar nas opções avançadas de inicialização. Certifique-se de que a unidade USB esteja conectada e, em seguida, você pode optar por inicializar diretamente na mídia. Você pode saber como fazer isso acessando nosso artigo como entrar no BIOS Utility (Configurações UEFI) em todos os PCs e inicializar a partir do USB?
( Observação: certifique-se de desabilitar o Secure Boot ou habilitar o modo Legacy ao tentar instalar distribuições Linux.)
Experimente o Linux Mint 19 Tara sem instalar
A melhor coisa sobre distribuições Linux é o recurso bem apreciado e testado. Antes de instalar a distribuição em sua máquina, você sempre pode experimentar toda a experiência Linux . Portanto, se você estiver muito ansioso para experimentá-lo, poderá fazer isso selecionando tentar Linux Mint 19 sem instalar quando a mídia USB for inicializada. Essa geralmente é a primeira opção quando inicializa.
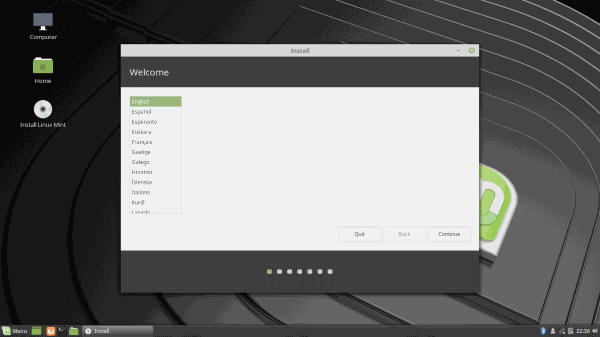
Em seguida, você pode acessar o Linux Mint Tara para ter uma breve ideia sobre com o que exatamente você estará trabalhando. Além disso, você pode iniciar a instalação enquanto experimenta o Linux Mint. Assim, permitindo que você trabalhe ou procure ajuda durante a instalação do Linux Mint 19 Tara.
Se você quiser instalá-lo imediatamente em vez de experimentá-lo, escolha Instalar Linux Mint 19 . Caso contrário, se você optar por instalá-lo depois de testá-lo, clique duas vezes no ícone Instalar Linux Mint (aparece na área de trabalho e no menu Iniciar). As etapas de instalação são as mesmas para ambos.
Instale o Linux Mint 19 Tara
Agora, a primeira tela que aparece é a tela de boas-vindas, permitindo que você escolha o idioma para a instalação. Em seguida, está a seleção do layout do teclado, que será bastante simples.
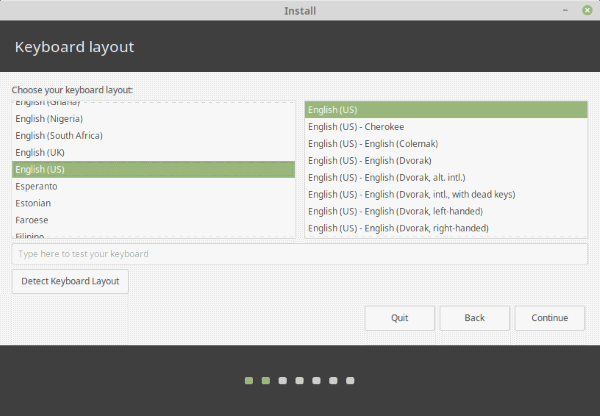
A próxima tela solicita que você escolha se deseja instalar software de terceiros para gráficos, Wi-Fi, Flash, Mp3 e outras mídias . ( Observação: observe outra opção abaixo. Isso significa que o Secure Boot está ativado . A instalação do Grub Loader falha sem desabilitar o Secure Boot.)
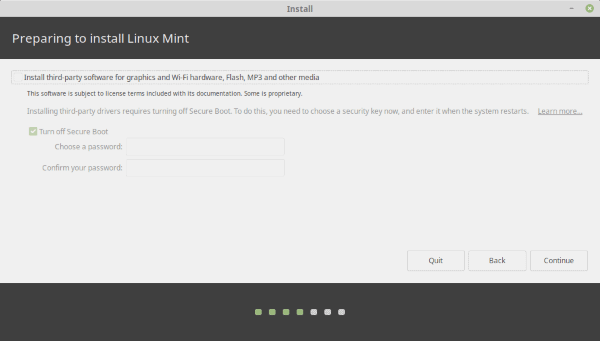

Para pessoas em dúvida, esta opção permite que os usuários ignorem a instalação de softwares proprietários ou drivers adicionais junto com a instalação central. Você deve marcar a opção para evitar gastar tempo fazendo tudo isso mais tarde. Mas pule esta etapa agora se quiser economizar tempo.
Finalmente, chegaremos à parte mais crucial da instalação. A tela a seguir fará com que você selecione o tipo de instalação onde você deve ter muito cuidado, pois as alterações feitas aqui são irreversíveis. Se você deseja limpar todos os dados do disco rígido e instalar apenas o Linux Mint, escolha a primeira opção: Erase disk and install Linux Mint . Outras opções são autoexplicativas.
Na maioria dos casos, recomendamos escolher Outra coisa. Este tipo de instalação para Linux Mint 19 Tara oferece aos usuários mais controle da instalação. Especialmente, se você estiver procurando por algo como uma configuração de inicialização dupla com o Windows 10 , este é o caminho a percorrer. A maioria das pessoas prefere ter ambos os sistemas operacionais para que você possa ter o melhor dos dois mundos.
Quando você precisa de inicialização dupla do sistema operacional Windows junto com o Linux, você pode configurá-lo conforme indicado abaixo.
Inicialização dupla Windows 10 e Linux Mint
Existem várias maneiras de definir partições do Linux Mint. Mas, por enquanto, tentaremos nos ater ao básico. Você precisa configurar dois parâmetros cruciais. Ou seja, ponto de montagem raiz ( /) e Swap. Além disso, se você planeja armazenar mais arquivos, certifique-se de adicionar também uma partição home (/home).
A partição Root é onde todos os seus programas e softwares que você instala serão armazenados. Portanto, o tamanho da partição raiz depende completamente do seu uso. Estamos dando o recomendado para referência. Para partição raiz, use as seguintes configurações:
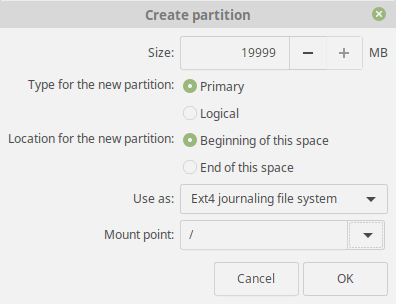
- Tamanho: 15 GB a 20 GB (recomendado)
- Digite para a nova partição: Primária
- Local para a nova partição: início do espaço
- Use como: Sistema de arquivos Ext4 Journaling
- Ponto de montagem: /
Para trocar partição:
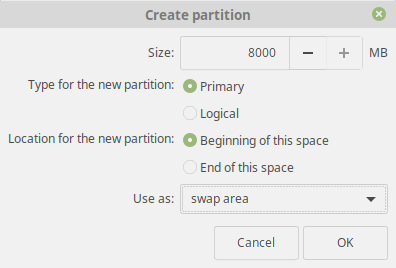
- Tamanho: Igual (ou superior) ao tamanho atual da RAM
- Digite para a nova partição: Primária
- Local para a nova partição: início do espaço
- Use como: Área de troca
A partição Home é muito parecida com seus documentos e partição de conteúdo. O principal objetivo aqui é ter todos os seus arquivos de mídia e documentos em uma partição separada, exceto os arquivos do sistema operacional. Além disso, isso pode proteger seus arquivos no caso de uma atualização dar errado ou corromper os arquivos do sistema. Suas configurações recomendadas são mencionadas abaixo:
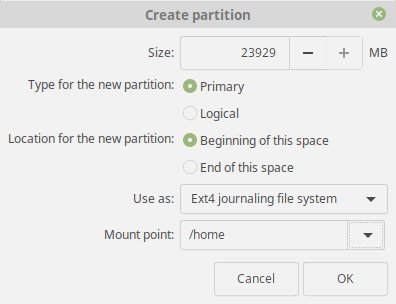
- Tamanho: Espaço restante ou dependendo do seu uso.
- Digite para a nova partição: Primária
- Local para a nova partição: início do espaço
- Use como: Sistema de arquivos Ext4 Journaling
- Ponto de montagem: /home
Após a conclusão das etapas acima, dê uma olhada rápida para verificar todas as configurações. Finalmente, certifique-se de que o local do bootloader esteja configurado para instalar no disco rígido principal. Novamente, as alterações feitas são irreversíveis, portanto, verifique se tudo está como deveria e clique em Continuar .
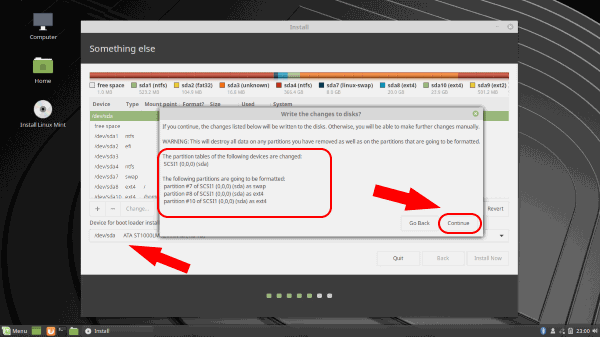
Toques finais
Seguindo em frente, todas as etapas restantes são bastante pouco exigentes. Selecione seu fuso horário no mapa ou procure-o na caixa de texto e clique em Continuar.
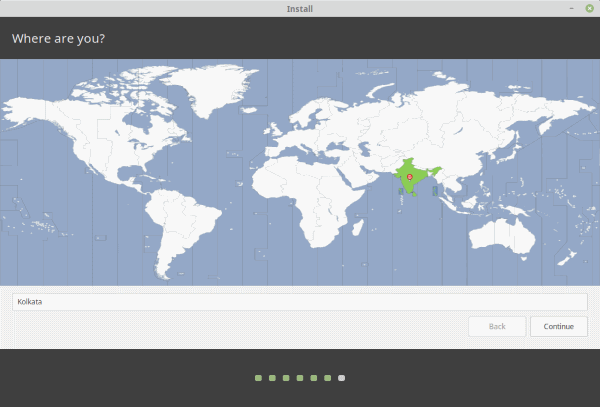
Agora, digite o nome da sua máquina , nome de usuário e senha . Observe que esta será a senha do administrador. Além disso, você pode optar por fazer login automaticamente sem digitar a senha e criptografar a pasta pessoal.
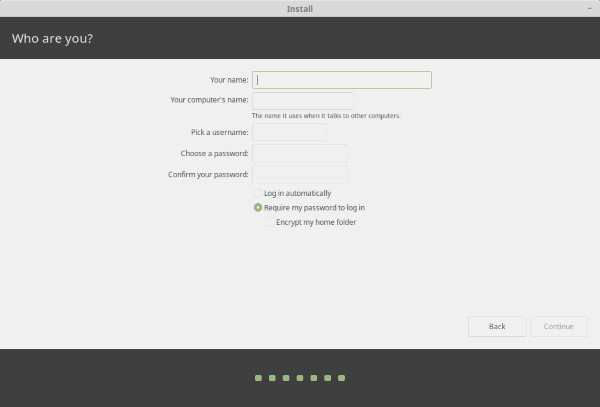
Depois de clicar em Continuar , a configuração começará a instalar o sistema operacional Linux mint e fará as configurações apropriadas.
Comece a usar o Linux Mint 19 Tara
Então isso é tudo que você precisa fazer. Após a conclusão da instalação, você deve remover o USB quando essa tela específica aparecer. Caso contrário, o sistema inicializará novamente nesse USB.
Finalmente, você pode ver o Grub Bootloader solicitando que você escolha qual sistema operacional inicializar junto com outras opções de compatibilidade. É isso! Agora você está livre para explorar o maravilhoso mundo do Linux.
Há coisas que você precisa fazer depois de inicializar o Linux Mint Tara pela primeira vez. Quer saber mais? Deixe-nos saber na seção de comentários abaixo junto com quaisquer dúvidas sobre o processo de instalação. Tchau!
Leia também: 11 melhores ambientes de desktop Linux e sua comparação
