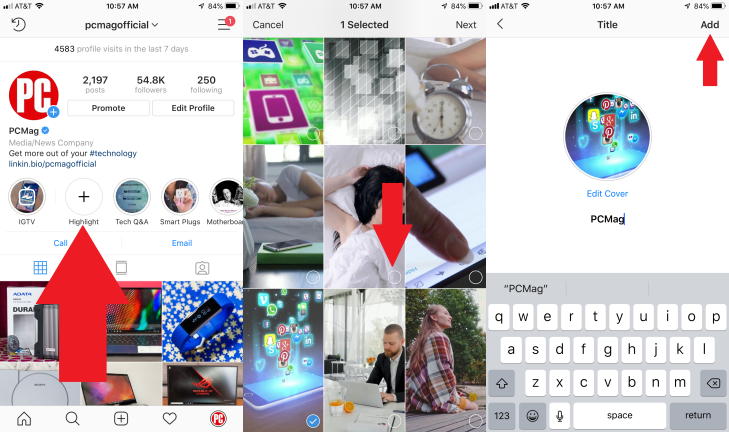Instagram Stories 101: como assistir e criar o seu próprio
Publicados: 2022-01-29Você usa o Instagram para acompanhar as últimas fotos e vídeos de amigos, celebridades favoritas e outros "influenciadores". Mas, além de deslizar infinitamente pelo seu feed principal, você também pode manter-se atualizado com aqueles que segue através do recurso efêmero "Stories" do Instagram.
Com o Stories, você pode postar uma foto, um vídeo ou uma série dos dois organizados em uma apresentação de slides. Depois de 24 horas, essa história faz puf e fica visível apenas para a pessoa que a criou. Você pode incorporar todo o texto, música, molduras, adesivos, emoji e outros efeitos inteligentes que cabem em incrementos de 15 segundos.
Soa familiar? O Snapchat popularizou esse tipo de ato de desaparecimento e, quando o Facebook, pai do Instagram, não conseguiu adquirir o Snapchat, ele simplesmente apagou a fórmula do aplicativo de mídia social.
Então, como você vê as histórias das contas que você segue e cria as suas próprias? Vamos verificar.
Ver histórias do Instagram
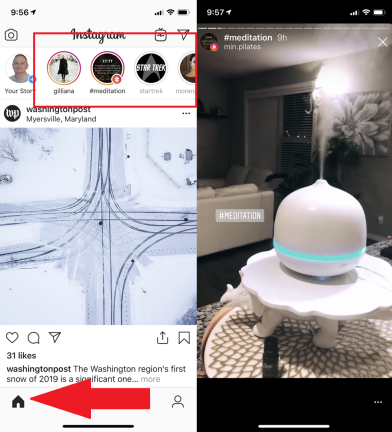
Navegue pelas histórias do Instagram
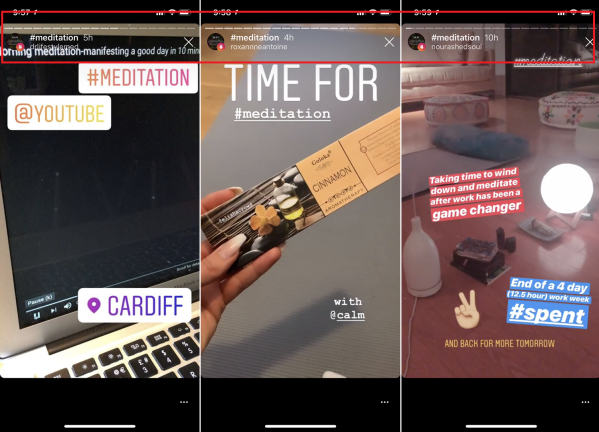
Deslize pelas histórias
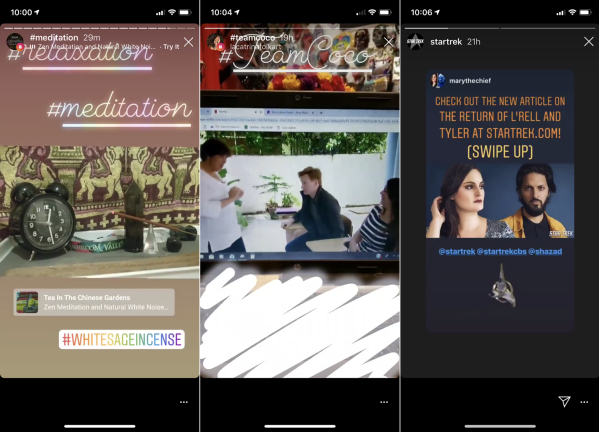
Depois que uma história inteira termina, as histórias da próxima conta começam. Mas se você não quiser assistir a uma história particularmente prolixa, basta deslizar para a esquerda para ver a história da próxima pessoa. Para voltar, deslize para a direita. Deslize para baixo para sair das Histórias.
Às vezes, as pessoas publicam histórias com texto ou informações que levam mais de 15 segundos para serem lidas. Basta colocar o dedo na tela para pausar e levar mais tempo com um segmento específico. Você também pode reproduzir qualquer história que já assistiu tocando no círculo novamente na parte superior.
Experimente antes de comprar
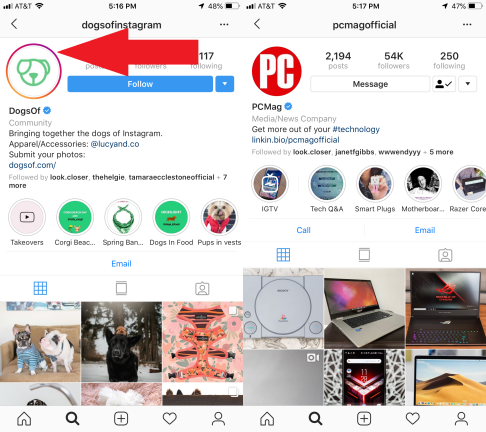
Você está sendo observado
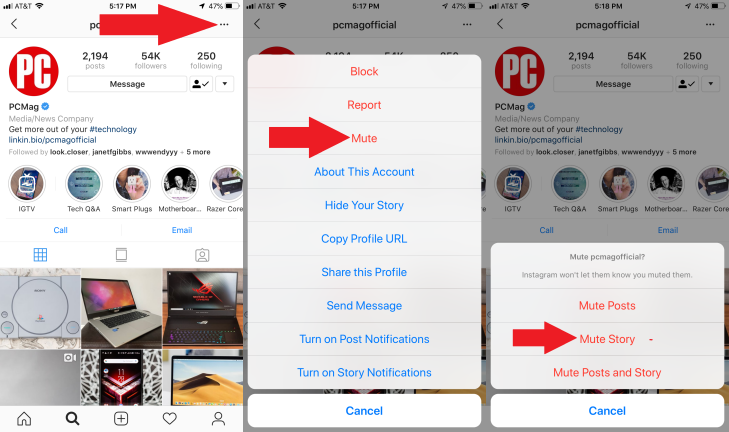
Mensagem do Instagram Stories
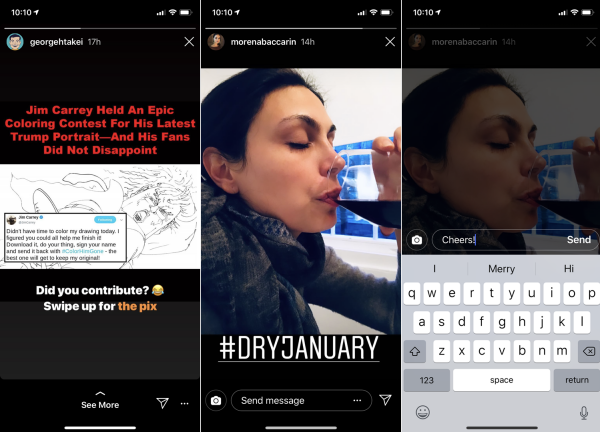
Quer enviar uma mensagem a alguém sobre uma seção específica em sua história? Se a conta permitir, toque no campo "enviar mensagem" na parte inferior de uma história e um teclado na tela aparecerá. Digite sua mensagem e ela será entregue na caixa de entrada do Instagram da pessoa.
Certas histórias também podem ter uma opção "Ver mais", que leva você a uma página vinculada com mais detalhes (ou algo que você pode comprar).
Compartilhe uma história
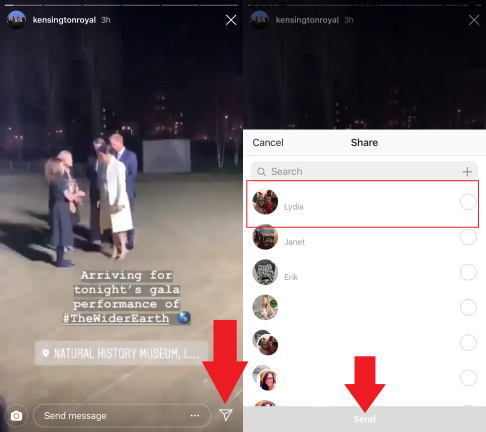
Algumas contas permitem que você compartilhe histórias com outras pessoas. Nas contas que o ativaram, você verá um ícone Compartilhar no canto inferior direito ( ). Toque nele, escolha o destinatário desejado e clique em enviar.
Reportar histórias
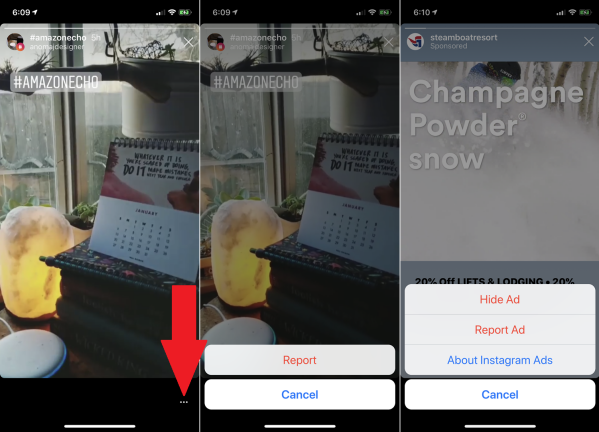
Para denunciar uma história por conteúdo impróprio, toque no ícone de reticências ( ) no canto inferior direito e selecione Relatório. Se o item for uma história patrocinada, você poderá ocultar ou denunciar o anúncio.
Crie uma história
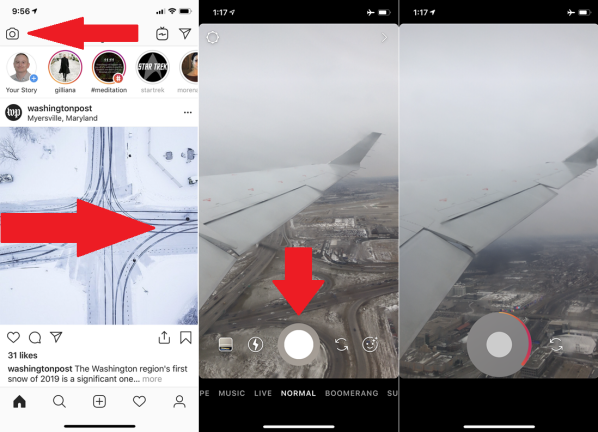
Se você deseja criar sua própria história do Instagram, pode tirar uma foto ou vídeo ao vivo ou recuperar mídia já salva em seu telefone.
Vamos tentar uma foto ou vídeo ao vivo primeiro. Na página do feed, toque no ícone da câmera no canto superior esquerdo ou deslize para a direita. Toque no círculo branco para tirar uma foto estática. Mantenha pressionado o mesmo círculo para gravar um vídeo.
Enquanto você segura o círculo, observe o medidor vermelho circundando o círculo. Solte o círculo quando quiser terminar o vídeo. Caso contrário, mantenha pressionado o círculo para continuar. Depois de passar a marca de 15 segundos, o Instagram coloca seu vídeo em um segmento e inicia outro segmento.
Adicionar efeitos especiais a uma história
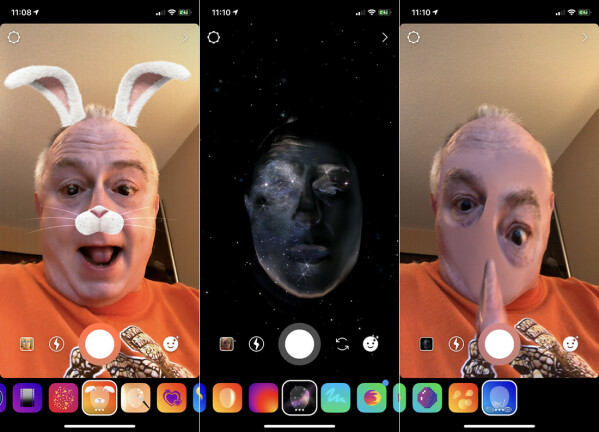
Adicionar texto nas histórias do Instagram
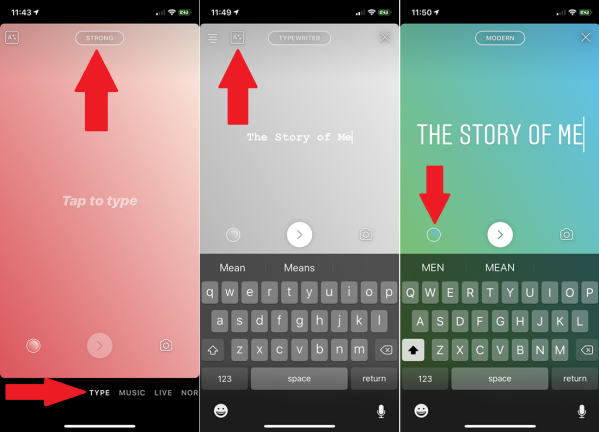
O formato da sua câmera está definido como Normal por padrão, mas você pode deslizar para frente e para trás ou tocar nos diferentes modos: Tipo, Música, Ao Vivo, Boomerang, Superzoom, Foco, Retroceder e Mãos Livres.
Toque ou role até Tipo. Toque na tela e digite um título ou outro texto que você deseja que apareça em sua história. Conforme você digita, o texto diminui para caber. Toque no nome da fonte na parte superior para alternar entre as diferentes fontes. Com determinadas fontes, você pode ajustar o alinhamento e adicionar um plano de fundo ao texto tocando nos ícones no canto superior esquerdo. Toque no ícone de círculo para alterar a cor geral.
Adicionar música nas histórias do Instagram
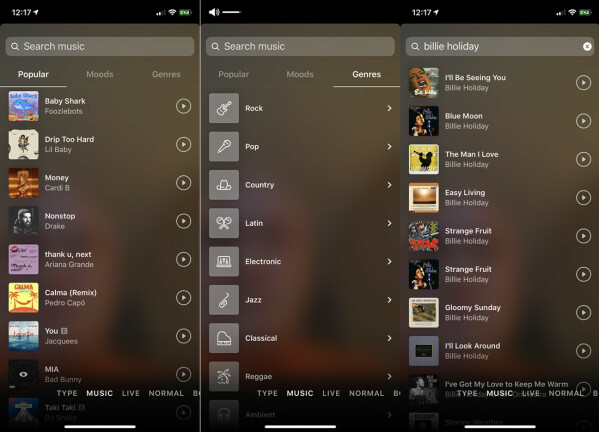
Use vídeo ao vivo no Instagram Stories
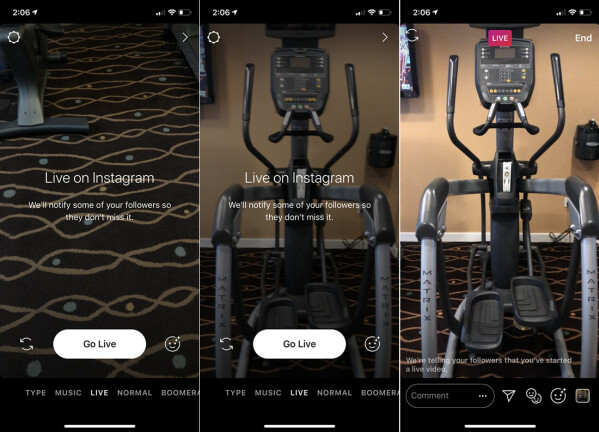
Se você precisar de incrementos de mais de 15 segundos para transmitir seu ponto de vista, o recurso Live do Instagram permite que você fale com os seguidores por até uma hora. Outros usuários do Instagram podem participar da discussão e adicionar comentários ou perguntas, e você pode salvar o bate-papo para as pessoas assistirem mais tarde. Na visualização da câmera, toque na opção Live e depois toque no botão Go Live.

Crie um Boomerang no Instagram Stories
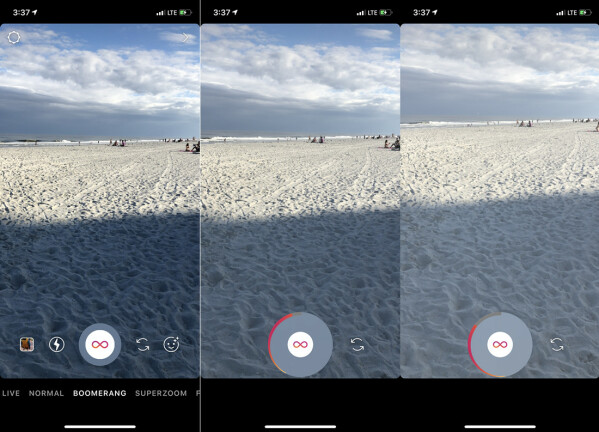
Adicione efeitos de zoom filtrados nas histórias do Instagram
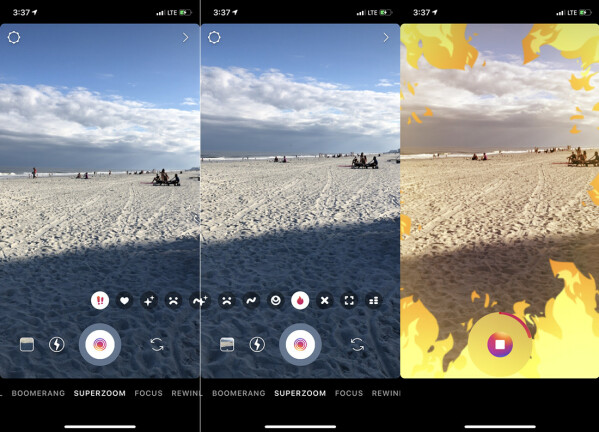
Crie um efeito de close-up no Instagram Stories
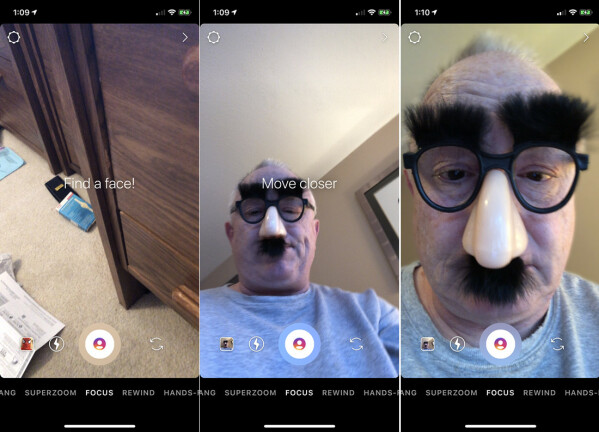
Crie um vídeo reverso no Instagram Stories
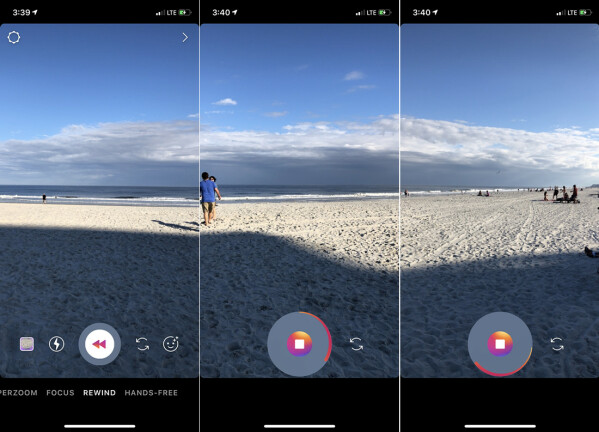
Crie um vídeo sem as mãos no Instagram Stories
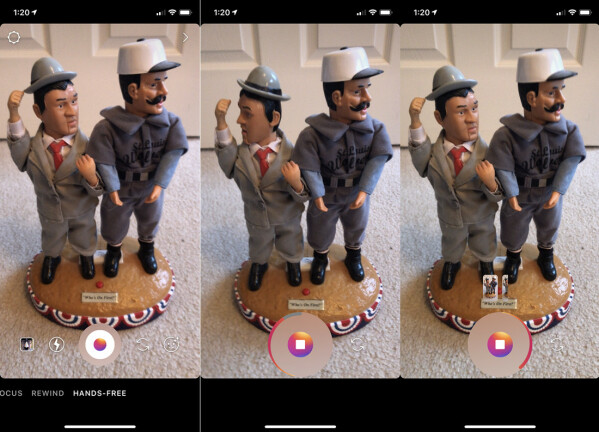
Carregar mídia existente para histórias do Instagram
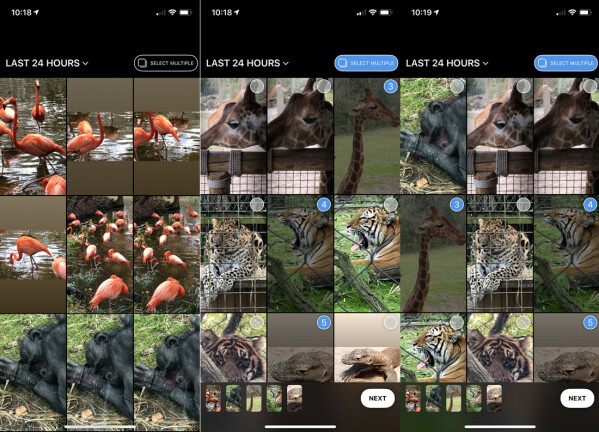
Adicionar filtros à mídia carregada
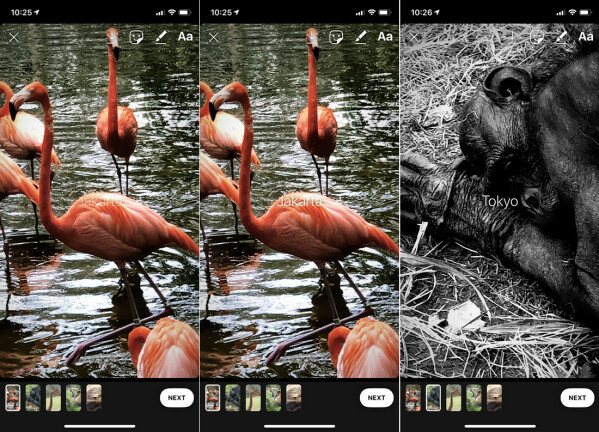
Na tela de visualização, toque na miniatura de cada foto ou vídeo para visualizá-lo ou reproduzi-lo. Em seguida, experimente diferentes filtros. Deslize para a esquerda e para a direita para percorrer os diferentes filtros. O filtro escolhido se aplica apenas à sua foto ou vídeo atual, para que você possa aplicar um filtro diferente a cada imagem.
Antes de publicar uma história, há outras alterações que você pode fazer com a barra de ferramentas no canto superior direito. Da esquerda para a direita, o primeiro ícone permite que você salve seu progresso como rascunho. O próximo ícone permite adicionar símbolos. Você pode adicionar palavras escritas à sua história selecionando a ferramenta caneta ou palavras digitadas selecionando o ícone com letras.
Adicionar símbolos à mídia carregada
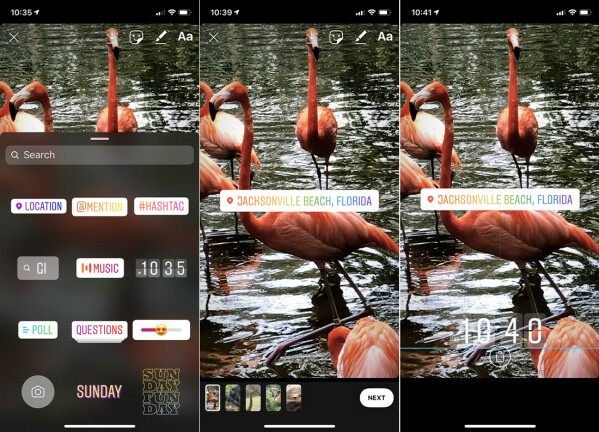
Você pode incrementar sua história com emojis, frases e outros símbolos. Escolha a foto ou vídeo em sua história na qual você deseja colocar um símbolo. Deslize de baixo para cima na tela ou toque no ícone de smiley na barra de ferramentas no canto superior direito. Deslize para baixo na galeria para ver todos os símbolos.
Toque no símbolo que deseja usar em sua história. Toque no símbolo para alterar sua cor ou estilo. Você pode mover o símbolo pela tela arrastando-o e soltando-o. Se você não quiser manter o símbolo, pressione-o e mova-o para o ícone da lixeira na parte inferior da tela.
Desenhar na mídia carregada
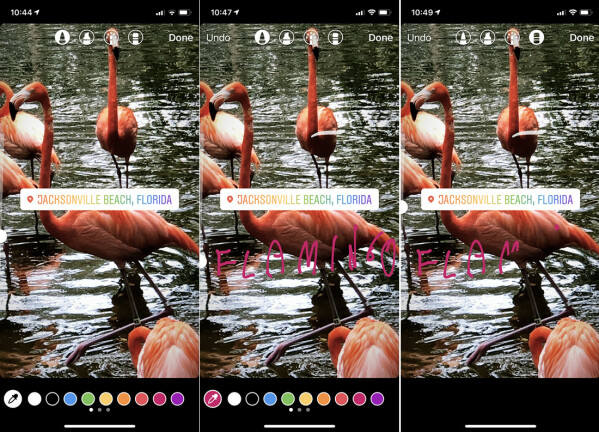
Você desenha em uma imagem selecionando a ferramenta lápis no canto superior direito. Uma vez dentro da ferramenta de desenho, selecione o tipo de caneta ou lápis que deseja usar e selecione a espessura da caneta. Escolha a paleta na parte inferior da tela e use o dedo para escrever na tela. Se você não gostar do que desenhou, remova-o com o botão Desfazer ou com a ferramenta Borracha. Toque em Concluído quando terminar.
Adicionar texto à mídia carregada
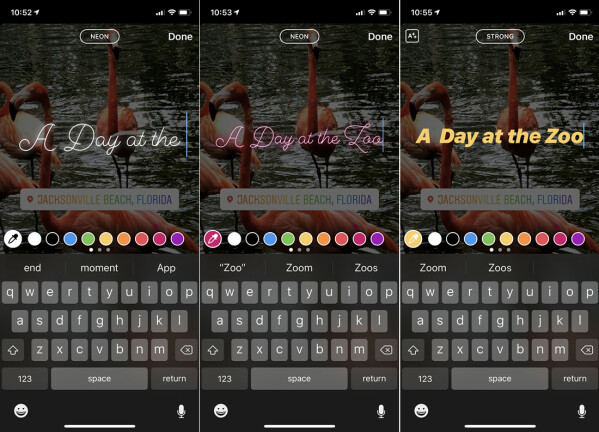
Compartilhe sua história
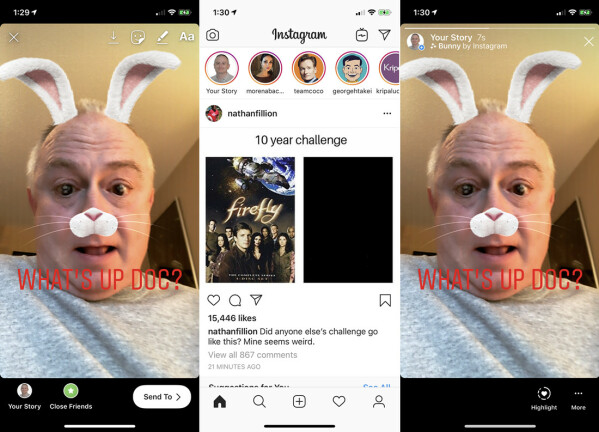
Gerenciando sua história do Instagram
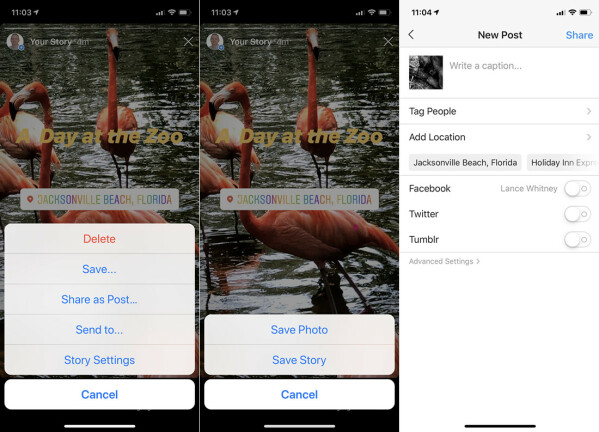
Salvar histórias do Instagram como destaques