Como aumentar o FPS em Call of Duty: Black Ops Cold War no Windows 10?
Publicados: 2021-01-01Desde o lançamento de Call of Duty Black Ops Cold War, os fãs do jogo estão ansiosos para experimentá-lo por completo. Para muitos, isso significava aumentar o FPS em seus computadores para um desempenho dramaticamente diferente. Se você está se perguntando como melhorar o fps em Call of Duty: Black Ops Cold War, você veio ao lugar certo. Neste post, daremos várias opções para aumentar o desempenho do jogo no Windows 10. Vamos começar.
Como aumentar o FPS em Call of Duty Ops Cold War?
Se o seu jogo estiver rodando com FPS baixo, isso definitivamente pode afetar sua experiência. Estamos prestes a mostrar como corrigir o problema de FPS muito baixo do COD Ops Cold War. Na verdade, existem várias coisas que você pode tentar aqui:
- Parar a execução de todos os programas e aplicativos em segundo plano
- Otimizando seu sistema operacional para jogos
- Desativando sobreposições
- Atualizando seu driver gráfico
- Desativando otimizações de tela cheia
- Definindo a prioridade do jogo como alta
- Ajustando as configurações do painel de controle NVIDIA
- Alterando as configurações do jogo
Vamos começar do começo. Se a primeira solução não funcionar, basta percorrer a lista até que o problema seja resolvido. No final do artigo, esperamos que você preencha a resposta sobre como corrigir problemas de desempenho de Call of Duty: Black Ops Cold War.
Correção Um: Feche todos os programas e aplicativos em execução em segundo plano
Certos programas (como navegadores, lançadores de jogos, software antivírus e assim por diante) podem consumir a energia da CPU. Isso significa que, se eles estiverem sendo executados em segundo plano, seu jogo pode estar com FPS mais baixo. Para corrigir isso, você pode simplesmente fechar todos os programas desnecessários enquanto estiver jogando. Veja como fazer isso:
- Clique com o botão direito do mouse na barra de tarefas.
- Na lista de opções disponíveis, selecione Gerenciador de Tarefas.
- Na guia Processos, identifique os programas que estão usando mais CPU.
- Em seguida, clique com o botão direito um por um e selecione Finalizar tarefa no menu de contexto.
- Vá para a guia Inicialização.
- Aqui, você pode impedir que alguns programas iniciem na inicialização do sistema. Isso ajudará a diminuir ainda mais o uso geral da CPU.
Correção dois: otimizar o Windows 10 para jogos
Para jogadores do Windows 10, o modo de jogo será ativado por padrão. Fiel ao seu nome, o modo foi projetado para tornar os jogos em seu PC Windows uma experiência muito melhor. No entanto, alguns usuários relataram que ter o Modo de Jogo ativado na verdade leva a taxas de quadros mais baixas, travamentos e travamentos. Se esse for o seu caso também, experimente desligar o Modo Jogo para aumentar o FPS. Veja como desativar o modo de jogo no Windows 10:
- Vá para a barra de pesquisa.
- Digite “configurações do modo de jogo” (sem aspas).
- Nos resultados, selecione Configurações do modo de jogo.
- Desative o modo de jogo.
- Vá para a guia Capturas e certifique-se de desativar adicionalmente a opção Gravação em segundo plano.
- Depois de aplicar todas essas alterações, inicie o jogo novamente e verifique se agora você está jogando com FPS mais alto.
Correção três: desative as sobreposições
Se você estiver usando sobreposições no seu PC, desativá-las definitivamente ajudará a melhorar a situação.
Veja como desativar a sobreposição do Steam:
- Vá para o cliente Steam e abra a guia Biblioteca.
- Clique com o botão direito do mouse no jogo para o qual você está usando uma sobreposição e selecione Propriedades.
- Vá para Geral e desmarque a caixa intitulada Habilitar o Steam Overlay durante o jogo.
Veja como desativar a sobreposição no jogo do GeForce Experience:
- Clique no ícone Configurações.
- Vá para as guias Gerais.
- Role para baixo e desative a opção de sobreposição no jogo.
Veja como desativar a sobreposição do Discord:
- Vá para Configurações de usuários.
- Selecione Overlay e alterne Enable in-game overlay para OFF.
Depois que as sobreposições estiverem desativadas, tente iniciar o jogo novamente. Você deve ser capaz de jogar o jogo em FPS mais alto.
Correção quatro: atualize seu driver gráfico
O desempenho ruim dos jogos também pode ser causado por problemas com o driver gráfico. Se estiver desatualizado ou corrompido, você pode estar enfrentando baixo FPS e outros problemas. A maneira de resolver isso é atualizar seus drivers gráficos. Existem duas maneiras pelas quais você pode fazer isso.
Você pode atualizar seus drivers manualmente. Esta opção é normalmente recomendada para usuários avançados de PC. Como a NVIDIA e a AMD sempre lançam novas versões de drivers, você precisará acessar seus sites oficiais. Em seguida, você identificará os drivers necessários, fará o download e os instalará manualmente.
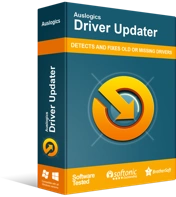
Resolver problemas do PC com o Driver Updater
O desempenho instável do PC geralmente é causado por drivers desatualizados ou corrompidos. O Auslogics Driver Updater diagnostica problemas de driver e permite que você atualize drivers antigos de uma só vez ou um de cada vez para que seu PC funcione melhor
Outra maneira de atualizar seus drivers automaticamente. Nesse caso, você precisará usar uma ferramenta especializada como o Auslogics Driver Updater. Uma vez instalado, o programa executará uma verificação de drivers desatualizados e corrompidos no seu PC. Se eles estiverem localizados, o Driver Updater os atualizará automaticamente para as versões mais recentes disponíveis. Dessa forma, você poderá atualizar seus drivers gráficos em apenas alguns cliques e sem nenhum risco.

Correção cinco: desative as otimizações de tela cheia
O recurso de otimizações de tela cheia foi projetado especificamente para jogadores. Ele permite que os jogadores criem rapidamente o jogo em tela cheia, execute-o em velocidade máxima, suporta troca rápida de alt-tab, sobreposições e muito mais. No entanto, certos jogos (como Call of Duty) sofrerão problemas de baixo FPS quando o recurso de otimizações de tela cheia estiver ativado. Para corrigir isso, basta desabilitar esse recurso.
Veja como:
- Vá para o seu iniciador Battle.net e localize o jogo Call of Duty: BOCW.
- Vá para o menu Opções e selecione a opção Mostrar no Explorer.
- Você será levado para o diretório de instalação do jogo.
- Clique duas vezes na pasta Call of Duty Black Ops Cold War.
- Vá para Black Ops Cold War Launcher e clique com o botão direito nele.
- Selecione Propriedades.
- Vá para a guia Compatibilidade.
- Verifique se há uma marca de seleção ao lado da opção Desativar otimizações de tela inteira.
- Em seguida, clique em Alterar configurações de DPI alto.
- Certifique-se de que a opção Substituir comportamento de escala de DPI alto foi marcada.
- Clique em OK para confirmar.
Depois de desabilitar as otimizações de tela cheia, tente iniciar o jogo novamente e verifique se o problema foi resolvido. Se isso não funcionou, passe para a próxima correção.
Correção Seis: Defina a Prioridade do Jogo para Alta
A prioridade neste caso está relacionada à alocação de recursos de CPU e RAM. Portanto, se você tiver vários programas em execução no seu PC, poderá definir a prioridade de alguns deles como alta - dessa forma, serão alocados mais recursos. Isso também ajudará você a aumentar o FPS para seus jogos e a se livrar do atraso. Veja como fazer isso:
- No teclado, pressione a combinação de teclas Win + R para abrir Executar.
- Digite “taskmgr” (sem aspas) e pressione a tecla Enter.
- Vá para a guia Processos.
- Localize Call of Duty: Black Ops Cold War.
- Clique com o botão direito do mouse no jogo e selecione Ir para detalhes.
- Na guia Detalhes, você deve ver o BlackOpsColdWar.exe realçado.
- Clique com o botão direito do mouse e selecione Definir prioridade > Alta.
- Por fim, clique em Alterar prioridade para confirmar.
Agora você definiu a prioridade mais alta para o jogo e ele deve obter todos os recursos necessários para ser executado corretamente. Inicie o Call of Duty novamente e verifique se você obtém FPS mais alto.
Correção sete: ajuste as configurações da placa gráfica NVIDIA
Se você estiver usando uma placa de vídeo NVIDIA, poderá aumentar o FPS do seu jogo simplesmente alterando algumas configurações no Painel de controle da NVIDIA. Aqui está o que você pode fazer:
- Clique com o botão direito do mouse em qualquer espaço vazio na área de trabalho.
- No menu de contexto, selecione Painel de controle NVIDIA.
- No lado esquerdo, clique em Gerenciar configurações 3D.
- Vá para a guia Configurações do programa.
- Clique em Adicionar para selecionar um programa que você deseja personalizar: neste caso, é Call of Duty: Black Ops Cold War.
- Clique em Adicionar Programa Selecionado.
Agora é hora de ajustar algumas configurações:
- A configuração CUDA deve ser definida para sua GPU principal.
- Defina o modo de gerenciamento de energia para Preferir desempenho máximo.
- A qualidade da filtragem de textura deve ser definida como Desempenho.
Salve todas as alterações feitas e tente executar o jogo novamente.
Correção Oito: Altere as Configurações do Jogo
Infelizmente, as configurações padrão do jogo nem sempre garantem o melhor desempenho. Portanto, se você deseja obter FPS mais alto, alterar determinadas configurações pode ser de grande ajuda. Então, quais são as melhores configurações para fps em Black Ops Cold War?
Aqui está o que recomendamos.
Configurações gráficas
Aqui estão as alterações que você deve fazer na seção Hardware:
- Defina o modo de exibição para tela cheia. Não é recomendado selecionar os modos com janelas ou sem bordas, pois isso pode levar à degradação do FPS.
- Você também deve desabilitar o Gameplay V-Sync e o Menu V-Sync para evitar o atraso de entrada.
Aqui estão as alterações que você deve fazer na seção Detalhes e texturas:
- Reduza a Qualidade da Textura e a Qualidade da Filtragem de Textura para Baixa/Média com base nas especificações do seu sistema.
- Certifique-se de desativar o Screen Space Reflection.
- Certifique-se de que a Distância da Vista do Objeto esteja definida como Alta.
Aqui estão as alterações que você deve fazer na seção Avançado:
- Se você estiver enfrentando atrasos durante o jogo no seu PC, tente reiniciar o Shaders Compilation. Isso não deve demorar mais de um minuto.
Configurações da interface
Aqui estão as alterações que você deve fazer na seção Telemetria:
- Certifique-se de que as seguintes opções estejam definidas como Mostradas:
- Contador de FPS, Temperatura da GPU, Relógio da GPU, Tempo da GPU, Tempo da CPU, Uso da VRAM e Relógio do sistema.
- Em seguida, verifique a temperatura da sua GPU. Se estiver muito alto, esse pode ser o motivo de você estar perdendo FPS. Verifique se o seu PC está sofrendo de má ventilação: pode haver acúmulo de poeira nas aberturas, ventiladores ou dissipadores de calor.
Depois de fazer as alterações acima, você não deve mais sofrer com FPS baixo ao jogar Call of Duty: Black Ops Cold War.
Esperamos que as soluções acima tenham sido úteis e você tenha conseguido resolver seus problemas de baixo FPS ao jogar. Se você está gostando do seu jogo, compartilhe qual dos métodos acima funcionou para você nos comentários abaixo.
