6 maneiras de melhorar sua configuração de monitor duplo
Publicados: 2022-01-29Esteja você trabalhando duro ou jogando duro, vários monitores oferecem mais espaço para fazer as coisas. Escreva um documento em uma tela enquanto faz referência a páginas da Web na outra tela ou jogue em uma enquanto conversa no Discord na outra. Mas não basta conectar um segundo monitor e encerrar o dia - essas dicas ajudarão a fazer com que a configuração de vários monitores funcione para você.
Faça a correspondência das telas
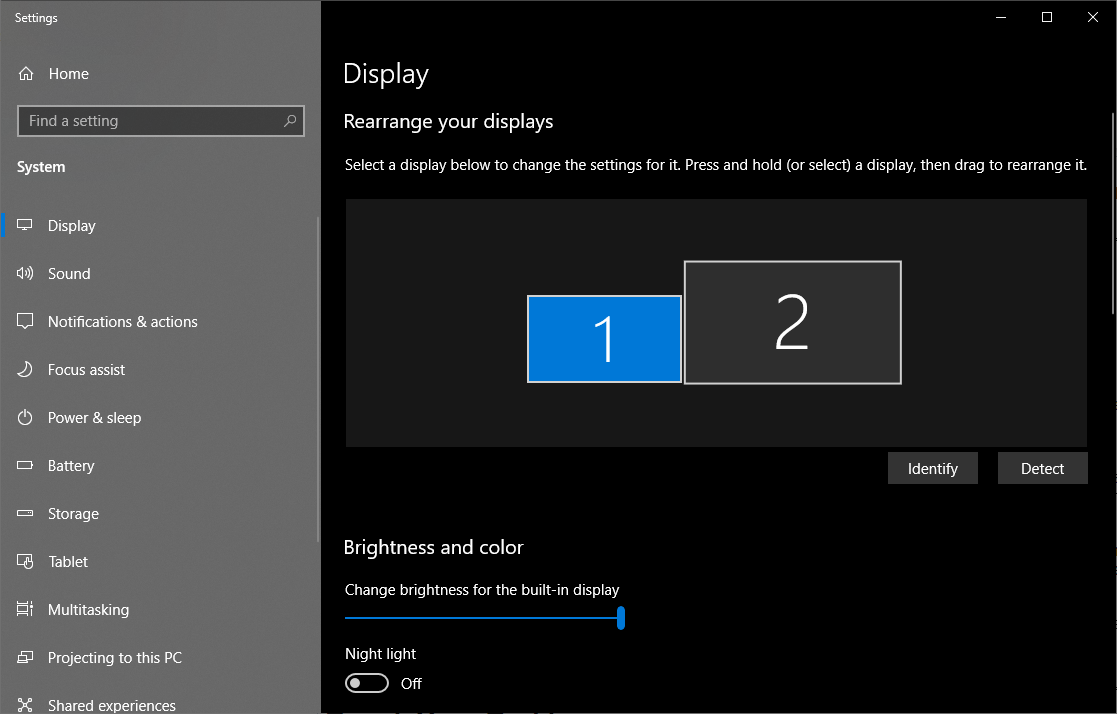
Se seus monitores são da mesma marca e modelo, você provavelmente pode pular esta seção - depois de conectar os dois, o Windows deve estender automaticamente sua área de trabalho horizontalmente. Basta ajustar o suporte de cada monitor para que eles se alinhem perfeitamente e você estará pronto para as corridas.
Se você tiver dois monitores diferentes, no entanto, talvez seja necessário trabalhar um pouco mais para que eles funcionem bem um com o outro. Por exemplo, talvez você esteja conectando seu laptop a um monitor externo e usando-os lado a lado, ou talvez tenha um monitor 4K ao lado de um monitor 1080p. Isso produzirá alguns comportamentos estranhos, mas eles são fáceis de corrigir.
Clique com o botão direito do mouse na área de trabalho e escolha Configurações de exibição . Em Reorganizar seus monitores , clique e arraste os retângulos para que correspondam à orientação dos monitores na área de trabalho; digamos, se um é ligeiramente inferior ao outro. Dessa forma, quando você mover o cursor para a esquerda, ele aparecerá no mesmo local no monitor esquerdo, em vez de pular para cima ou para baixo na tela. Você pode ter que fazer um pouco de tentativa e erro para alinhá-los corretamente.
Role para baixo até a seção Escala e layout para ajustar a resolução de cada monitor e sua escala. Portanto, se um monitor for 4K e o outro for 1080p, você poderá definir cada monitor para sua resolução nativa, mas aumentar a escala no de resolução mais alta, para que suas janelas apareçam do mesmo tamanho em cada um. (Se você quiser configurar um monitor no modo retrato, você também pode fazer isso aqui).
Para ir ainda mais longe, você pode usar as configurações internas de cada monitor para ajustar o brilho e a cor para torná-los o mais próximo possível. Assim que você terminar de ajustar todas essas configurações, seus monitores devem se aproximar muito mais, tornando mais fácil e agradável mover janelas entre eles.
Ajuste sua barra de tarefas
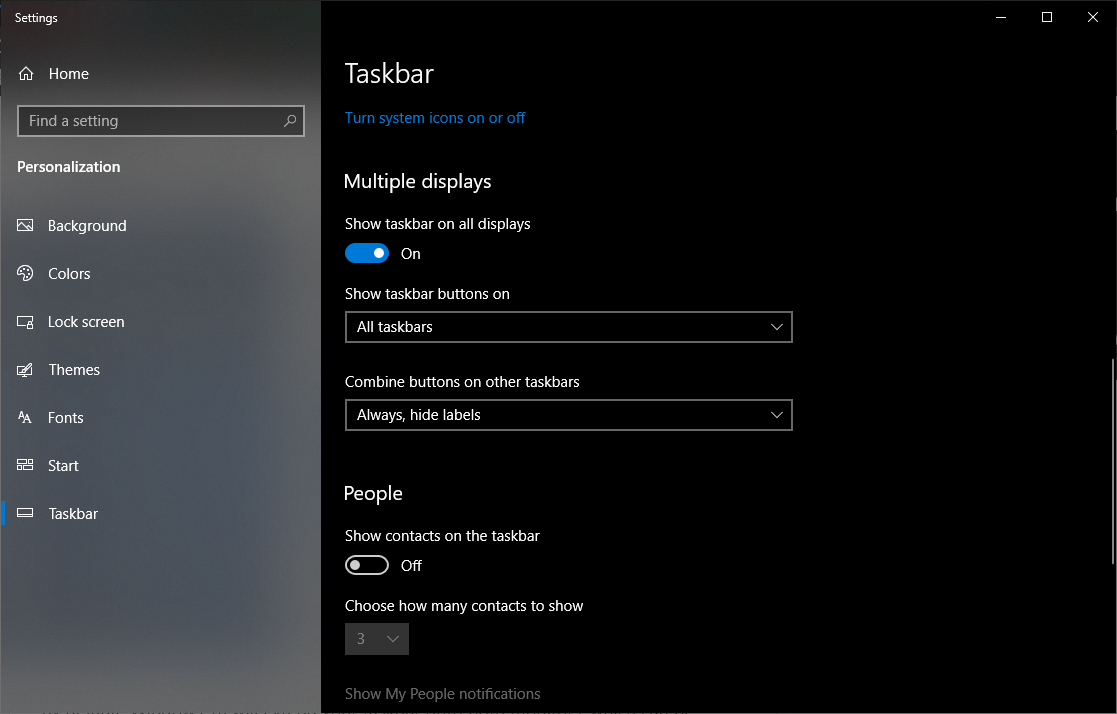
Por padrão, o Windows 10 estenderá sua barra de tarefas para ambos os monitores, o que pode ser útil, embora você possa personalizá-la um pouco mais ao seu gosto. Clique com o botão direito do mouse na barra de tarefas e escolha Configurações da barra de tarefas . Há muitas opções úteis aqui, mas se você rolar para baixo até a seção Vários monitores , verá no que estamos interessados.
A primeira opção remove a barra de tarefas do monitor secundário. É assim que eu pessoalmente escolho usar vários monitores, pois coloca todos os meus atalhos em um só lugar.
Se você optar por mantê-lo estendido em ambas as telas, poderá decidir onde deseja que os ícones individuais apareçam: em ambos os monitores, na barra de tarefas principal e na barra de tarefas onde a janela desse aplicativo está aberta ou apenas no monitor ativo do aplicativo. Você também pode escolher se deseja que os botões da barra de tarefas tenham rótulos, no estilo do Windows XP.
Procure papéis de parede super amplos
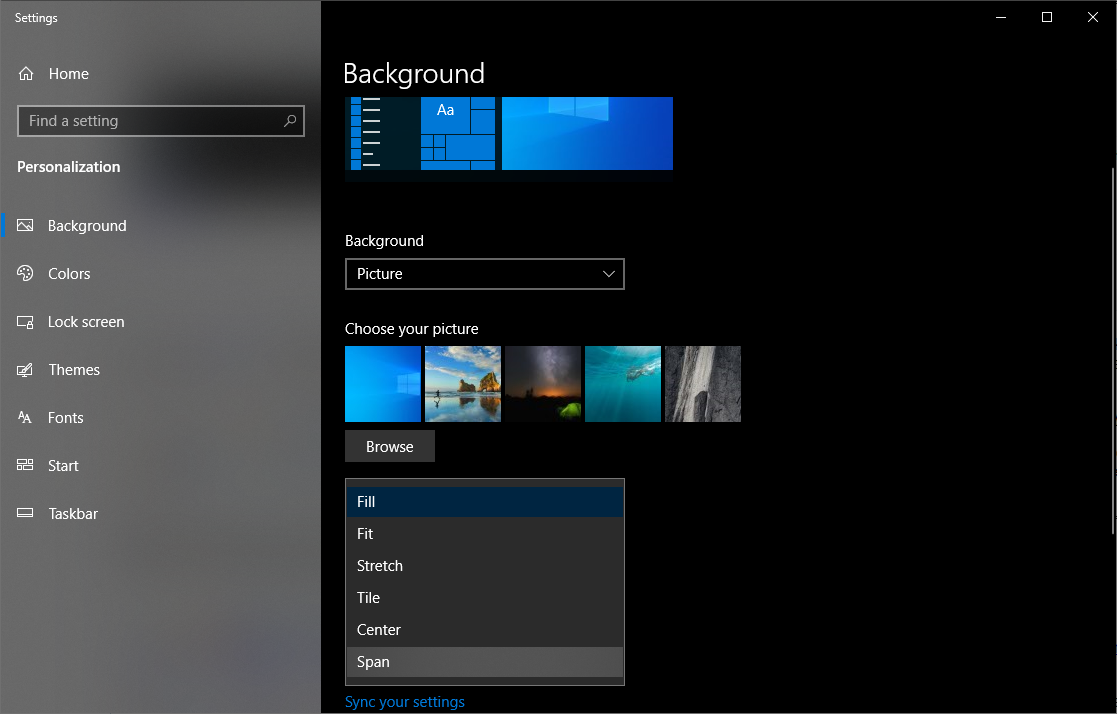
Embora os papéis de parede sofisticados não aumentem sua produtividade, eles são uma das partes mais legais de ter vários monitores, então temos que incluí-lo aqui. Embora a maioria dos sites de papéis de parede tenha algumas opções de vários monitores, existem alguns lugares especializados em papéis de parede super amplos, incluindo Fundos de monitor duplo, WallpaperFusion e subreddits como /r/multiwall.

Depois de ter um papel de parede (ou coleção de papéis de parede) que você gosta, clique com o botão direito do mouse na área de trabalho e escolha Personalizar . Navegue até a imagem ou pasta em questão e escolha Span para preencher o espaço em todos os seus monitores.
Estude seus atalhos

A beleza de vários monitores - especialmente quando comparados com monitores ultra-amplos e super-amplos - é a capacidade de "encaixar" janelas nas bordas de cada tela, facilitando a visualização de várias janelas de uma só vez. Embora você sempre possa arrastar suas janelas e redimensioná-las com o mouse, isso é árduo e demorado.
É por isso que o Windows 10 tem alguns atalhos que podem ajudar, incluindo:
Win+Left e Win+Right : Encaixe a janela ativa no lado esquerdo ou direito do monitor atual. Você pode pressionar as teclas novamente para movê-lo entre os monitores ou encaixá-lo de volta ao seu local original.
Win+Up e Win+Down : Maximiza ou minimiza a janela atual. Se a janela estiver ajustada no momento, isso também redimensionará a janela de sua posição ajustada.
Shift+Win+Left e Shift+Win+Right : Move a janela ativa para o próximo monitor, sem encaixá-la na borda.
Shift+Win+Up : Maximize a janela verticalmente, o que é particularmente útil se você não tiver uma barra de tarefas na tela secundária.
Win+Home : Minimize todas as janelas, exceto aquela em que você está trabalhando, para eliminar distrações. Pressione-o novamente para trazer todas as janelas de volta.
A maioria desses atalhos também funciona quando você tem apenas um monitor, mas quanto mais monitores você adiciona, mais úteis eles se tornam.
Conserte esse cursor errante
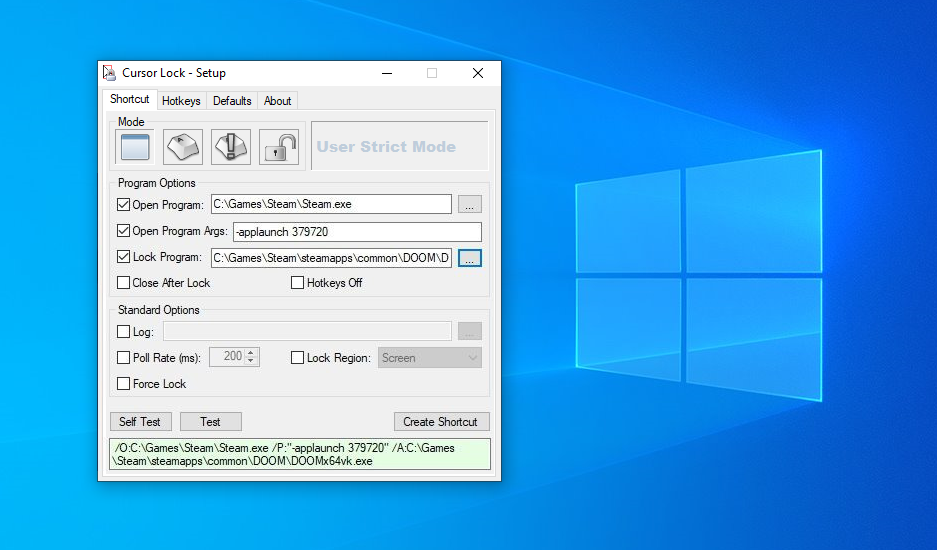
Enquanto os monitores triplos permitem que você espalhe o jogo em todos os seus monitores - usando as configurações Nvidia Surround ou AMD Eyefininity - os monitores duplos não funcionam tão bem para jogos super amplos, pois sua mira estaria bem nos painéis do monitor. Você pode, no entanto, jogar em um monitor enquanto tem um passo a passo, janela de bate-papo ou monitor de GPU no outro.
A maioria dos jogos pode funcionar dessa maneira sem soluços, mas você pode descobrir que, em alguns casos, seu cursor pode "desviar" para o outro monitor enquanto você ainda está no jogo. Já aconteceu isso com vários títulos, incluindo The Witcher, Doom e Metro: Last Light.
Felizmente, um desenvolvedor empreendedor decidiu corrigir esse problema com uma ferramenta chamada Cursor Lock e, na minha experiência, funciona lindamente. Inicie o programa, marque a caixa Abrir Programa e digite o caminho para o arquivo EXE do jogo. Isso criará um novo atalho para você usar.
Agora, quando você iniciar o jogo usando este atalho, seu cursor deve permanecer "bloqueado" na janela do jogo, a menos que você saia dela com Alt + Tab . Se isso não funcionar, o jogo em questão pode precisar de algumas opções extras, que você pode aprender no tutorial em vídeo do Cursor Lock.
Faça ainda mais com DisplayFusion
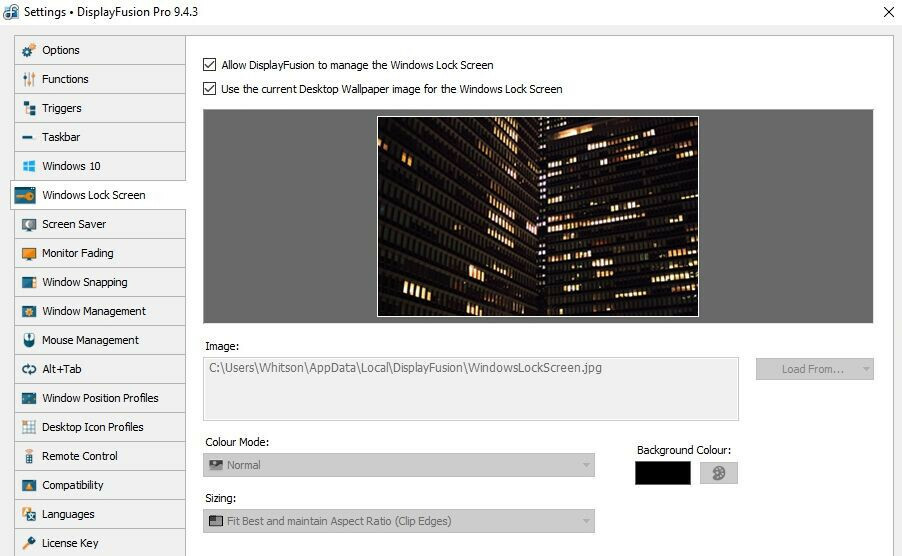
Se, depois de tudo isso, você ainda quiser mais, uma ferramenta de terceiros chamada DisplayFusion foi projetada com vários monitores em mente. Com o DisplayFusion em execução na bandeja do sistema, você pode obter mais controle sobre seus papéis de parede, criar atalhos de teclado personalizados, alinhar janelas às bordas de qualquer tela ou escurecer automaticamente o monitor inativo para não se distrair.
Sério, este programa está repleto de opções úteis, então baixe a versão gratuita para experimentá-lo por si mesmo. É um pouco mais limitado em recursos do que a versão paga, mas se você gostar do que vê, poderá comprar uma licença por US $ 30. Comprei há sete anos e não me arrependo nem por um segundo.
