Como corrigir notas da Apple não sincronizadas pelo iCloud
Publicados: 2022-06-29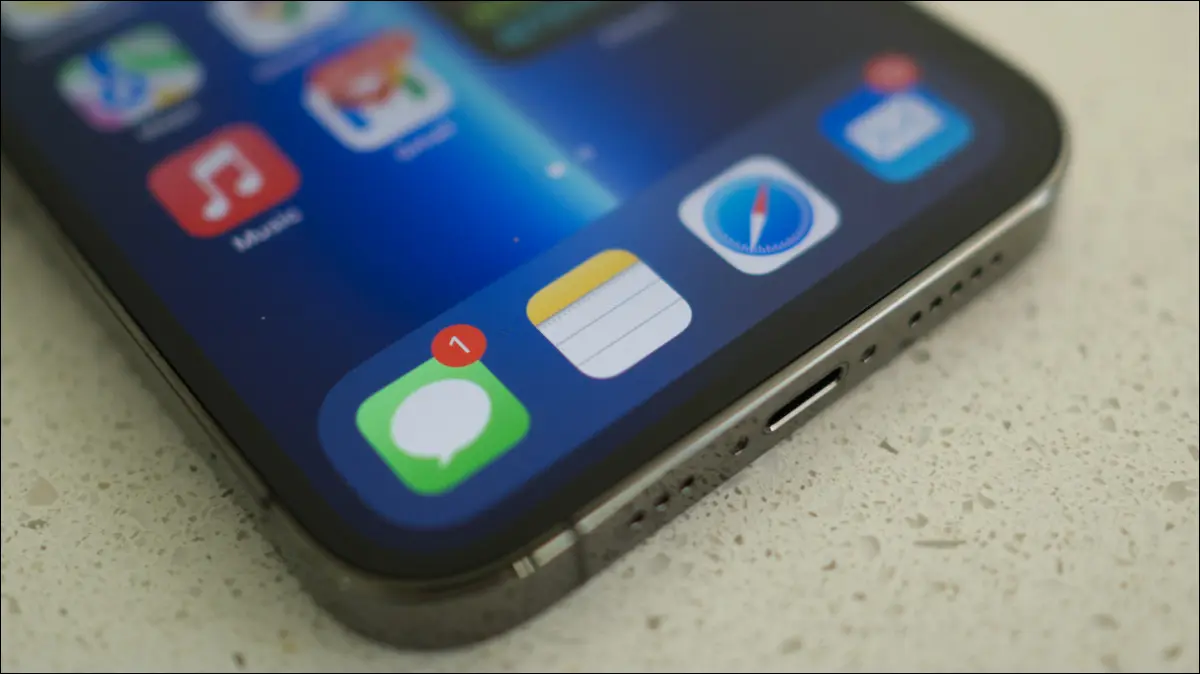
O Apple Notes é uma solução gratuita de anotações com alguns recursos muito poderosos, mas às vezes você pode descobrir que as notas se recusam a sincronizar entre iPhone, iPad e Mac. O problema pode estar relacionado à forma como você organizou suas anotações ou pode ser um problema maior que deixa você coçando a cabeça.
Primeiro: verifique se o iCloud Notes está ativado
Para que as notas apareçam em outros dispositivos, elas precisam ser sincronizadas pelo iCloud. Para fazer isso, você precisará garantir que o Notes esteja ativado nas configurações do iCloud e verificar se está colocando suas anotações na conta do iCloud e não as armazenando localmente em seu iPhone, iPad ou Mac.
Para verificar se você tem a sincronização do iCloud habilitada para o aplicativo Notes no seu iPhone, abra Configurações em um iPhone ou iPad e toque em seu nome no topo da lista. Escolha “iCloud” e role para baixo até ver Notas. Certifique-se de que a alternância ao lado do aplicativo esteja ativada.
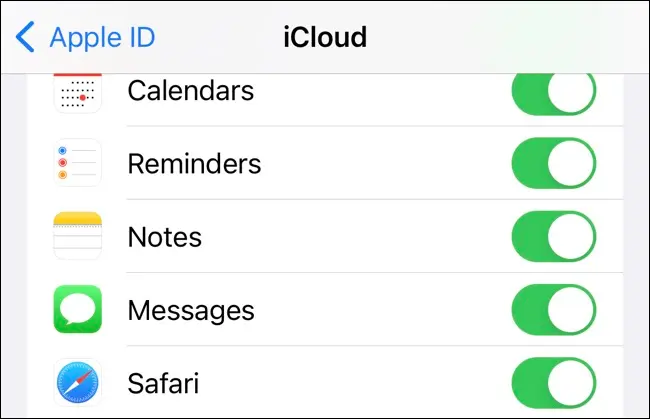
Você pode fazer isso em um Mac em Preferências do Sistema (ou Configurações do Sistema) > ID Apple. Escolha “iCloud” na barra lateral e verifique se há uma caixa de seleção ao lado do aplicativo Notas. Você precisará fazer isso em todos os dispositivos nos quais deseja que as notas apareçam.
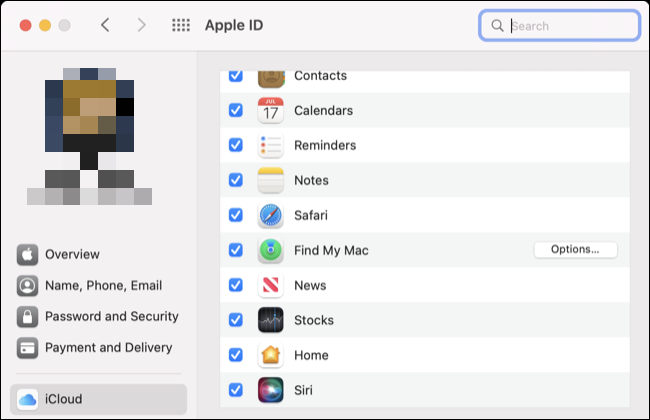
Também vale a pena verificar se você tem armazenamento suficiente do iCloud disponível para sincronizar o Notes. Seu dispositivo provavelmente avisará que você está com pouco espaço, mas você pode verificar manualmente observando a barra colorida de armazenamento do iCloud neste menu em qualquer dispositivo. Se você estiver sem armazenamento, precisará comprar mais.
RELACIONADO: Como verificar quanto armazenamento do iCloud você resta
Próximo: Verifique se você está colocando notas no iCloud
Com o Notes no iCloud ativado, inicie o aplicativo Notes e dê uma olhada na tela de pastas de nível superior (iPhone ou iPad) ou na barra lateral (em um Mac). Você deve ver uma seção intitulada “iCloud”, mas também pode ver outra seção intitulada “No meu iPhone” ou “No meu Mac” também.
Se suas notas estiverem armazenadas em seu iPhone, iPad ou Mac, elas não serão sincronizadas entre os dispositivos. Você precisará movê-los para o iCloud para que isso funcione. Para fazer isso em um iPhone ou iPad, toque em uma pasta e use o botão do menu de contexto de reticências “…” no canto da tela para “Mover nota” para sua conta do iCloud. Em um Mac, você pode simplesmente arrastar e soltar a pasta na seção iCloud.
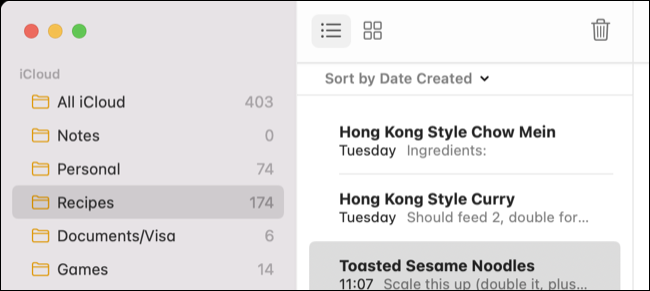
Você também pode fazer isso para notas da mesma maneira, abrindo a nota e movendo-a usando o menu de contexto ou arrastando-a em um Mac.
Para garantir que as novas notas vão direto para o iCloud por padrão, verifique se a opção “Conta padrão” está definida como “iCloud” nas configurações do Notes. Acesse isso em um iPhone ou iPad em Configurações> Notas ou em um Mac iniciando o aplicativo Notas e clicando em Notas> Preferências na barra de menus na parte superior da tela.
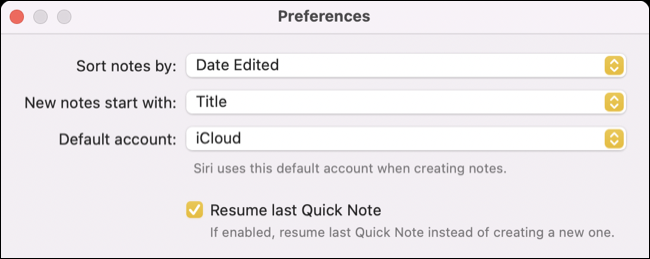
Pode ser necessário esperar um pouco para que as notas sejam sincronizadas, especialmente se você tiver muitas imagens ou anexos grandes em suas notas. Recomendamos aguardar algumas horas e verificar novamente.
RELACIONADO: Como adicionar rapidamente links, fotos e mídia ao Apple Notes no iPhone e iPad
Atualize seus dispositivos para a versão mais recente
Agora que você está confiante de que está fazendo tudo certo, pode descartar o erro humano. Às vezes, os serviços do iCloud não se comportam como deveriam e um dos motivos para isso pode ser o software desatualizado.
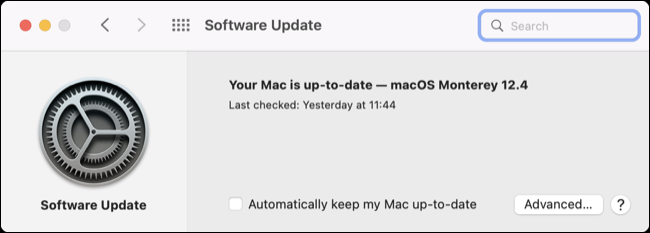
Para obter melhores resultados, verifique se seus dispositivos estão executando a versão mais recente do iOS, iPadOS e macOS antes de alterar qualquer outra coisa. Você pode fazer isso em um iPhone ou iPad em Configurações > Geral > Atualização de software ou em um Mac em Preferências do sistema (ou Configurações do sistema) > Atualização de software.
Teste sua conexão e desative quaisquer VPNs
Problemas de sincronização com o iCloud podem ser explicados por um problema de conectividade. Se você estiver usando uma VPN, considere desativá-la para ver se isso ajuda a resolver seus problemas de upload ou download. Você pode fazer isso usando o aplicativo do seu provedor de VPN ou qualquer aplicativo de terceiros que esteja usando (como Tunnelblick no macOS).
Com sua VPN desativada, teste o problema novamente carregando ou criando uma nova nota. Você também pode tentar reiniciar o hardware de rede, como roteadores ou modems, para ver se isso ajuda.
Mate aplicativos e reinicie dispositivos
Você pode matar o aplicativo Notes em um iPhone revelando o alternador de aplicativos e movendo o aplicativo Notes para cima. Em um Mac, clique com o botão direito do mouse no ícone do Notes e selecione “Sair” ou segure a tecla Option para forçar o encerramento do aplicativo se ele não responder.

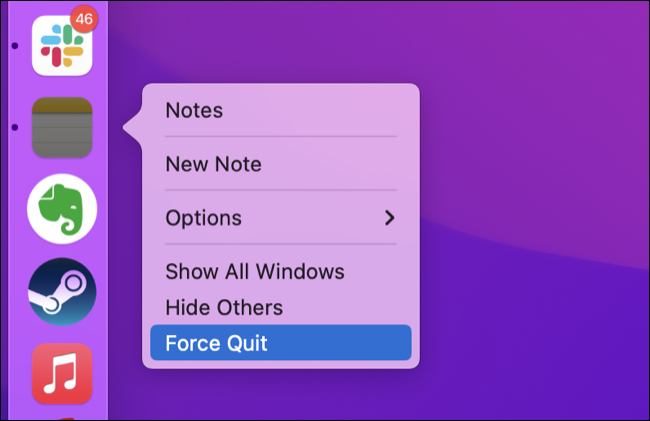
Nesta fase, também vale a pena considerar se o iOS, iPadOS ou macOS é o culpado. Uma simples reinicialização de cada dispositivo afetado descartará problemas causados por um processo do sistema que não está funcionando corretamente e leva apenas alguns minutos, mesmo em dispositivos mais antigos.
RELACIONADO: Como forçar o encerramento de aplicativos no seu Mac quando eles não estão respondendo
Problemas encontrados na transição para o Apple Notes
Se você estiver fazendo a transição para o Apple Notes de outro aplicativo de anotações, como Evernote ou One Note, poderá encontrar problemas com a sincronização inicial. Mudar do Evernote envolve exportar seus notebooks um por um para arquivos ENEX e depois importá-los para o Apple Notes como pastas.
Infelizmente, o Notes no macOS não parece gostar muito de uploads grandes como esse. Às vezes, o upload é concluído apenas parcialmente e, ao verificar sua coleção em um iPhone ou na Web em iCloud.com, nem tudo foi carregado com êxito.
A primeira coisa que você deve fazer é ter paciência. Por experiência, vimos uma pasta com cerca de 150 notas levar algumas horas para aparecer corretamente em todos os dispositivos. Quando as notas finalmente aparecerem, compare a coleção em seu iPhone com a coleção em seu Mac para garantir que anexos como imagens sejam incluídos.
Consertar a bagunça deixada por uma exportação incompleta pode ser demorado, mas não há necessidade de perder dados. Se as pastas que você carregou no seu Mac se recusarem a aparecer, você pode movê-las offline arrastando-as para a seção “No meu Mac” (certifique-se de que isso esteja ativado em Notas > Preferências na barra de menu na parte superior do tela).
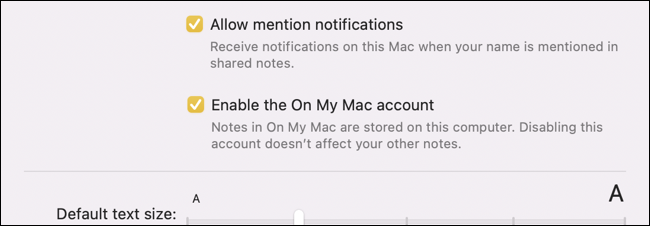
Depois que todas as suas notas estiverem armazenadas com segurança no seu Mac, desative as Notas no iCloud no seu Mac em Preferências do Sistema (ou Configurações do Sistema) > ID Apple desmarcando a caixa ao lado de "Notas" na guia iCloud. Você pode então ativar o recurso novamente e esperar que o seu Mac baixe quaisquer notas ainda na sua conta do iCloud de outros dispositivos.
Nesta fase, seja paciente. Esse estágio basicamente sincroniza seu Mac com todo o resto, então você quer esperar que todos os seus dispositivos tenham a mesma biblioteca de notas antes de seguir em frente. Depois de concluído, você pode começar a mover as pastas de volta para o iCloud arrastando e soltando.
Como o aplicativo para Mac não parece gostar muito de grandes transferências, convém mover-se lentamente e fazer upload de pastas uma a uma. À medida que avança, certifique-se de que as alterações aparecem nos seus outros dispositivos e no iCloud.com. Se você encontrar problemas, você sempre pode arrastar suas pastas de volta para a conta “No meu Mac” para manter seus dados seguros.
Seja paciente com o aplicativo para Mac
Com base na experiência em primeira mão e em anedotas postadas online, o aplicativo Notes da Apple para macOS parece lento para enviar alterações ao servidor. Não há um botão “Sincronizar agora” que você possa usar para fazer upload e download de alterações, e o pequeno cata-vento giratório que aparece ao lado do rótulo da conta “iCloud” aparece aparentemente aleatoriamente.
Isso inclui novas notas criadas em tempo real e grandes uploads iniciados ao mover notas para o ecossistema de nuvem da Apple. Não há muito que possa ser feito sobre isso além de exercitar a paciência antes de ficar muito frustrado porque as coisas não estão aparecendo onde deveriam.
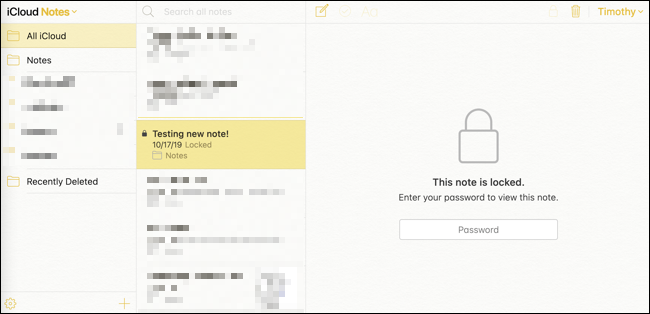
Felizmente, você pode usar o iCloud.com para ver suas Notas e obter uma visão geral imediata do que está acontecendo. Isso elimina a possibilidade de que o aplicativo para iPhone não esteja funcionando corretamente ao buscar a versão mais recente de suas notas e exibi-las em uma interface da web.
Vimos evidências de três versões de uma biblioteca do Apple Notes enquanto um grande upload é concluído. A biblioteca “completa” como foi carregada de um Mac, uma biblioteca parcial que não foi totalmente baixada em um iPhone e a imagem “verdadeira” do status de upload atual no iCloud.com.
Desative as notas no iCloud (mas tenha cuidado)
Você sempre pode limpar o slate removendo suas notas do iCloud de um dispositivo e permitindo que elas sejam baixadas novamente. No entanto, isso é arriscado, pois todas as Notas que não foram carregadas no iCloud ou armazenadas localmente em seu dispositivo serão perdidas. Você deve ter cuidado ao fazer isso para garantir que não perca nenhum dado.
Em um Mac, você pode usar uma ferramenta como o Exporter para pegar uma cópia de suas notas no formato markdown antes de fazer algo muito drástico (infelizmente você não pode restaurar uma biblioteca de Notas dessa maneira, mas pelo menos você obtém uma cópia de suas notas e quaisquer anexos). Em um iPhone, não há muito o que fazer.
O Apple Notes é ótimo (quando funciona)
Infelizmente, o Notes não é tão à prova de balas quanto alguns de seus concorrentes quando se trata de funcionalidade na nuvem, o que é uma pena, pois o aplicativo é uma alternativa atraente ao Evernote com uma tonelada de recursos poderosos pelos quais muitos aplicativos de anotações cobram dinheiro.
Você pode usá-lo para esboçar ou fazer anotações manuscritas, digitalizar documentos, colaborar com outras pessoas e até organizar usando tags e pastas inteligentes.
