Como trabalhar com o histórico de revisões no Google Docs
Publicados: 2022-01-29Uma vantagem de usar o Google Docs é que ele sempre salva seu trabalho automaticamente. Outra é que o Google mantém um histórico de todas as alterações que você faz em um documento. Como você tem acesso ao histórico de versões no Google Docs, pode restaurar uma versão mais antiga de um arquivo ou fazer uma cópia de uma versão anterior e transformá-la em um projeto diferente.

Observe que você só pode ver e recuperar versões anteriores de arquivos se tiver permissão de edição. Se alguém compartilhar um arquivo com você e lhe der permissão somente leitura, você não poderá ver seu histórico. Observe também que a versão comercial do Google Docs se chama G Suite; essas dicas devem funcionar para qualquer versão.
Aqui está como funciona.
Como ver versões mais antigas de um Google Doc
Você pode ver uma lista do histórico de revisões de qualquer documento do Google de três maneiras.
1. No menu, escolha Arquivo > Histórico de versões > Ver histórico de versões.
2. Use o atalho do Windows Ctrl+Alt+Shift+H ou Command+Option+Shift+H no macOS.
3. Clique no grupo de palavras sublinhadas à direita do menu Ajuda. Essas palavras mudam dependendo do estado do arquivo. Quando você está trabalhando ativamente em um documento, ele lê "Salvando..." e essa é a única vez que você não pode clicar nele. Caso contrário, ele diz "Todas as alterações salvas no Drive" ou "A última edição foi feita em" seguido pela data. Clique em qualquer um deles e seu histórico de versões será exibido.
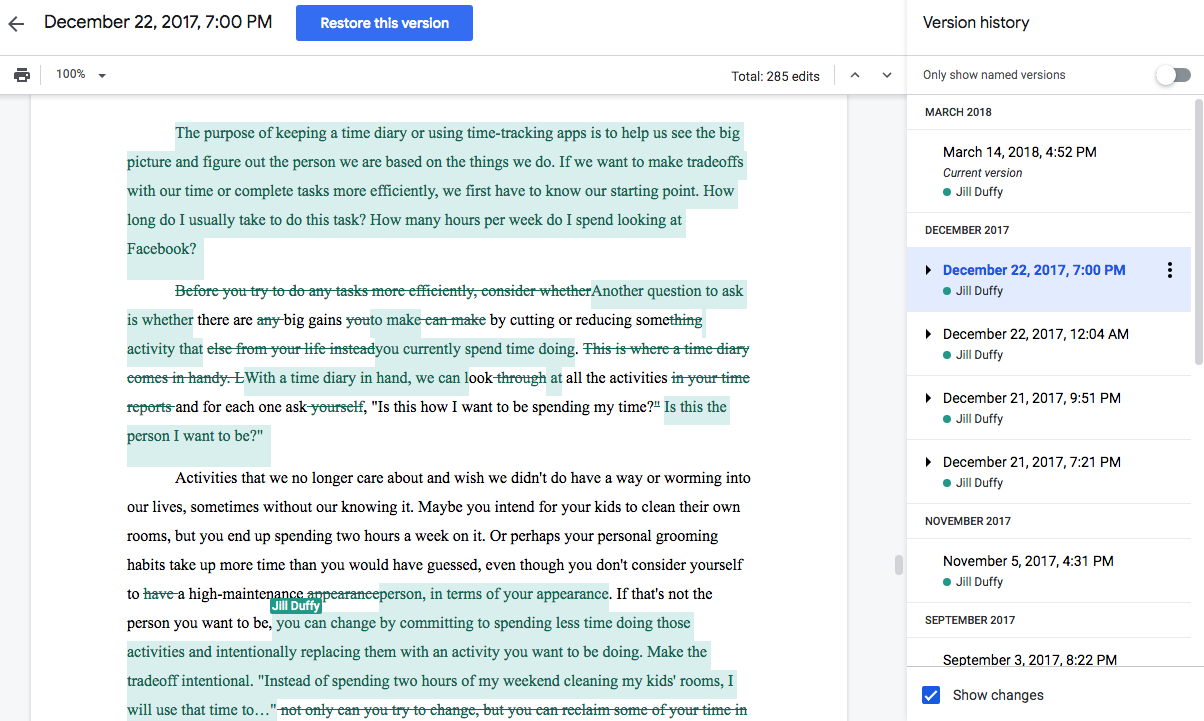
Uma lista do seu histórico de documentos aparece em uma nova coluna à direita. As versões individuais são recolhidas sob um cabeçalho para cada data. Expanda qualquer um deles para ver mais granularidade nas alterações.
Para retornar à versão atual, clique na seta Voltar no canto superior esquerdo da janela.
No entanto, esteja ciente de que você pode não ter um histórico perfeito, pois o Google afirma em sua documentação que "as revisões do seu arquivo podem ocasionalmente ser mescladas para economizar espaço de armazenamento".
Como restaurar uma versão de um Google Doc
Depois de ter acesso ao histórico de versões de um Documento Google, você pode restaurar qualquer versão anterior. Na lista de versões que aparece à direita, basta clicar no arquivo que deseja abri-lo.
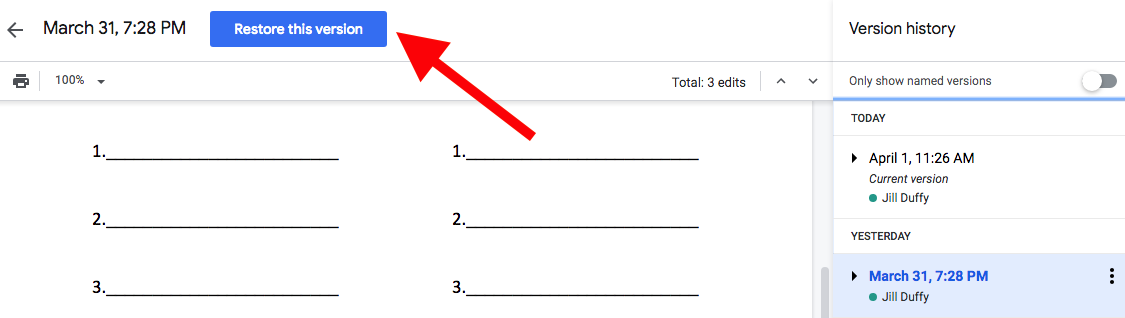
Um grande botão azul aparece na parte superior da janela que diz "Restaurar esta versão". Se você restaurar a versão selecionada, ainda manterá todas as outras versões, mesmo aquelas que foram criadas após a atualmente selecionada.
Como fazer uma cópia de uma versão anterior de um Google Doc
Além de restaurar uma versão antiga de um arquivo, você pode fazer uma cópia dele. Fazer uma cópia permite que você gire rapidamente diferentes versões do mesmo arquivo. Por exemplo, é um ótimo truque ao se candidatar a empregos e você deseja tornar cada currículo e carta de apresentação únicos, mas não quer começar do zero todas as vezes.
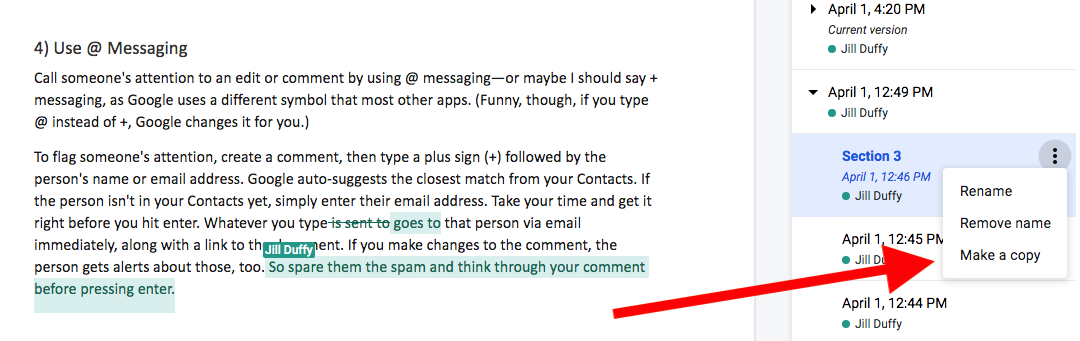
Para fazer uma cópia, abra o histórico de arquivos, escolha o que deseja, clique no ícone de três pontos empilhados e selecione Fazer uma cópia.
Dicas para edição e controle de versão no Google Docs
1) Dê um nome às suas versões
Agora que você sabe como encontrar seu histórico de revisões no Google Docs, pode aproveitar melhor nomeando versões diferentes. Ao nomeá-los, você pode identificar facilmente as versões que deseja restaurar posteriormente ou descontinuar para outra finalidade. Se você não renomeá-los, o nome padrão será o carimbo de data e hora. Você pode renomeá-los usando um destes métodos:

- Abra o histórico de versões, clique no ícone com três pontos e selecione Nomear esta versão.
- No menu, escolha Arquivo > Histórico de versões > Nomear versão atual.
2) Acompanhe as alterações no Google Docs
No canto superior direito da barra de menus há um botão de menu que diz Editar por padrão. Clique nele e duas novas opções aparecem: Sugerindo e Visualizando.
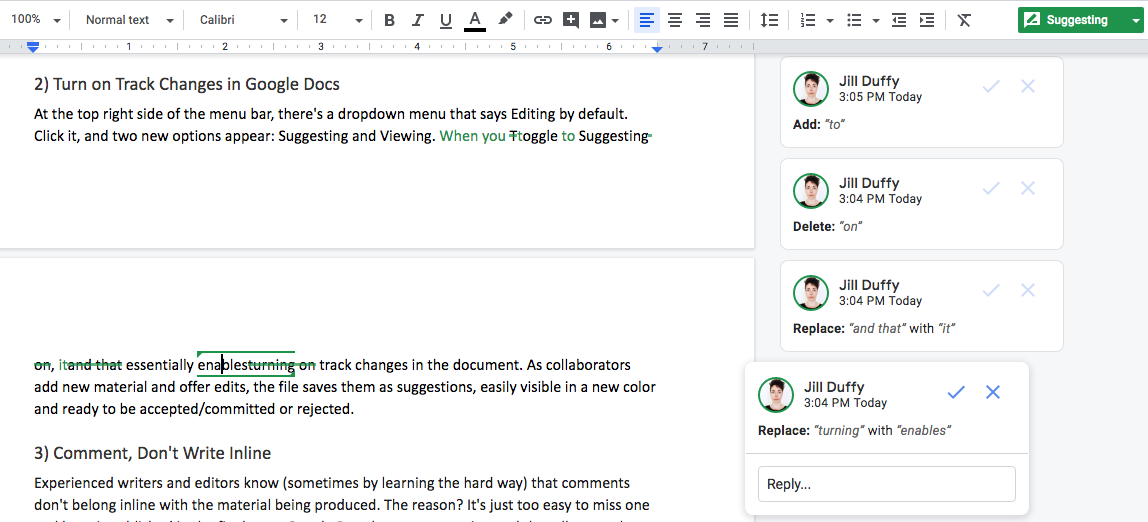
Quando você alterna para Sugestão, basicamente permite rastrear alterações no documento. Quando você e seus colaboradores o usam, o Google Docs salva todos os seus novos materiais e alterações como sugestões. Eles aparecem em uma cor diferente para torná-los facilmente visíveis. Você pode aceitá-los ou rejeitá-los um por um ou em massa .
3) Use a Ferramenta de comentários para perguntas e discussões
Escritores e editores muitas vezes aprendem da maneira mais difícil que colocar comentários em linha com o material que está sendo produzido significa que ele pode ser publicado acidentalmente com a cópia final. O Google Docs possui uma ferramenta de comentários que permite que autores e editores discutam o conteúdo sem colocar palavras desnecessárias na página. Você ficará grato por usá-lo.
4) Use @ Mensagens
Chame a atenção de alguém para uma edição ou comentário usando mensagens @ ou talvez eu deva dizer + mensagens, pois o Google usa um símbolo diferente da maioria dos outros aplicativos. Na verdade, se você digitar @ em vez de +, o Google mudará para você.
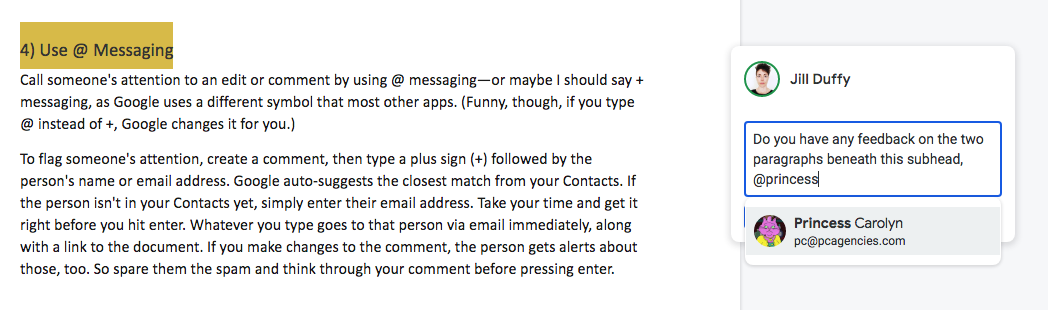
Para sinalizar a atenção de alguém, crie um comentário e digite um sinal de adição (+) seguido pelo nome ou endereço de e-mail da pessoa. O Google sugere automaticamente a correspondência mais próxima de seus Contatos. Se a pessoa ainda não estiver em seus Contatos, basta inserir o endereço de e-mail dela. Tome seu tempo e acerte antes de apertar enter. O que você digitar vai para essa pessoa por e-mail imediatamente, junto com um link para o documento. Se você fizer alterações no comentário, a pessoa também receberá alertas sobre isso. Portanto, poupe-os do spam e pense em seus comentários antes de pressionar enter.
5) Escreva e edite offline no Google Docs/Drive
Você sabia que pode usar o Google Docs mesmo quando seu computador ou dispositivo móvel não estiver conectado à Internet? Você pode. Meu colega Eric Ravenscraft escreveu um artigo inteiro sobre como configurar o Google Drive offline, completo com instruções passo a passo.
6) Desativar alertas de e-mail
Se você usa o G Suite para escrever e editar muito, receber um e-mail para cada alteração em um documento pode ser um incômodo. Veja como desativar essas notificações. Vá para o Google Drive. Clique no ícone de engrenagem no canto superior direito e abra suas configurações. No lado esquerdo, selecione Notificações e desmarque a caixa de Email.
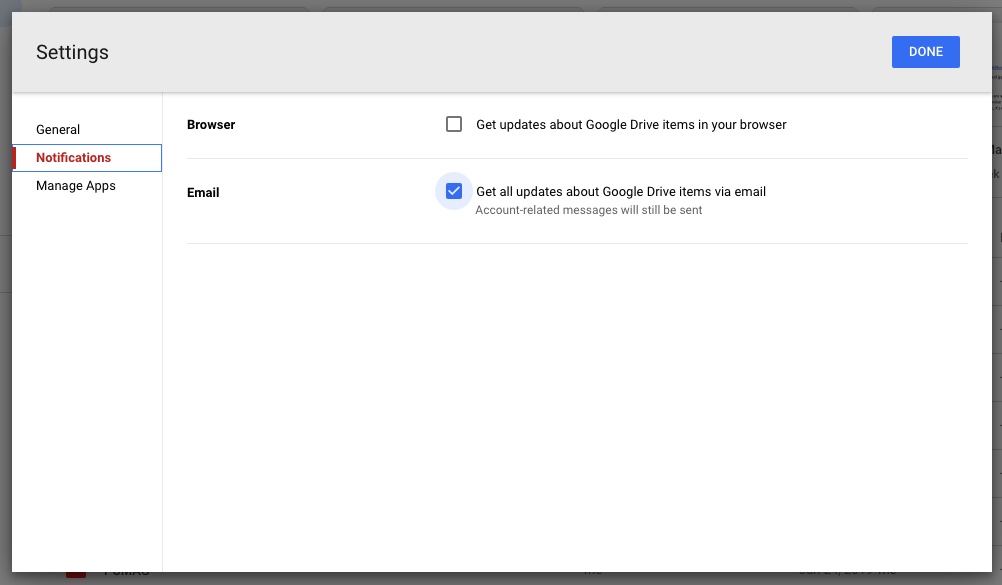
As instruções curtas são: Google Drive > Configurações > Notificações > E-mail
Mais dicas do G Suite
Se você usa o Google Docs diariamente, aprender algumas de nossas dicas úteis para o G Suite ajudará você a economizar tempo e ser mais eficiente com o programa. Quando você sabe o que seu software pode fazer, ele também pode abrir novas ideias para o que você pode fazer com seu trabalho.
