Como trabalhar mais rápido no Photoshop
Publicados: 2022-01-29
O Photoshop é um aplicativo grande e complexo. Quando você está apenas começando, pode parecer que leva uma eternidade para fazer as coisas. Existem, no entanto, algumas maneiras de acelerar o desempenho do Photoshop e seu próprio fluxo de trabalho.
Otimize o desempenho do Photoshop
Fora da caixa, o Photoshop faz um ótimo trabalho ao se otimizar para o computador em que você está trabalhando. Foi lançado pela primeira vez em 1990, então os desenvolvedores têm alguma experiência em fazê-lo rodar em máquinas de baixa especificação. Mesmo a versão mais recente do Photoshop CC funciona bem em um MacBook Air de meados de 2012. Ainda assim, existem alguns ajustes que você pode fazer.
Em um PC, vá para Editar > Preferências > Desempenho; em um Mac, vá para Photoshop > Preferências > Desempenho.
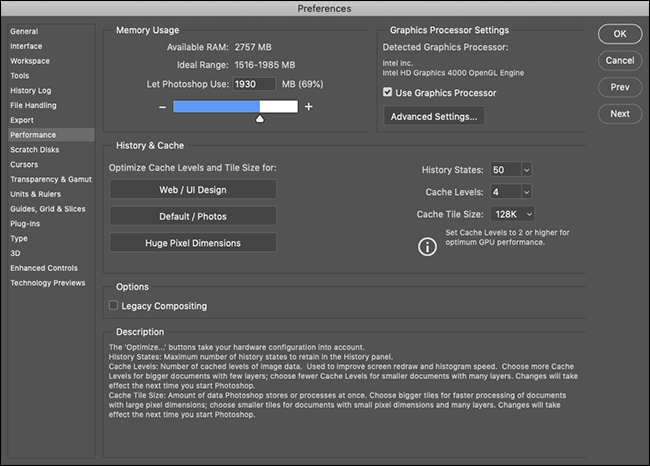
Em “Memory Usage”, você pode controlar a quantidade de RAM que o Photoshop usa. Geralmente, mais RAM significa melhor desempenho, então você pode aumentar um pouco o limite superior.
A maior parte do que o Photoshop faz consome muita CPU, mas seu processador gráfico pode acelerar certas tarefas. Marque “Use Graphics Processor” e, em “Advanced Graphics Processor Settings”, selecione “Advanced” no menu “Drawing Mode” para permitir que o Photoshop o use o máximo possível.
Além disso, se o Photoshop oferecer suporte a OpenCL aqui para seu processador gráfico, marque “Usar OpenCL” para acelerar alguns recursos, como a Galeria de desfoque.
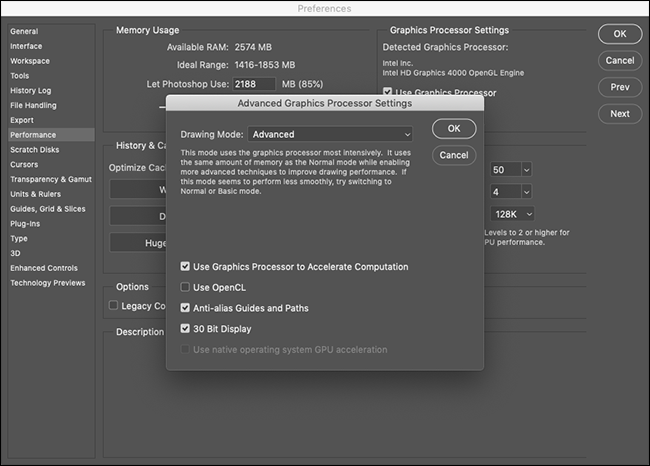
As configurações de “Histórico e Cache” controlam a quantidade de informações que o Photoshop mantém na RAM. Os três botões Otimizar levam em consideração a configuração do seu sistema, portanto, o mais simples a fazer é escolher aquele que melhor corresponde ao seu trabalho.
Se você gosta de mexer, também pode definir manualmente o “Estado do histórico” (quantas vezes você pode “Desfazer” algo), “Níveis de cache” e “Tamanho do bloco de cache”. Aumentar os “Níveis de cache” e escolher blocos de cache menores torna a movimentação e o zoom mais rápidos, mas a abertura será mais lenta.
Depois de fazer as alterações, você terá que reiniciar o Photoshop para que elas entrem em vigor.
Aprenda os atalhos de teclado
O Photoshop tem cerca de um milhão de menus e um bilhão de submenus. Combinado com todas as suas ferramentas, painéis e controles deslizantes, você pode gastar 90% do seu tempo apenas clicando em diferentes itens na tela.
A maneira mais fácil de trabalhar mais rápido no Photoshop é aprender alguns dos atalhos de teclado para as coisas que você faz o tempo todo. Vejamos um exemplo.
Digamos que você queira pintar um círculo preto em uma nova camada. Se estiver usando o mouse, você precisa descer até o canto inferior direito e clicar no ícone Nova Camada. Em seguida, você deve clicar no ícone Pincel, configurar o quão macio e opaco você deseja que seu pincel. Por fim, você deve clicar no botão Cores padrão (que definirá a cor do pincel para preto), antes mesmo de começar a pintar.
Isso é um monte de cliques na interface.
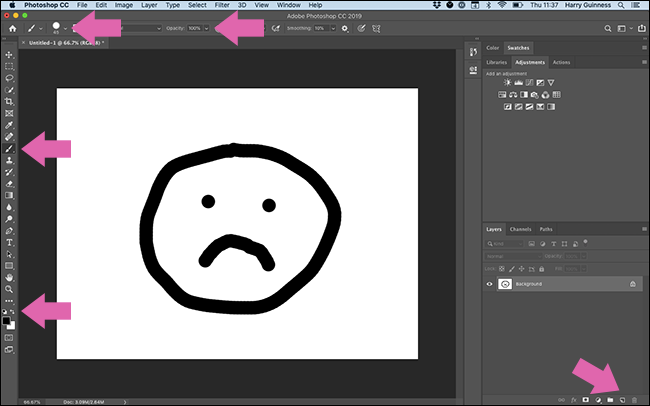
Por outro lado, você pode usar os seguintes atalhos de teclado:
- Control+Shift+N em um PC, Command+Shift+N em um Mac: crie uma nova camada.
- B: Selecione a ferramenta pincel.
- 0: Defina a opacidade para 100 por cento.
- Shift+]: Defina a dureza para 100 por cento.
- D: Defina as cores padrão do pincel.
O que leva pelo menos 30 segundos de cliques com o mouse ou trackpad leva apenas alguns toques no teclado.
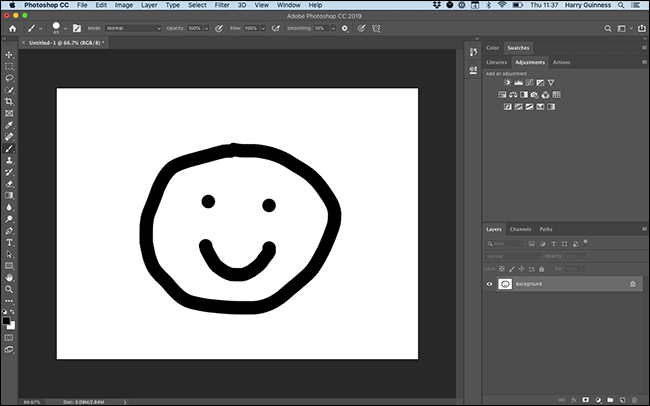
A única maneira de aprender os atalhos de teclado do Photoshop é fazer um esforço para usá-los sempre que puder. A Adobe tem uma lista completa em seu site, então anote os que você mais precisa e mantenha-os perto do seu computador. Os atalhos de teclado também são mostrados nos menus do Photoshop.
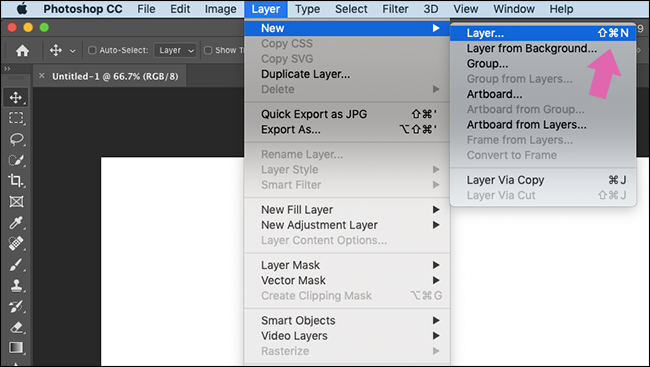
Você também pode passar o mouse sobre qualquer ferramenta para ver seu atalho de teclado.
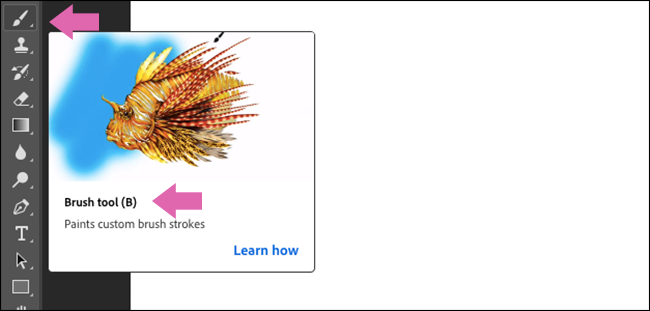
Dá um pouco de trabalho para memorizá-los, mas vale a pena.
Configure seu espaço de trabalho
Muitas pessoas usam o Photoshop por diferentes razões. Se você é um fotógrafo, provavelmente existem centenas de ferramentas e recursos que você nem olhou. Se você é um designer, provavelmente não usa nenhuma das ferramentas que um fotógrafo usa todos os dias.
Por padrão, o Photoshop é configurado para que as ferramentas mais populares sejam exibidas; este é o espaço de trabalho "Essentials".

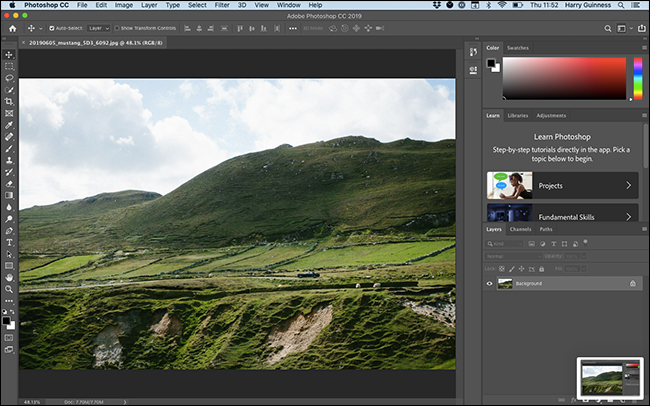
Se você clicar no ícone do espaço de trabalho no canto superior direito, também poderá selecionar um espaço de trabalho “Gráfico e Web”, “Fotografia”, “Pintura”, “Movimento” ou “3D”. Estes configuram os painéis para melhor atender às suas necessidades.
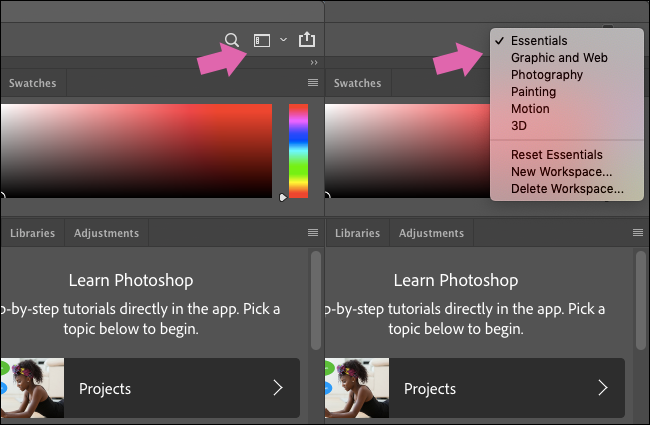
Embora estes sejam um bom lugar para começar, se você realmente deseja assumir o controle, precisa criar seu próprio espaço de trabalho.
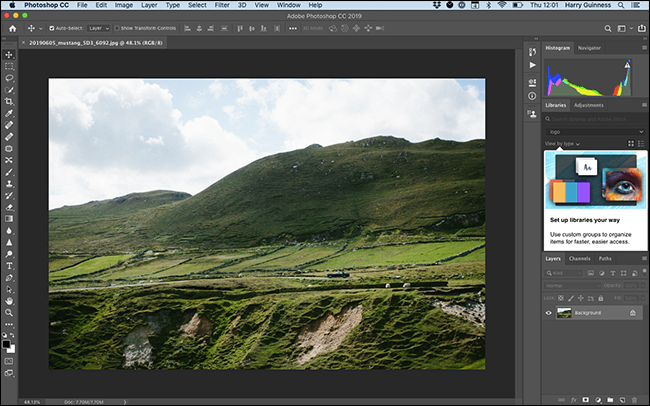
Comece com a opção padrão que melhor se adapta ao seu trabalho. Você pode clicar e arrastar os painéis ao redor.
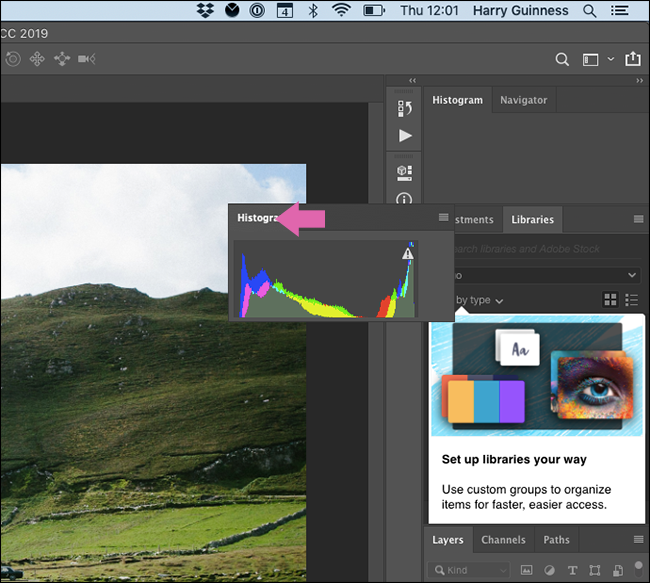
Para remover um painel, clique com o botão direito do mouse em seu nome e selecione “Fechar” (“Close Tab Group” fecha todos os painéis desse grupo.)
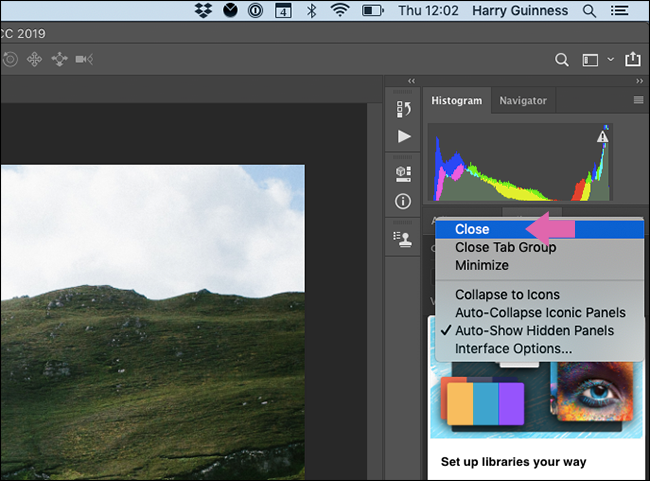
Os painéis também podem ser encaixados na barra lateral e revelados apenas quando você clica neles ou ficam flutuando livremente.
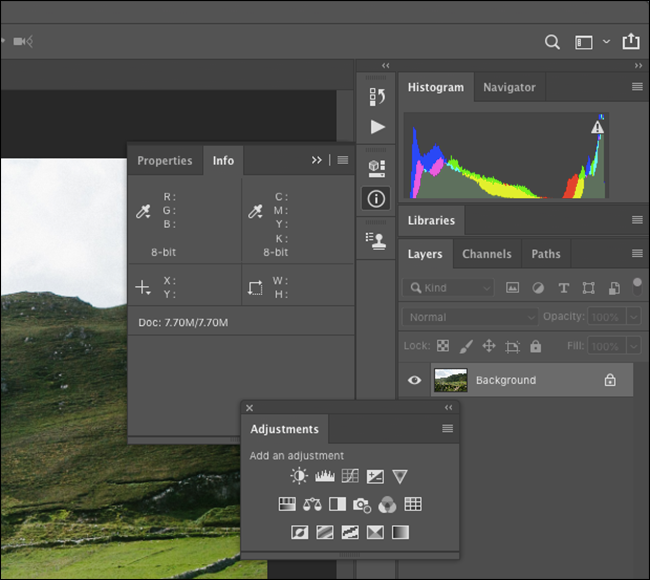
Para adicionar novos painéis, clique em “Janela” e selecione o painel que deseja adicionar.
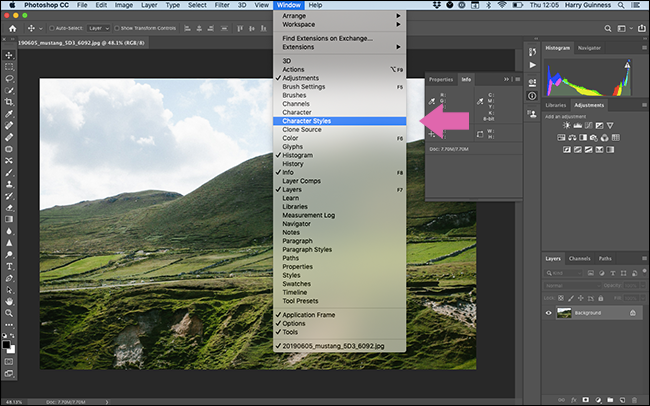
Depois de configurar as coisas, clique no ícone do espaço de trabalho e selecione "Novo espaço de trabalho".
Dê um nome ao seu espaço de trabalho e clique em "Salvar".
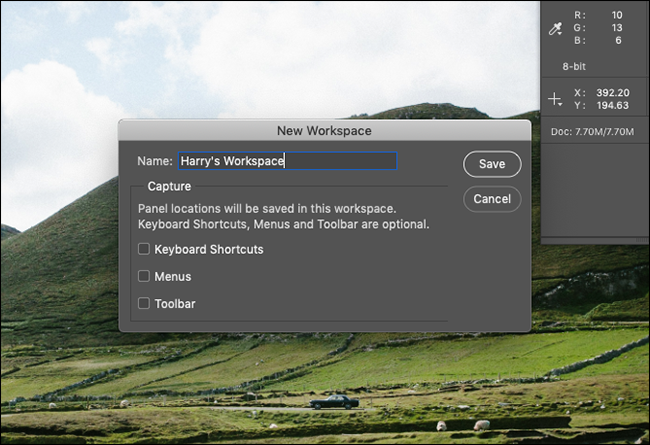
Agora, você pode configurar todos os painéis da maneira que desejar para diferentes tarefas. Recomendamos criar seus próprios espaços de trabalho para as diferentes tarefas que você precisa realizar.
Faça suas próprias ações
O Photoshop também possui algumas poderosas ferramentas de automação integradas que podem facilitar muito a execução de tarefas de rotina.
Por exemplo, quase todas as imagens no How-To Geek requerem o mesmo formato: 650 pixels de largura com uma borda preta de 1 pixel. Fazer isso para cada imagem seria demorado, então é bom que você possa criar uma ação para ela.
Criamos um e o chamamos de “650px HTG Border”. Ele redimensiona uma imagem para 650 pixels de largura e adiciona uma borda preta de 1 pixel como uma nova camada em cima de tudo, para que o arquivo esteja pronto para salvar. Algo assim pode economizar muito tempo!
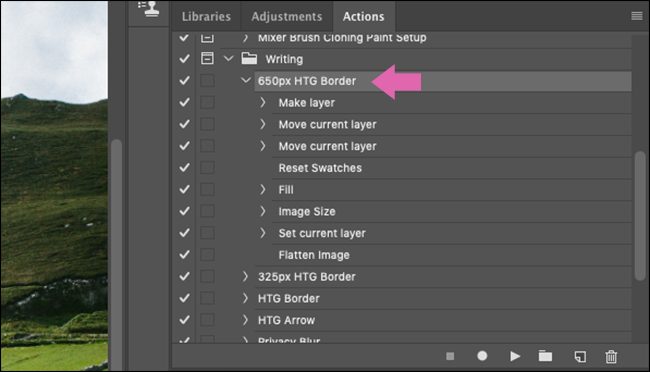
Obviamente, você não poderá automatizar todas as partes do seu fluxo de trabalho com o Actions. São ferramentas contundentes com opções contextuais muito limitadas. No entanto, eles são ótimos para acelerar grupos de etapas que você sempre executa, como configurar as mesmas camadas antes de iniciar uma edição ou salvar tamanhos diferentes no final.
Aqui estão algumas das coisas que você pode fazer com as ações do Photoshop:
- Crie camadas novas e de ajuste.
- Redimensione, salve, nivele ou corte imagens.
- Adicione, reposicione ou mova diferentes elementos.
- Combine várias imagens em uma colagem.
- Adicione efeitos específicos, como uma aparência em preto e branco de alto contraste.
Há um talento especial para criar ações; você precisa pensar cuidadosamente sobre como dividir seu fluxo de trabalho em diferentes etapas que podem ser automatizadas. Assim como aprender os atalhos de teclado, criar ações pode economizar muito tempo a longo prazo.
RELACIONADO: Como automatizar seu fluxo de trabalho no Adobe Photoshop
Obtenha uma mesa gráfica
Se você precisa pintar, selecionar ou interagir diretamente com o que estiver trabalhando no Photoshop, sabe como é estranho usar um mouse (ou pior ainda, um trackpad). Um ponteiro é ótimo para clicar em diferentes elementos da interface, mas é horrível quando você deseja traçar uma linha suave em torno de algo.
Uma mesa digitalizadora é um periférico que substitui o mouse por uma caneta e uma mesa digitalizadora sensível ao toque. Eles lhe dão muito mais controle quando você está pintando ou editando fotos. É apenas uma maneira muito mais natural de trabalhar em gráficos digitais.
Se o seu fluxo de trabalho está lento porque leva uma eternidade para mascarar ou selecionar algo, escolha uma boa mesa digitalizadora — ela mudará sua vida!
RELACIONADO: Os melhores tablets gráficos para iniciantes a profissionais
Prática
Trabalhar mais rápido no Photoshop é principalmente uma questão de otimizar seu fluxo de trabalho. Clicar na interface e mergulhar em cada submenu leva uma eternidade. Esforce-se para aprender os atalhos de teclado, criar ações e configurar um espaço de trabalho para economizar muito tempo!
