Como limpar seu disco rígido
Publicados: 2022-01-29Você está vendendo ou doando seu computador? Você pode ter apagado seus dados privados excluindo arquivos e reinstalando o Windows, mas ainda não terminou. A última ação que você precisa fazer antes de se despedir de seu velho amigo é limpar o disco rígido.
A maioria dos computadores agora vem com unidades de estado sólido (SSDs), que são mais rápidas do que suas contrapartes mecânicas, mas podem ser mais difíceis de limpar. Simplesmente excluir seus arquivos não funciona, pois eles podem ser restaurados da Lixeira. E mesmo que você esvazie a lixeira, seus arquivos excluídos podem ser recuperados com o utilitário certo.
Independentemente da versão do Windows que você está executando, você pode redefinir o sistema operacional para as condições de fábrica usando os recursos de redefinição integrados. No entanto, um bom utilitário de apagador de disco rígido será necessário se você quiser um método mais forte e seguro de limpar sua unidade.
Limpe sua unidade no Windows 10
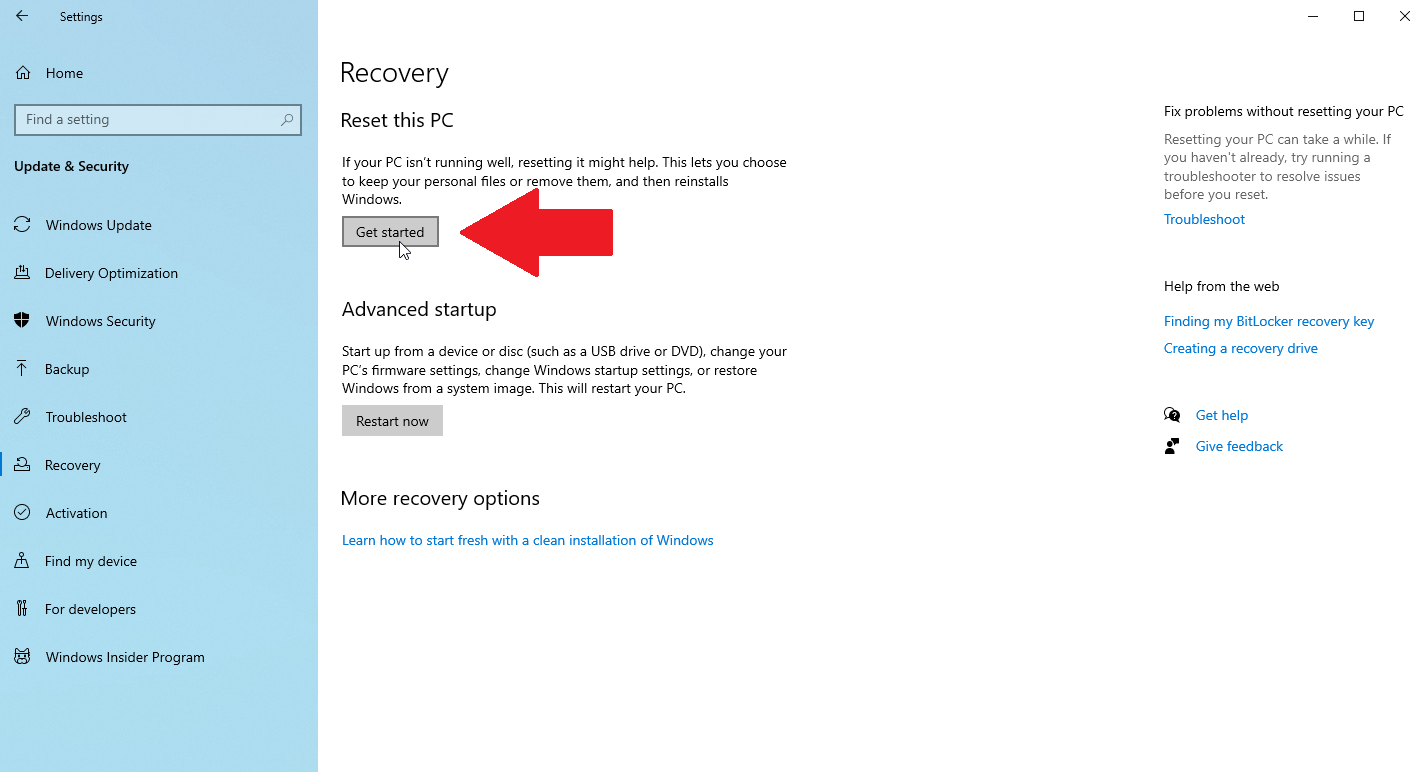
No Windows 10, abra Configurações > Atualização e segurança > Recuperação e clique no botão Começar . Quando perguntado o que você deseja apagar, selecione Remover tudo . Escolha a opção de reinstalação local para reinstalar o Windows do seu computador.
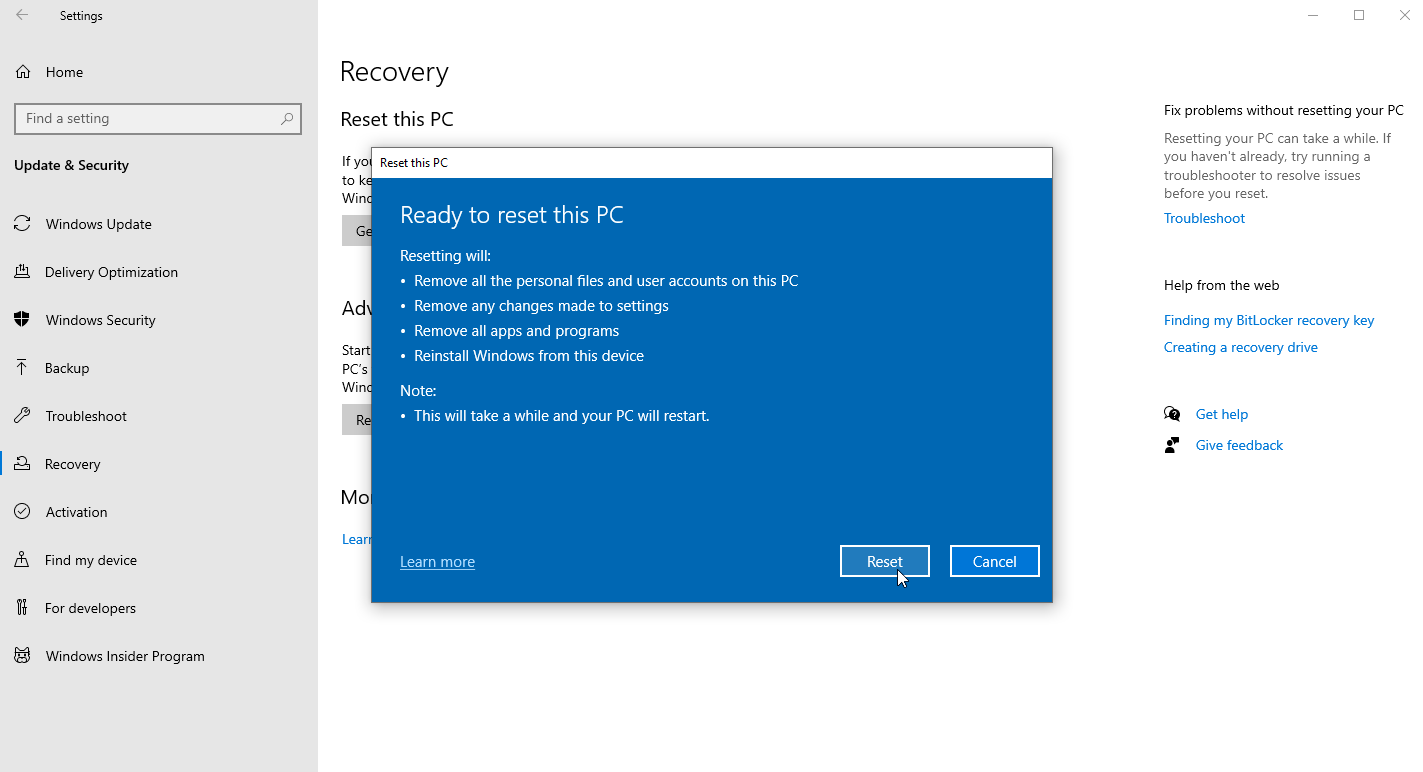
Clique em Alterar configurações e ative a chave ao lado de Limpar a unidade . Clique em Confirmar , depois em Avançar e, finalmente, clique em Redefinir para iniciar o processo.
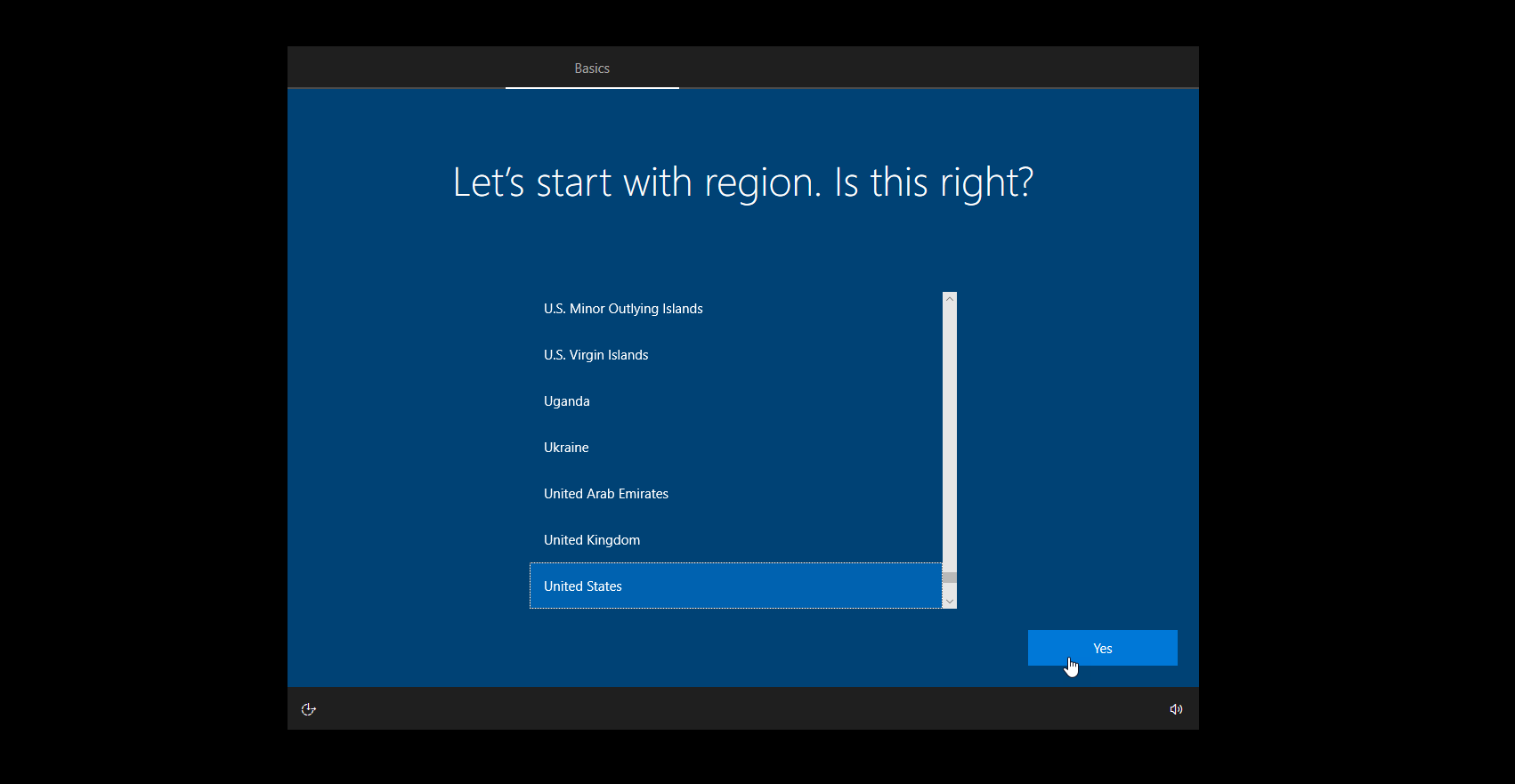
Após a limpeza da unidade e a reinstalação do Windows, você poderá passar pelo processo de configuração inicial. Quando terminar, seu PC é reiniciado, colocando você na tela de configuração do Windows. Se você planeja manter o computador, pode passar pelo processo de configuração novamente. Se você planeja se livrar do PC, basta desligá-lo.
Limpe sua unidade no Windows 11
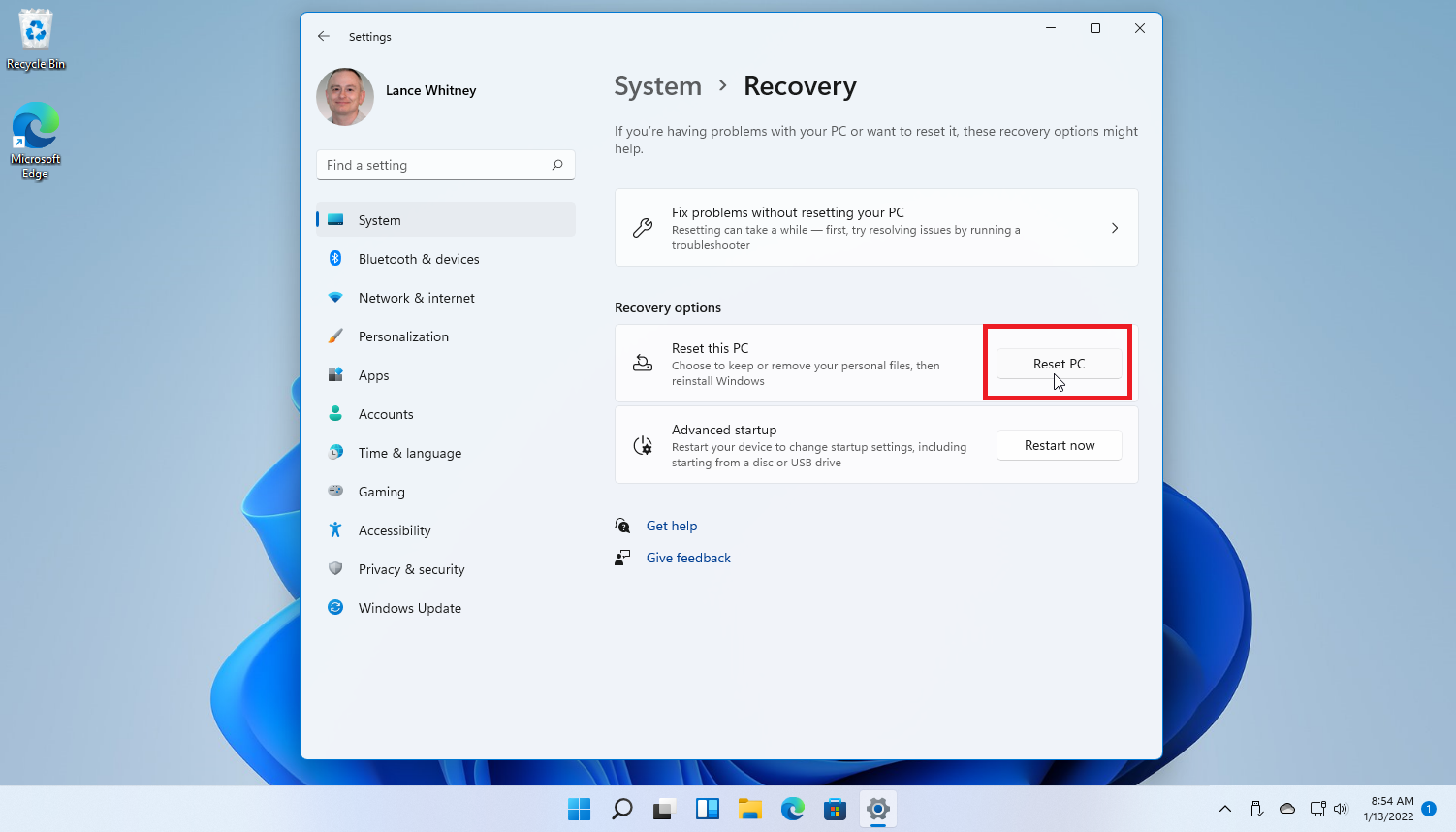
Se você atualizou para o Windows 11, o processo é basicamente o mesmo do Windows 10, com alguns ajustes. Abra Configurações > Sistema > Recuperação e clique em Redefinir PC .
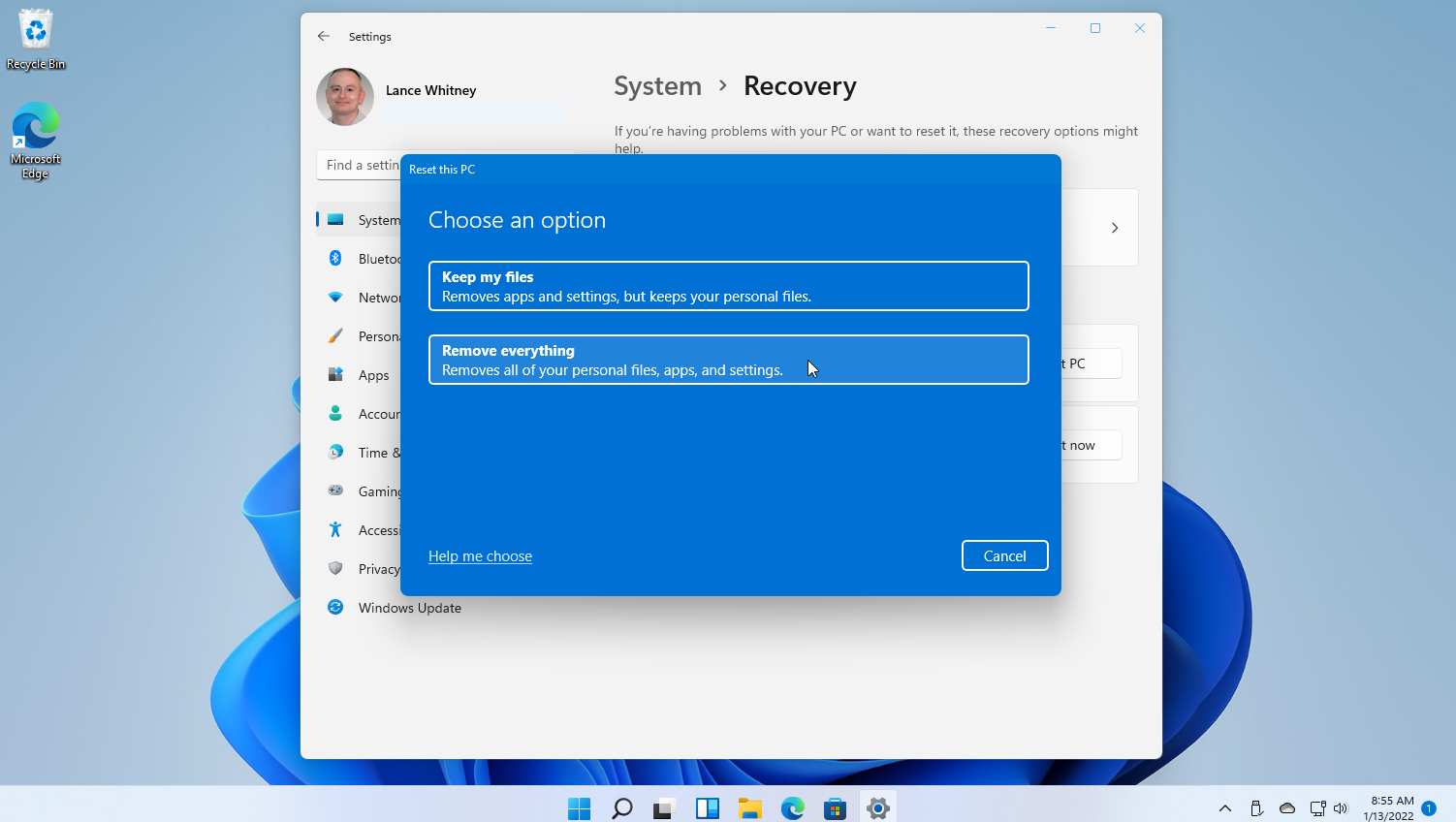
Quando solicitado, escolha Remover tudo , assim como no Windows 10. Escolha Reinstalar local para reinstalar o Windows a partir deste dispositivo, pois ele será executado mais rapidamente que o download na nuvem. Se isso não funcionar, escolha Download na nuvem .

Na janela Configurações adicionais, clique no link Alterar configurações e ative a opção para Limpar dados e clique em Confirmar . Clique em Avançar para iniciar o processo e, em seguida, clique no botão Redefinir .
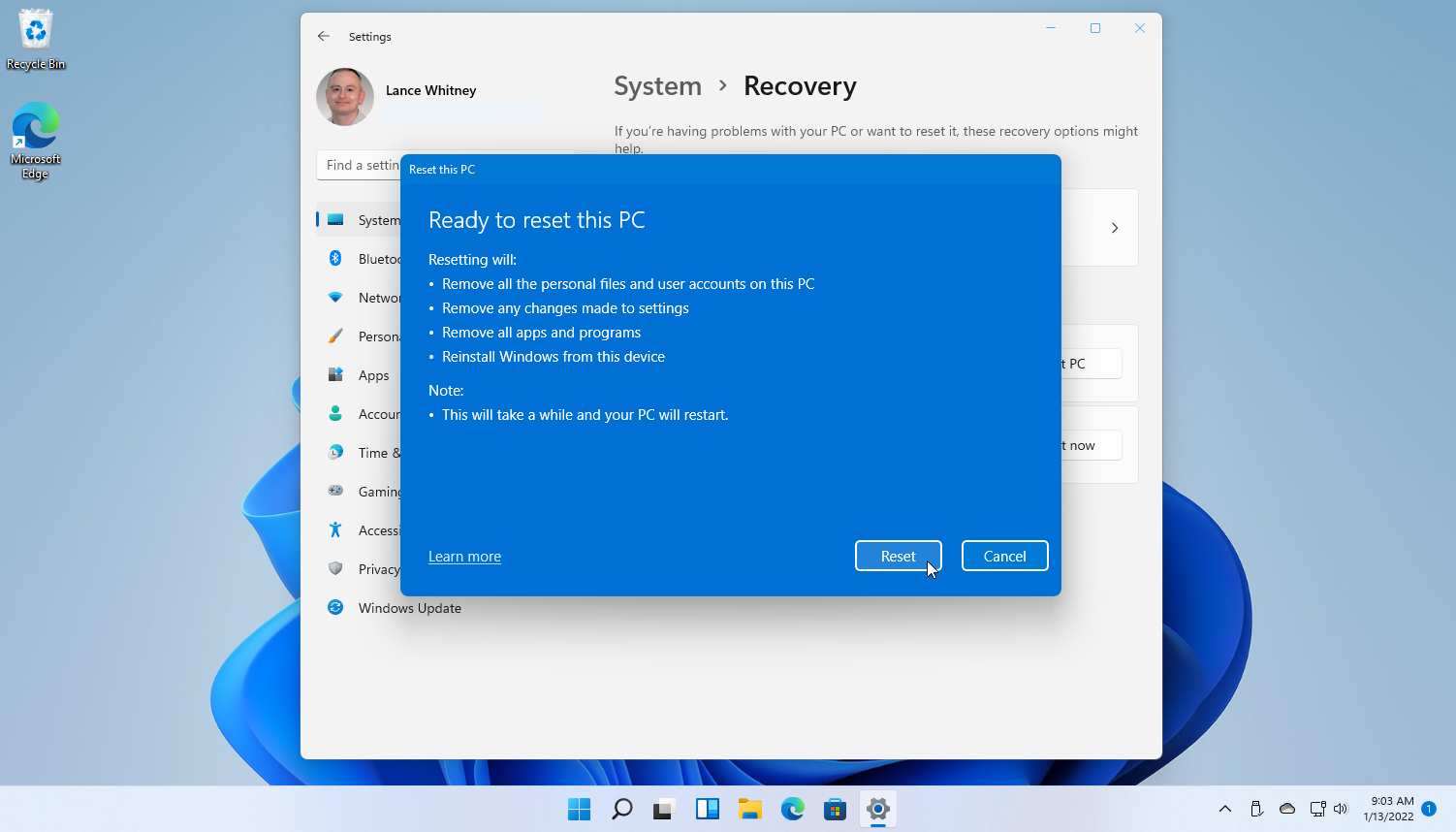
Seu computador passa pelo processo de redefinição em que sua unidade é apagada e o Windows é reinstalado. Você pode configurar o Windows novamente se planeja manter o computador, caso contrário, é seguro desligá-lo agora.
Limpe sua unidade no Windows 8.1
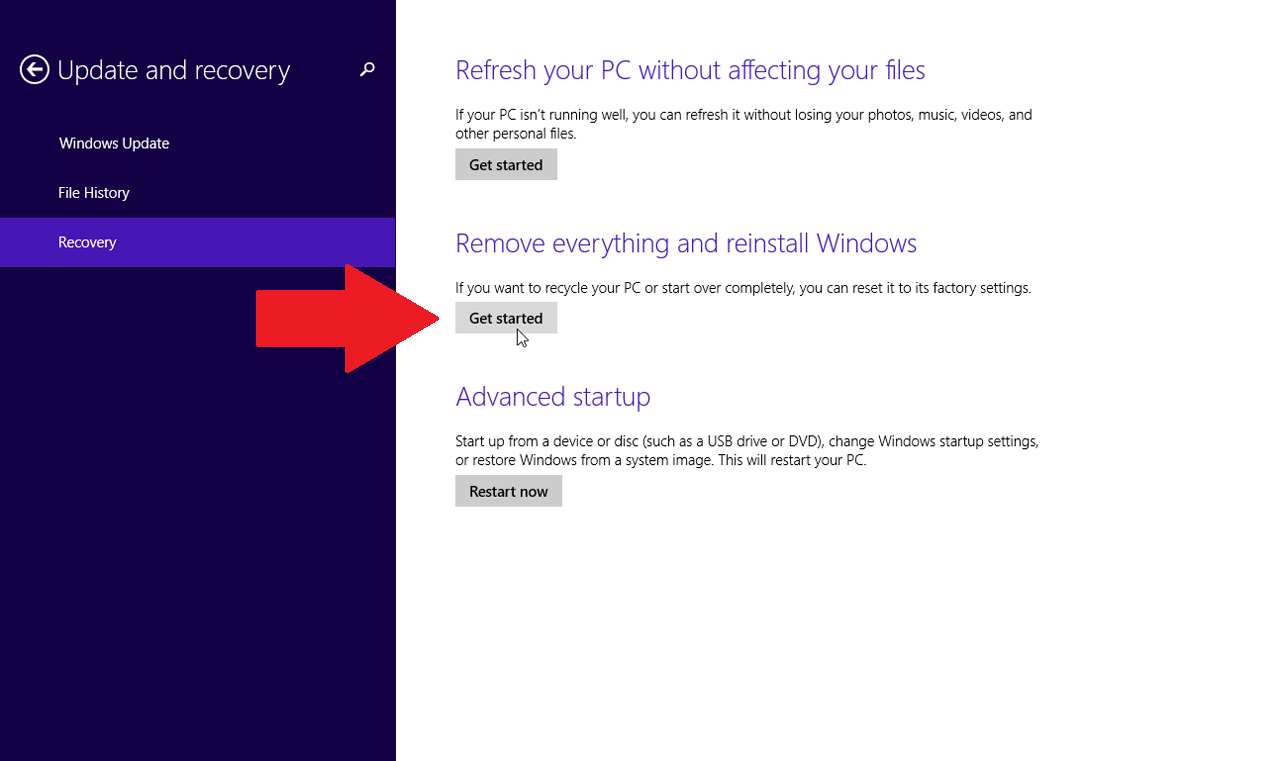
Ainda no Windows 8.1? Vá para Configurações > Alterar configurações do PC > Atualização e recuperação > Recuperação . Clique em Começar na seção Remover tudo e reinstalar o Windows .
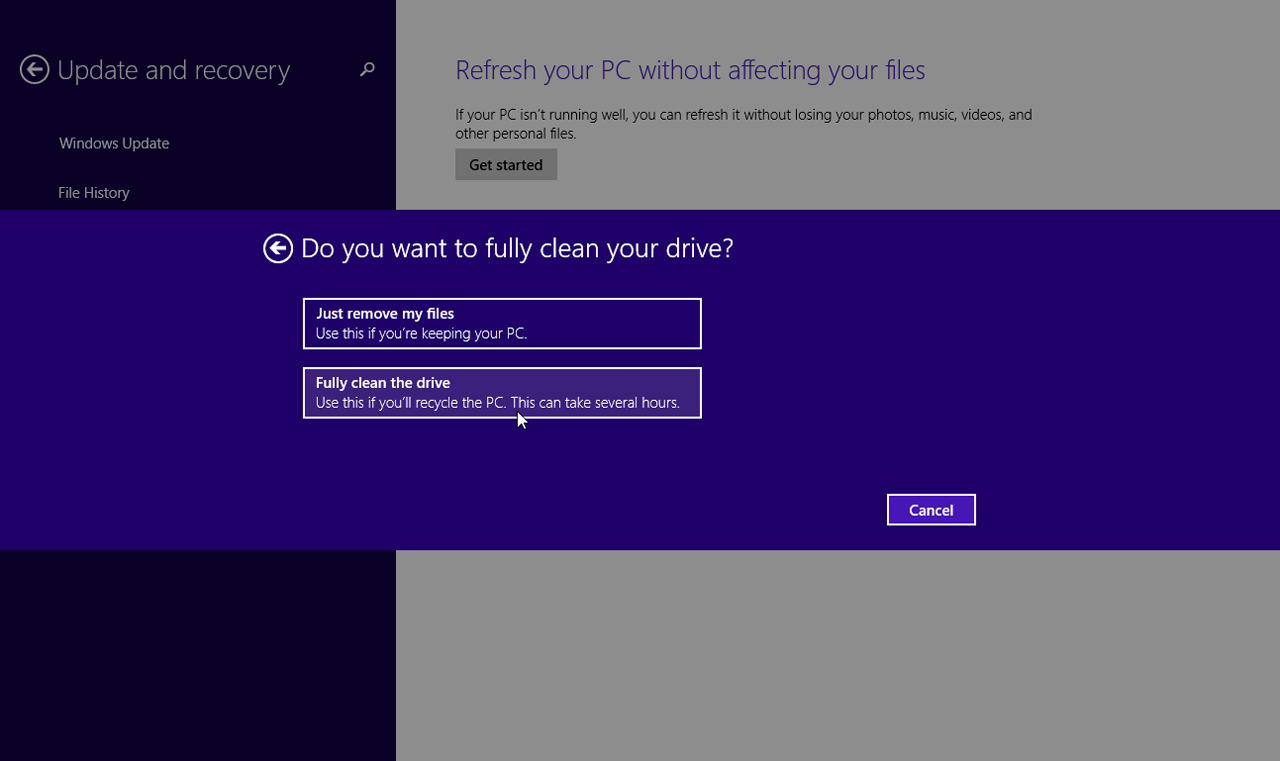
Clique em Avançar e escolha Limpar totalmente a unidade para garantir que tudo seja excluído. Clique no botão Redefinir e sua unidade será apagada, seu PC será redefinido e o Windows será reinstalado. Após a reinicialização do seu PC, você será colocado na tela de configuração do Windows, onde poderá passar pelo processo de configuração novamente, caso pretenda manter o PC. Caso contrário, desligue-o agora.
Limpe sua unidade no Windows 7
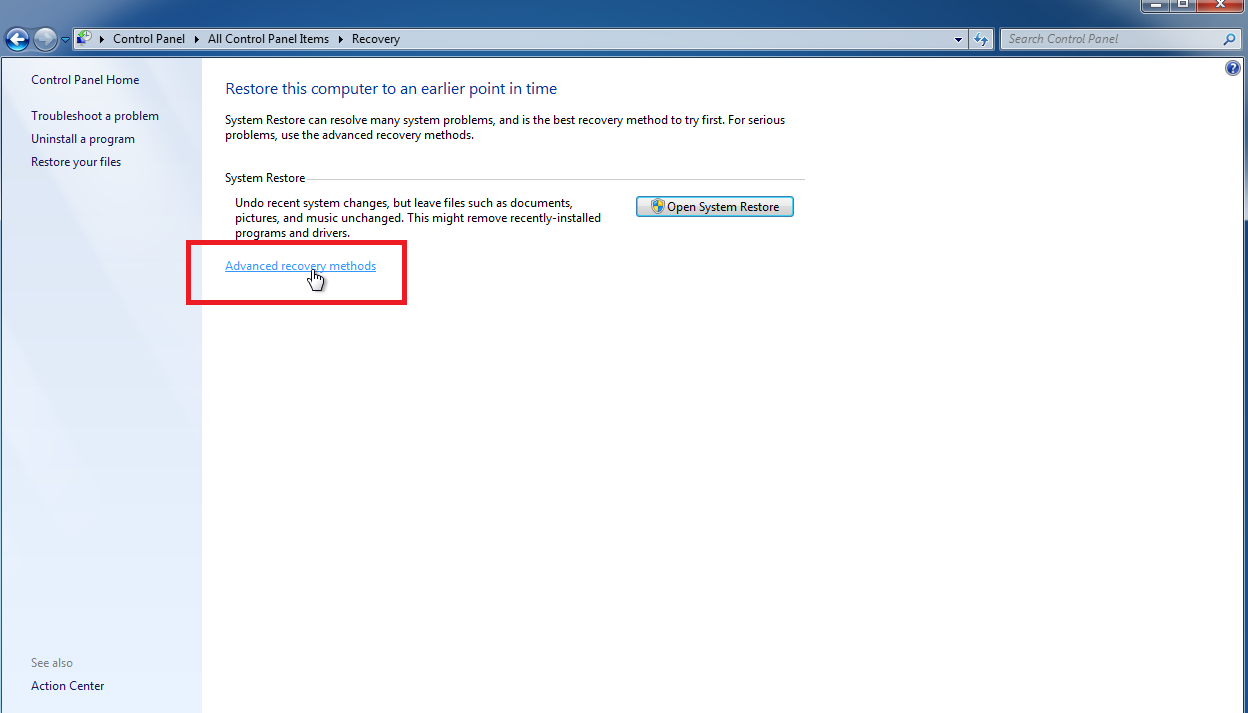
Os usuários do Windows 7 não encontrarão a mesma ferramenta de redefinição que as versões mais recentes possuem, mas você ainda pode trazer seu disco rígido de volta às configurações de fábrica nas condições corretas. Para facilitar o processo, você precisará de uma partição de recuperação ou do disco de instalação do Windows 7.

Abra o Painel de Controle, escolha Recuperação e clique no link Métodos de recuperação avançados . Observe que, se o seu PC não tiver uma partição de recuperação, você poderá receber um erro aqui, impedindo que você avance.
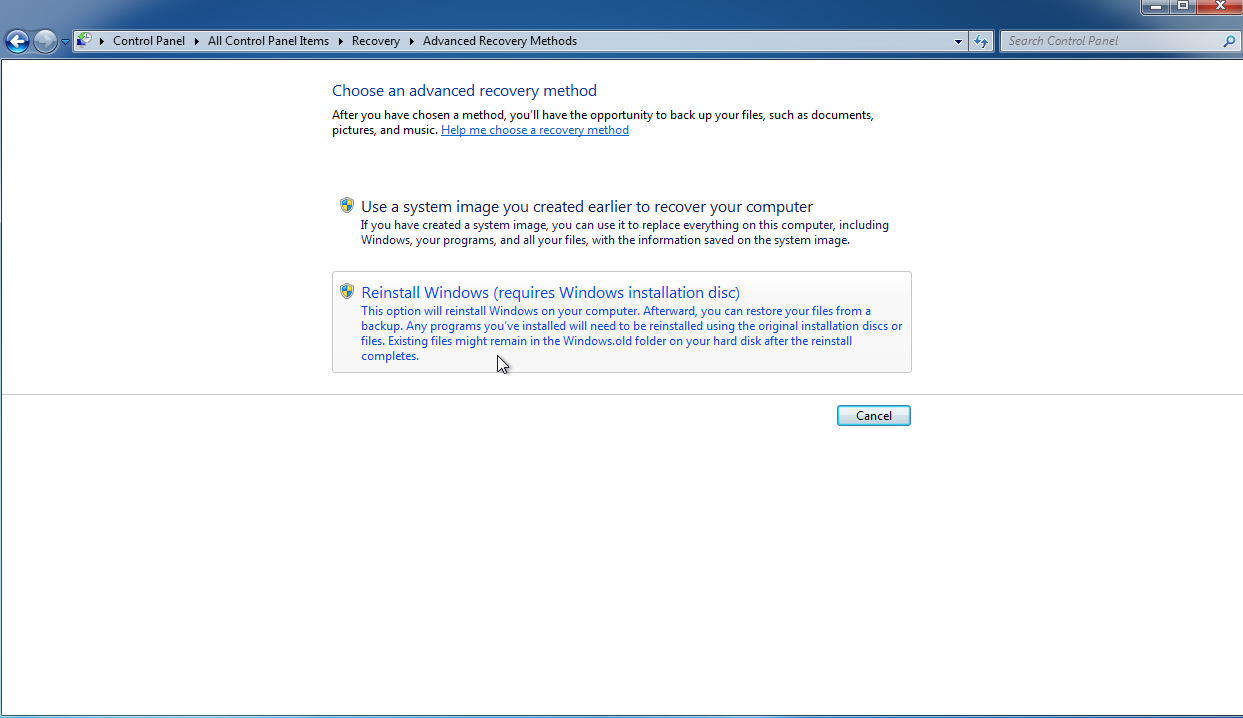
Em seguida, você verá várias opções diferentes sobre como deseja reinstalar o Windows 7. Depois de fazer suas escolhas, escolha Ignorar quando solicitado a fazer backup de seus arquivos e clique em Reiniciar .
O Windows, em seguida, reinicia. Dependendo da opção escolhida, agora você pode reinstalar e configurar o Windows 7, eliminando assim a instalação anterior.
Utilitários de disco de terceiros
Limpar o disco rígido de dentro do sistema operacional é um método rápido e conveniente, mas um utilitário de terceiros pode fornecer maior segurança e proteção.
Recomendado por nossos editores
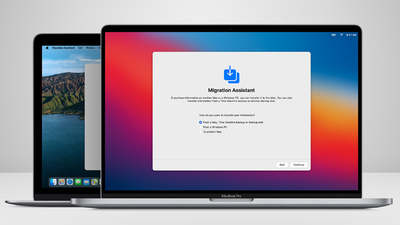
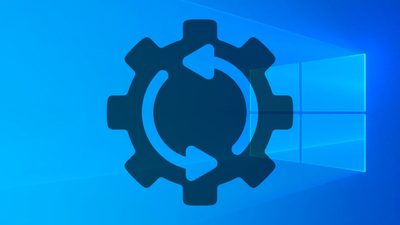
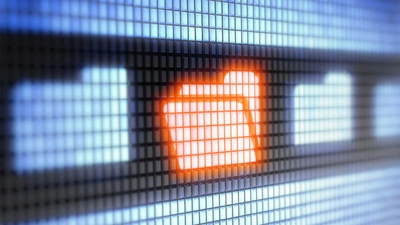
Para aqueles que estão limpando um disco rígido mecânico, certifique-se de escolher um utilitário que atenda ao padrão DoD 5220.22-M. Isso significa que o utilitário limpará totalmente sua unidade substituindo seus dados três vezes com caracteres diferentes.
Limpeza de disco
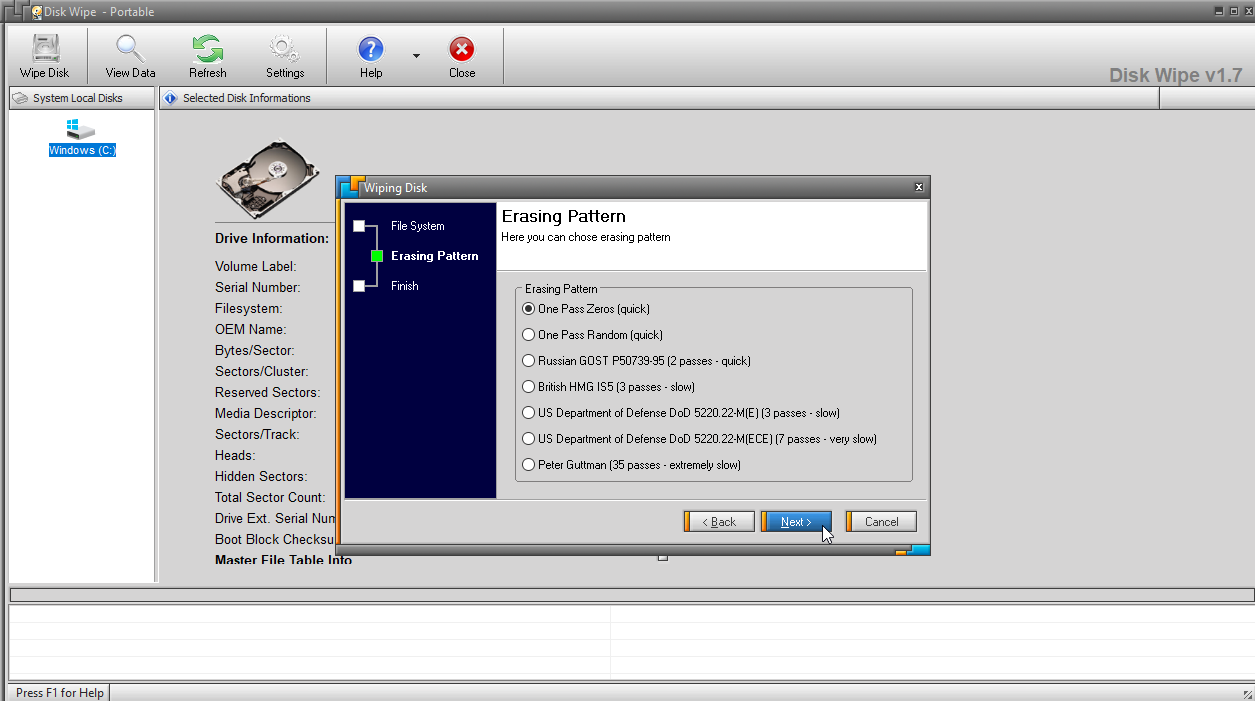
Disk Wipe é um utilitário de apagamento portátil gratuito que é executado a partir de uma unidade USB e limpa sua unidade de inicialização do Windows. Basta baixar e executar o arquivo DiskWipe.exe em seu PC ou criar um ambiente inicializável em sua unidade flash USB e executar o Disk Wipe a partir daí.
Sua interface simples exibe suas unidades e partições. Selecione aquele que você deseja apagar e clique em Wipe Disk . O programa pergunta como você deseja reformatar a unidade—NTFS, FAT ou FAT32. Você então escolhe o tipo de padrão de apagamento e o número de passagens. As opções incluem One Pass Zeros, One Pass Random ou Departamento de Defesa dos EUA DoD. Geralmente, quanto mais passagens você escolher, mais longo será o processo, mas mais seguro será o apagamento.
Ativo KillDisk Freeware
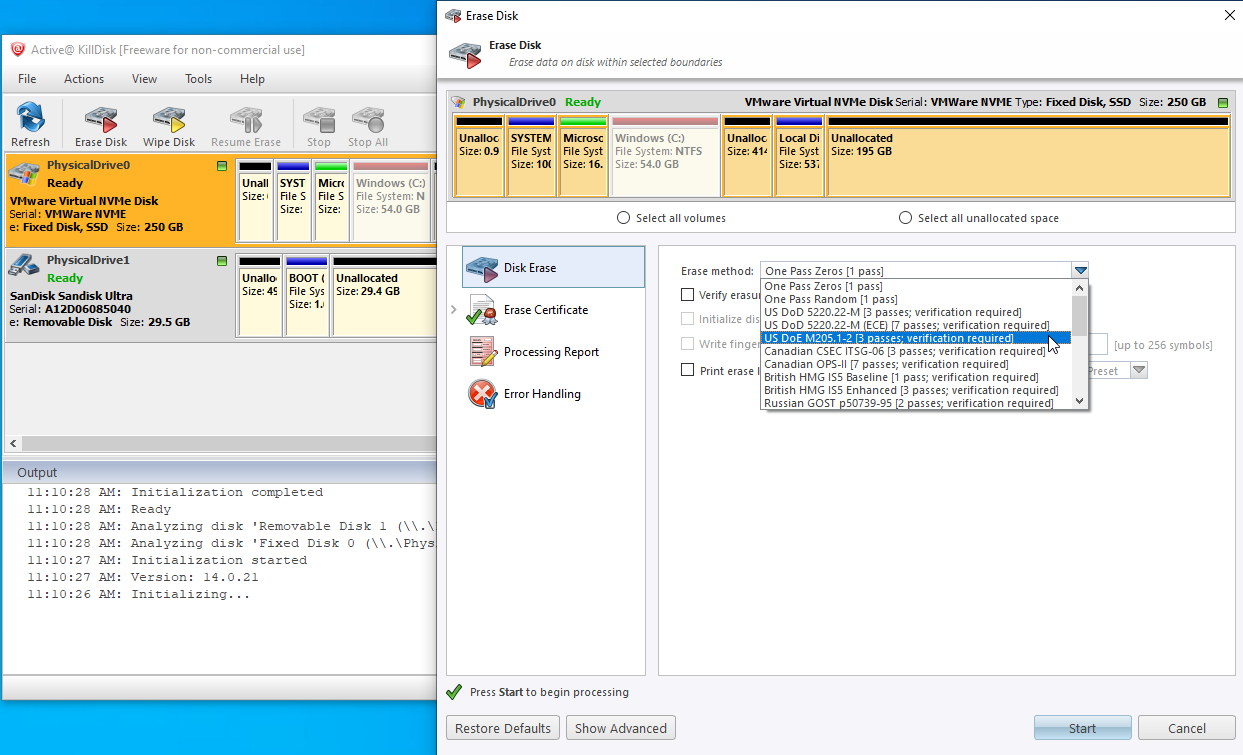
O Active KillDisk Freeware é uma versão mais limitada do KillDisk Professional de $ 40 para Windows, mas ainda é uma ferramenta capaz e eficaz. Você pode criar facilmente uma mídia de limpeza de disco inicializável em um DVD ou unidade USB ou configurar um arquivo ISO. Você então usa essa mídia para inicializar seu PC com Windows, onde você pode limpar a unidade primária.
O programa fornece um menu gráfico mostrando suas várias unidades. Selecione a unidade que deseja apagar e clique no ícone Apagar disco . O KillDisk oferece uma variedade de métodos de apagamento, incluindo os do DoD, Exército dos EUA, governo britânico e NIST.
Padrão do Assistente de Partição AOMEI
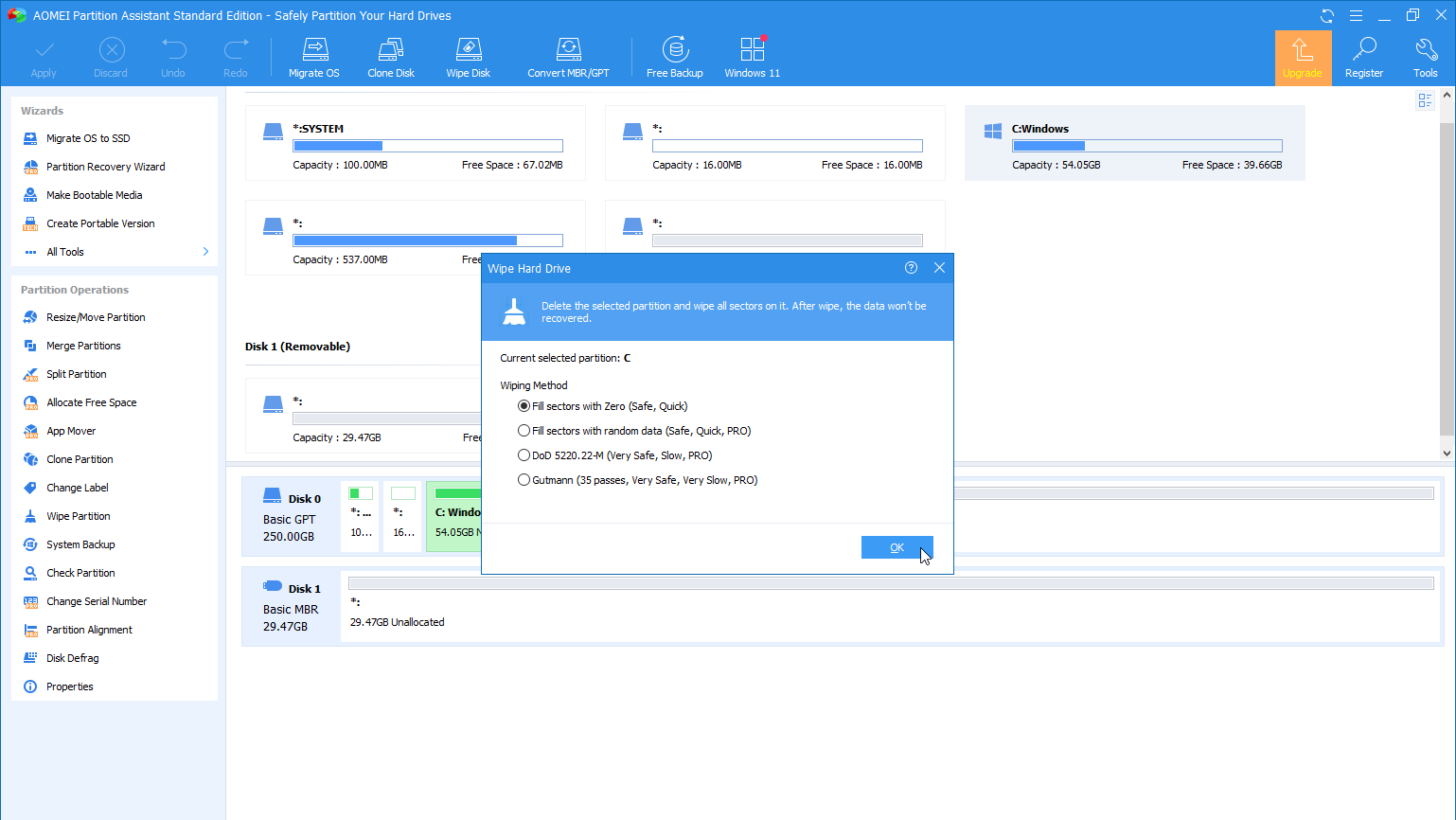
O AOMEI Partition Assistant Standard gratuito é uma ferramenta de particionamento e gerenciamento de disco que permite limpar facilmente seu disco rígido. O programa ajuda você a criar uma versão portátil que você pode executar a partir de uma unidade USB, bem como mídia inicializável para gravar em um CD/DVD, copiar em um pendrive ou salvar como um arquivo ISO.
Na interface principal, selecione a unidade ou partição que deseja apagar e clique no ícone Wipe Disk . A única desvantagem da versão gratuita é que ela limita você a apenas um método de apagamento, ou seja, preencher os setores com zeros. Para usar um método mais avançado, você terá que atualizar para o produto AOMEI Partition Assistant Pro de $ 49,95.
