Como VLOOKUP Múltiplos Critérios e Colunas no Planilhas Google
Publicados: 2022-12-22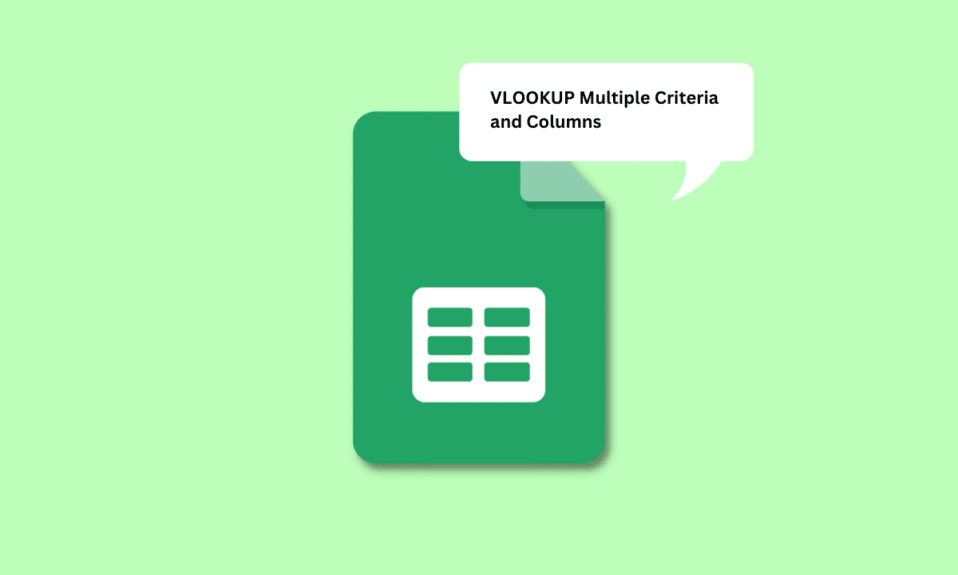
Além do MS Excel, o Planilhas Google é um aplicativo que usa muito mais do que qualquer outro aplicativo para armazenar e gerenciar dados. As funções que desempenha tornaram o gerenciamento de dados uma tarefa tão simples com apenas alguns cliques. Em particular, a função VLOOKUP também é chamada de função Vertical Lookup. Como o MS Excel, o VLOOKUP aqui permite que você procure os valores necessários verticalmente e extraia dados de outras tabelas ou planilhas. No entanto, no Planilhas Google, a sintaxe do VLOOKUP permite pesquisar apenas uma coluna de cada vez. Se você está procurando maneiras de usar vários critérios e colunas do VLOOKUP no Planilhas Google, você está no lugar certo. Neste artigo, você aprenderá como PROCV vários critérios e colunas no Planilhas Google. Além disso, você também saberá mais sobre quando precisamos VLOOKUP de vários critérios no Planilhas Google. Vamos começar com a sintaxe de uma função VLOOKUP regular.
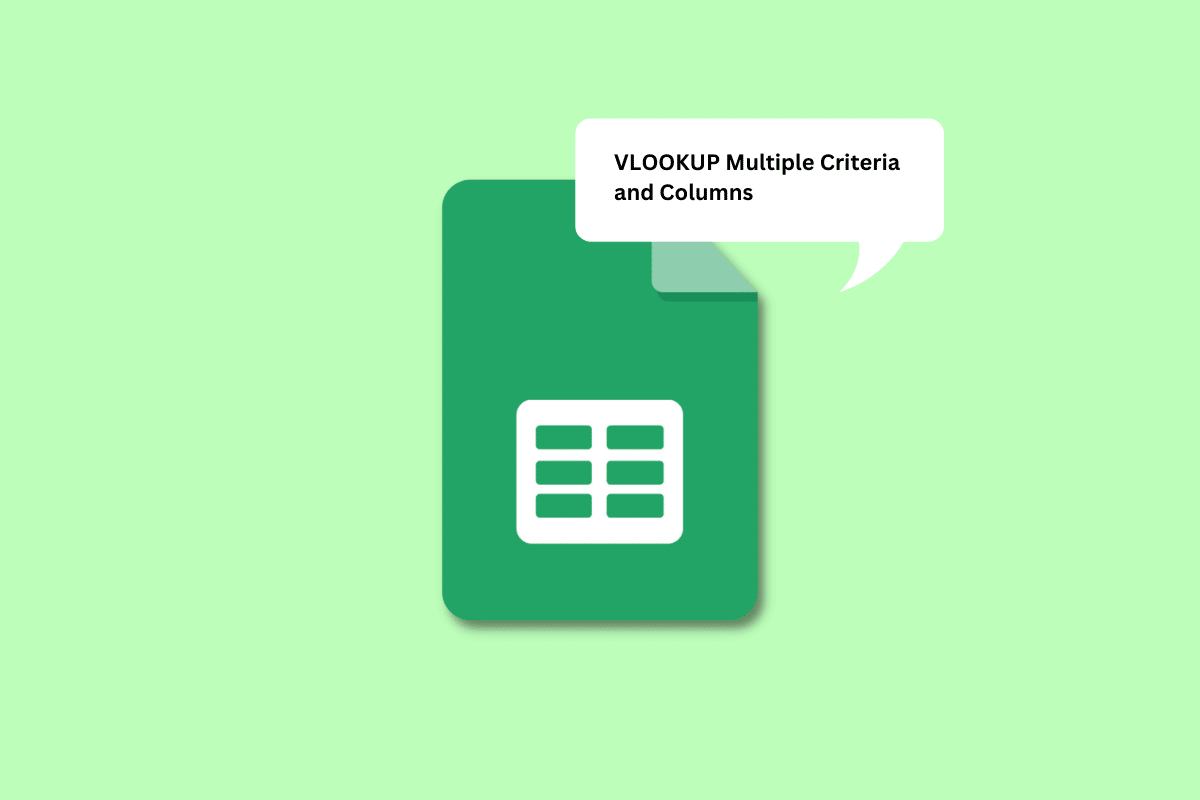
Conteúdo
- Como VLOOKUP Múltiplos Critérios e Colunas no Planilhas Google
- Qual é a sintaxe de uma função VLOOKUP regular?
- Quando precisamos VLOOKUP de vários critérios no Planilhas Google?
- Como usar o PROCV com vários critérios no Planilhas Google?
- Método 1: usando a coluna auxiliar
- Método 2: Usando ARRAY FORMULA
Como VLOOKUP Múltiplos Critérios e Colunas no Planilhas Google
Você saberá qual é a sintaxe de uma função VLOOKUP regular e como VLOOKUP vários critérios e colunas no Planilhas Google ainda neste artigo. Continue lendo para saber mais sobre isso em detalhes.
Qual é a sintaxe de uma função VLOOKUP regular?
A sintaxe de uma função PROCV regular no Planilhas Google é:
=VLOOKUP( search_key, range, index, [is_sorted])
Cada uma dessas entradas representa,
- search_key : É o valor que você está procurando na primeira coluna do intervalo. Pode ser a célula que contém o valor ou uma célula que pode ser usada como referência à célula que contém o valor.
- intervalo : É um intervalo de células composto por células que a função VLOOKUP procura pelos valores. Você precisa identificar a coluna que contém o search_key como a primeira coluna. Este intervalo também deve incluir a coluna que consiste no valor alvo.
- índice : índice é o termo usado para se referir ao número da coluna dentro do intervalo que compreende o valor alvo. A primeira coluna do intervalo tem um índice de 1, a segunda coluna tem um índice de 2 e assim por diante.
- is_sorted : É a parte da sintaxe que denota se a coluna precisa ser ordenada ou não . Isso pode ser feito usando Verdadeiro ou Falso.
Agora que você entendeu a sintaxe de uma função VLOOKUP regular, vamos entender quando precisamos de vários critérios VLOOKUP no Planilhas Google.
Quando precisamos VLOOKUP de vários critérios no Planilhas Google?
Pode haver diferentes situações e razões pelas quais você precisa VLOOKUP de vários critérios no Planilhas Google. Alguns dos motivos estão listados abaixo:
- Pode ser usado nos casos em que você precisa procurar por tabelas diferentes para encontrar notas de alunos em uma determinada disciplina , de um departamento e em termos específicos .
- Outra situação pode ser quando você precisa acertar dois critérios para encontrar um valor . Por exemplo, você pode exigir a presença de um funcionário que conseguiu obter um bônus por desempenho.
- Mais uma instância, onde você pode usar vários critérios VLOOKUP no Planilhas Google, é quando você tem vários dados em uma única coluna . Por exemplo, o atendimento diário de uma organização consiste em vários detalhes juntos, como presente, ausente, licença médica, etc.
Ele pode ser usado em muito mais situações do que listamos aqui. Vamos passar para a próxima seção do artigo.
Leia também : Como adicionar várias linhas em uma célula no Planilhas Google
Como usar o PROCV com vários critérios no Planilhas Google?
Você pode usar dois métodos para usar VLOOKUP com vários critérios. O primeiro método envolve o uso de uma coluna auxiliar para recuperar os valores necessários. Leia mais para ver como esse método se desdobra para obter vários critérios VLOOKUP em uma única coluna.
Observação : usaremos dados que incluem pontuações de matemática e ciências de 3 termos compilados junto com a lista de nomes dos alunos . Com os métodos mencionados abaixo, classificaremos as pontuações de matemática de todos os 3 termos separadamente.
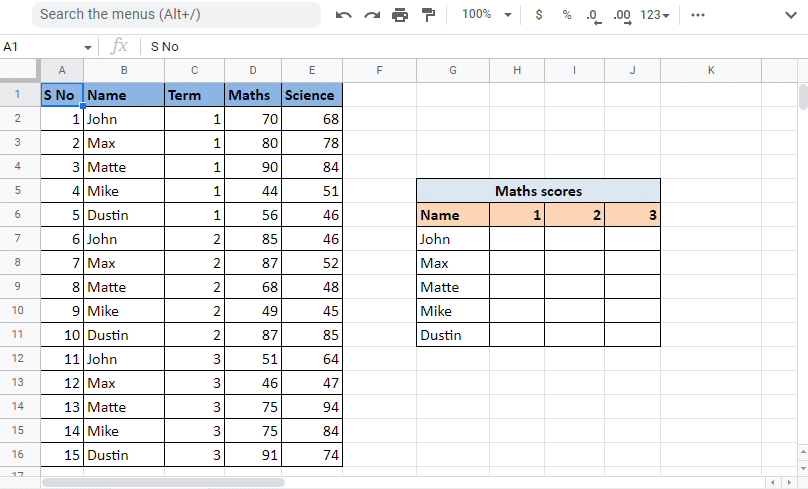
Método 1: usando a coluna auxiliar
Usar a coluna auxiliar é um dos métodos que podem ser usados para VLOOKUP de vários critérios em uma única coluna. Esse método envolve o uso de uma coluna adicional que pode ser chamada de coluna auxiliar . Nesse caso, inseriremos a coluna auxiliar logo antes da coluna nome. Isso permitirá que a coluna auxiliar se torne a primeira coluna no intervalo. Usaremos a coluna auxiliar para combinar os valores das colunas Name e Term . Siga os passos mencionados abaixo,
Usando uma coluna auxiliar:
1. Abra a Planilha Google com os dados necessários.
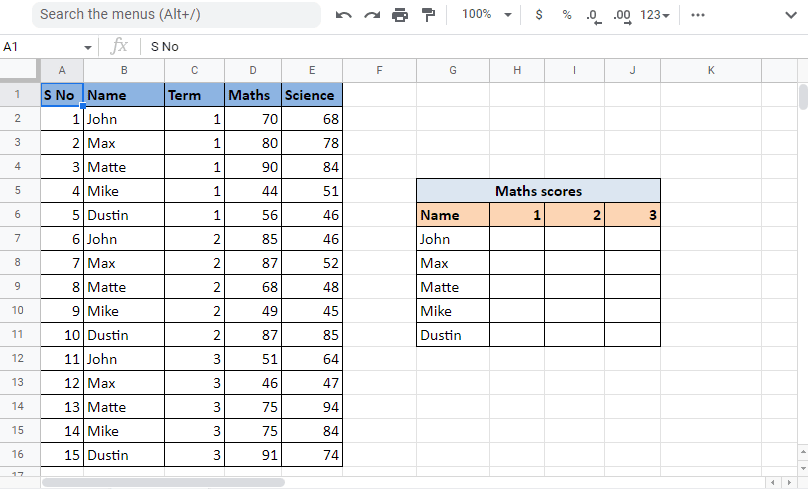
2. Insira a coluna auxiliar à esquerda na coluna Nome clicando com o botão direito do mouse no cabeçalho da mesma coluna e clicando em Inserir 1 coluna à esquerda .
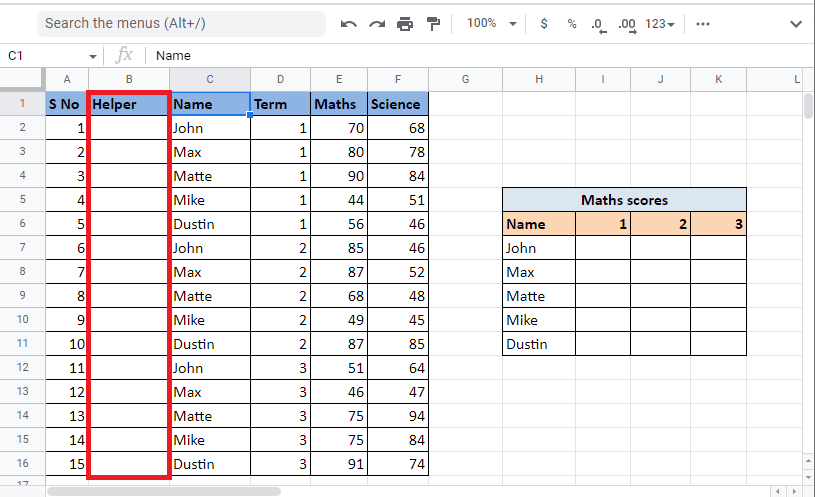
3. Na primeira célula da coluna auxiliar , digite a fórmula =C2&”,”&D2 para combinar as células.
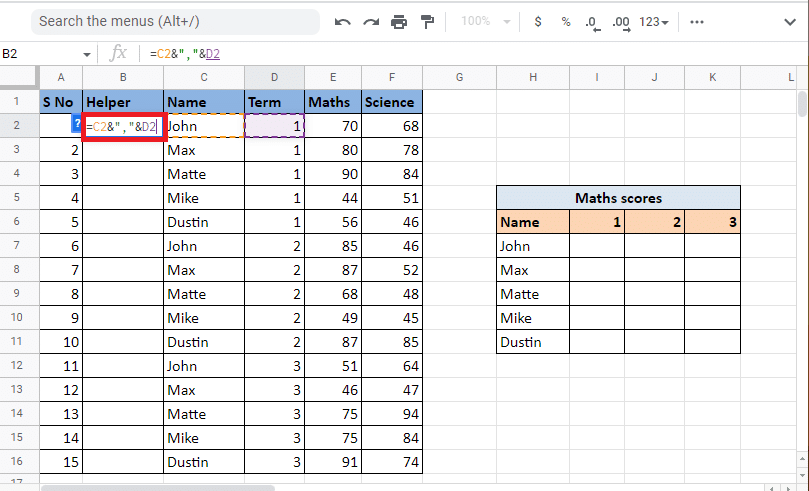
4. Pressione a tecla Enter para ver o resultado da combinação, ou seja , John,1 .
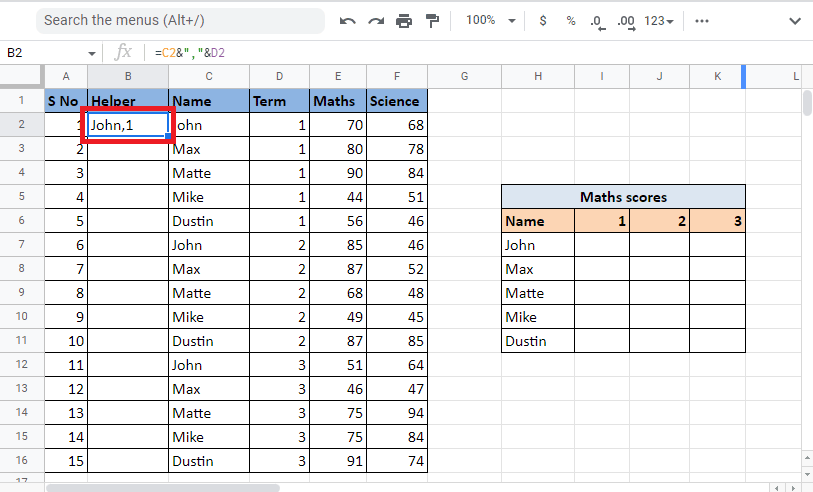
5. Arraste o canto da célula para preencher a coluna com a mesma fórmula.
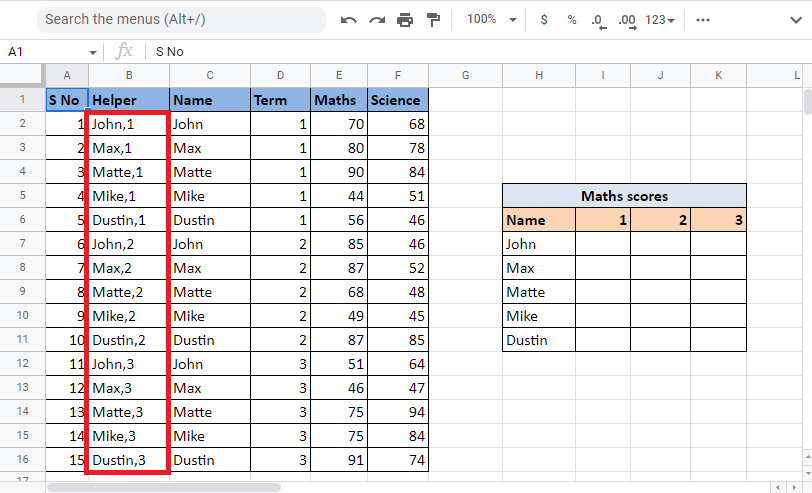
6. Selecione a célula desejada onde deseja o valor e aplique a fórmula VLOOKUP .
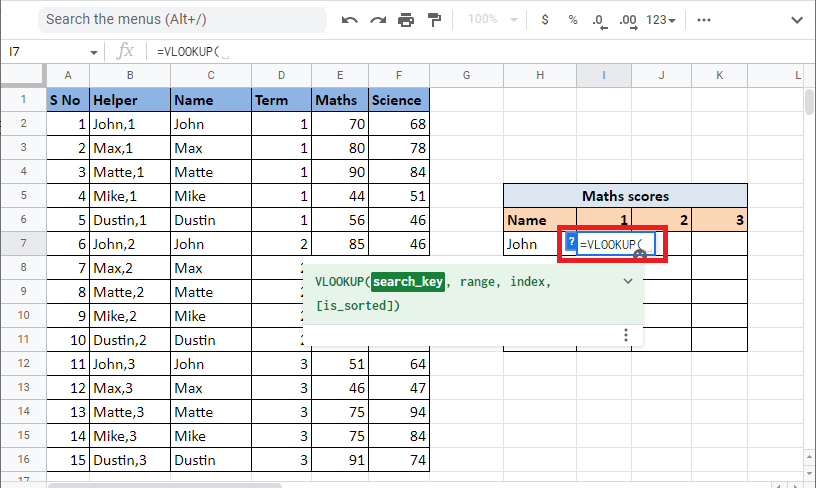
7. Insira a search_key que é a célula de referência H7 e I6 adicionando e comercial e separador . Bloqueie a respectiva célula e coluna pressionando a tecla F4 .
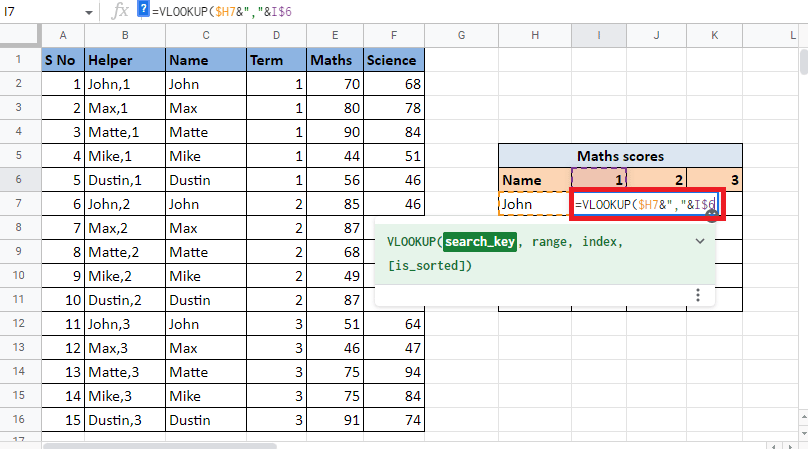
8. Adicione vírgula (,) para mover para o próximo intervalo de sintaxe. Selecione as colunas que contêm os valores para os quais precisamos encontrar o valor VLOOKUP .

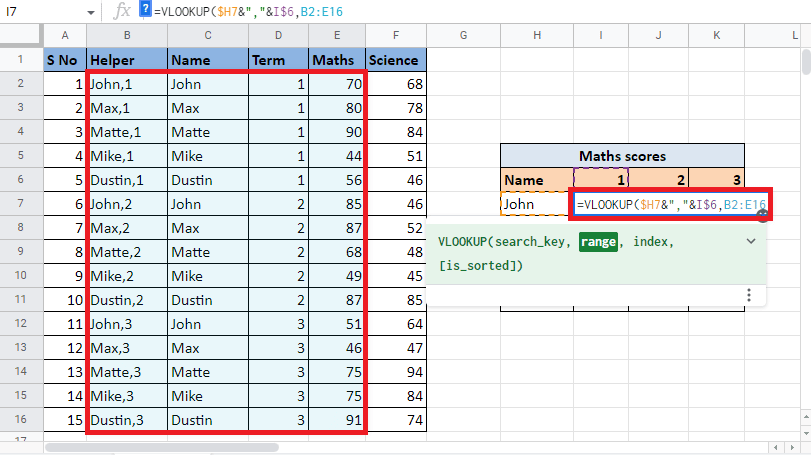
9. Bloqueie os valores pressionando a tecla F4 e adicione uma vírgula (,) para mover para o próximo índice de argumento para executar vários critérios e colunas VLOOKUP no Planilhas Google.
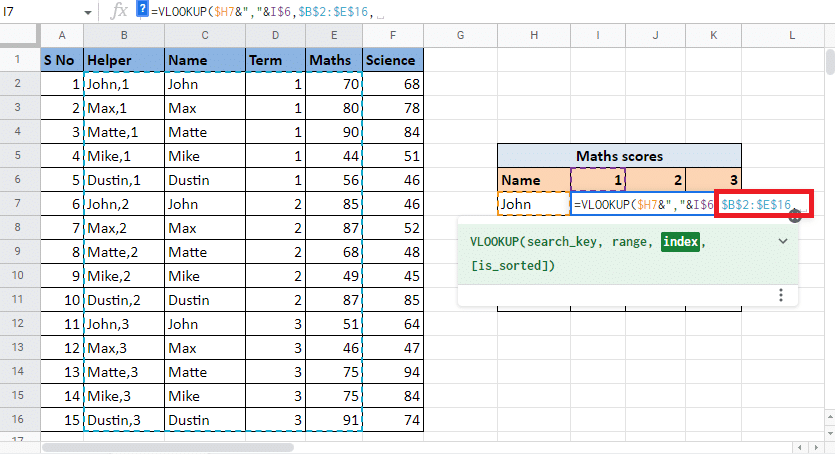
10. No argumento de índice , digite o número da coluna que fornece o valor de destino . Neste caso, é a 4ª coluna . Então, digite 4 no valor do índice.
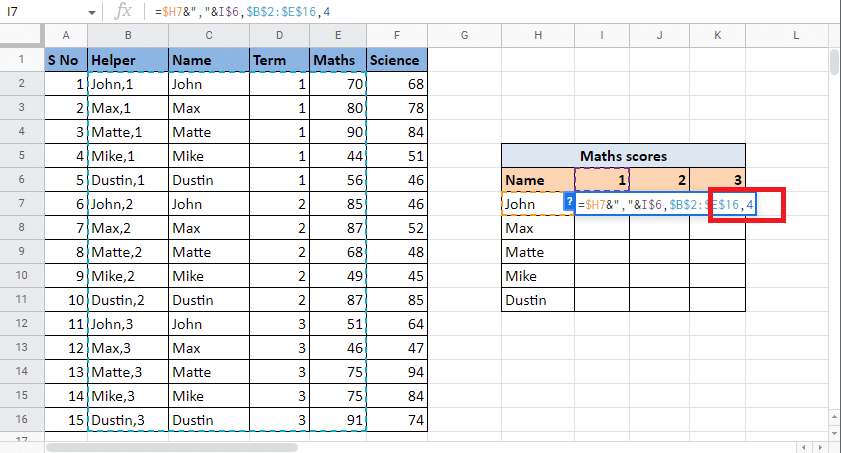
11. Adicione vírgula (,) para mover para o argumento is_sorted . Digite 0 para obter a correspondência exata.
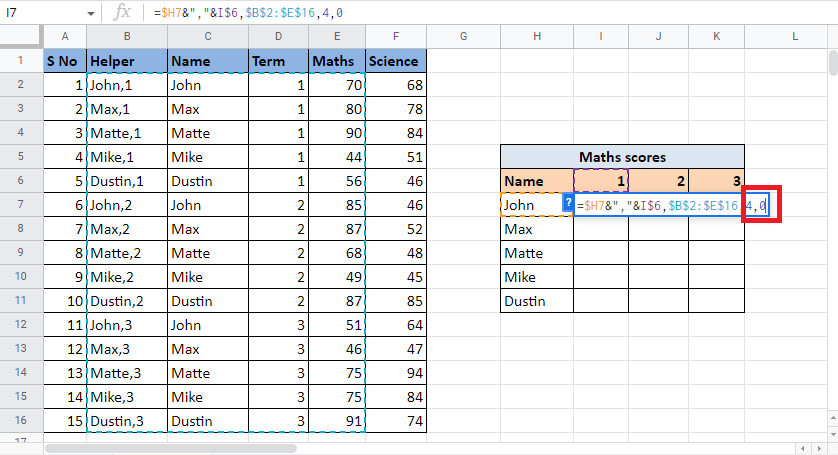
12. Feche o colchete e pressione Ctrl+Enter para obter o valor necessário .
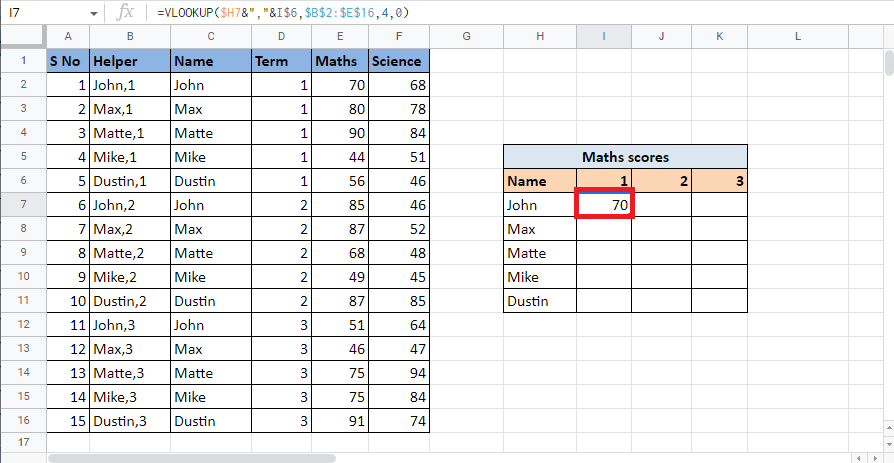
13. Arraste o canto da célula e aplique a fórmula para completar a tabela.
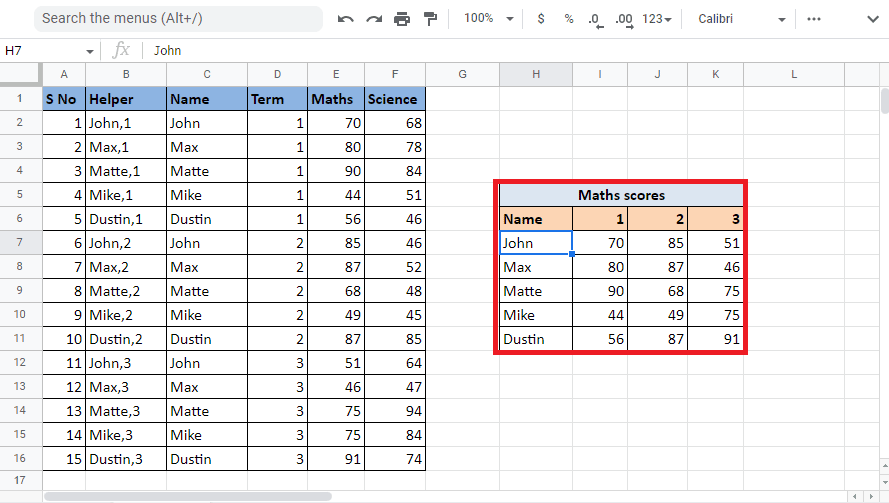
Este método explica como PROCV vários critérios e colunas no Planilhas Google usando uma coluna auxiliar. Agora veremos como VLOOKUP com vários critérios nas planilhas do Google usando ARRAY FORMULA.
Leia também : Como usar o VLOOKUP com vários critérios
Método 2: Usando ARRAY FORMULA
Outro método é VLOOKUP com vários critérios nas planilhas do Google usando ARRAY FORMULA. Ambos os métodos funcionam da mesma maneira, a única diferença é que você não precisa de uma coluna auxiliar neste método para executar vários critérios VLOOKUP em uma única coluna. Em vez disso, você terá que construir os valores da coluna auxiliar e do intervalo usando a fórmula . Leia as etapas abaixo mencionadas para compreender o processo de localização de valores com VLOOKUP usando ARRAY FORMULA. Usaremos o mesmo exemplo que usamos no método mencionado acima.
1. Comece digitando = ARRAY FORMULA na célula desejada.
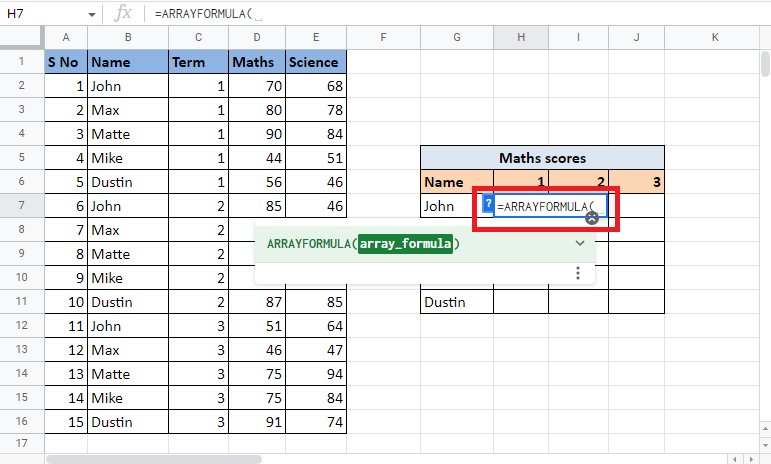
2. Insira a fórmula VLOOKUP .
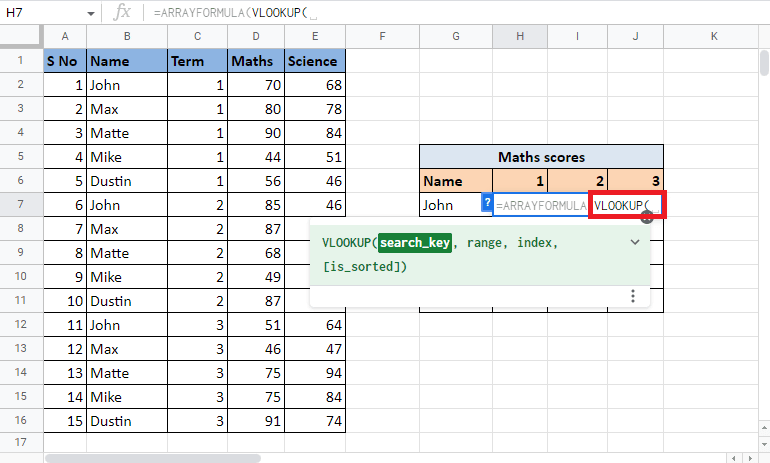
3. Selecione e bloqueie as células de referência que são G7 e H6 pressionando a tecla F4 . Separe-os usando um e comercial e um separador .
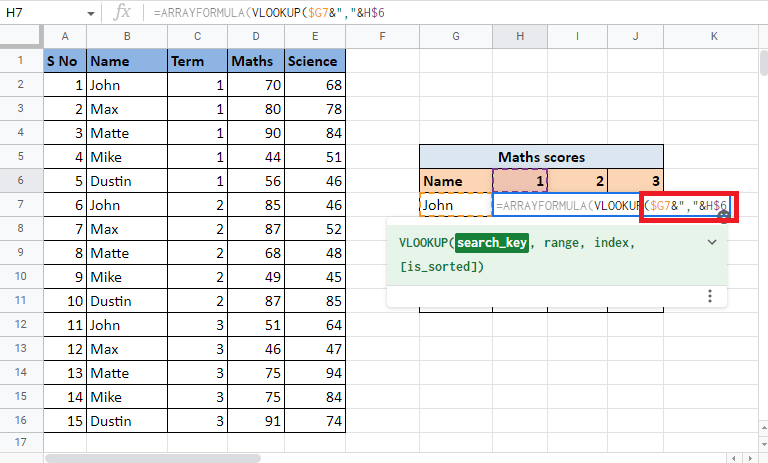
4. Adicione vírgula (,) e comece a construir o intervalo abrindo uma chave .
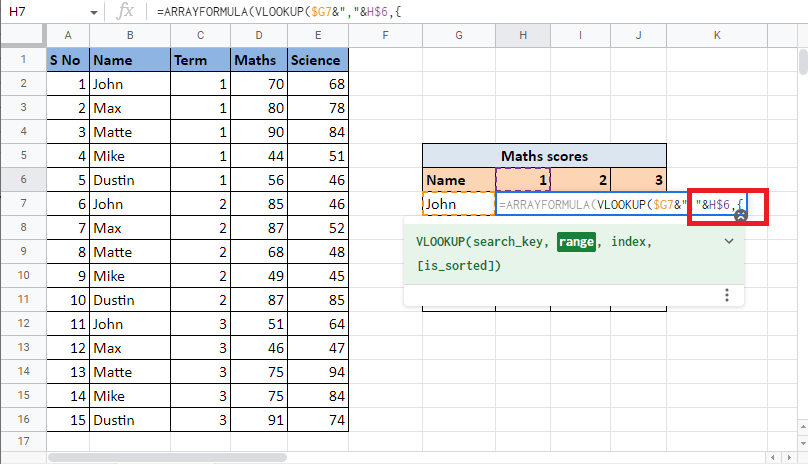
5. Selecione a primeira coluna que é a coluna Nome e bloqueie as células pressionando a tecla F4 .
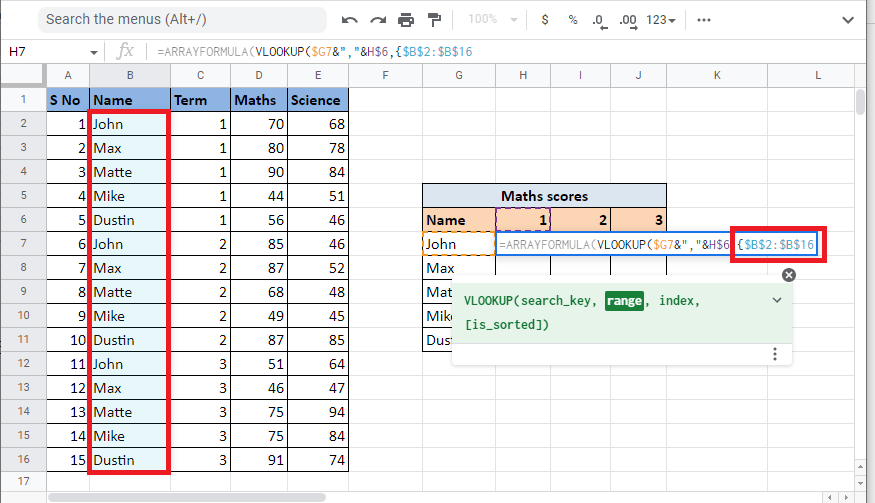
6. Adicione um separador (&”,”&) e selecione a coluna Termo que combinaremos com a coluna Nome. Bloqueie as células selecionadas pressionando a tecla F4 .
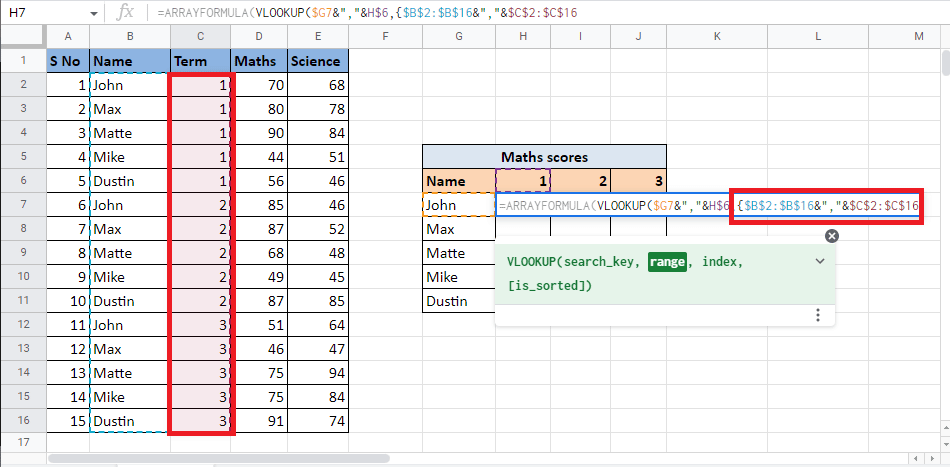
7. Adicione vírgula (,) e selecione a terceira coluna Maths que fornece o valor alvo e completa o intervalo .
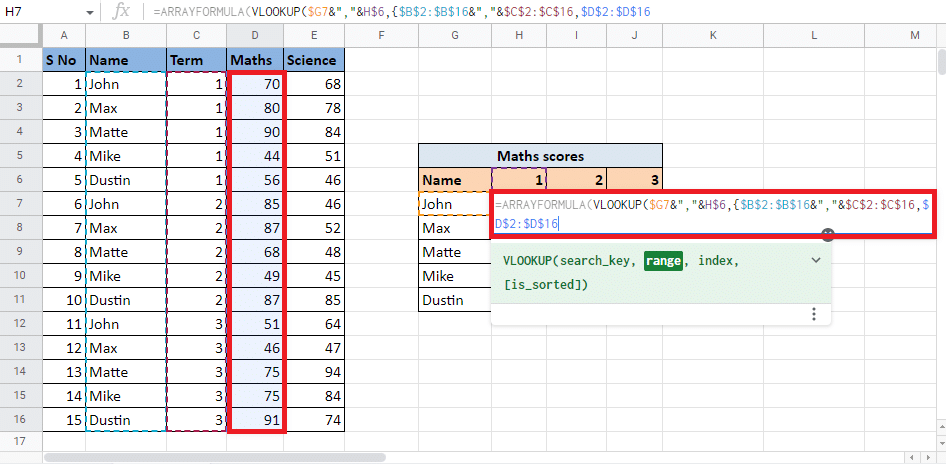
8. Feche o colchete e adicione uma vírgula (,) para mover para o próximo argumento.
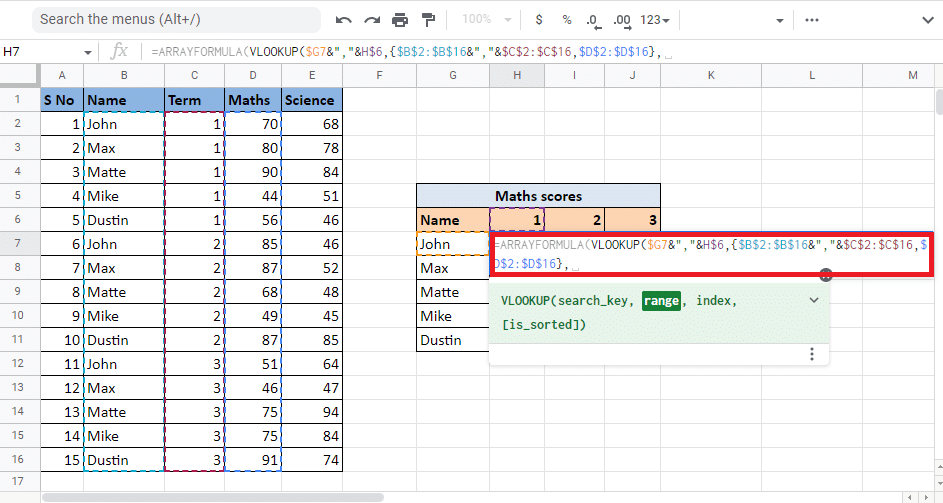
9. Digite o valor do índice da coluna que fornecerá o valor de destino . Aqui, vamos digitar 2 para obter os valores da coluna Maths .
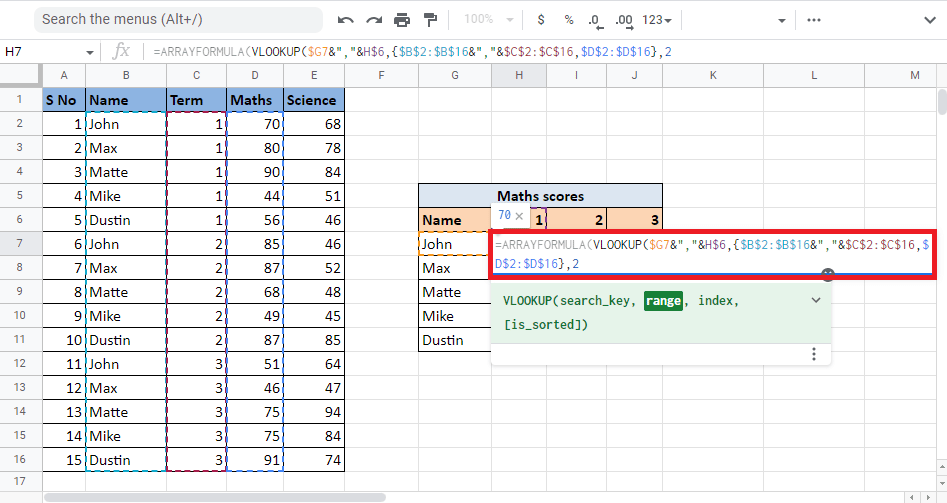
10. Adicione vírgula (,) e digite 0 para obter a correspondência exata seguida de fechar o colchete para fechar a fórmula VLOOKUP .
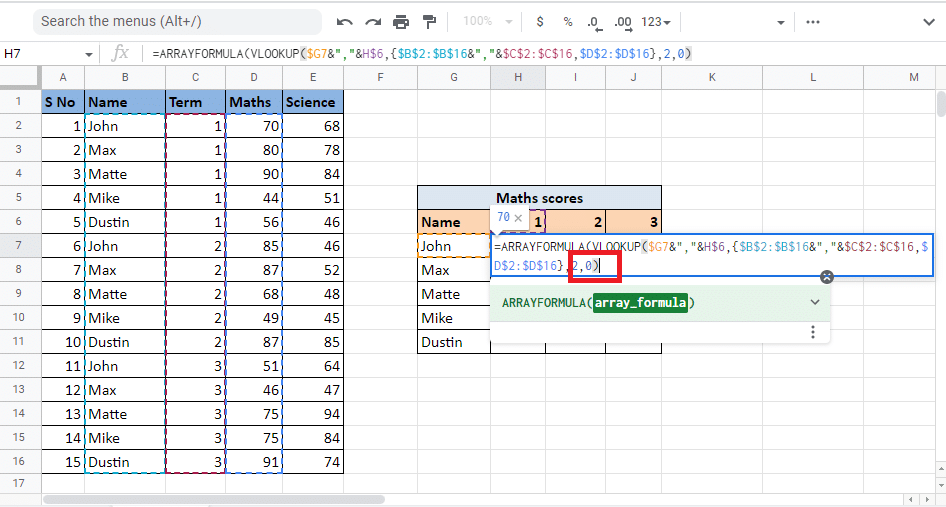
11. Feche o colchete novamente para fechar ARRAY FORMULA .
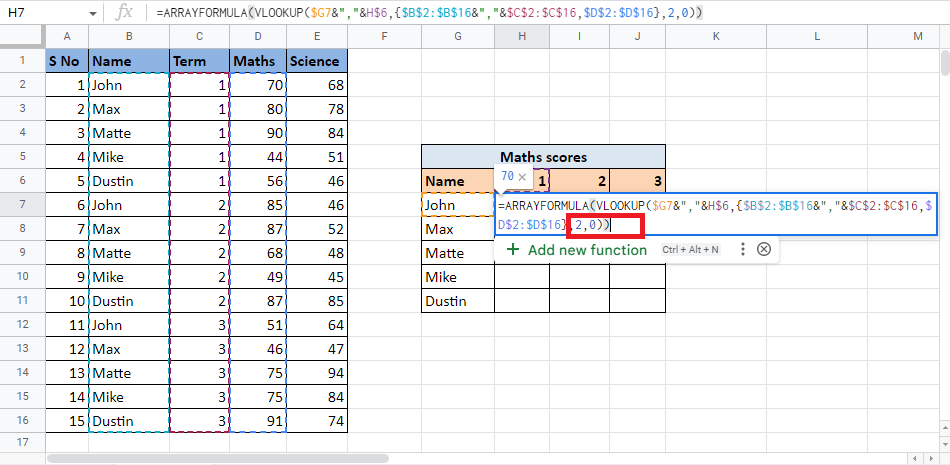
12. Pressione a tecla Enter para obter o resultado.
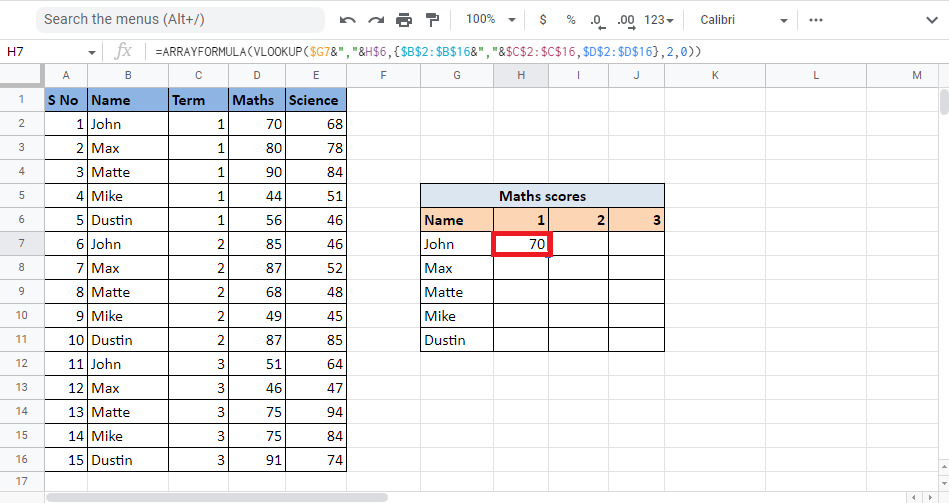
13. Arraste o canto da célula para obter o resultado em toda a tabela.
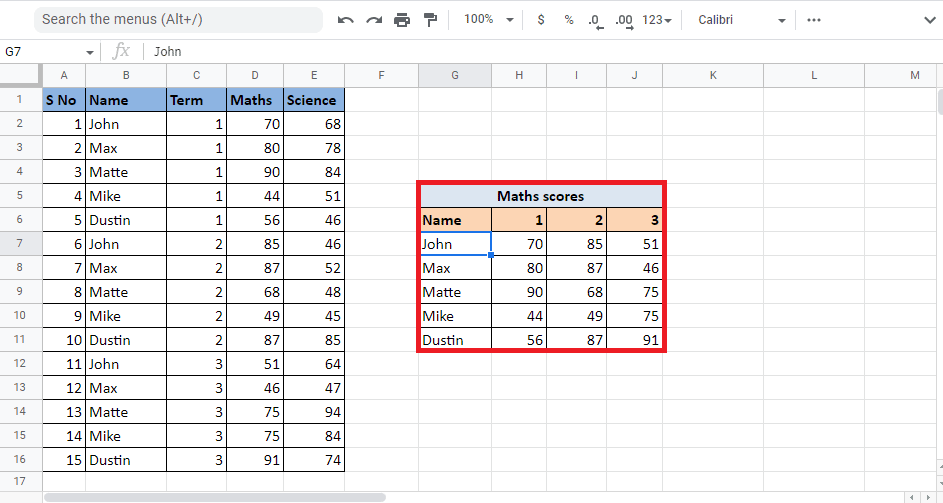
É assim que você obtém os valores necessários quando precisa VLOOKUP com vários critérios no Planilhas Google usando a fórmula de matriz.
Recomendado :
- Como excluir um rolo de rascunho no Instagram
- Como adicionar, alterar e excluir a imagem do perfil do Telegram
- 6 maneiras de remover duplicatas nas planilhas do Google
- Como quebrar rapidamente o texto no Planilhas Google?
Esperamos que este guia sobre como PROCV vários critérios e colunas no Planilhas Google tenha sido útil. Você pode deixar suas dúvidas e sugestões de tópicos para artigos futuros na seção de comentários abaixo.
