Como exibir logs de falhas e logs de erros do Windows 10
Publicados: 2022-11-07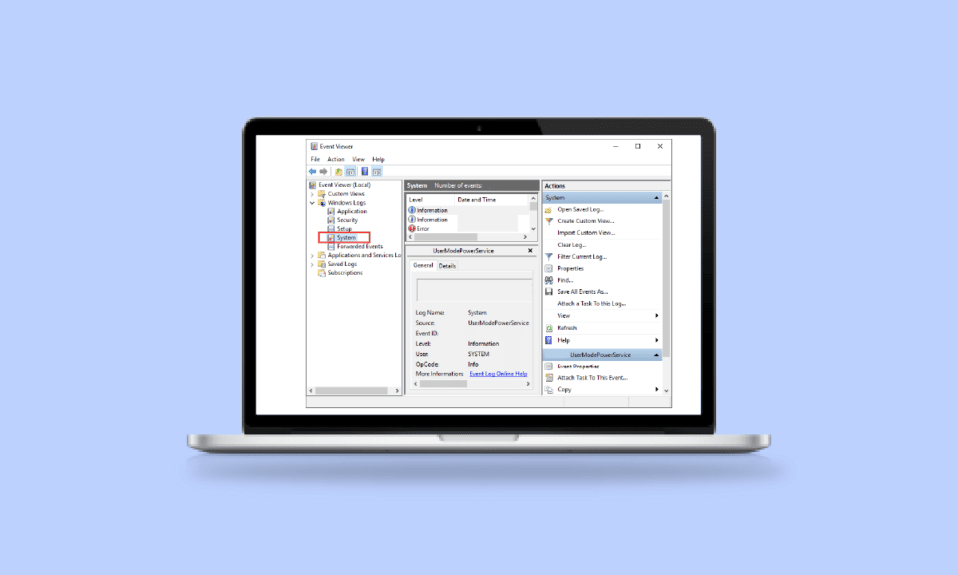
Seu computador com o sistema operacional Windows 10 travou repentinamente e você está agora procurando uma maneira de visualizar os logs de falhas no Windows 10, então você veio ao lugar certo. É aqui que podemos orientá-lo sobre como verificar os logs de falhas no Windows 10.
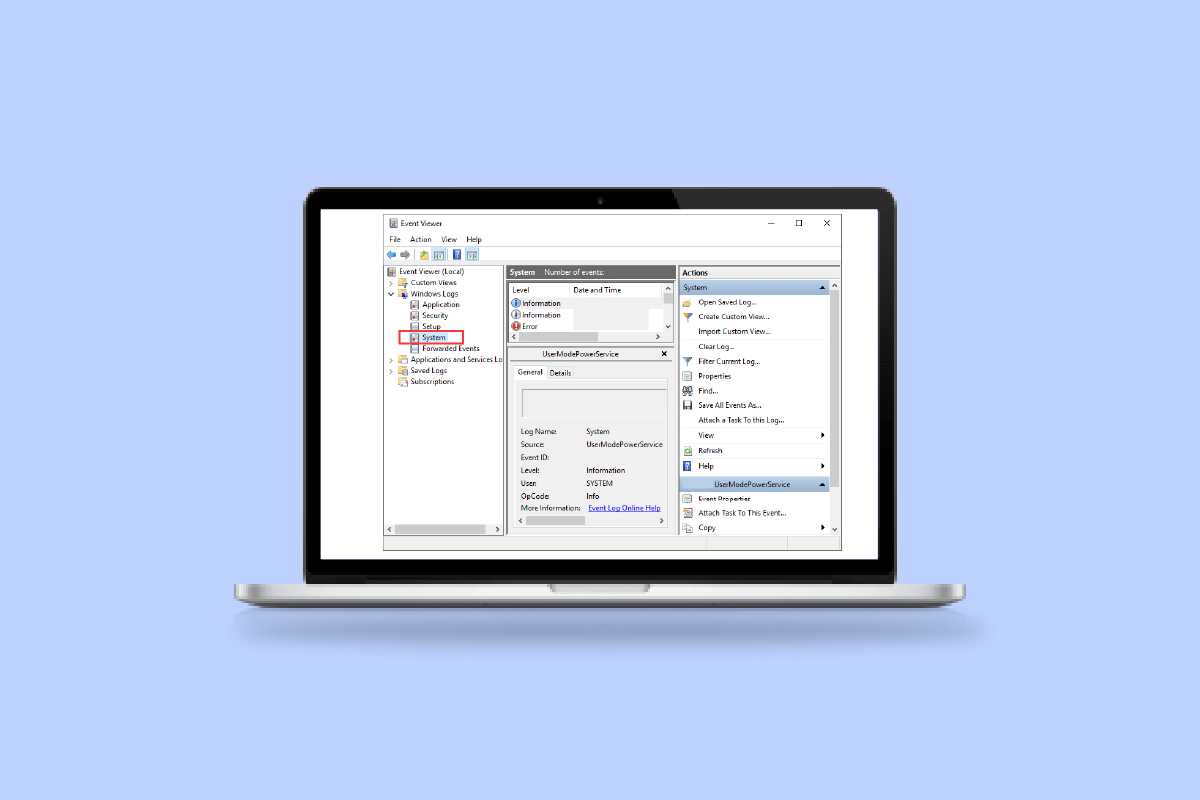
Conteúdo
- Como exibir logs de falhas e logs de erros do Windows 10
- O que faz o Windows 10 travar?
- Método 1: por meio do Visualizador de eventos
- Método 2: Através do Monitor de Confiabilidade
- Método 3: Através do Windows PowerShell
Como exibir logs de falhas e logs de erros do Windows 10
A falha do Windows pode ser devido a vários motivos, como superaquecimento do sistema ou alguma falha no driver instalado. É aqui que a opção de logs de falha é usada para que você possa ver o que causou a falha e outras informações, como o nome do log e o EventID.
O que faz o Windows 10 travar?
Os usuários que enfrentam esse tipo de falha na primeira vez podem pensar que a razão por trás disso pode ser confusa e não vale a pena saber. Mas o ponto a ser focado aqui é que a falha pode não estar nos componentes do Windows 10 e deve haver um motivo externo pelo qual você possa verificar no relatório de falhas do Windows.
- Problema na RAM – Existe uma grande possibilidade de que a RAM do seu computador não esteja funcionando no nível ideal e é isso que causa problemas ao seu PC em recuperar dados da memória sempre que você estiver tentando fazê-lo.
- Sistema superaquecido – Com baixo tamanho de RAM ou qualquer outro problema de compatibilidade na placa-mãe, você pode enfrentar um superaquecimento do sistema que está causando o travamento ou congelamento do seu PC.
- Driver incompatível – É um hábito comum instalar novos drivers para o nosso sistema quando nossos drivers pré-instalados ficam desatualizados e começam a fazer com que qualquer função do PC lag. Mas esses drivers podem conter alguns vírus ou bugs que podem prejudicar e fazer com que nosso sistema falhe.
- Problema com o disco rígido – Os discos rígidos contêm a maioria dos dados em seu PC e qualquer falha pode criar uma situação que provavelmente levará a uma falha onde está um log de tela azul do Windows 10.
A investigação da Microsoft identifica o seguinte como os principais motivos pelos quais o Windows trava:
- 70% dos acidentes são resultado de código de motorista desonesto.
- 10% do total é contabilizado por problemas de hardware.
- 15% dos casos incluem causas desconhecidas.
- 5% dos problemas são o resultado do código da Microsoft.
Você pode verificar nosso guia para corrigir o Windows 10 travando aleatoriamente.
Aqui, listamos as maneiras de verificar os logs de falhas no Windows 10.
Método 1: por meio do Visualizador de eventos
O Visualizador de eventos é um aplicativo embutido para visualizar logs de falhas no Windows 10. Você pode visualizar os logs de eventos em seu computador usando o componente Visualizador de Eventos do sistema operacional Windows. As mensagens do aplicativo e do sistema, como mensagens informativas, erros, avisos, etc., são registradas pelo Visualizador de Eventos. Você pode identificar os motivos específicos pelos quais seu computador trava usando o Visualizador de Eventos e é uma das maneiras mais fáceis de obter o relatório de falhas do Windows.
1. Vá para a caixa Windows Cortana Search e digite Visualizador de Eventos . Clique com o botão direito do mouse no melhor resultado de pesquisa que você obteve e clique com o botão direito do mouse e selecione Abrir .
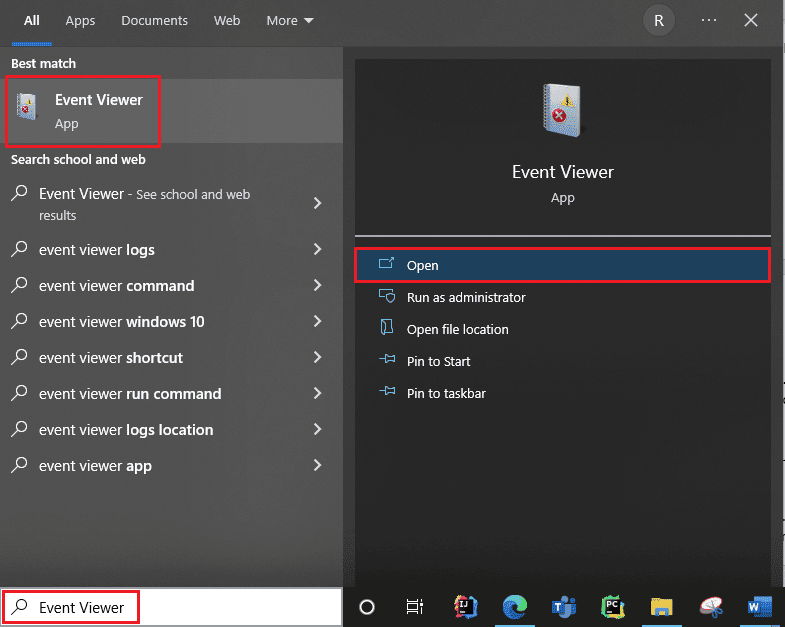
2. Clique em log do Windows . É aqui que você obterá todos os logs, incluindo o log de tela azul do Windows 10.
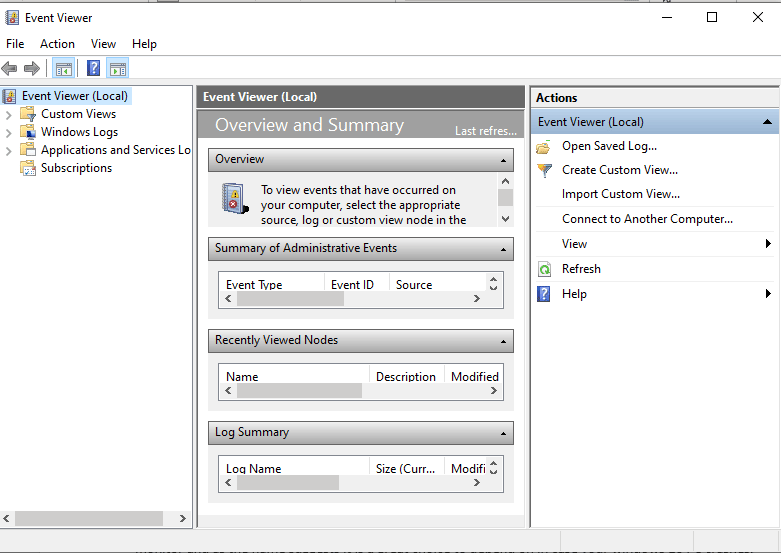
3. Em seguida, escolha Sistema no menu suspenso.
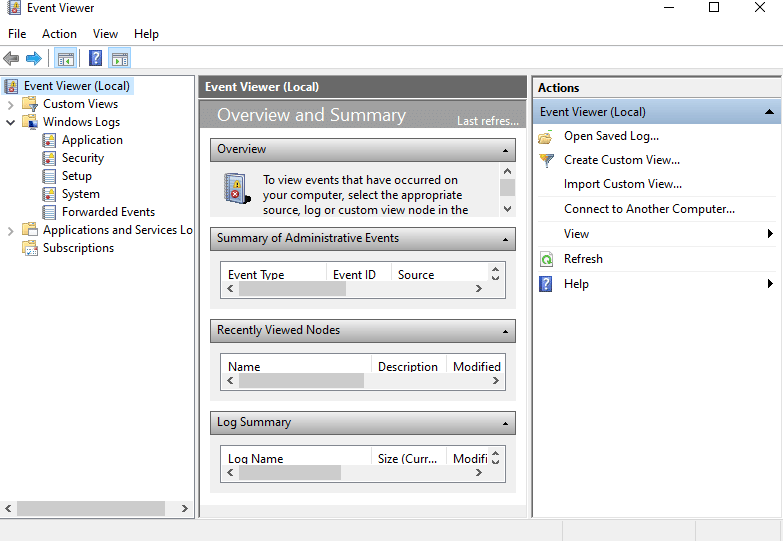
4. Na lista de eventos, clique em Erro . Em seguida, você pode visualizar todas as informações sobre o relatório de falhas do Windows.
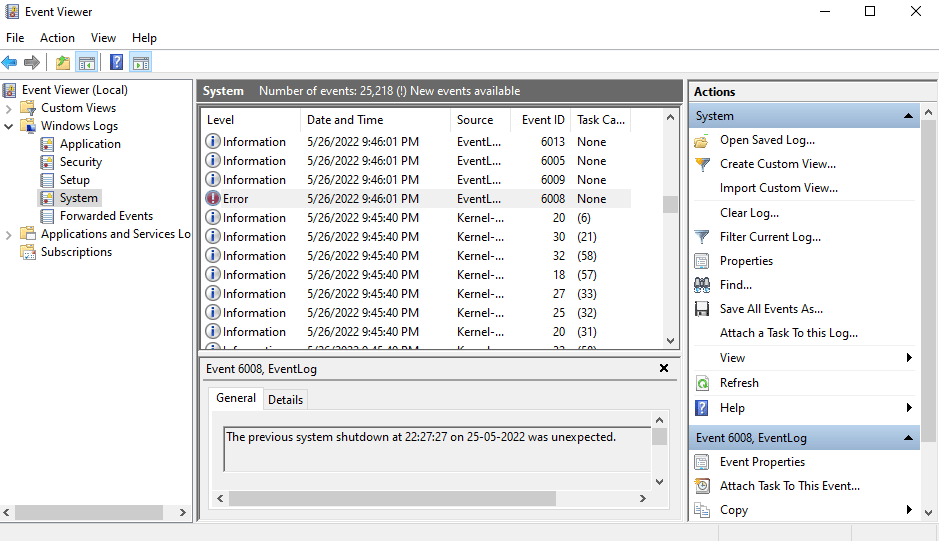
Leia também: Como limpar todos os logs de eventos no Visualizador de eventos no Windows 10
Método 2: Através do Monitor de Confiabilidade
Há outro para obter informações confiáveis e exibir logs de falhas no Windows 10. Ele é chamado de Monitor de Confiabilidade e, como o nome sugere, é uma ótima opção para depender caso seu PC com Windows 10 falhe. Abaixo estão as etapas que ajudarão você a orientá-lo sobre como usar isso para verificar os logs de falhas no Windows 10.
1. Novamente, vá para a caixa de pesquisa do Windows 10 Cortana e digite Monitor de Confiabilidade e clique no melhor resultado de pesquisa que você encontrar.
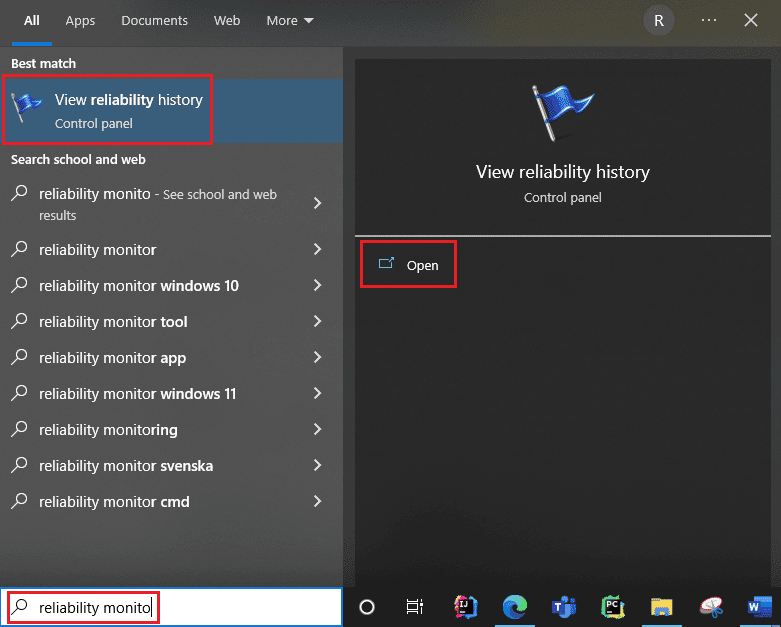
2. Você verá na interface que o Monitor de Confiabilidade está gerando o relatório Aguarde. 

3. Você verá o Índice de Estabilidade .
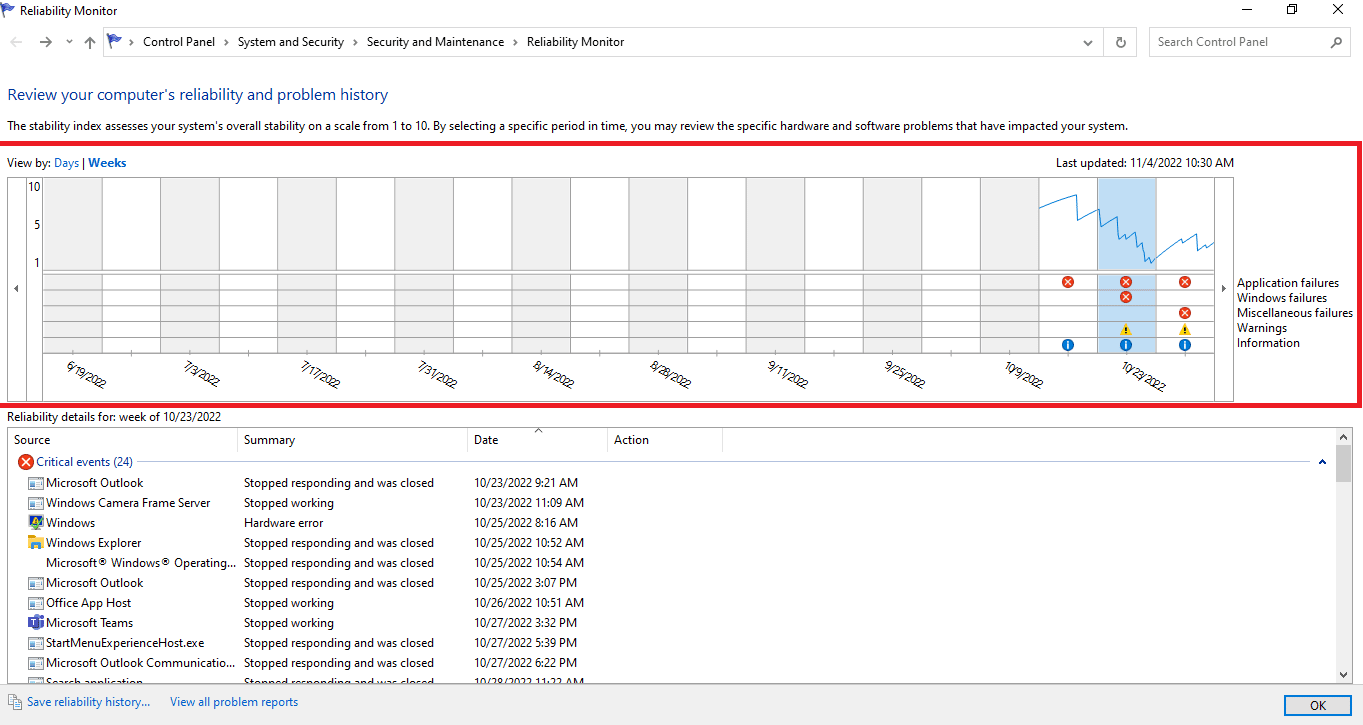
Ele avalia a estabilidade geral do seu sistema em uma escala de 1 a 10. Você pode selecionar qualquer semana ou qualquer dia para revisar um problema específico de hardware ou software que incomodou seu sistema. A linha horizontal em azul mostrará a pontuação.
Nota : o índice de estabilidade não leva em consideração os eventos de aviso e informativos quando calcula a pontuação de estabilidade de 1 a 10.
O relatório registra 3 falhas que são falha de aplicativo, falha do Windows, falha variada. Além disso, registra eventos informativos e avisos. A tabela abaixo mostra como ocorrem essas falhas, eventos informativos e avisos.
| Ícone | Informações que mostra |
| ícone de informação azul | Eventos informativos |
| ícone da cruz vermelha | 3 falhas |
| Ícone de exclamação amarelo | Aviso |
4. Então, de todas essas datas de falha, se você quiser alguma informação sobre uma determinada data, o que você precisa fazer é clicar na coluna dessa data. Isso abrirá uma nova janela exibindo todas as informações.
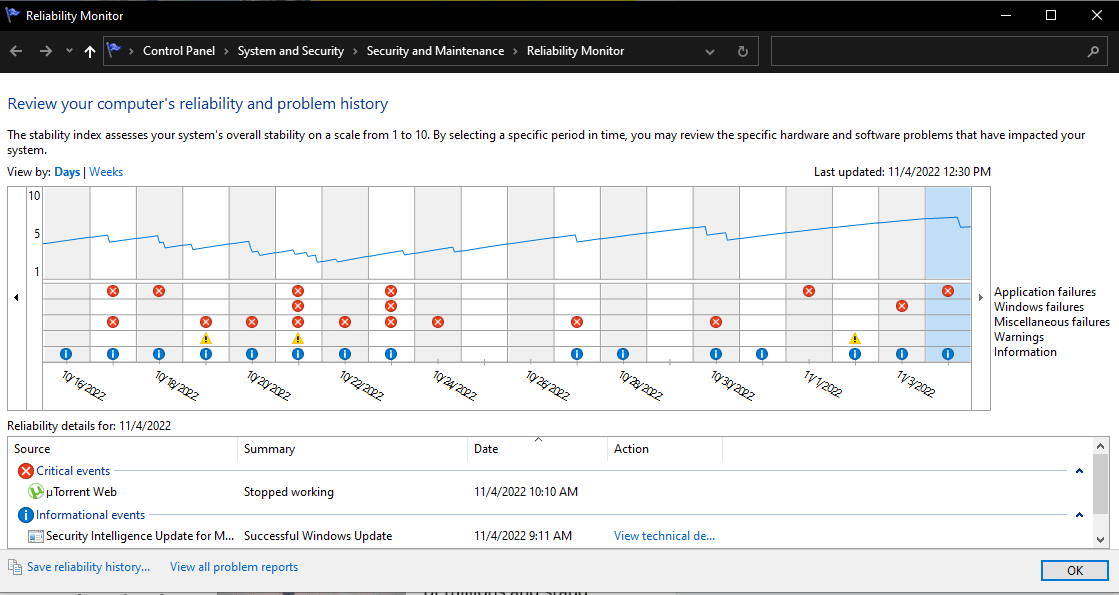
5. Na parte inferior há uma opção Exibir todos os relatórios de problemas .
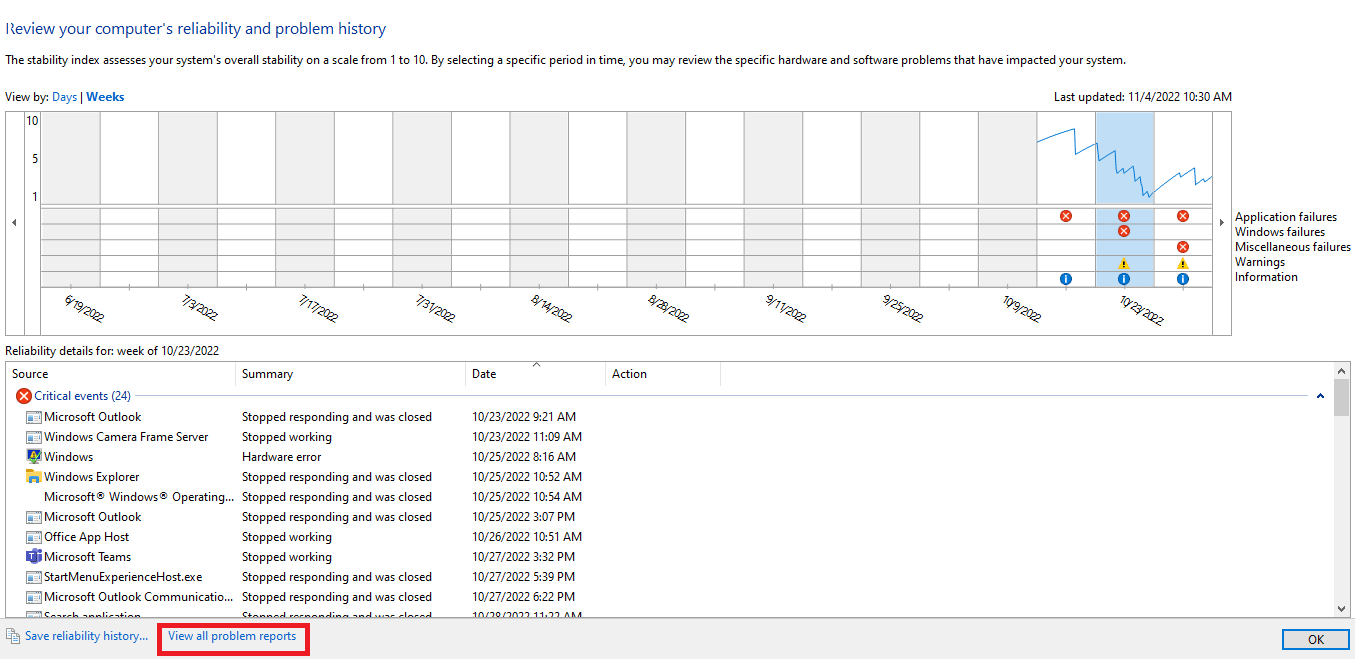
6. Toque em Exibir todos os relatórios de problemas e você verá todos os detalhes do registro de falhas.
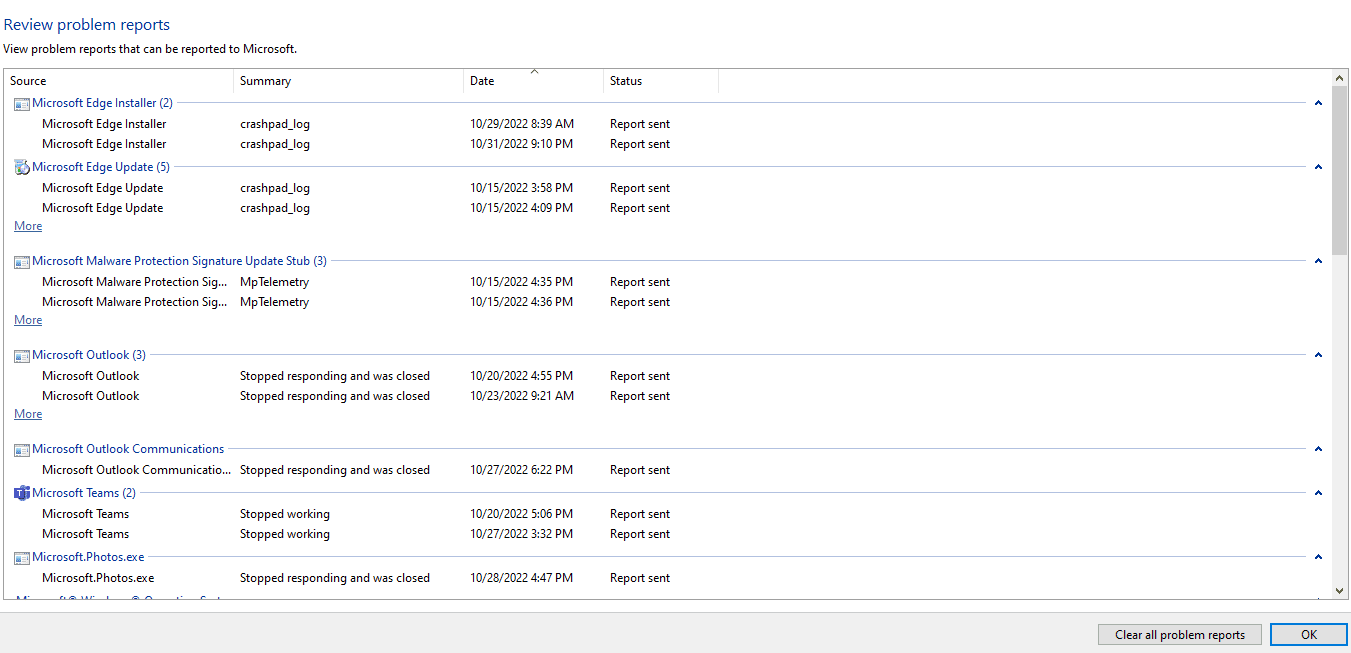
Leia também: Corrigir o erro do ponto de entrada do procedimento no Windows
Método 3: Através do Windows PowerShell
O terceiro e último método para verificar os logs de caixa no Windows 10 é usar a ferramenta Power Shell. O Power Shell é um ótimo aplicativo usado para automatizar o sistema de gerenciamento com o uso de uma linguagem de script. Leia abaixo para entender como você pode usar este aplicativo para visualizar os logs de falhas no Windows 10.
1. Vá para a caixa de pesquisa do Windows 10 Cortana e digite PowerShell . Clique em Abrir depois de encontrar o principal resultado da pesquisa.
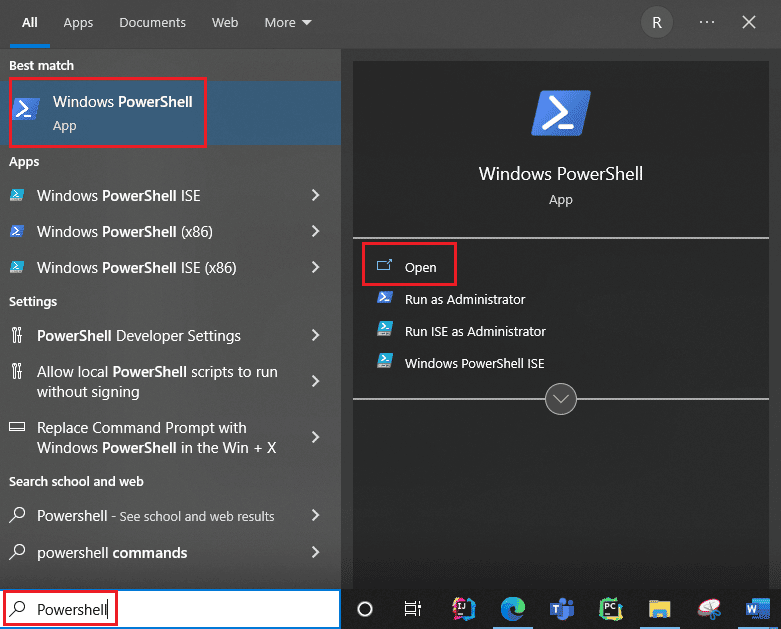
2. Digite o seguinte comando na caixa de comando. Os logs de travamento serão recuperados junto com seu Index , Time , EntryType , Source , InstanceID e Description usando este comando.
Sistema Get-EventLog -Log | onde {$_.entryType -match "Erro"}
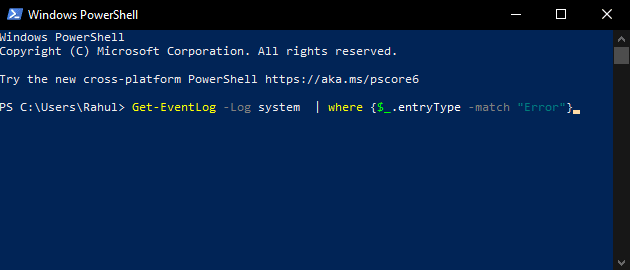
3. Obtenha os logs de falhas mais recentes até o número especificado usando o argumento Mais recente . Execute o seguinte comando para coletar os 20 logs de falhas mais recentes:
Get-EventLog -LogName System -Newest 20 -EntryType Error
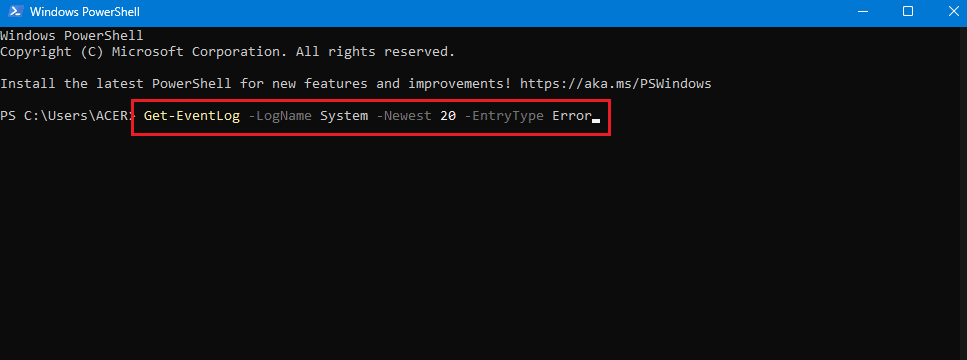
Perguntas frequentes (FAQs)
P. Onde encontro informações sobre o travamento do meu computador?
Resp. Você pode usar o Visualizador de eventos, que é um aplicativo embutido no Windows 10, também pode usar o monitor de confiabilidade, que é um aplicativo fácil de usar e também pode usar o aplicativo PowerShell, que é uma ferramenta CLI de código aberto.
P. Quais são as falhas mais frequentes no Windows 10?
Resp. As três falhas mais frequentes no sistema operacional Windows são falhas no nível do aplicativo, o software trava a reinicialização e o desligamento inesperados. Existem outros motivos também, mas esses são motivos comuns de acordo com a investigação da Microsoft.
P. Onde posso encontrar o log de falhas no Windows 11?
Resp. Você pode usar o Visualizador de Eventos para ver os logs de falhas no Windows 11. No aplicativo visualizador de eventos, vá para o log do Windows. Em seguida, pesquise o erro e toque no erro. Informações detalhadas serão mostradas para o erro.
P. Por que meu PC continua travando e congelando?
Resp. Há um número de razões para falhas e congelamento. Alguns motivos comuns são superaquecimento, problemas com memória, hardware e software defeituosos, arquivos maliciosos, arquivos de registro do sistema corrompidos, pouca memória disponível.
Recomendado:
- Corrigir o Windows não tem informações suficientes para verificar as soluções deste certificado
- Por que meu computador está fazendo barulhos engraçados?
- Corrigir problemas de disco rígido no Windows 10
- Corrigir erro de aplicativo do evento 1000 no Windows 10
Os PCs com Windows são projetados de forma que possam armazenar todas as informações do log de falhas em seu log de falhas para que você possa visualizar a qualquer momento as informações do log de falhas no Windows 10 . Esperamos que esses métodos possam ter ajudado você a visualizar os logs de falhas no Windows 10.
