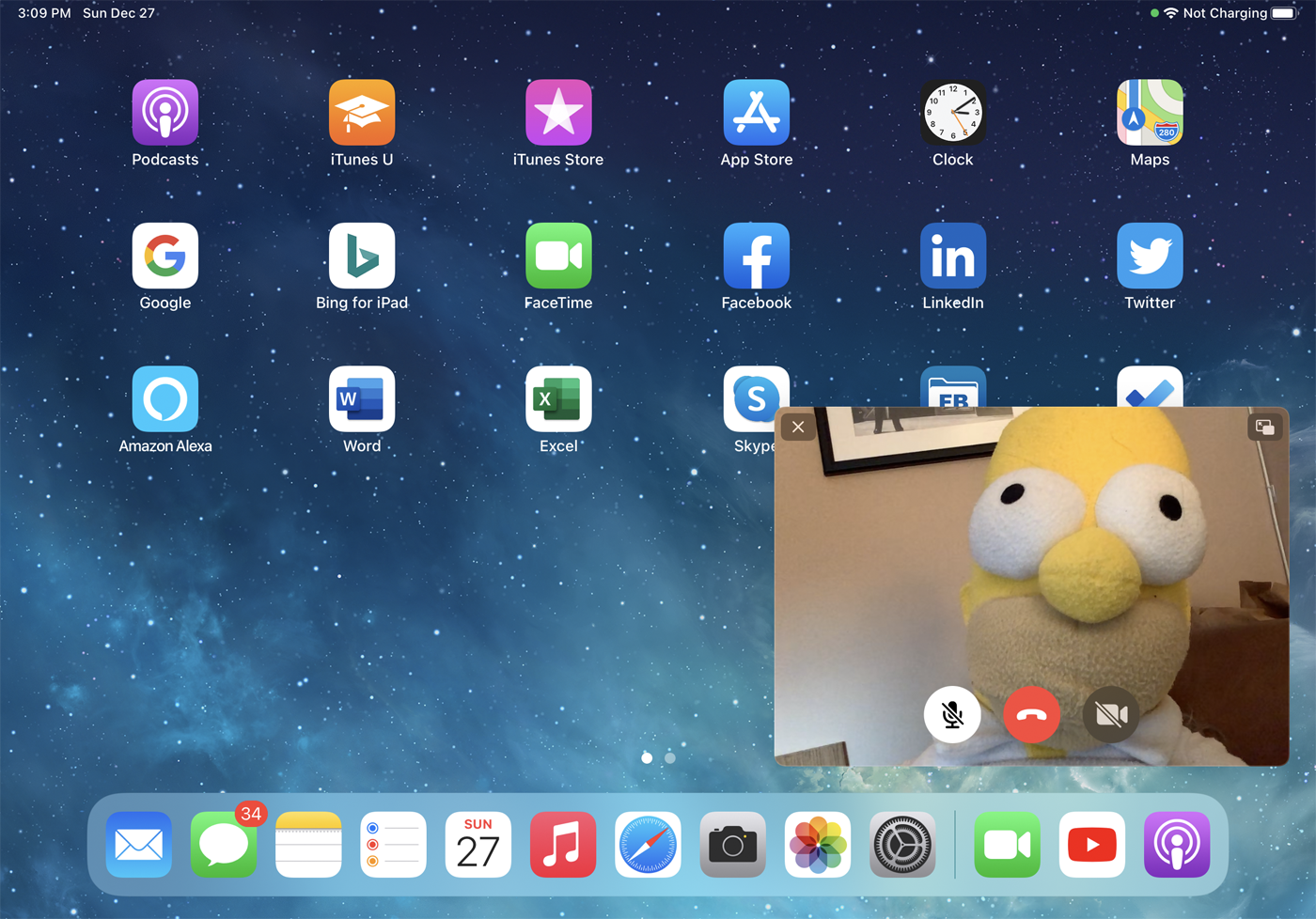Como visualizar vídeos Picture-in-Picture no seu iPhone ou iPad
Publicados: 2022-01-29Picture in Picture (PiP) é um recurso interessante para iOS e iPadOS que permite reduzir vídeos para um tamanho menor, permitindo que você faça outra coisa na tela enquanto o vídeo continua a ser reproduzido.
O PiP foi introduzido no iPad em 2015 com o iOS 9; ele funciona em qualquer iPad Pro, iPad de 5ª geração e posterior, iPad Air 2 e posterior e iPad mini 4 e posterior. Para o iPhone, o PiP é novo para 2020, cortesia do iOS 14 e funciona em qualquer modelo capaz de executar a versão mais recente do sistema operacional. O modo PiP aparece para reproduzir seus vídeos favoritos na maioria dos sites com vídeos incorporados, bem como em aplicativos móveis compatíveis, e você pode mover a janela pela tela e ajustar determinadas configurações. Vamos ver como isso se desenrola.
Sites compatíveis
Os desenvolvedores de sites que desejam ativar o modo PiP para vídeos precisam usar a API Picture-in-Picture. No iOS/iPadOS, todos os principais navegadores suportam esse modo, incluindo Safari, Chrome, Edge e Firefox, para que você possa usar o navegador de sua escolha. Aqui estão apenas alguns sites que você pode experimentar:
Movimento Diário
Hulu
Netflix
Ted fala
Contração muscular
YouTube
Vimeo
Para usar o modo PiP, inicie um vídeo em tela cheia ou em uma janela. Você deve ver o ícone PiP em um dos cantos do vídeo (dica: normalmente aparece como dois quadrados sobrepostos com o quadrado maior exibindo uma seta apontando para o menor). Toque nesse ícone.
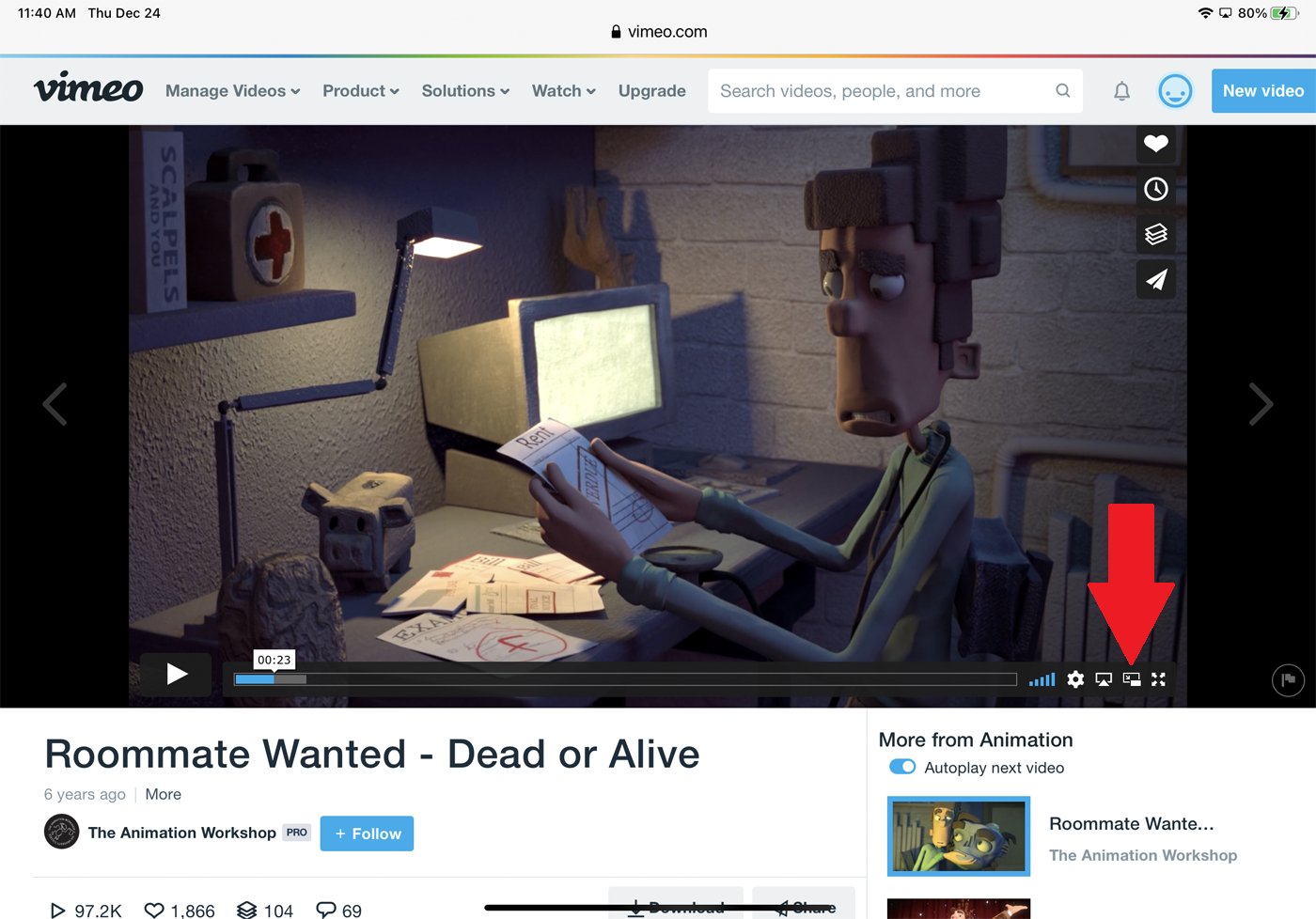
O vídeo então encolhe na janela de miniaturas menor.
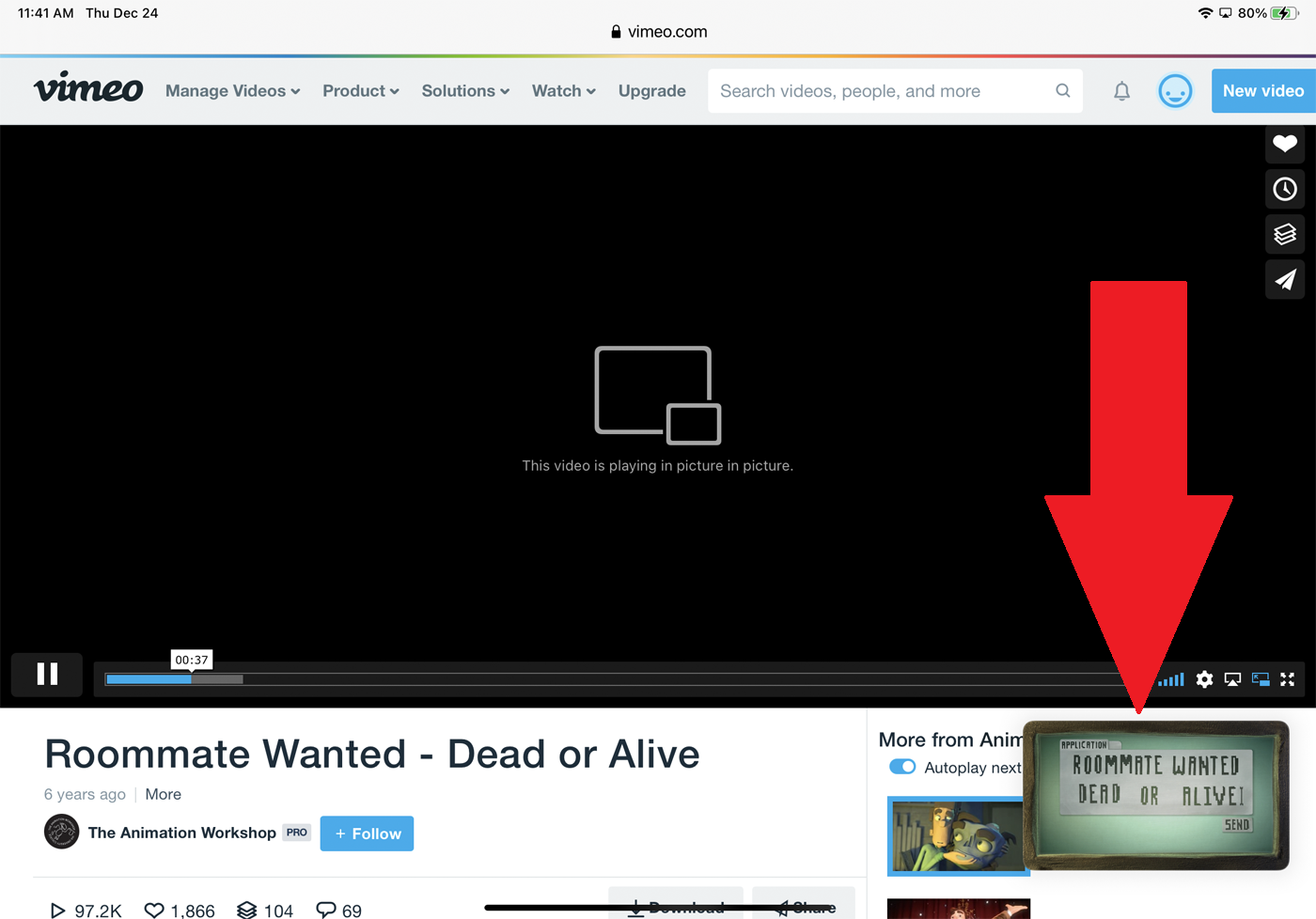
Como você pode usar o PiP difere entre os sites. Na maioria dos casos, mas não em todos, você poderá pressionar a janela menor e arrastá-la para movê-la para qualquer lugar na tela. Toque na janela PiP. Agora você pode pausar e retomar o vídeo. Em alguns casos, você pode pular para frente ou voltar no vídeo. Para alguns sites, você pode ver um ícone de engrenagem. Toque nele e ative o botão para Legendas, se aparecer. As legendas são exibidas na janela.
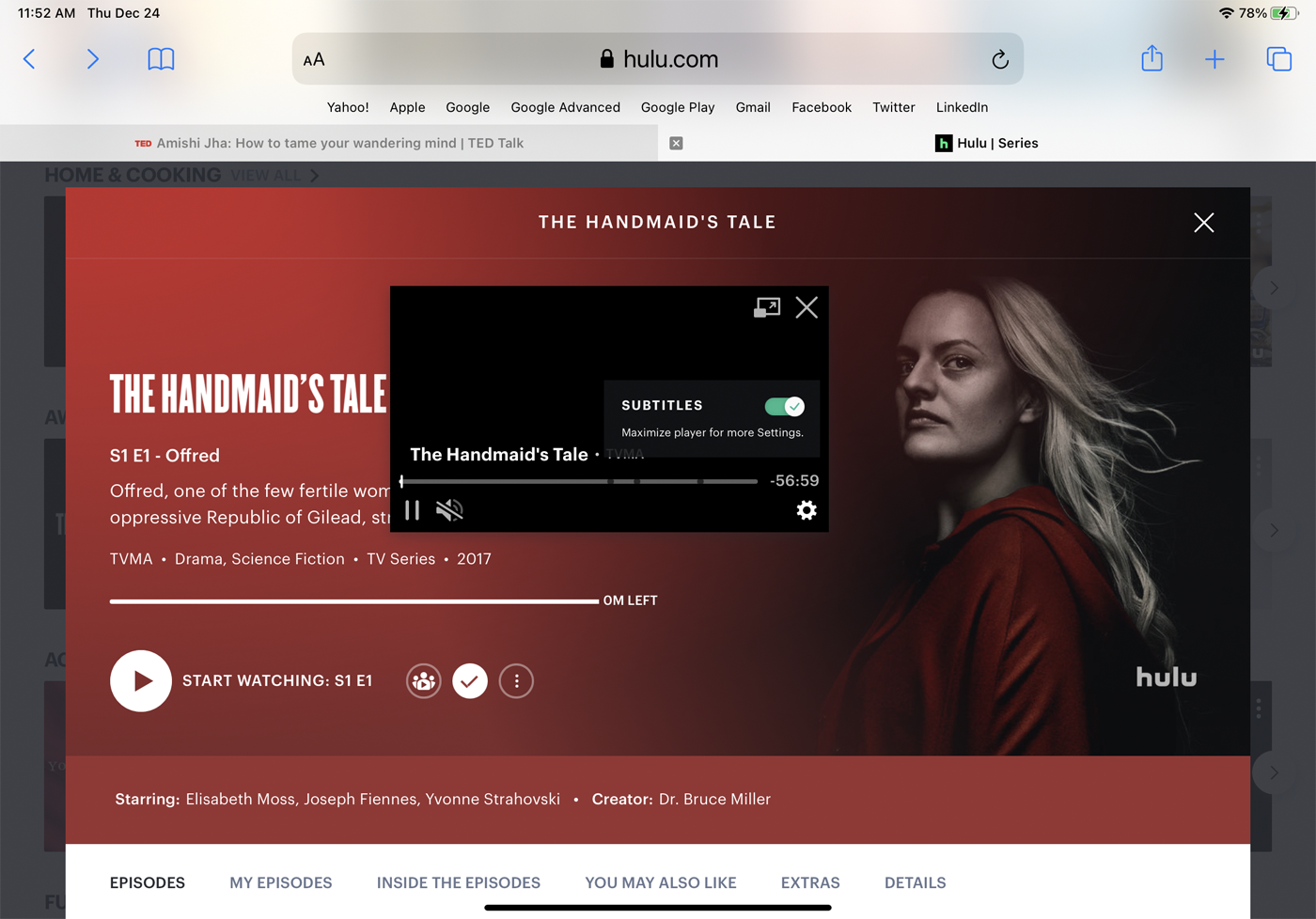
Na maioria dos casos, você também pode redimensionar a janela. Pressione a janela de vídeo com dois dedos. Afaste os dedos para aumentar o tamanho da janela de vídeo; aperte-os juntos para diminuir o tamanho.
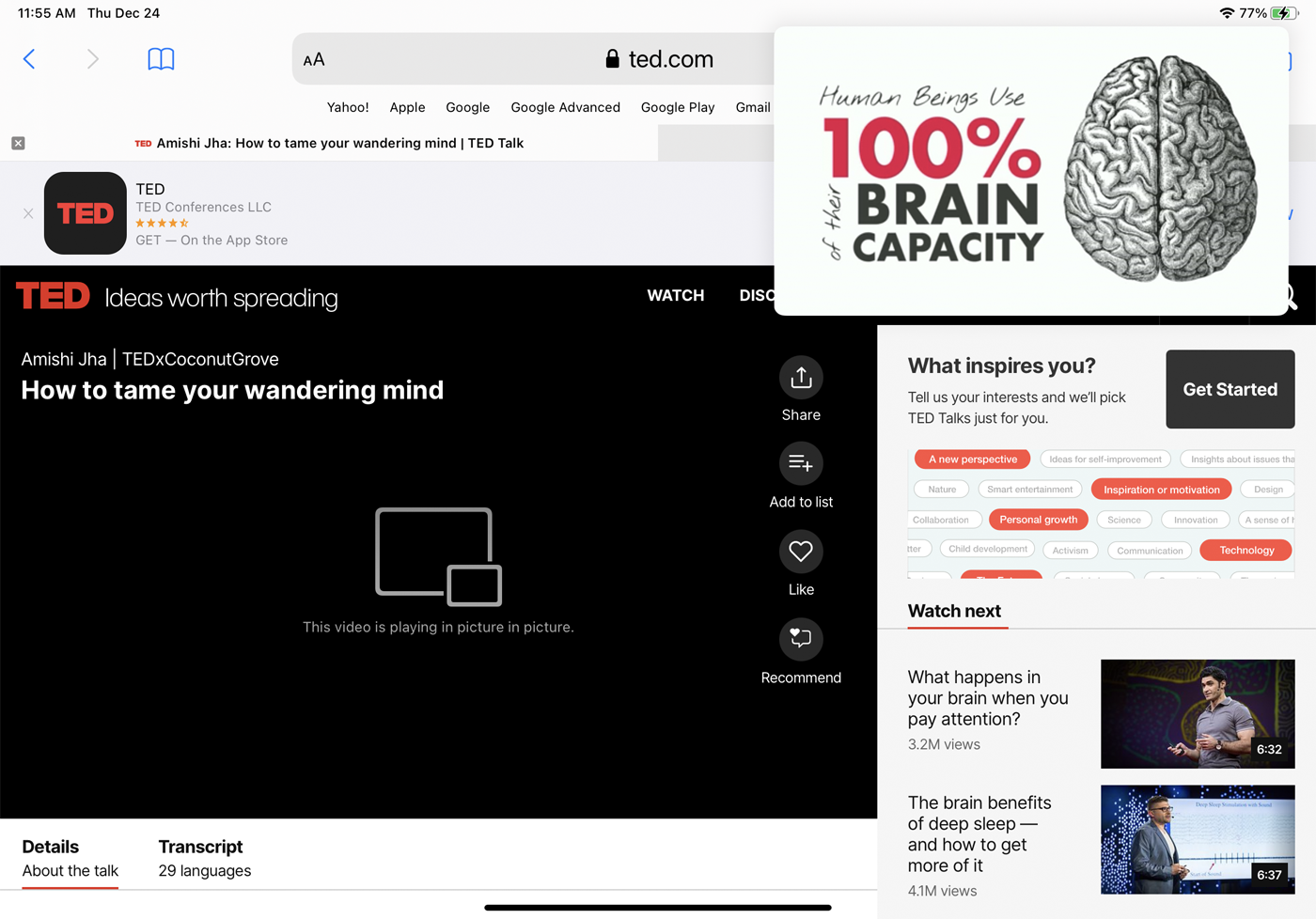
Para restaurar o vídeo ao seu tamanho original, toque no ícone PiP na janela. Para parar o vídeo e fechar a janela, toque no X.
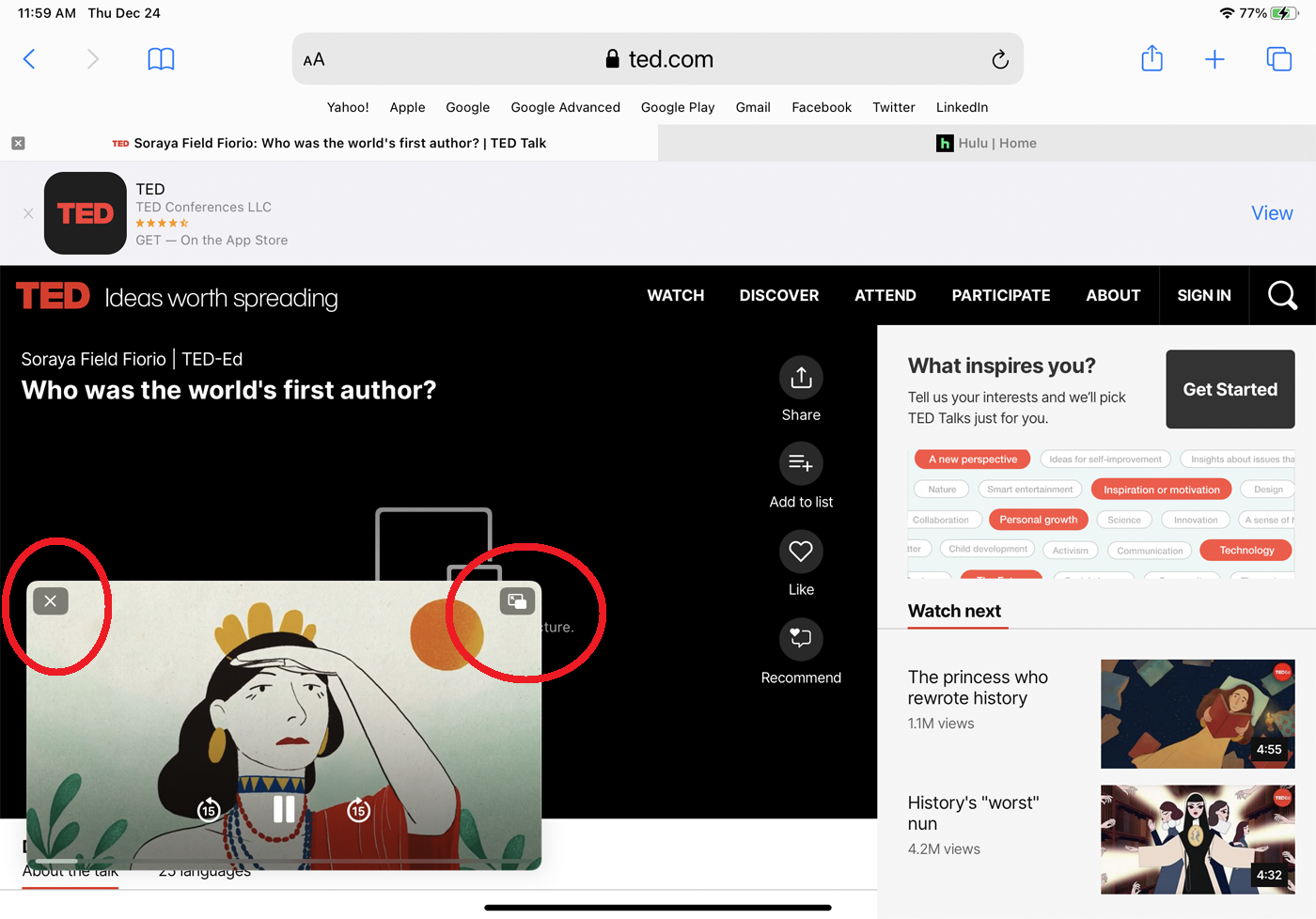
Sites não compatíveis
Nem todos os sites suportam a API PiP da Apple. Se você se deparar com um site tão teimoso, há outra opção: um aplicativo chamado PiPifier, que pode reduzir um vídeo da web em uma pequena janela.
Baixe e instale o PiPifier da App Store. Ative um vídeo em qualquer site. Toque no ícone Compartilhar e deslize para baixo na lista de aplicativos e serviços até ver uma entrada para Executar PiPifier . Pode ser necessário tocar no link Editar ações e ativar o interruptor para PiPifier. Toque em sua entrada e o vídeo encolhe em uma pequena janela que você pode redimensionar e mover pela tela.
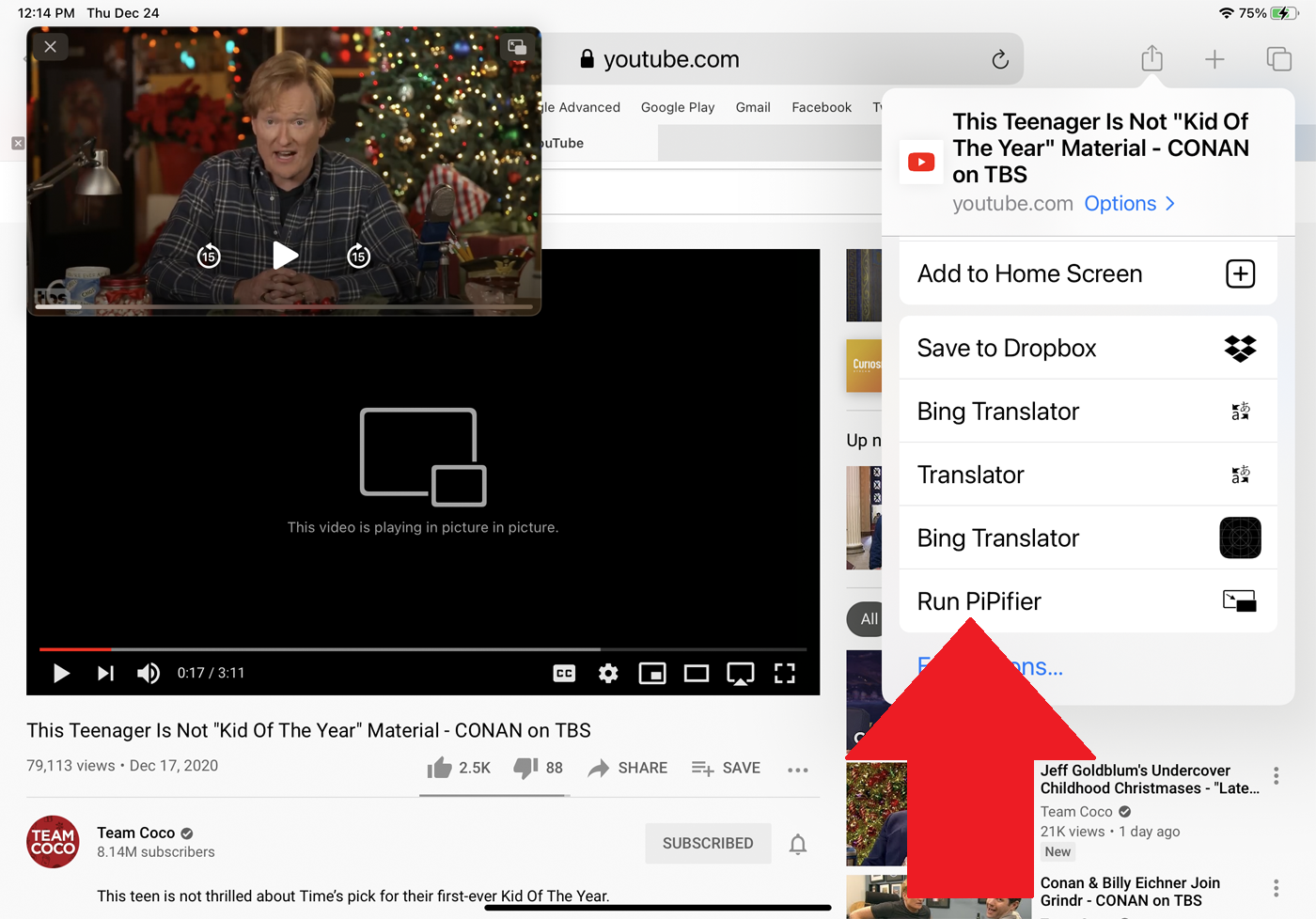
Aplicativos compatíveis
Para que um aplicativo móvel funcione com o modo PiP, os desenvolvedores devem adicionar a funcionalidade necessária, o que significa que muitos programas móveis ainda não suportam o recurso. Além disso, alguns aplicativos, como o Hulu, suportam PiP no iPad, mas não no iPhone. Uma lista completa e atualizada de aplicativos que suportam PiP é difícil de montar, pois mais aplicativos continuam a ser incorporados. Em setembro de 2020, o site GadgetHacks publicou uma lista de aplicativos que suportam e não suportam PiP. A lista provavelmente mudou desde então, mas este é um bom lugar para começar. Aqui estão alguns aplicativos que você pode experimentar.

Aplicativos de streaming de vídeo
Abra um aplicativo de streaming de vídeo compatível e inicie um vídeo. Procure o ícone familiar com os quadrados duplos no canto superior da tela, como este no Hulu para iPad:
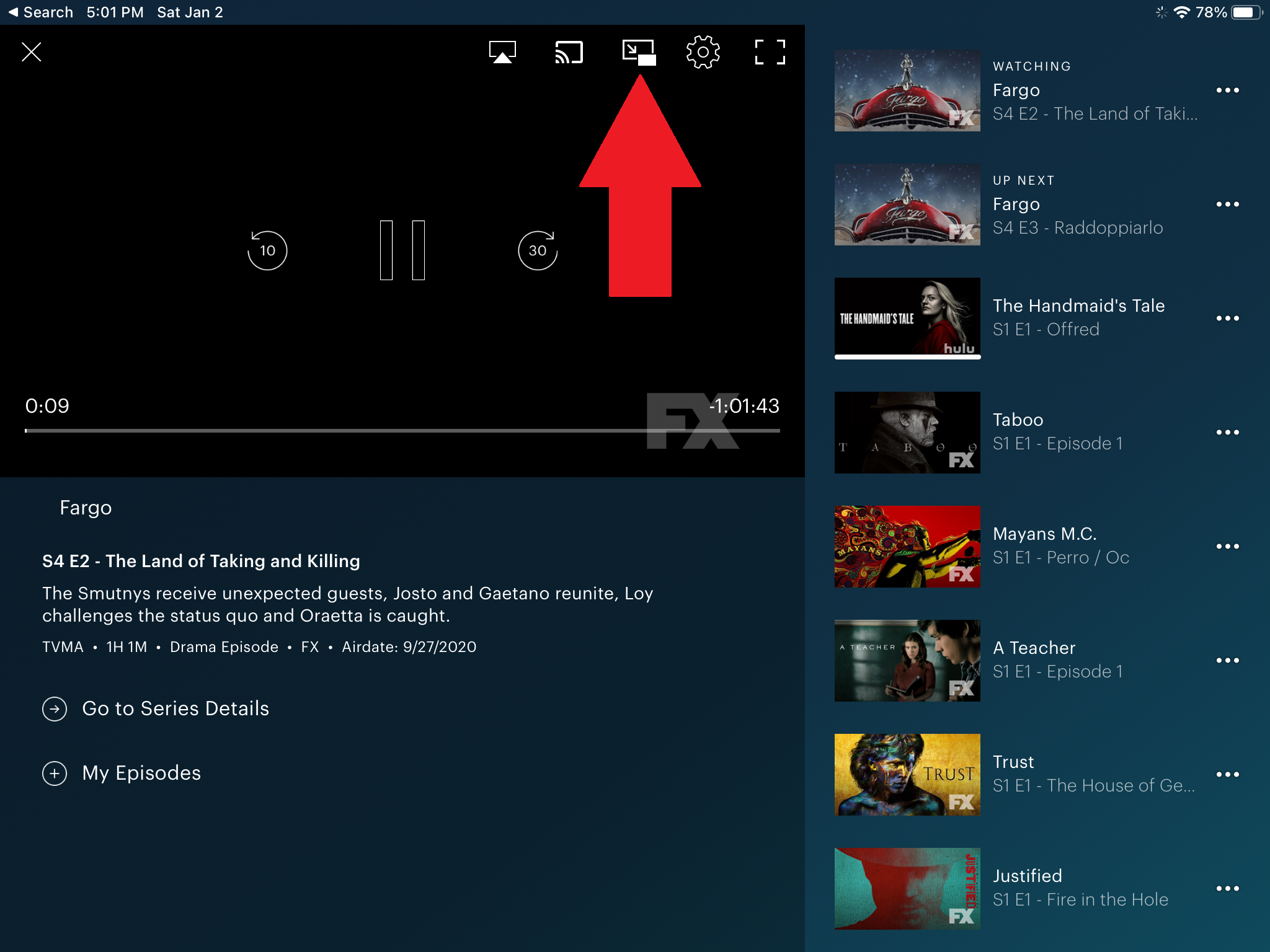
Toque no ícone e o vídeo diminuirá para a janela menor. Você pode então mover a janela pela tela, apertar ou espalhar dois dedos na janela para redimensioná-la, pausar e reproduzir o vídeo e voltar ou pular para frente. Toque no ícone na pequena janela para retornar ao tamanho original.
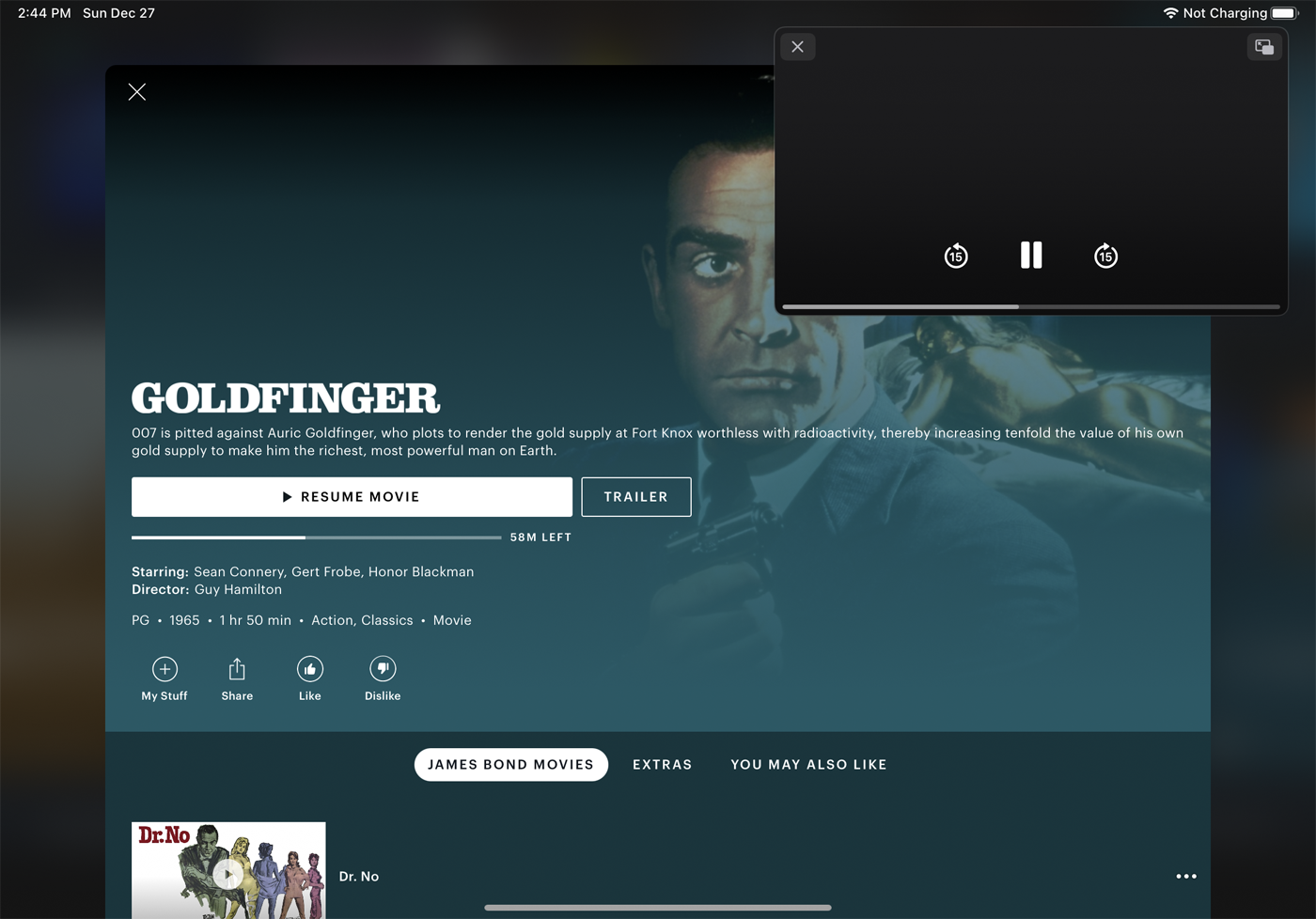
Outra opção é pressionar o botão home ou deslizar de baixo para cima no seu dispositivo Apple enquanto o vídeo é reproduzido, o que fechará o aplicativo, mas colocará a caixa PiP na tela inicial, permitindo que você abra outros aplicativos, como Mail ou Safári.
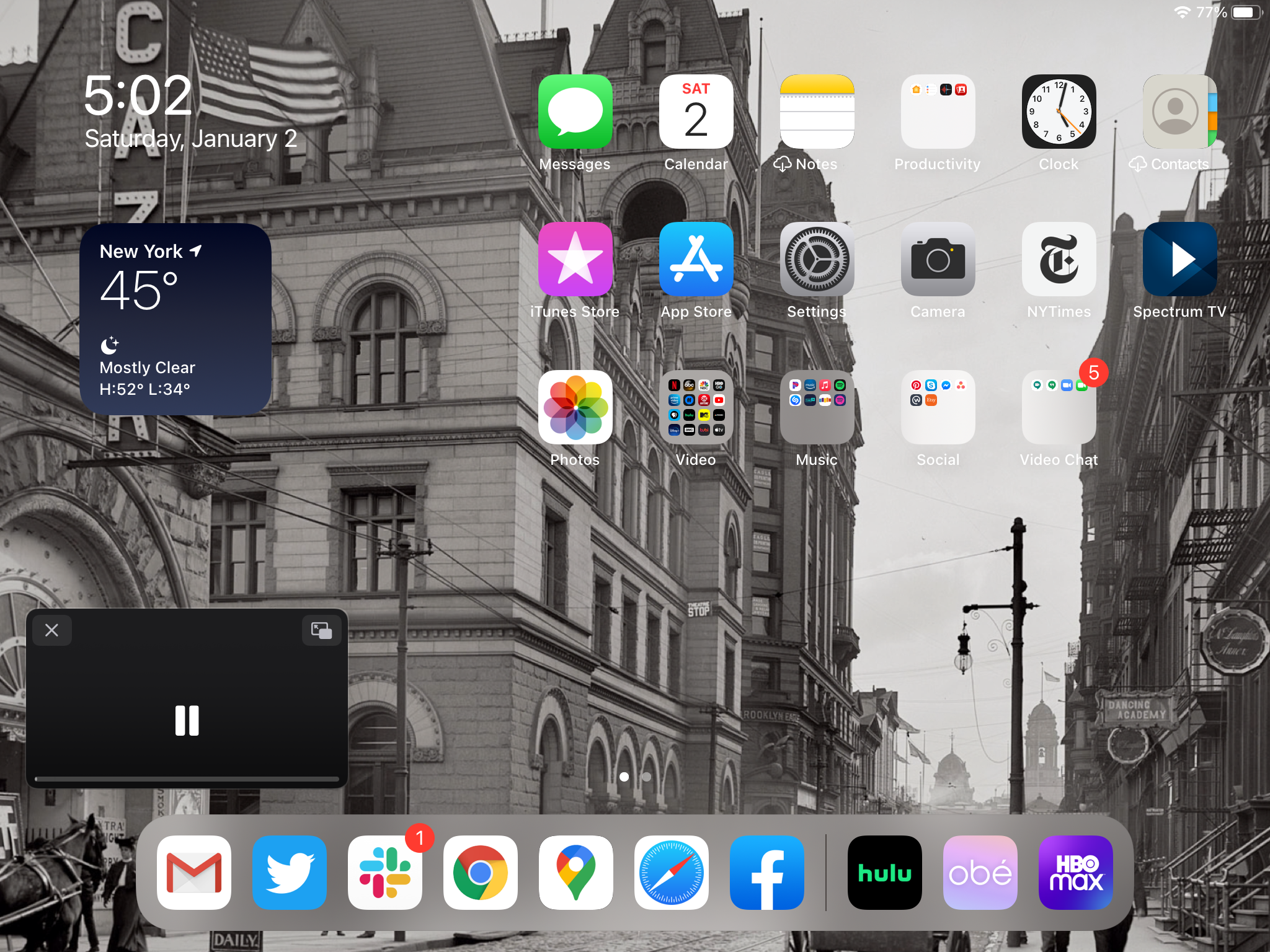
Isso deve funcionar no iPhone e no iPad, mas embora tenha funcionado no iPad, não consegui fazer o PiP funcionar no aplicativo Hulu para iPhone. Funcionou bem nos aplicativos do iPhone para Netflix (deslize para cima ou pressione o botão home), HBO Max, Apple TV+ e Amazon Prime Video.
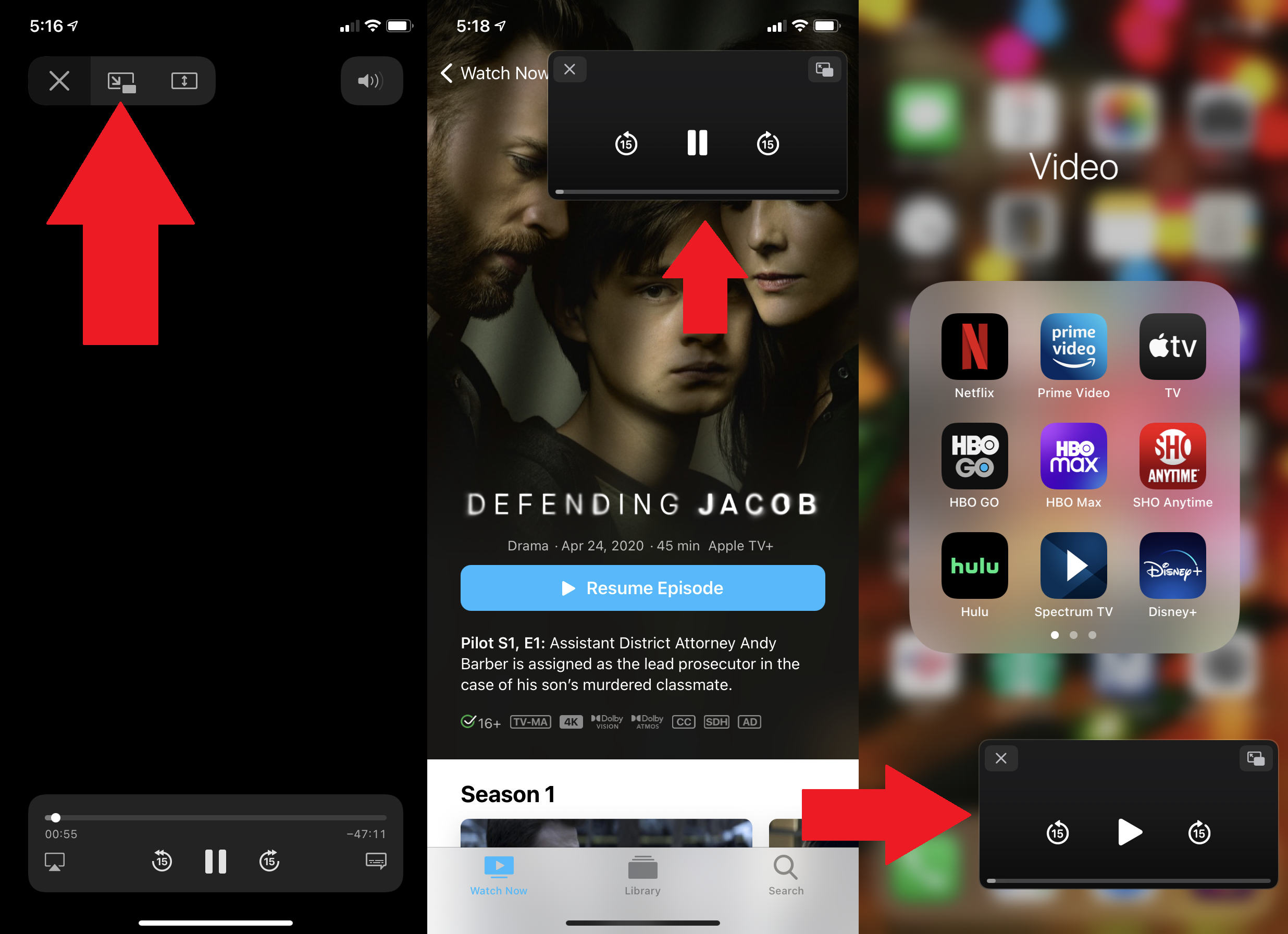
YouTube
O YouTube funciona um pouco diferente de outros aplicativos. Comece a reproduzir um vídeo. Em seguida, toque na seta para baixo no canto superior esquerdo. O vídeo é reduzido para uma pequena janela, mas você não pode movê-lo ou redimensioná-lo. Você pode pausar e retomar o vídeo. Deslize para cima para trazê-lo de volta à tela cheia. Toque no X para fechar o vídeo.
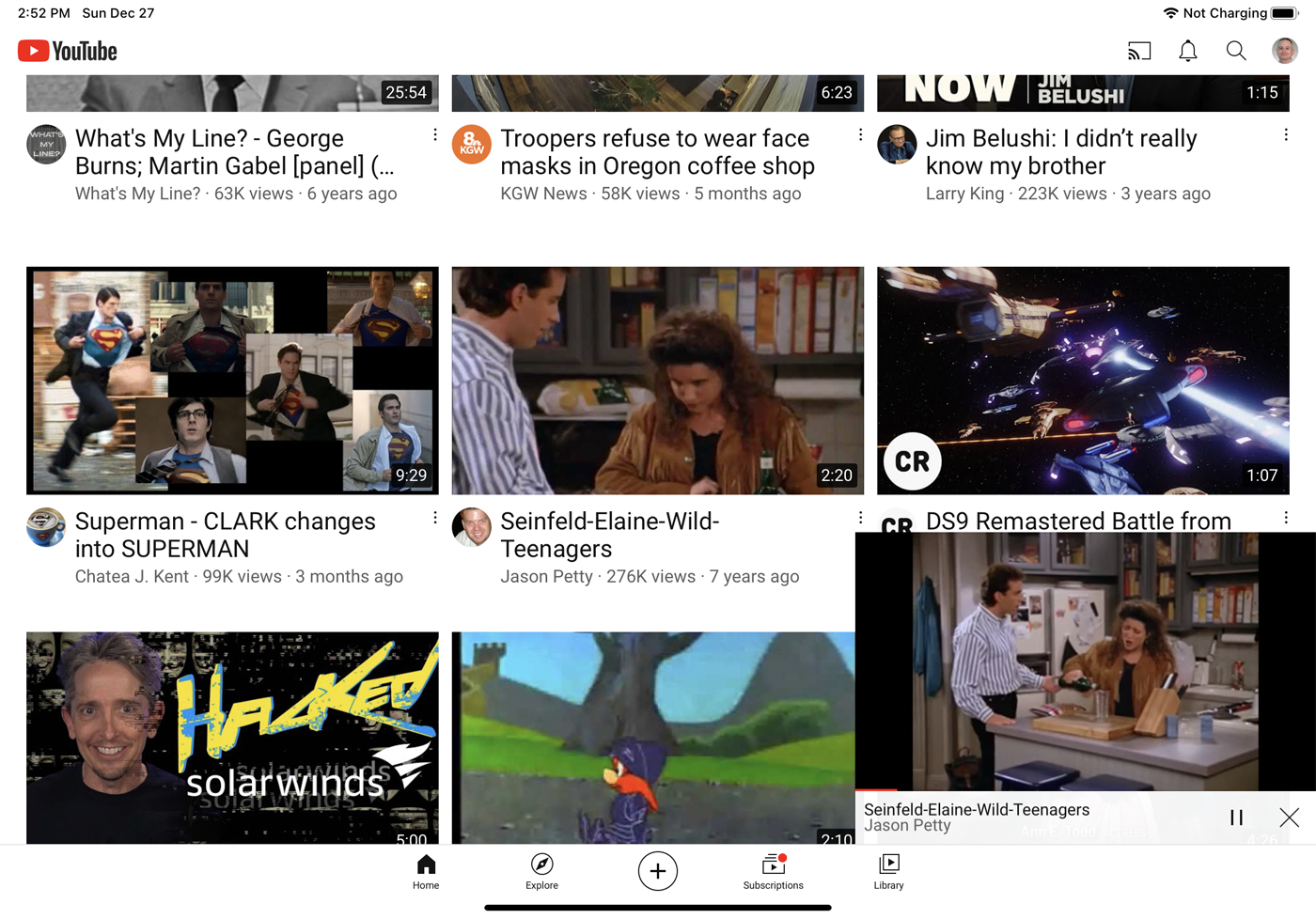
Para superar as limitações da funcionalidade PiP do YouTube, bem como de alguns outros aplicativos, baixe e instale um aplicativo chamado PiP-it! Imagem na Imagem. Após uma avaliação gratuita de três dias, o aplicativo custará US $ 1,99. Para usar isso com o YouTube, selecione o vídeo que deseja assistir. Toque no ícone Compartilhar. Deslize pela lista de ações, toque no ícone Mais e selecione Picture-in-Picture with PiP-it .
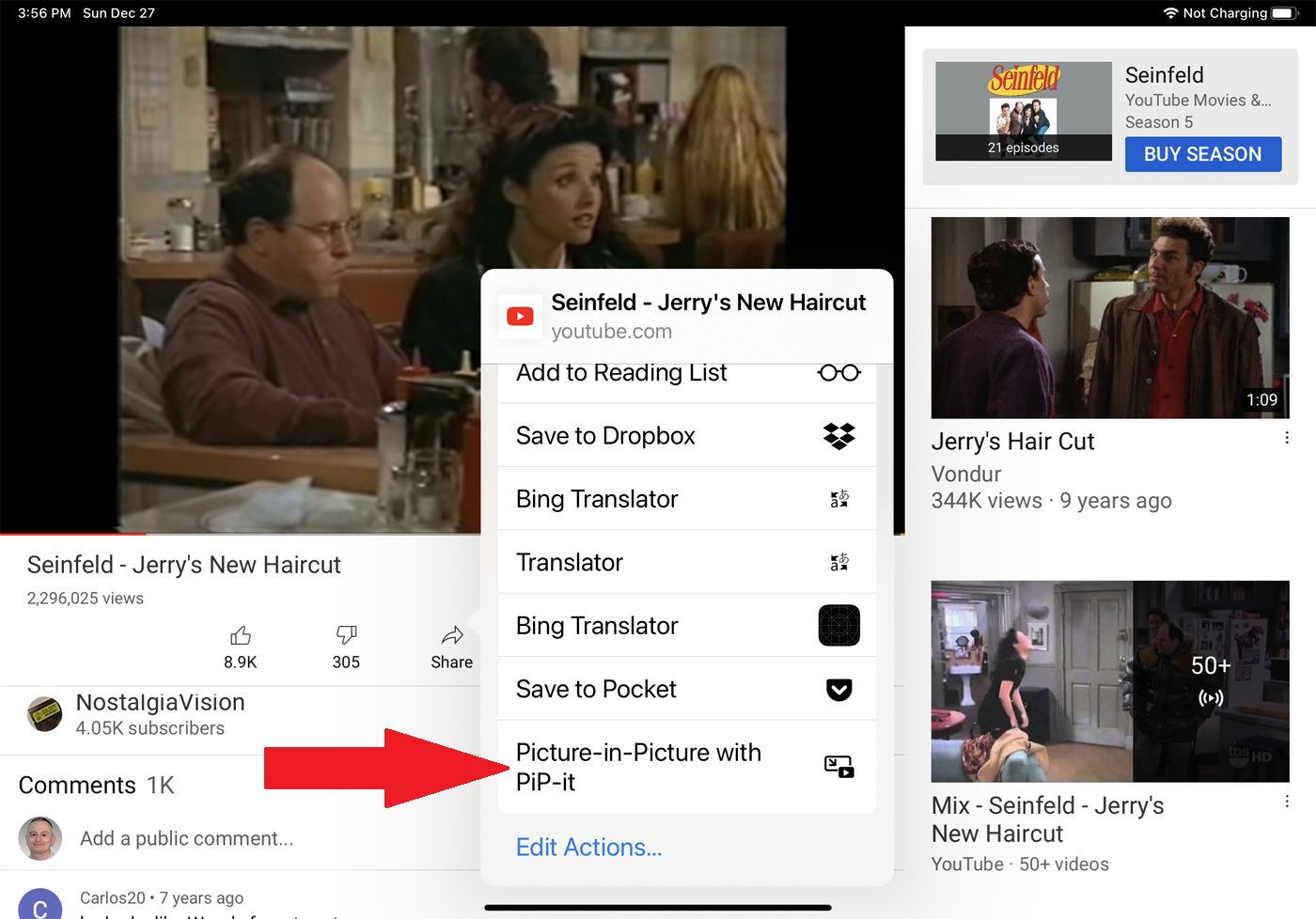
O vídeo abre em tela cheia. Toque no ícone de quadrado duplo para reduzir o vídeo. Agora você pode mover e redimensionar a janela de vídeo, bem como voltar ou avançar.
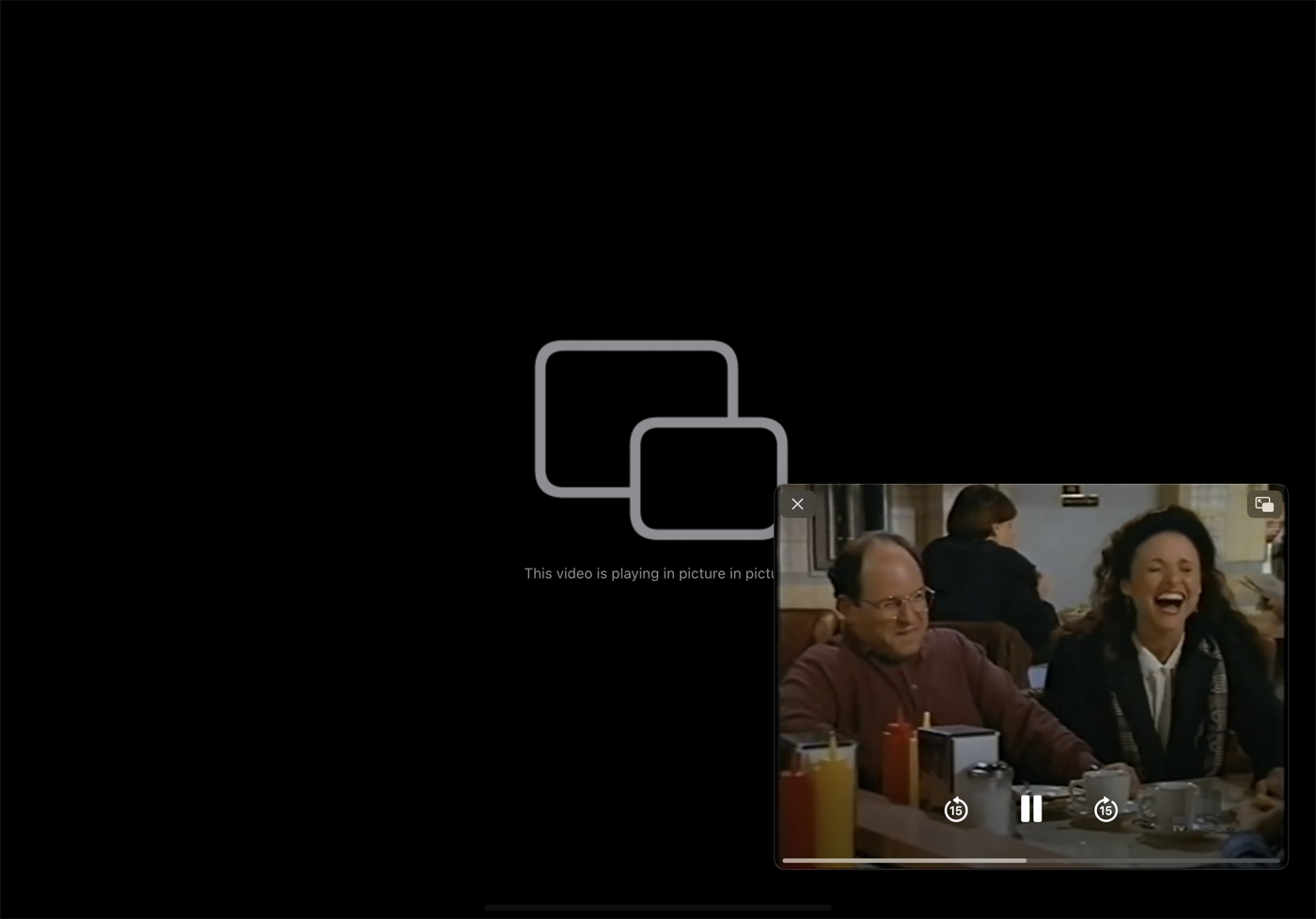
Podcasts
Inicie um podcast de vídeo no aplicativo Podcasts da Apple. Toque no vídeo para vê-lo em tela cheia. Toque no ícone de quadrado duplo no canto superior esquerdo para reduzir o vídeo. Você pode mover o vídeo, redimensioná-lo, pausar e retomar e voltar ou avançar. Toque no ícone de quadrado duplo para voltar à tela cheia.
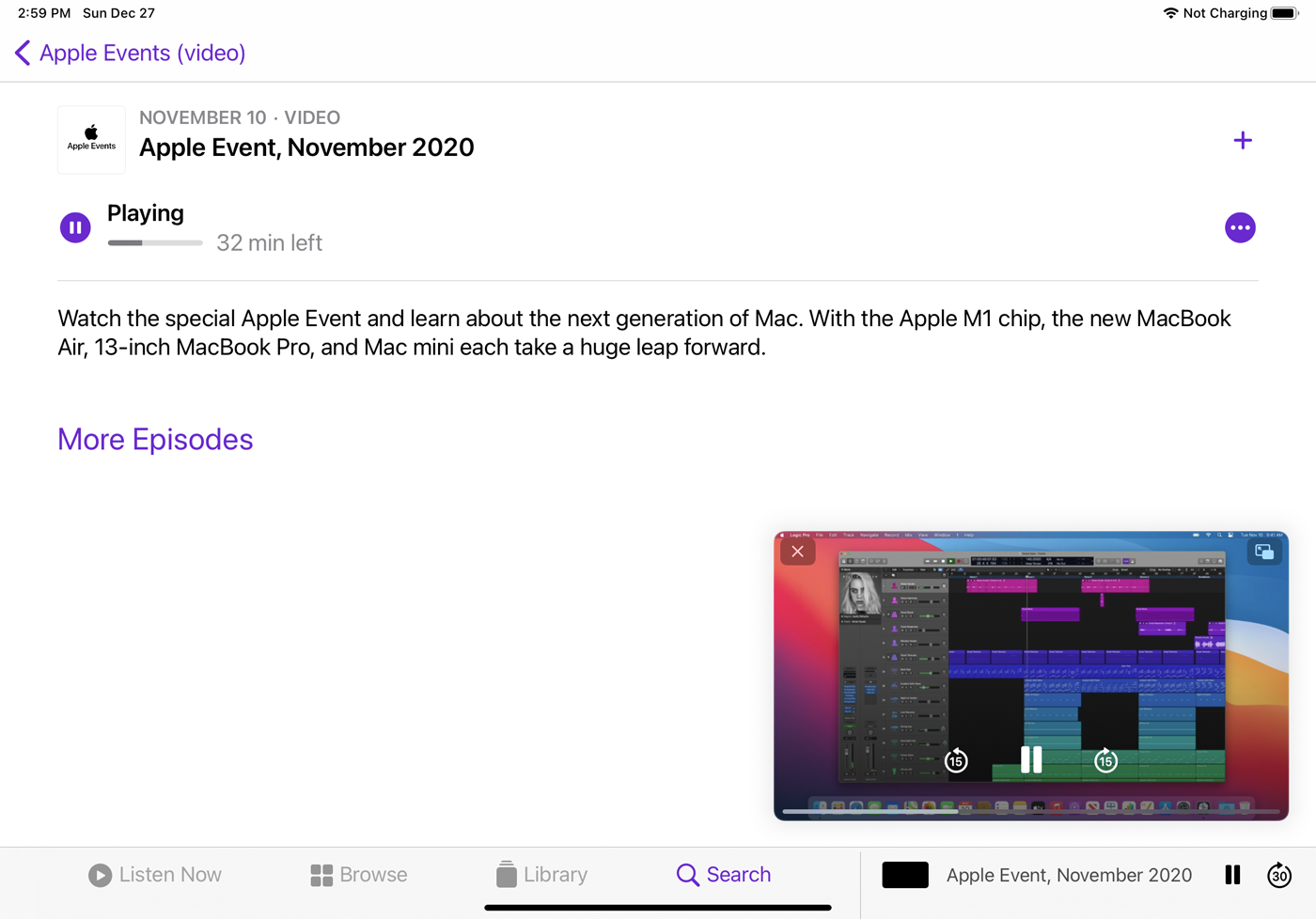
loja Itunes
Você pode reduzir um videoclipe disponível na iTunes Store para qualquer filme ou programa de TV de seu interesse. O processo é o mesmo da maioria dos aplicativos. Inicie um vídeo. Toque no ícone de quadrado duplo. Você pode então mover, redimensionar e controlar a reprodução do vídeo.
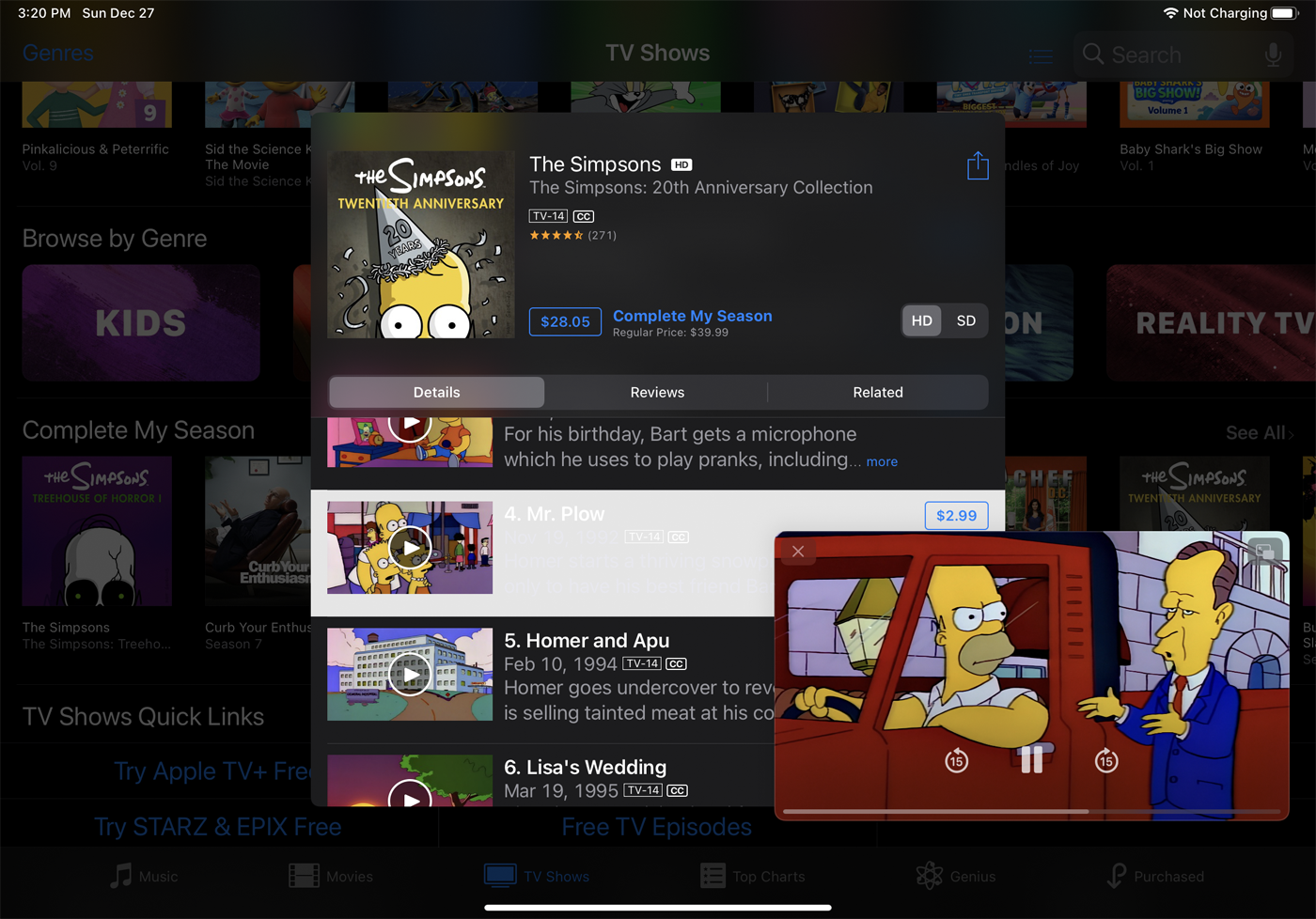
Facetime
Para reduzir uma chamada de vídeo do FaceTime, deslize para cima na tela do FaceTime.
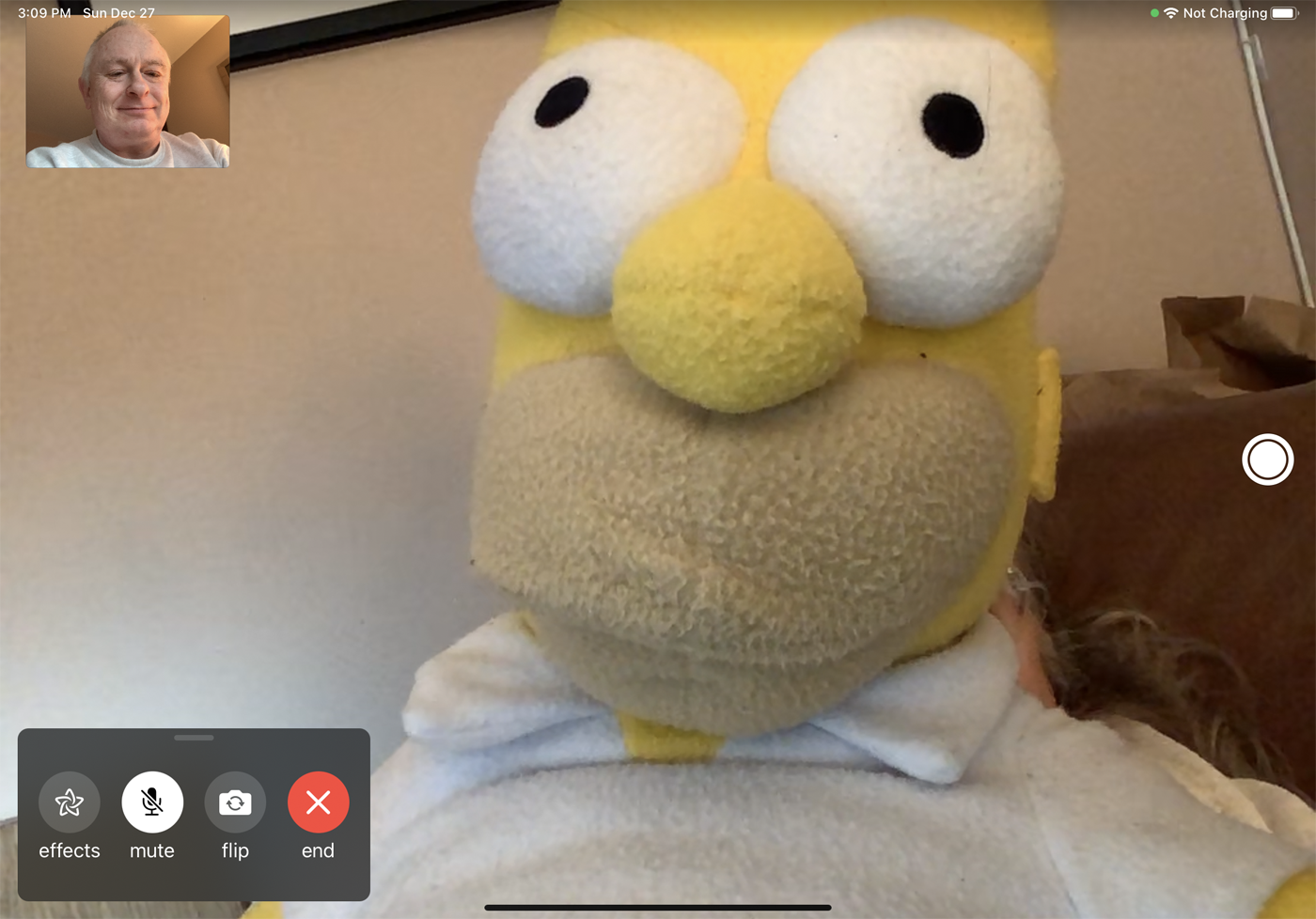
O vídeo encolhe automaticamente. Você pode então mover a janela de vídeo pela tela, redimensioná-la, controlar o som e o vídeo e encerrar a chamada. Para restaurar a janela ao tamanho de tela cheia, toque no ícone de quadrado duplo familiar.