Como visualizar e melhorar os quadros por segundo (FPS) do seu jogo
Publicados: 2022-12-14
O desempenho do jogo é medido em “quadros por segundo” ou FPS. FPS alto oferece jogabilidade suave, enquanto FPS baixo parece mais uma apresentação de slides. Veja como ver o FPS de qualquer jogo para PC — e aumentar seu FPS em seus jogos favoritos.
Em geral, você deseja pelo menos 30 FPS para uma jogabilidade suave. Mas mais é definitivamente melhor - você notará que os jogos parecem muito mais suaves a 60 FPS.
Como visualizar o FPS de um jogo
Muitos jogos têm contadores de FPS integrados, mas quase sempre estão desativados por padrão. Para visualizar o FPS usando uma opção do jogo, você precisará vasculhar o menu de configurações gráficas do jogo ou o menu de opções avançadas. Se não conseguir encontrá-lo, faça uma pesquisa na web pelo nome do jogo e “view FPS” para ver mais informações sobre um jogo específico.
Por exemplo, para ver seu FPS no Fortnite, vá para Menu > Configurações > Vídeo e ative a opção “Mostrar FPS” na parte inferior da tela. Para visualizar seu FPS em Overwatch 2, clique em Opções > Vídeo > Detalhes e ative a opção “Exibir estatísticas de desempenho”. Para mostrar o FPS no DOTA 2, navegue até Dashboard > Gear > Options > To Advanced Options e ative a opção “Display Network Information”.
Você verá um pequeno medidor de FPS em algum lugar da tela. Cada jogo o mostra em uma posição diferente.
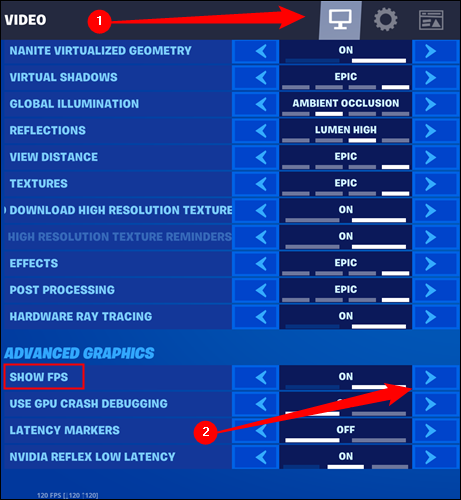
O Steam apresenta sua própria sobreposição de FPS que você pode usar em qualquer jogo da sua biblioteca. Se estiver jogando no Steam, clique em Steam > Configurações > No jogo, clique na caixa em “Contador de FPS no jogo” e escolha uma posição para o contador de FPS na tela. Você verá uma sobreposição de FPS para todos os jogos que jogar no Steam.
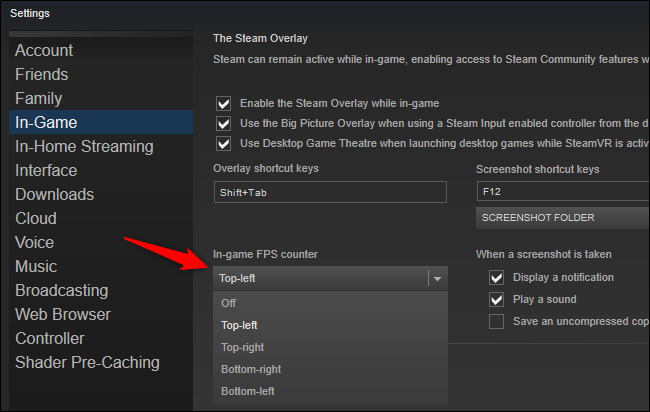
Você também encontrará opções para visualizar o FPS de qualquer jogo em outras ferramentas como NVIDIA GeForce Experience e FRAPS.
RELACIONADOS: 4 maneiras rápidas de ver o FPS (quadros por segundo) de um jogo para PC
Aumente seu FPS atualizando seus drivers
É importante ter os drivers gráficos mais recentes para o hardware gráfico do seu computador, ou GPU. Fabricantes de processadores gráficos como NVIDIA, AMD e até Intel lançam regularmente novas versões de drivers gráficos que são otimizados para melhorar a jogabilidade de novos jogos. Você deve manter seus drivers gráficos atualizados para máximo desempenho em jogos, especialmente se você jogar jogos mais recentes.
Obtenha os drivers mais recentes da NVIDIA, AMD ou Intel, dependendo do hardware gráfico do seu PC. Esses instaladores de driver incluem ferramentas que verificam atualizações automaticamente para ajudar a manter seus drivers atualizados no futuro.
RELACIONADO: Como atualizar seus drivers gráficos para desempenho máximo em jogos
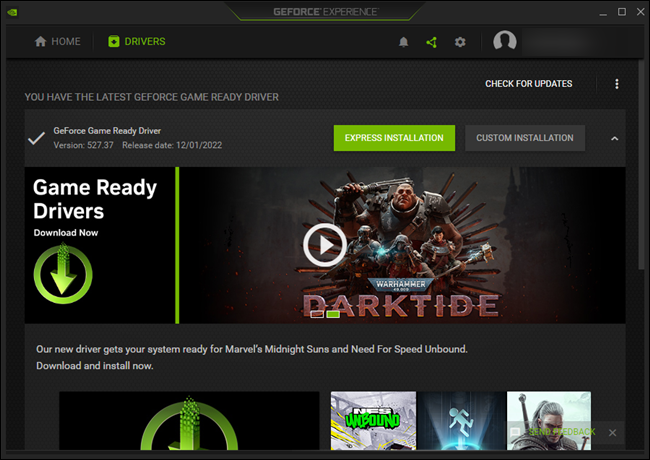
Se você não tem certeza de qual GPU seu computador possui, o Windows 10 facilita a verificação. Para ver o nome da GPU do seu computador, abra o Gerenciador de Tarefas clicando com o botão direito na barra de tarefas e selecionando “Gerenciador de Tarefas”. Clique na opção “Mais detalhes” se vir uma pequena janela. Clique na guia “Desempenho” e procure por “GPU” no painel esquerdo para ver o tipo de GPU que seu sistema possui.
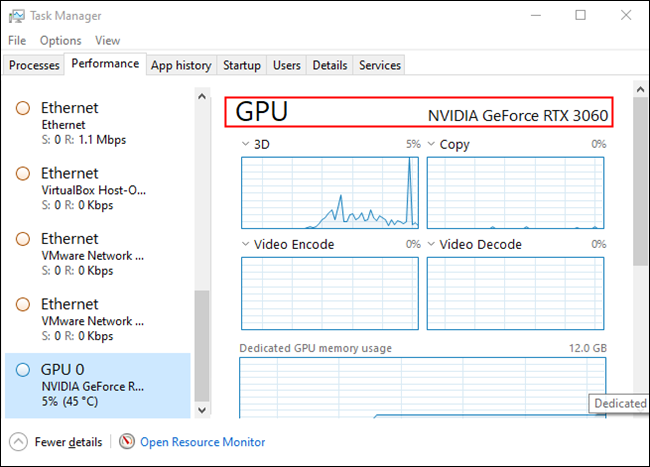
Se você vir uma GPU Intel ao lado de uma GPU NVIDIA ou AMD aqui, seu computador possui uma poderosa GPU NVIDIA ou AMD para jogos e uma GPU Intel com baixo consumo de energia para outras tarefas. Você deve atualizar seus drivers NVIDIA ou AMD para desempenho máximo em jogos, embora também deva atualizar seus drivers gráficos Intel.
No Windows 7, você pode encontrar o nome da GPU do seu sistema na ferramenta dxdiag. Para abri-lo, pressione Windows + R, digite “dxdiag” na caixa de execução e pressione Enter. Clique na guia "Exibir" e olhe à direita da entrada "Nome" na seção "Dispositivo".
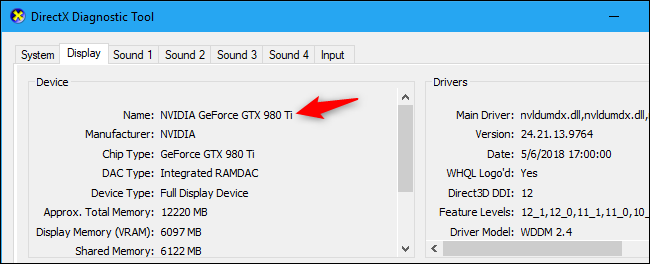
A Intel e a AMD têm placas de “gráficos integrados” que são integradas diretamente à CPU do computador. Embora os gráficos integrados consumam menos energia, eles não fornecem nem de longe o desempenho de uma GPU NVIDIA, AMD ou Intel dedicada moderna durante os jogos. Os gráficos integrados ainda podem funcionar bem, especialmente se você tiver uma das GPUs Intel ou AMD integradas mais recentes e estiver jogando um jogo mais antigo ou mais recente com configurações mais baixas.
Se os drivers gráficos Intel mais recentes se recusarem a instalar no seu PC e você vir uma mensagem como “o driver que está sendo instalado não é validado para este computador”, há uma maneira de contornar esse erro e instalar os drivers mais recentes diretamente da Intel.
RELACIONADO: Como corrigir "O driver que está sendo instalado não é validado para este computador" em computadores Intel
Aumente seu FPS ajustando as configurações gráficas
Quanto mais altas forem suas configurações gráficas - em outras palavras, quanto mais detalhes gráficos você vê em um jogo - menor é o seu FPS. Se você precisa de mais FPS em um jogo, a maneira mais fácil de obtê-lo é diminuindo sua fidelidade gráfica. O jogo não ficará tão bonito, mas funcionará mais rápido e sem problemas.
Cada jogo tem suas próprias opções gráficas. Para encontrá-los, abra o menu Opções do jogo e procure uma categoria como “Gráficos” ou “Vídeo”. Você pode ajustar configurações individuais ou apenas usar predefinições. Por exemplo, você pode diminuir as configurações gráficas de um jogo de Alto para Médio ou Baixo para melhorar seu FPS.

Você também pode diminuir a resolução de exibição do jogo, o que tornará a imagem menos nítida, mas aumentará o FPS. Esta opção pode estar localizada em um menu de opções de “Vídeo” separado do menu de configurações de “Gráficos” em alguns jogos.
Muitos jogos mais antigos têm um desempenho um pouco melhor quando são configurados para o modo exclusivo “Tela cheia” em vez de “Janela”, “Tela cheia (janela)” ou modo “Janela sem bordas”, então você também pode tentar ativar o modo de tela cheia para ver se isso melhora o FPS do jogo.
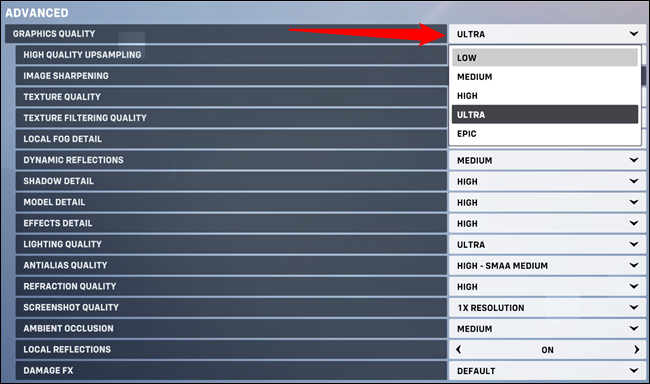
Algumas ferramentas podem definir automaticamente as configurações gráficas dos seus jogos de PC, oferecendo uma combinação ideal de gráficos e desempenho sem qualquer interferência.
Se você tiver hardware NVIDIA, recomendamos usar NVIDIA GeForce Experience para otimizar seus jogos. Ele está incluído nos drivers gráficos. Basta iniciar o aplicativo GeForce Experience no menu Iniciar e você verá uma lista de jogos instalados. Selecione um jogo e clique no botão “Otimizar” para usar automaticamente as configurações recomendadas pela NVIDIA para esse jogo com base no hardware do seu sistema.
Mesmo se você quiser ajustar suas configurações manualmente, a otimização do GeForce Experience é um bom ponto de partida. Você ainda pode entrar nas configurações do jogo e ajustá-las depois de usar uma ferramenta de otimização como esta.
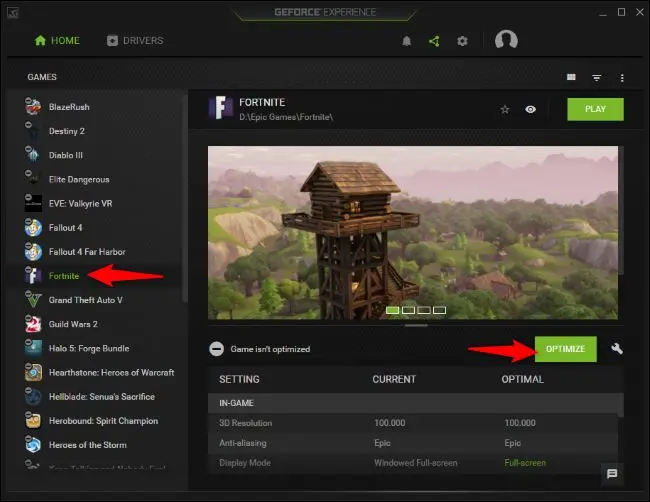
RELACIONADO: Como definir as configurações gráficas dos seus jogos de PC sem esforço
Verifique se o jogo está sendo executado em sua poderosa GPU
Se você tiver uma GPU Intel integrada e uma GPU NVIDIA ou AMD, certifique-se de que seus jogos exigentes sejam executados no hardware NVIDIA ou AMD e não no hardware Intel mais lento.
A maioria dos jogos deve iniciar automaticamente na GPU mais poderosa. No entanto, alguns jogos podem usar a GPU mais lenta por padrão, resultando em FPS misteriosamente baixo.
Você escolhe qual GPU um jogo usa na versão mais recente do Windows 10 indo para Sistema > Configurações > Tela > Configurações gráficas. O Gerenciador de Tarefas também mostra qual GPU um aplicativo está usando.
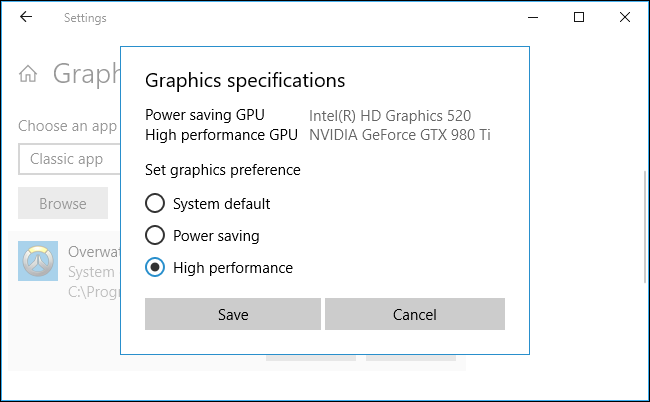
RELACIONADO: Como escolher qual GPU um jogo usa no Windows 10
Para PCs com Windows 7 ou uma versão mais antiga do Windows 10, você pode ajustar qual GPU um jogo usa no painel de controle do driver gráfico. Por exemplo, os usuários da NVIDIA podem atribuir aplicativos a diferentes GPUs no painel de controle da NVIDIA.
Mais dicas para aumentar o FPS
Aqui estão algumas outras dicas para aumentar seu FPS em jogos de PC:
Fechar aplicativos em segundo plano : existem tantos recursos de CPU, GPU e disco disponíveis. Se os aplicativos em segundo plano estiverem usando recursos, menos recursos estarão disponíveis para o jogo que você está jogando, o que significa menor FPS. Feche os aplicativos em segundo plano — especialmente os aplicativos que usam muitos recursos — durante um jogo. Você pode verificar quais aplicativos estão usando uma quantidade considerável de recursos do sistema no Gerenciador de Tarefas, se desejar.
Conecte seu laptop : conecte seu laptop enquanto joga. O Windows normalmente “acelera” seu hardware e torna seu desempenho mais lento com a energia da bateria para economizar energia, portanto, a conexão pode melhorar drasticamente o seu FPS.
Evite gravar o jogo : se o seu PC estiver configurado para gravar automaticamente o jogo com um recurso como o Game DVR do Windows 10 ou o NVIDIA ShadowPlay, isso reduzirá seu FPS. Desative todos os recursos de gravação de jogo e você verá um FPS mais alto.
Experimente o modo de jogo : o Windows 10 tem um “modo de jogo” que automaticamente desprioriza as tarefas em segundo plano e atribui mais recursos aos jogos enquanto você os joga. Para ativar o Modo de jogo, abra o aplicativo Configurações, navegue até Jogos > Modo de jogo e clique no botão de alternância em “Modo de jogo”. Não vimos grandes melhorias com esse recurso, mas vale a pena tentar. Com base em nossos testes, não recomendamos o uso da maioria das ferramentas de "reforço de jogo" de terceiros.
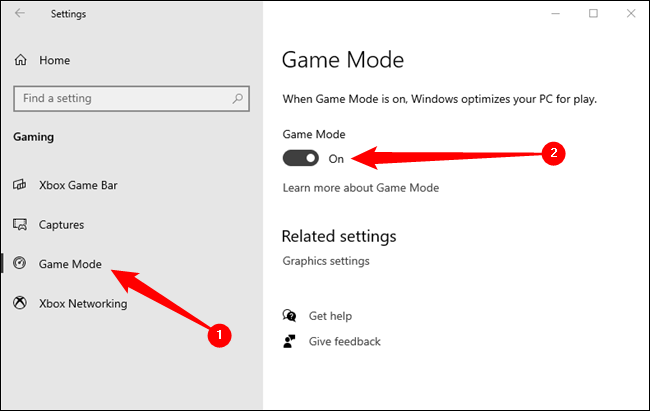
Faça overclock do seu hardware : se você quiser fazer o seu hardware existente funcionar mais rápido, você pode fazer overclock. Você pode fazer overclock de sua GPU e CPU, embora o overclock da GPU seja mais importante para o FPS na maioria dos jogos. Observe que o overclock faz com que seu computador use mais energia e aqueça mais, portanto, pode danificar seu hardware ou apenas tornar seu sistema instável durante o overclock.
RELACIONADO: Como fazer overclock de sua placa gráfica para melhor desempenho nos jogos
Reinicie o seu PC : Se o seu PC estiver lento demais e seu FPS estiver abaixo do normal sem nenhum motivo específico, tente reiniciar o seu PC. Reiniciar o computador pode corrigir todos os tipos de problemas.
Atualize seu hardware : se você não estiver satisfeito com o FPS de um jogo mesmo depois de seguir todas essas outras dicas, sempre poderá melhorá-lo comprando e instalando um processador gráfico mais rápido - ou apenas adquirindo um novo PC com hardware mais poderoso. Dependendo do jogo e do hardware do seu PC, uma CPU mais rápida ou mais RAM também podem ajudar.
RELACIONADO: Como atualizar e instalar uma nova placa gráfica em seu PC
