Como usar sua câmera digital como uma webcam
Publicados: 2022-01-29Com a escassez de webcams e a demanda disparando devido ao aumento acentuado no trabalho remoto, você pode estar olhando para sua câmera SLR digital ou sem espelho, imaginando por que não pode conectá-la ao seu computador e desfrutar de melhor qualidade de vídeo do que as webcams de laptop oferecem. A resposta simples é que a maioria das câmeras não suporta a função, pelo menos por conta própria. Sim, eles têm portas USB, mas há algum software necessário para receber um sinal de vídeo digital e alimentá-lo no Zoom, Google Meet e outros.
A boa notícia é que os grandes fabricantes de câmeras entraram com software para preencher a lacuna. Independentemente de você usar um sistema Mac ou Windows, você pode baixar software para câmeras selecionadas da Canon, Fujifilm, Nikon, Olympus, Panasonic ou Sony e usá-las como uma webcam. Se você estiver em um Mac, provavelmente precisará usar o Chrome como navegador da Web - o Safari não permite que você escolha nada além da câmera FaceTime integrada do seu Mac.
Para modelos que não são compatíveis, há hardware adicional que você pode adicionar ao seu sistema e há hacks de software que você também pode experimentar. Eu estava conectando meu Sony a7R IV ao meu MacBook Pro todas as manhãs para uma reunião de equipe por meses - e se sua câmera não for suportada por software oficial, ainda é uma opção que você tem disponível.
Não importa qual sistema e câmera você está usando, estamos aqui para ajudar.
Utilitário Canon EOS Webcam
O Canon EOS Webcam Utility, disponível para sistemas macOS e Windows, funciona com câmeras SLR, mirrorless e de lente fixa selecionadas. Saiu da versão beta e agora é um aplicativo com suporte oficial para mais de 40 modelos de câmeras Canon. Você precisará de uma versão de 64 bits do Windows 10 ou de um sistema macOS executando High Sierra, Mojave ou Catalina para usá-lo.
A maioria das câmeras suportadas são modelos sem espelho ou SLR, portanto, não espere usar sua antiga PowerShot Elph de US$ 100. Ainda assim, a Canon fez um trabalho muito bom ao oferecer suporte a câmeras com algumas gerações de idade - se você tiver uma Canon com lentes trocáveis compradas nos últimos anos, há uma boa chance de que funcione com o software. A Canon tem uma lista completa de modelos suportados na página de download do software.
Uma vez que você tenha o software rodando em seu sistema, é apenas uma questão de conectar sua câmera via USB e selecionar a fonte certa em seu aplicativo de bate-papo por vídeo. Se você estiver em um Mac, precisará baixar o Chrome ou o Firefox para que isso funcione.
Fujifilm X Webcam
O utilitário de webcam da Fujifilm é multiplataforma, com suporte para PCs com Windows 10 e Macs com Sierra, High Sierra, Mojave e Catalina.
Ele só funciona com as câmeras de sistema X e GFX de ponta da Fujifilm, com suporte que remonta a algumas gerações. Você precisará de um Fujifilm X-T2, X-T3, X-T4, X-H1, X-Pro2, X-Pro3, GFX50S, GFX50R ou GFX100 para usá-lo.
Quanto ao suporte básico, existem dois modelos recentes que funcionam como webcams USB sem a necessidade de software adicional. Você pode conectar o X-A7 ou X-T200 ao seu computador e poderá usá-lo como uma webcam no Google Meet, Microsoft Teams, Skype e Zoom.
Utilitário de webcam Nikon
O software da Nikon oferece compatibilidade entre plataformas. Funciona com PCs que executam versões de 64 bits do Windows 10 e sistemas Mac com Sierra, High Sierra ou Catalina.
O suporte da câmera é limitado a lançamentos recentes, então você está sem sorte se tiver uma SLR mais antiga. Mas os modelos atuais são suportados. No momento da impressão, o aplicativo funciona com o D5600, D7500, D500, D780, D850, D6, Z 50, Z 5, Z 6, Z 6 II, Z 7 e Z 7 II.
Olympus OM-D Webcam Beta
A Olympus OM-D Webcam Beta está disponível para sistemas Windows 10 de 32 e 64 bits, bem como para Macs executando o Sierra através do Catalina.
Funciona apenas com alguns modelos, todos acima do nível básico. Eles são o OM-D E-M1, OM-D E-M1 Mark II, OM-D E-M1 Mark III, OM-D E-M1X e o OM-D E-M5 Mark II.
Testei o software macOS junto com o E-M1 Mark III e funcionou perfeitamente. Você só precisa selecionar o tipo de conexão USB apropriado ao conectar a câmera ao computador - use o ícone que mostra uma câmera conectada a um PC de mesa para fazer isso - e se quiser um quadro 16:9, lembre-se de alterar o aspecto proporção nas configurações da câmera.
Observe que o mais novo E-M5 Mark III não é suportado - pela primeira vez, é melhor usar um modelo mais antigo para aproveitar um novo recurso.
Panasonic Lumix Tether para streaming
O software Panasonic Lumix Tether for Streaming é multiplataforma, com algumas ressalvas de software beta. Ele funciona com sistemas Windows 10 de 32 e 64 bits e Macs executando sistemas operacionais tão antigos quanto El Capitan (10.11) até a versão mais recente do Catalina.

Mas existem alguns bugs que causam uma operação estranha no Catalina. A Panasonic os descreve e oferece soluções alternativas para ajudá-lo a executá-lo se estiver com problemas.
Quanto ao suporte para câmera, é limitado a modelos de ponta. O software funciona com o Lumix GH5, G9, GH5S, S1, S1R e S1H.
Webcam Sony Imaging Edge
A solução de webcam da Sony, Imaging Edge Webcam, funciona com sistemas Windows 10 de 64 bits, bem como computadores Mac executando High Sierra, Mojave ou Catalina. Ele suporta uma ampla variedade de modelos sem espelho a7, bem como compactos de lente fixa na família RX e até algumas SLRs de montagem A mais antigas.
Algumas câmeras exigem que você mexa nas configurações do menu primeiro, mas uma vez que o software está funcionando e sua câmera está configurada, ele funciona perfeitamente. Especificamente, se você tiver um a9 II, a7R IV ou ZV-1, precisará fazer algumas alterações nas configurações de rede no menu da câmera para que as coisas funcionem, e há vários outros modelos que exigem que você para ter o seletor de modo definido para uma configuração específica para obter os melhores resultados.
Depois de instalar o software, você pode consultar a documentação da Sony para obter detalhes sobre o modelo específico de sua câmera.
O Mac Hack (Câmera ao vivo + CamTwist)
Os fabricantes de câmeras fizeram um bom trabalho no suporte a sistemas Windows, mas nem todas as marcas oferecem um aplicativo de webcam para Mac. Existem soluções alternativas, incluindo um hack que estou usando para chamadas do Google e Zoom, detalhadas em um relatório da DPReview.
Se você se sente à vontade para brincar no Terminal, a interface de linha de comando oferecida pelo macOS, pode digitar alguns comandos para abrir seu computador para uma ampla variedade de câmeras profissionais e entusiastas. Você precisará ter o Zoom instalado.
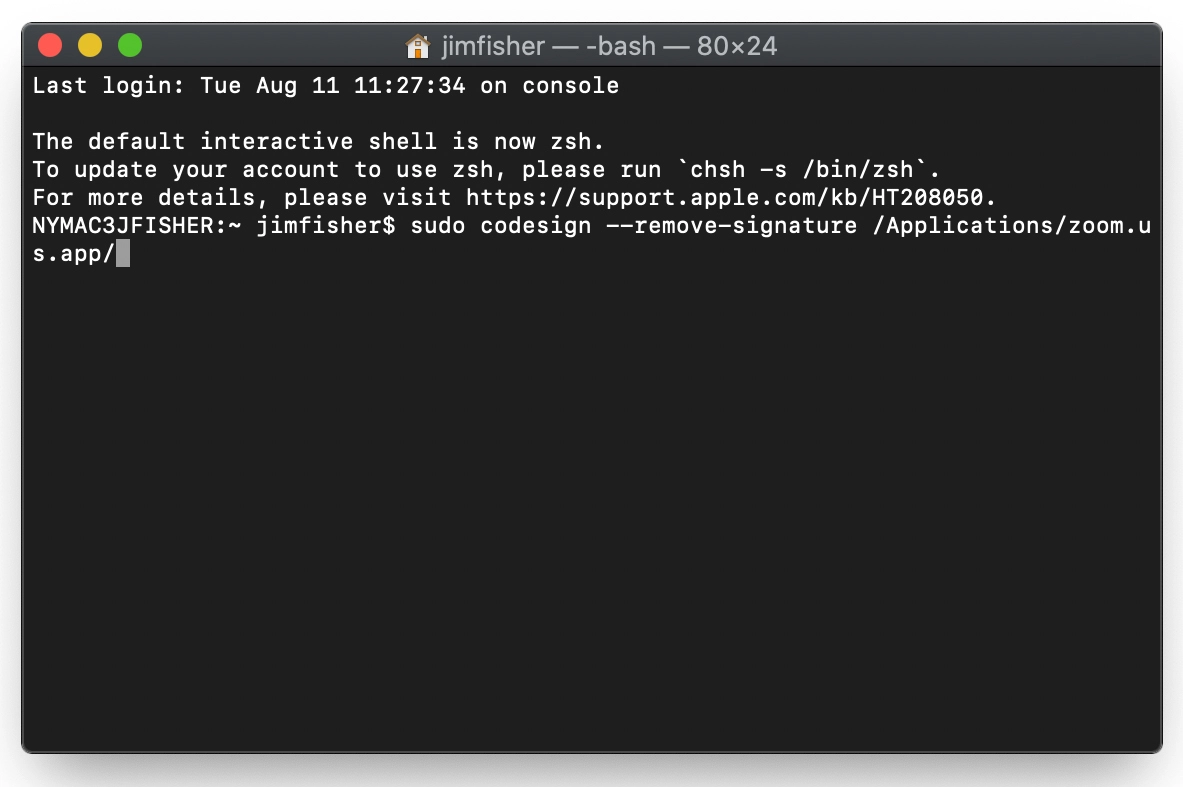
O primeiro comando, xcode-select --install , carrega o kit de ferramentas de desenvolvimento Xcode da Apple no seu Mac, se você ainda não o tiver instalado.
O segundo, sudo codesign --remove-signature /Applications/zoom.us.app/ , remove a assinatura do aplicativo Zoom.
Você deve estar se perguntando, isso é seguro? Nosso analista de segurança sênior, Max Eddy, adverte contra isso, alertando que pode ter consequências imprevisíveis. Como tal, não recomendamos esse truque para todos.
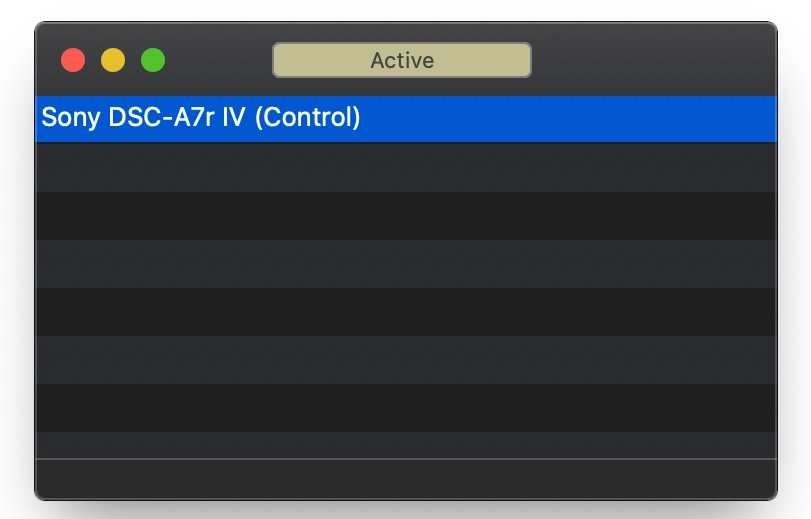
Se você decidir continuar, precisará baixar alguns aplicativos—Camera Live e CamTwist. Depois de instalá-los e conectar sua câmera, inicie o Camera Live - você deverá ver sua câmera na lista de dispositivos conectados.
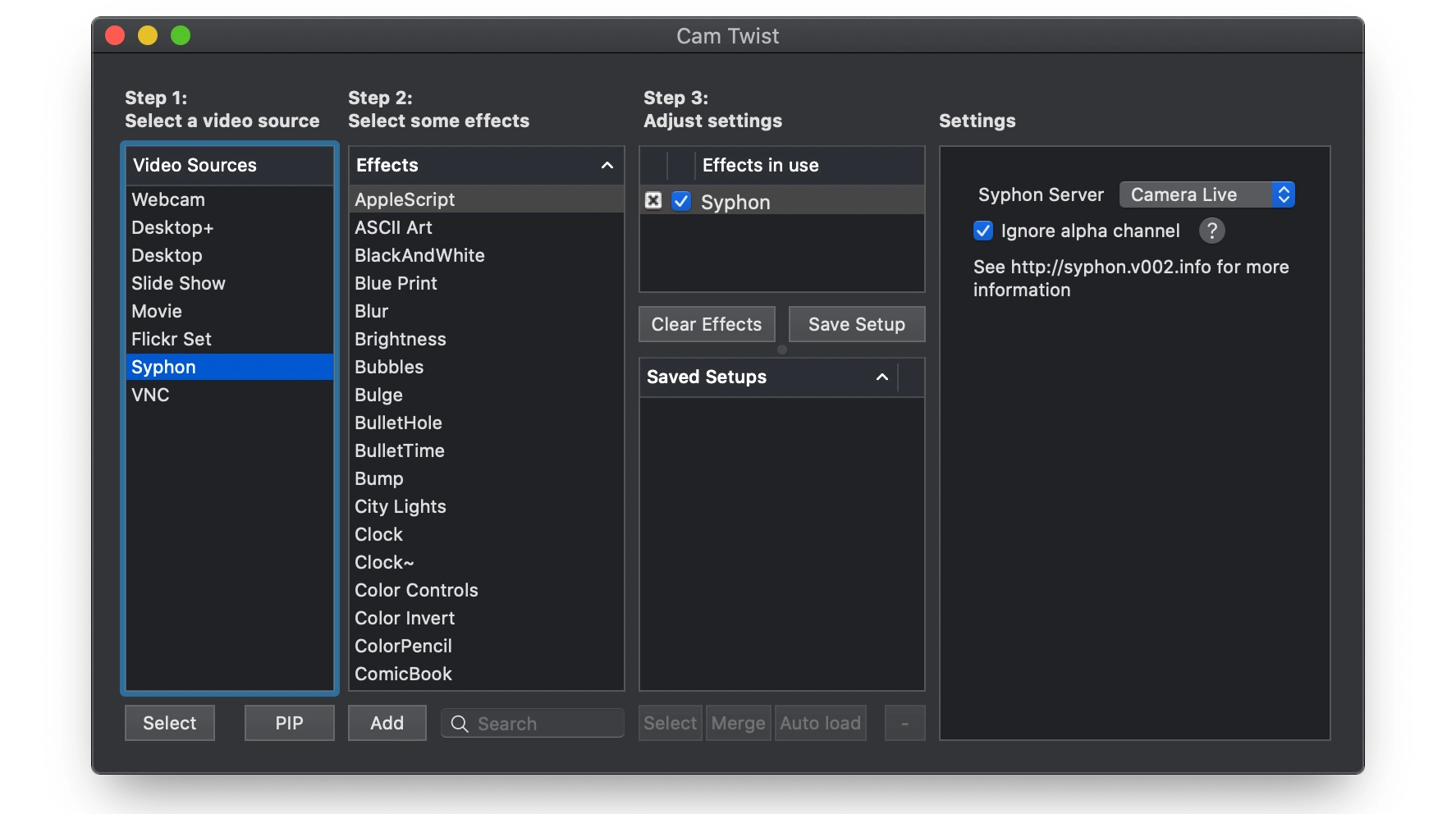
Em seguida, inicie o CamTwist, selecione Siphon como sua fonte de vídeo na primeira coluna e o servidor Camera Live no menu suspenso na parte direita da tela. Quando estiver em execução, você poderá selecionar o aplicativo CamTwist como fonte de vídeo no Zoom, Google Hangouts, Google Meet e outros. Apenas lembre-se de usar o Chrome como seu navegador da Web - o Safari não permite que você se afaste da câmera integrada do seu Mac.
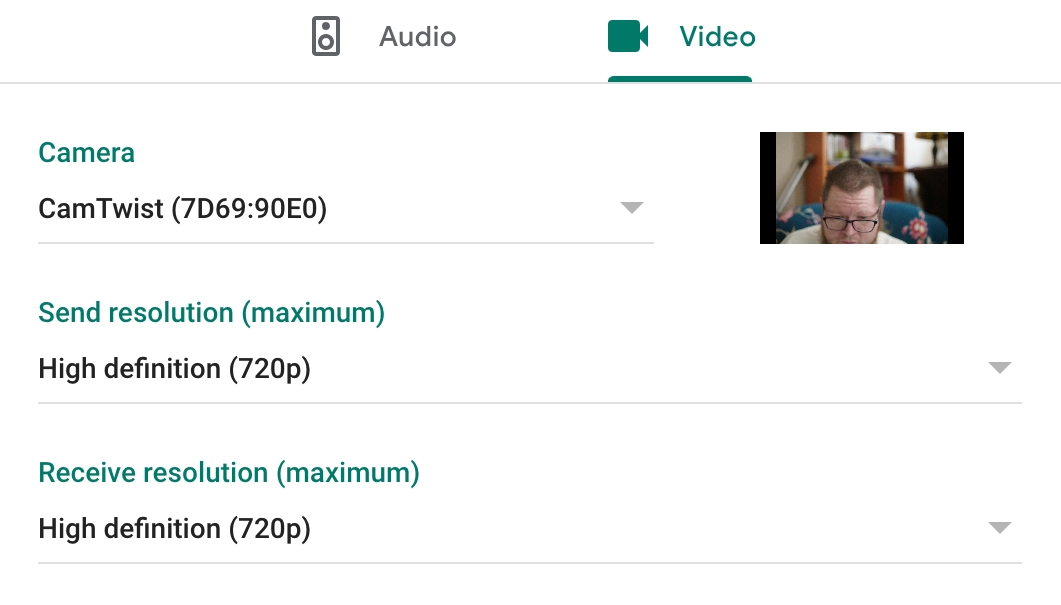
Mas, é um hack, então espere que seja um pouco exigente. Você pode precisar dançar um pouco com o Camera Live e o botão Liga/Desliga da sua câmera para fazer as coisas funcionarem, e eu tive que emitir um Force Quit em algumas ocasiões. Sua experiência também pode depender da sua câmera - o software era muito mais propenso a travar com a Nikon Z 7 conectada do que com a Sony a7R IV.
Opções de hardware
O software só pode levá-lo até certo ponto. Se você possui uma câmera que não é compatível com nenhum aplicativo, mas ainda deseja usá-la como webcam, existem algumas opções de hardware.
Você só precisa ter certeza de que pode emitir um sinal de vídeo via HDMI - para testar isso, conecte sua câmera à TV e veja se há uma imagem. Também importante, veja se você pode desativar elementos da interface do usuário que distraem do sinal de vídeo. A maioria dos modelos de lentes intercambiáveis com HDMI pode, mas vale a pena conferir.
Produtos como o Atomos Connect (US$ 79), o Elgato Cam Link 4K (US$ 130) e o BlackMagic ATEM Mini (US$ 295) preenchem a lacuna entre HDMI e USB. Conecte um ao seu PC ou Mac via USB, depois conecte sua câmera via HDMI e você poderá usá-lo como uma webcam. Você precisará gastar um pouco mais de dinheiro, mas se você já possui uma boa câmera sem seu próprio aplicativo de suporte de webcam, pode achar que eles são melhores investimentos do que uma webcam independente.
Se sua câmera digital não for compatível e você preferir uma webcam independente a algo como o Cam Link, consulte nosso guia sobre como comprar a melhor webcam para atender às suas necessidades.
