Como usar o Narrador do Windows
Publicados: 2022-01-29
O Windows 10 contém várias configurações de acessibilidade integradas para torná-lo mais fácil e inclusivo para pessoas que têm dificuldade em usar todas as funções normais de seus computadores. O Narrator é um aplicativo de leitura de tela para pessoas com dificuldades visuais, mas mesmo pessoas sem essas dificuldades podem achar úteis alguns de seus recursos. Veja como habilitar e usar o Windows Narrator.
RELACIONADO: Como gerenciar recursos de acessibilidade no Windows 10
O que é o Narrador do Windows?
O Windows Narrator é uma ferramenta leve de leitura de tela. Ele lê em voz alta coisas na tela — texto e elementos de interface — facilita a interação com links e botões e até fornece descrições de imagens. O Windows Narrator também está disponível em 35 idiomas.
Como ativar o Narrador do Windows
A maneira mais fácil de acessar as configurações do Narrador é pressionar Windows+Ctrl+N. Isso abre o aplicativo Configurações diretamente em Configurações > Facilidade de acesso > Narrador.
A partir daqui, mude a chave de alternância para a posição "Ligado" e habilite o Windows Narrator.
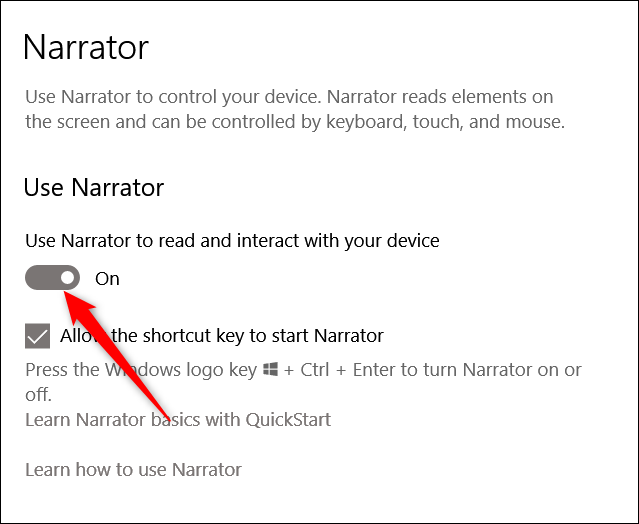
Por padrão, há também um atalho de teclado que ativa o Windows Narrator imediatamente — Windows+Ctrl+Enter. E se você já pressionou essa combinação de teclas acidentalmente e o Narrador o surpreendeu, pode vir aqui para desativar esse atalho.
Como usar o Narrador do Windows
Depois de ativar o Narrador, você será recebido pela janela QuickStart, que fornecerá um breve resumo de como usar o Narrator e mostrará algumas de suas funções e comandos para você começar. Ele aparecerá toda vez que você iniciar o Narrador, a menos que você clique na caixa no canto inferior esquerdo. O Narrador também começa imediatamente a ler o texto da janela para você.
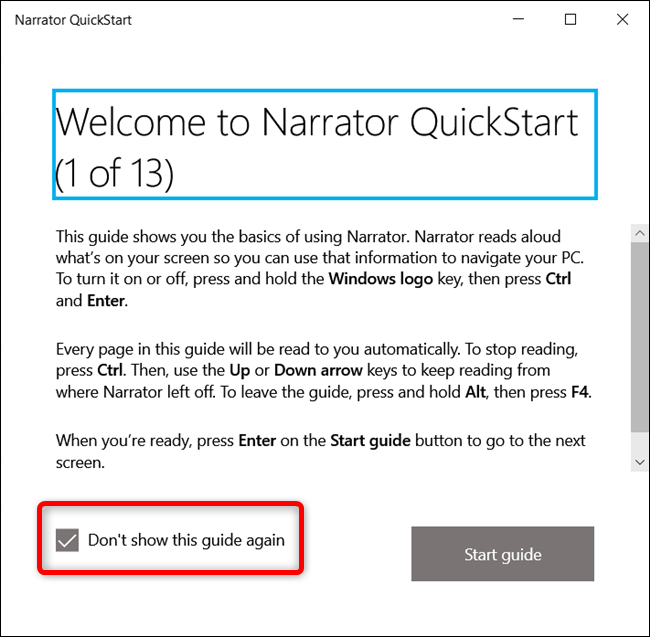
Quando o Windows Narrator está ativo, existem alguns combos de teclado que você pode usar para acessar diferentes recursos:
- CapsLock+1: Ativa o aprendizado de entrada. Isso informa quais teclas você está pressionando no teclado, bem como o comando do Narrador associado a elas. Para desativar o aprendizado de entrada, pressione e segure o CapsLock e, em seguida, pressione 1 duas vezes.
- CapsLock+Barra de espaço: Ativa/desativa o modo de varredura. Isso permite que você navegue por diferentes partes de uma página pressionando as teclas de seta para cima ou para baixo. Quando você encontrar algo em que deseja clicar, como um link ou botão, pressione Enter para selecioná-lo. O modo de digitalização é ativado por padrão.
- Seta para a esquerda ou para a direita: Lê cada caractere em uma palavra. Isso é útil para verificar a ortografia de uma palavra.
- Ctrl+Seta para a esquerda ou para a direita: Lê palavra por palavra.
- D e Shift+D: navega pelos pontos de referência em uma página. Um Landmark é um agrupamento de elementos semelhantes, como botões ou blocos de texto, ou um único elemento, como uma caixa de pesquisa. Estes são comumente encontrados em páginas da web. Use D para ir para o próximo marco e Shift+D para ir para o anterior.
- Ctrl: Para o Narrador em sua posição atual. Isso impede que o Narrador leia mais na página.
- CapsLock+F1: Abre a lista de comandos. Esta é a lista completa de todos os comandos disponíveis e suas funções.
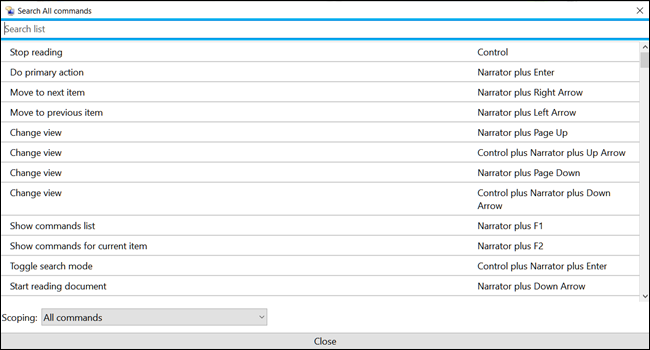
Como personalizar o Narrador
Você pode acessar algumas configurações básicas do Narrador pressionando Windows+Ctrl+N ou navegando até Configurações > Facilidade de Acesso > Narrador.
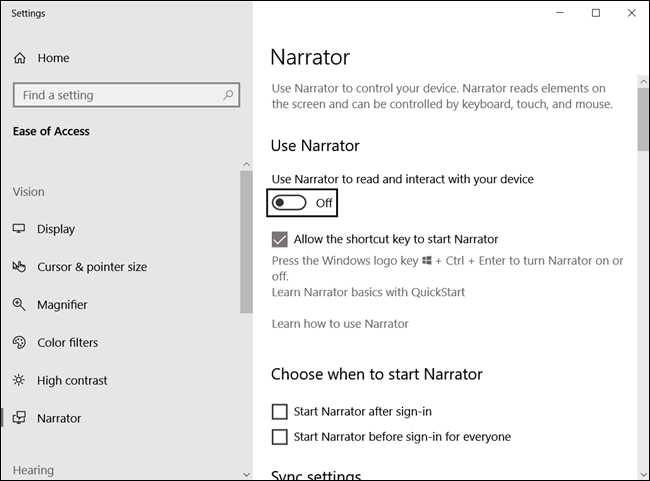
Existem várias configurações que você pode configurar, então vamos desmembrá-las para você nas próximas seções.
RELACIONADO: Como fazer seu computador ler documentos para você
Configurações Gerais
Essas configurações permitem que você habilite o Narrador, abra a janela QuickStart se quiser vê-la novamente, abra o guia completo no site de suporte da Microsoft e escolha se deseja iniciar o Narrador automaticamente ao entrar no Windows.

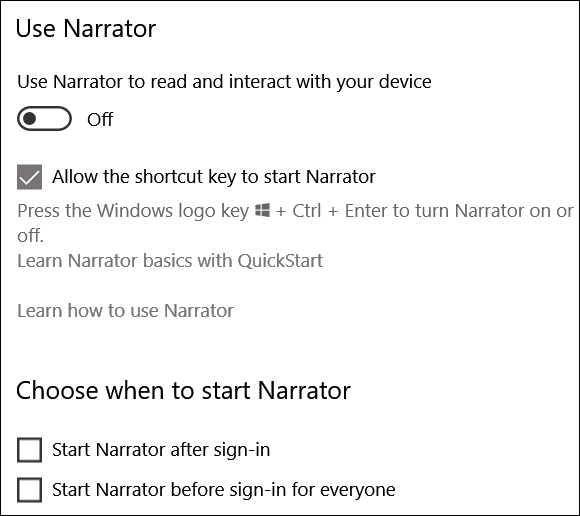
Configurações de sincronização
A ativação dessa opção permite que todos os usuários do computador usem as mesmas configurações atuais antes de entrar. Recomendamos essa opção se você estiver usando uma linha braille serial.
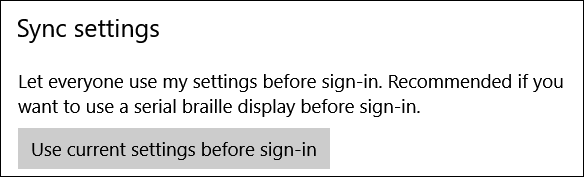
Configurações de voz
Esta seção permite alterar a voz do narrador, juntamente com a velocidade, o tom e o volume da voz.
Além disso, você pode alterar se o narrador pausa para pontuação, enfatiza o texto formatado ou diminui o volume dos aplicativos em segundo plano ao falar.
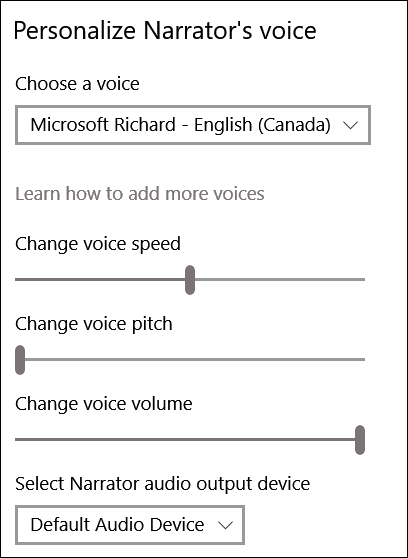
Quanto conteúdo você ouve
Essas configurações alterarão a quantidade de conteúdo que o Narrador lê em voz alta. Você pode alterar coisas como ouvir os caracteres ou palavras que está digitando, dicas de áudio, dicas de interação e o nível de detalhes e contexto que o Narrador fornece sobre o texto e os elementos da interface.
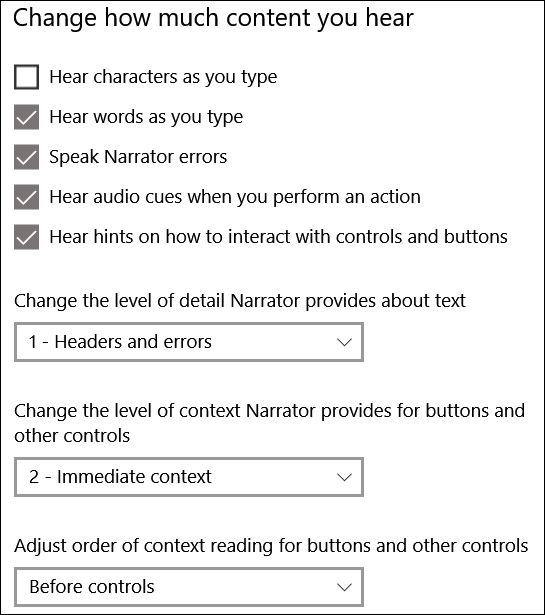
Configurações do teclado
Esta seção contém controles para escolher entre um layout de teclado padrão e herdado. O layout padrão, que é a configuração padrão, permite usar comandos de teclado atualizados e permite personalizar a tecla modificadora do Narrador (usando a tecla Inserir em vez da tecla CapsLock). Funciona mais como outros aplicativos de leitura de tela. O layout Legado funciona mais como o Narrador nas versões anteriores do Windows. Você pode ler mais sobre os diferentes layouts na página de suporte da Microsoft.
As configurações adicionais incluem bloquear a tecla do Narrador, para que você não precise pressioná-la para cada comando e usar um único toque para a tecla do narrador.
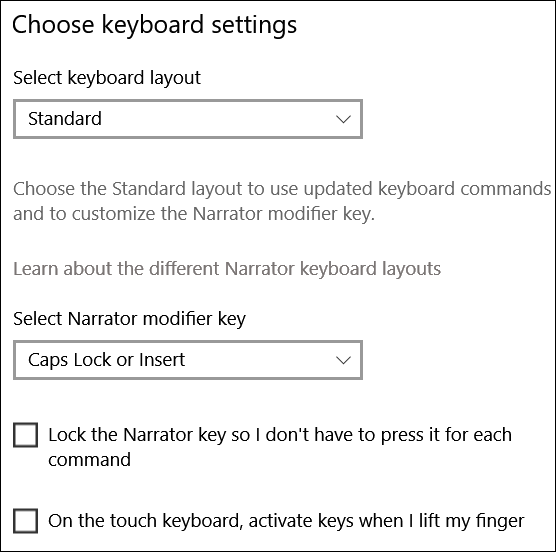
Cursor do Narrador
O cursor do Narrador é a representação gráfica de onde na página o narrador está lendo no momento, indicado por uma caixa azul na tela.
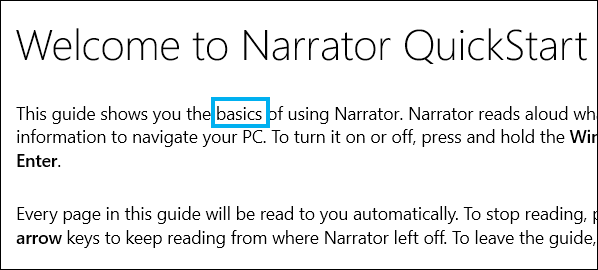
Você pode ativar/desativar o cursor do Narrador, escolher se deseja ou não mover o cursor do sistema junto com o cursor do Narrador, sincronizar o Narrador e o foco do sistema e permitir que o Narrador leia e interaja usando o mouse.
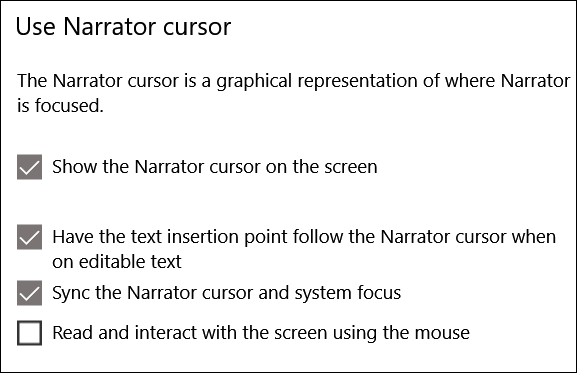
Use uma tela Braille
O uso de uma linha braille com o Narrador requer alguns aplicativos de terceiros. Você pode baixá-los clicando no botão “Download and Install Braille”.
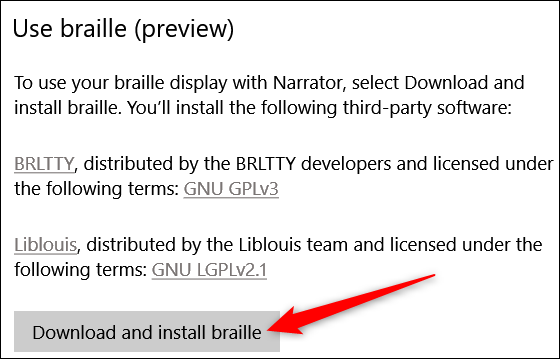
Diagnóstico de feedback do narrador
Sempre que você pressiona CapsLock+Alt+F, o Hub de Feedback é aberto na página de envio de feedback.
Para enviar dados adicionais de diagnóstico e desempenho do Hub de Feedback, primeiro você precisará alternar essa configuração. Depois, pressionar CapsLock+Alt+F incluirá informações adicionais de diagnóstico ao enviar comentários por meio do hub.
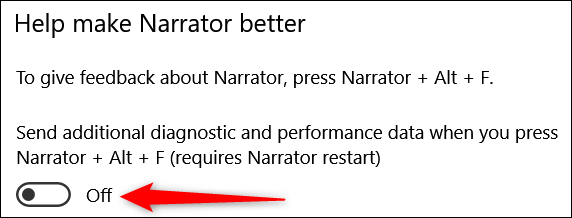
Configurações adicionais
As opções do Narrador no aplicativo Configurações devem permitir que você configure o Narrador muito bem. No entanto, você também pode abrir a janela de configurações herdadas se quiser se aprofundar um pouco mais e personalizar mais o Narrador. Quando o Narrador estiver em execução, você pode clicar em seu ícone na barra de tarefas (ou Alt+Tab) para abrir a janela Configurações do Narrador.
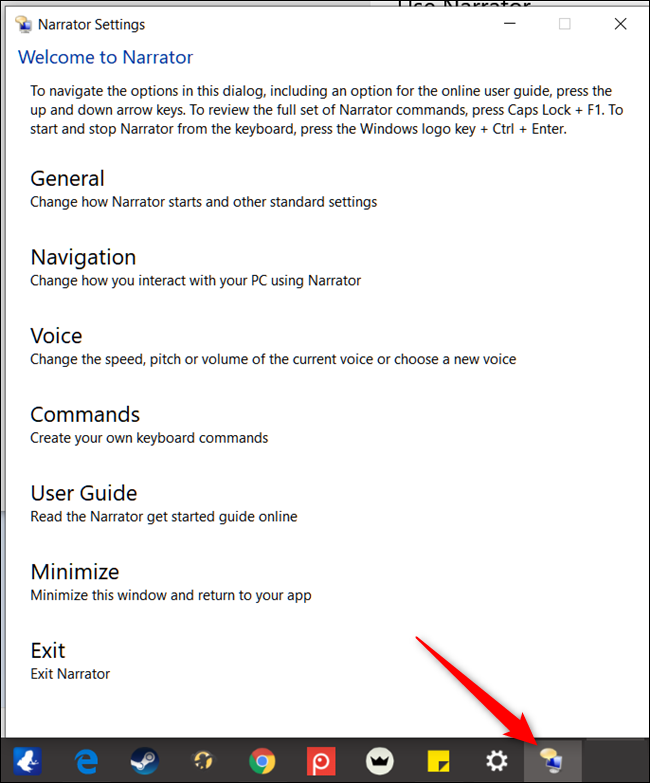
A maioria dos comandos que você pode encontrar clicando nas várias categorias nesta janela são os mesmos comandos que já abordamos no aplicativo Configurações. Se você pesquisar um pouco, encontrará algumas opções adicionais que podem ser úteis, como criar seus próprios combos de teclado.
Espero que isso seja suficiente para você começar a usar o Windows Narrator. Você pode encontrar um guia completo para usar e dominar o Narrador na página de suporte do Microsoft Windows.
