Seja mais produtivo com as sessões de foco do Windows 11
Publicados: 2022-01-29A PCMag revisou e recomendou há muito tempo aplicativos de produtividade de terceiros que ajudam você a se concentrar em seu trabalho, e agora o novo aplicativo Alarms & Clock do Windows 11 fornece algumas das mesmas funções principais em seu recurso Focus Sessions. O Focus Sessions incentiva você a reservar um tempo para o trabalho que requer foco profundo e ininterrupto. É excelente ver esse tipo de recurso incluído em um sistema operacional, e esse recurso já começou bem. Como você verá, no entanto, existem alguns recursos que gostaríamos de ver adicionados.
Aqui está uma visão geral do novo aplicativo Alarms & Clock e instruções sobre como começar a usar as Focus Sessions.
Apresentando o novo aplicativo de alarmes e relógio
A Microsoft colocou uma quantidade surpreendente de esforço em algo aparentemente tão mundano quanto um aplicativo de relógio. Os aplicativos de relógio existem desde sempre em sistemas operacionais móveis e de desktop e geralmente não são mais do que um mostrador de relógio, alarme, cronômetro e cronômetro. Sendo um fornecedor de produtividade e local de trabalho, bem como apenas um fornecedor de sistema operacional, a Microsoft decidiu incluir mais do que essas funções básicas.
A empresa ficou tão satisfeita com os resultados que fizeram do Focus Sessions a melhor escolha no novo aplicativo.
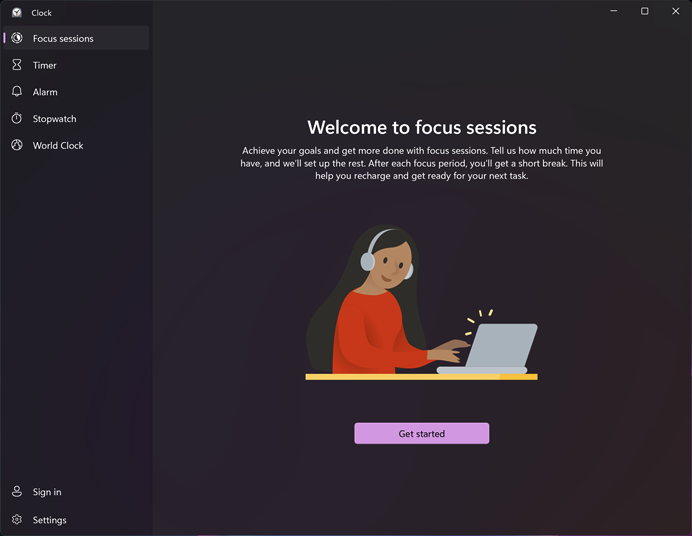
Antes de nos aprofundarmos nas Sessões de Foco, veja como os outros quatro componentes do aplicativo – Cronômetro, Alarme, Cronômetro e Relógio Mundial – se parecem:
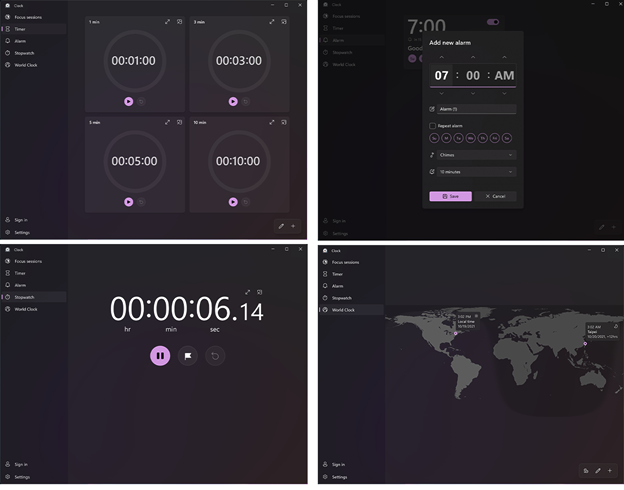
Com isso fora do caminho, vamos passar para o real valor agregado do aplicativo, Focus Sessions.
Recomendado por nossos editores


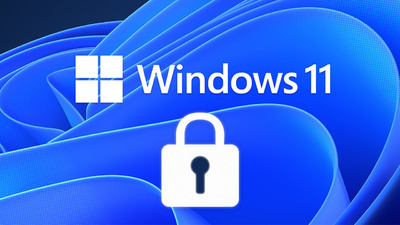
Como usar as sessões de foco do Windows 11
Inicie o aplicativo Alarmes e Relógio. Você pode ter que esperar que ele atualize, como eu fiz.
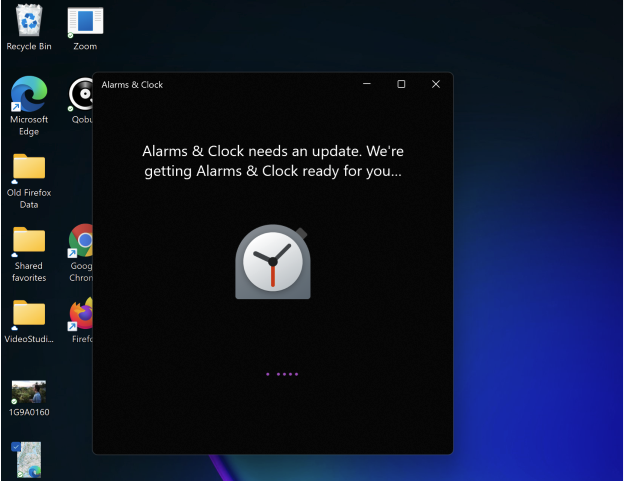
Selecione Começar. Em seguida, você verá uma tela no estilo de painel.
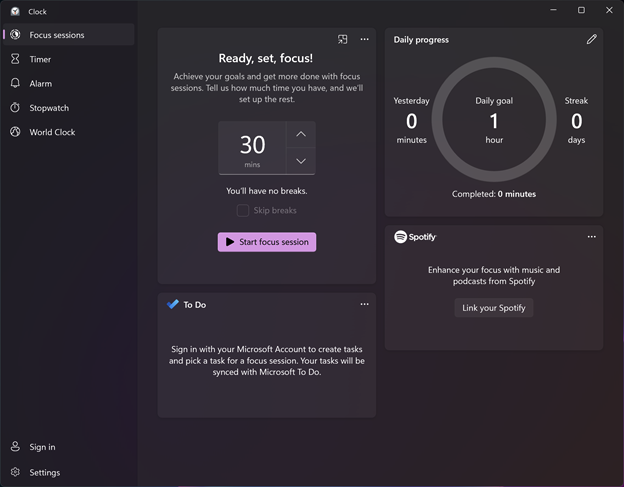
Escolha um número de minutos para sua sessão de foco. A opção mínima é de 30 minutos. Se você escolher esse valor, o aplicativo não alocará nenhum tempo para pausas. Você simplesmente trabalha por 30 minutos direto. Se você escolher 45 minutos ou mais, o aplicativo agendará automaticamente um intervalo de cinco minutos no meio da sessão. Observe que você sempre pode pular os intervalos com uma opção de caixa de seleção, embora os intervalos sejam vitais para trabalhar de forma produtiva.
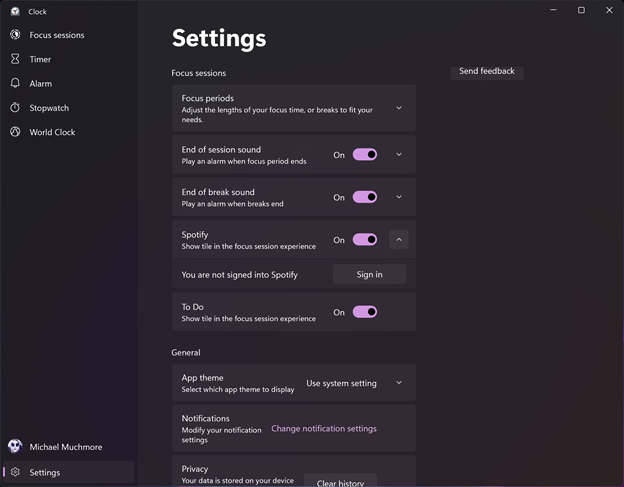
Personalize suas configurações. Abra a página de configurações do aplicativo no menu de estouro de três pontos na parte superior do bloco do cronômetro. Aqui você pode alterar o período de foco padrão e os intervalos de tempo caso eles não atendam às suas necessidades. Você também pode desativar ou alterar os sons que marcam o final de uma sessão e o final de cada intervalo.

As Configurações também têm uma área para personalizar notificações de outros aplicativos conectados (mais sobre aplicativos conectados em breve), mas estou desapontado que selecionar essa opção o leve para as principais configurações do Windows, onde você ajusta as notificações permanentemente. Você não pode, por exemplo, silenciar notificações apenas para a Focus Session. Embora esta seja a primeira versão do recurso, o Windows não deve fazer com que você altere suas notificações para o sistema como um todo. Deve ser apenas para a sessão. Ele também deve desabilitar aplicativos especificados e talvez limpar a área de trabalho de ícones que distraem (o que você pode fazer clicando com o botão direito do mouse na área de trabalho e selecionando Exibir> Mostrar ícones da área de trabalho, o que acho muito interessante).
Comece a trabalhar! Quando você inicia uma sessão de foco, o aplicativo começa a contagem regressiva com um círculo diminuindo mostrando quanto tempo resta. Um botão Parar permite interromper sua sessão. Você pode reduzir o aplicativo Alarms & Clock para um pequeno bloco no canto superior direito da tela.
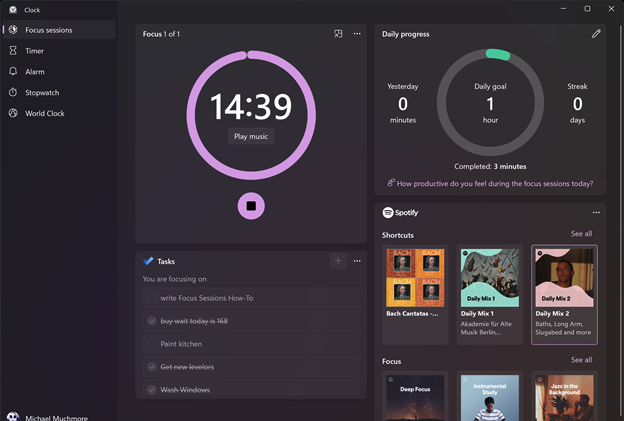
Conecte o Spotify. Nem todo mundo tem uma conta no Spotify, mas muitas pessoas têm, inclusive a sua. Gosto de trabalhar com uma lista de reprodução do Spotify Daily que aperfeiçoei para uma boa música de fundo de trabalho nos últimos dois anos. Ao conectar o Spotify ao Focus Sessions, você obtém acesso não apenas às suas próprias listas de reprodução, mas também à lista de reprodução Deep Focus do serviço e outras apropriadas. Você ainda precisa abrir o aplicativo Spotify para navegar completamente, mas recebe botões para parar e iniciar no bloco Focus Sessions. Quando sua sessão termina, a música para abruptamente, informando que você pode continuar com sua vida fora da tarefa.
Conecte o aplicativo Microsoft To Do. Você pode usar o Focus Sessions sem entrar em uma conta da Microsoft (para aqueles que enlouquecem por ter que entrar em uma conta da Microsoft), mas se você entrar, poderá integrar o aplicativo ao Microsoft To Do. Dessa forma, você obtém um painel listando suas tarefas desse aplicativo e, ao passar o cursor sobre uma tarefa, pode optar por iniciar uma sessão de foco. A tarefa não é marcada automaticamente como concluída quando a sessão termina (o que é bom porque trabalhar em uma tarefa não significa que você a terminou), mas a opção está bem ali no aplicativo, então é fácil marcá-la completo. No entanto, pode ser bom ver um prompt automatizado perguntando se você deseja marcar sua tarefa como concluída no final de uma sessão.
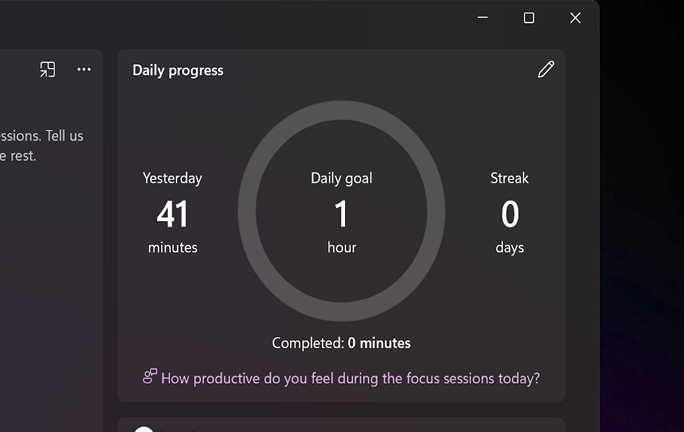
Acompanhe seu progresso. Focus Sessions não é apenas uma atividade única. O aplicativo rastreia quantas sessões você conclui. Você pode definir uma meta diária para quantas sessões de foco você deseja concluir, e o aplicativo relata seu sucesso na forma de uma sequência, ou seja, quantos dias consecutivos você atingiu sua meta.
O que está faltando nas sessões de foco?
Para uma vantagem incluída totalmente gratuita, o recurso Focus Sessions é uma adição bem-vinda ao Windows. Ainda assim, há algumas melhorias que eu gostaria de ver. Eu gostaria que tivesse a opção de impedir automaticamente as notificações durante as Focus Sessions. Ele deve ativar o modo Focus Assist do Windows diretamente, em vez de fazer você entrar nas configurações. Uma configuração para desativar todos os aplicativos e sites, exceto os especificados, também seria útil. Um bônus seria a capacidade de impor a visualização Focus do Microsoft Word, que remove todas as distrações da área de trabalho. Por fim, a integração com o aplicativo Microsoft To Do pode ser reforçada com prompts automáticos de conclusão de tarefas, e a integração com aplicativos de tarefas de terceiros, como Todoist, seria ainda melhor.
Para obter mais cobertura de recursos e notícias sobre o novo sistema operacional da Microsoft, acesse a página Windows 11 da PCMag.
