Como obter e usar a ferramenta de criação de mídia do Windows 10
Publicados: 2021-01-27A Microsoft está se aproximando de seu objetivo de migrar todos os usuários individuais de PCs com Windows para o Windows 10. Movimentos recentes feitos pela gigante da tecnologia estão alinhados com essa visão. Por exemplo, o Windows 10 S foi lançado recentemente. Com foco no desempenho e na segurança, essa variante do sistema operacional deve ajudar a aplacar os medos daqueles que relutam em dar o salto por causa de questões de segurança.
A empresa também continua atualizando o principal sistema operacional Windows 10. Patches de segurança regulares e outras pequenas atualizações mantêm o sistema seguro enquanto maximizam o desempenho. Em suma, os argumentos para manter as versões mais antigas do Windows estão se tornando menos convincentes.
Para aqueles que decidiram dar o salto, a Ferramenta de Criação do Windows Media é perfeita para a transição. Essa ferramenta também funciona para atualizar para a versão mais recente do Windows 10.
Com a ferramenta de criação de mídia, você pode atualizar seu sistema instantaneamente ou criar um arquivo ISO montável. Essa ferramenta também oferece a opção de copiar os arquivos de instalação para uma unidade USB ou DVD.
Se você estiver procurando informações sobre como atualizar ou atualizar o Windows 10 com a Ferramenta de criação de mídia vários anos após o término da atualização gratuita original da Microsoft, este artigo tem tudo o que você precisa.
O que é a ferramenta de criação de mídia do Windows 10?
A ferramenta de criação de mídia do Windows 10 é um utilitário simples para atualizar o Windows. Ele cria uma imagem de configuração do Windows 10, que o usuário pode instalar em seu sistema. O objetivo original da ferramenta é atualizar o sistema operacional atual para a versão mais recente. No entanto, também é usado para atualizações manuais do Windows 10.
Com esta ferramenta, você pode baixar uma imagem do sistema operacional Windows e salvá-la em seu PC. Se você deseja instalar o sistema operacional imediatamente ou mais tarde ou em outro PC, a ferramenta de criação de mídia é adequada.
A ferramenta de criação de mídia do Windows 10 ainda funciona?
De acordo com alguns usuários, você pode economizar alguns dólares usando a ferramenta de atualização gratuita em vez de pagar por uma chave de licença. Mesmo que o programa de atualização gratuita tenha terminado oficialmente, você ainda pode atualizar do Windows 7 ou 8.1 gratuitamente.
Então sim. A ferramenta de criação de mídia ainda funciona. Com algumas ressalvas, claro.
A primeira é que seu sistema operacional atual deve ser uma cópia original com uma chave de produto. Dessa forma, você poderá reivindicar uma licença digital para a versão mais recente do Windows 10 em vez de inserir uma chave de licença paga do Windows 10.
Aqui estão algumas coisas que você pode fazer com a Ferramenta de Criação de Mídia da Microsoft agora mesmo:
- Atualize seu Windows 7/8/8.1 para o Windows 10
- Atualize sua versão atual do Windows 10 para a versão mais recente
- Atualize o Windows 10 Home para o Windows 10 Pro se você tiver a chave do produto para uma edição comercial do Windows 7/8/8.1
- Criar uma unidade de instalação do Windows 10
Se você está procurando uma maneira livre de estresse para realizar qualquer uma dessas operações gratuitamente, é recomendável usar a Ferramenta de Criação de Mídia. Como ele ainda funciona para atualizações, você gostaria de aproveitá-lo antes que o pessoal da Microsoft acabe com as atualizações gratuitas.
Como obter a ferramenta de criação de mídia do Windows 10
Agora que você sabe que pode atualizar seu sistema operacional gratuitamente anos após o término do período de atualização gratuita, você pode retirar seu computador antigo e instalar o Windows 10 nele usando a Ferramenta de criação de mídia.
Você pode obter a ferramenta de criação de mídia no site da Microsoft. A ferramenta pode ser baixada para o seu desktop e iniciada ou usada diretamente do site.
Para obter a ferramenta de criação de mídia, vá para este site: https://www.microsoft.com/en-us/software-download/windows10.
Depois de baixar esta ferramenta, você pode prosseguir com a instalação do Windows 10 ou criar uma imagem ISO inicializável em uma mídia removível. Você pode até visitar esta página de um telefone celular e baixar um arquivo ISO do Windows 10, que você pode transferir para o seu PC.
Como usar a ferramenta de criação de mídia no Windows 10
Antes de atualizar ou atualizar seu PC por meio da Ferramenta de criação de mídia, certifique-se de que seu PC e seus programas atendam a todas as condições abaixo:
- A versão atual do Windows no seu PC deve ser ativada corretamente. Se você estiver atualizando para o Windows 10 pelo método de atualização gratuita, precisará de uma chave de produto genuína para obter uma licença gratuita do Windows 10 após a atualização.
- Certifique-se de que os drivers de hardware foram atualizados. É essencial que os drivers de chipset, áudio, rede, USB e gráficos, em particular, estejam atualizados. Isso ajudará a evitar problemas de compatibilidade durante e após a atualização. Se você não tiver certeza de quais drivers de hardware precisam de atualizações, experimente o Auslogics Driver Updater, que é uma maneira rápida de identificar e atualizar drivers obsoletos em seu PC.
- Instale todas as atualizações de BIOS disponíveis para o PC. Esta etapa ajudará os computadores mais antigos a funcionarem melhor ao executar o Windows 10.
- Desconecte todos os dispositivos periféricos do computador antes de iniciar o processo de atualização. Isso ajudará a evitar possíveis interferências que podem impedir que as atualizações sejam instaladas corretamente.
- Remova o antivírus do PC antes de iniciar a atualização. Contanto que você mantenha o acesso à chave de ativação do produto, a reinstalação da ferramenta AV não deve ser um problema.
- Duplique seus dados importantes em um disco rígido externo ou na nuvem. Isso evitará a perda de dados se algo der errado e todos os seus arquivos forem perdidos. Você também pode criar uma imagem completa do sistema da sua versão atual do Windows e fazer backup dela.
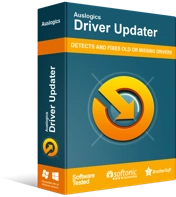
Resolver problemas do PC com o Driver Updater
O desempenho instável do PC geralmente é causado por drivers desatualizados ou corrompidos. O Auslogics Driver Updater diagnostica problemas de driver e permite que você atualize drivers antigos de uma só vez ou um de cada vez para que seu PC funcione melhor

Com essas preliminares resolvidas, agora você pode atualizar ou atualizar sua máquina com a ferramenta de criação de mídia.
Aqui está o processo que você estava esperando:
Primeiro, abra o navegador no computador e visite a página de download do Windows 10. A página informará que uma chave de licença é necessária para instalar o Windows 10. Clique no botão “Baixar ferramenta agora” para salvar a Ferramenta de criação de mídia em seu computador.
Quando o download estiver concluído, clique duas vezes no arquivo exe para iniciar a ferramenta. Se uma página de termos de licença for exibida, aceite os termos e condições para continuar. Marque a caixa relevante para indicar seu acordo e clique no botão Aceitar para passar para a próxima etapa.
A tela de instalação do Windows 10 será iniciada. Também é conhecido como o “O que você quer fazer?” tela. Você tem duas opções aqui:
- Atualize este PC agora
- Criar mídia de instalação (unidade flash USB, DVD ou arquivo ISO) para outro computador
A primeira opção é adequada se você pretende atualizar o PC imediatamente. A segunda opção baixará uma imagem do Windows 10, que você pode montar como uma unidade virtual ou gravar em uma mídia removível.
Para uma atualização instantânea, escolha “Atualizar este PC agora” e clique em Avançar.
A Ferramenta de Criação do Windows Media começará a baixar os arquivos de instalação do Windows 10. A duração do download depende do tamanho dos arquivos de instalação e da velocidade da sua rede.
Quando todos os arquivos necessários forem baixados, você verá a tela “Pronto para instalar”. Você será solicitado a escolher o que deve ser mantido e o que deve ser excluído junto com sua versão atual do Windows:
- Manter arquivos pessoais e aplicativos
- Mantenha somente arquivos pessoais
- Nenhuma coisa
Faça sua escolha e continue com o restante da atualização. O processo de instalação começará depois que você clicar no botão Instalar.
O processo pode demorar um pouco. Se o seu computador usa um SSD como armazenamento principal, a atualização levará menos tempo para ser concluída. Seu computador será inicializado algumas vezes durante a atualização.
Quando o Windows 10 está instalado, você pode verificar seu status de ativação navegando até Configurações > Atualização e segurança > Windows Update > Ativação. Você notará que seu PC foi ativado com uma licença digital. Mesmo que não esteja ativado, você pode inserir sua chave de produto antiga e uma licença digital do Windows 10 será atribuída ao computador.
Vá em frente e instale seu software e conecte seus dispositivos USB.
Como criar mídia de instalação do Windows 10
Se você deseja instalar o Windows 10 em vários computadores e não quer se preocupar em baixar o arquivo de instalação sempre, você pode salvá-lo. Isso permitirá que você o use repetidamente, desde que o PC que você deseja atualizar suporte o processo de atualização.
Na tela “O que você quer fazer?” tela, selecione a segunda opção:
- Criar mídia de instalação (unidade flash USB, DVD ou arquivo ISO) para outro computador
Se você deseja apenas uma imagem do Windows, selecione a opção para criar um arquivo ISO. Se você deseja a configuração em uma unidade USB, escolha essa opção. Certifique-se de que uma unidade flash USB já esteja conectada se você quiser seguir esse caminho.
A ferramenta de criação de mídia fará o download dos arquivos necessários. Quando terminar, você pode executar manualmente o programa de instalação do Windows 10 em um computador com Windows 7 ou posterior.
O processo de atualização será executado conforme descrito anteriormente. Ao atualizar para o Windows 10, você também está trocando sua chave de produto por uma licença digital. Esta licença está vinculada ao dispositivo, portanto, você pode atualizar seu PC ou reinstalar o Windows 10 usando esse método quantas vezes quiser.
Dica profissional: o Windows 10 pode ser executado um pouco lentamente em computadores mais antigos – e compreensivelmente, já que esses PCs são otimizados para versões mais antigas do Windows. Usar um PC antigo após uma atualização pode ser um pouco frustrante, especialmente se arquivos e aplicativos antigos foram mantidos.

Resolva problemas do PC com o Auslogics BoostSpeed
Além de limpar e otimizar seu PC, BoostSpeed protege a privacidade, diagnostica problemas de hardware, oferece dicas para aumentar a velocidade e fornece mais de 20 ferramentas para cobrir a maioria das necessidades de manutenção e serviço do PC.
Uma ferramenta como o Auslogics BoostSpeed pode melhorar a experiência do usuário. Você pode usá-lo para limpar seu PC e otimizá-lo para um melhor desempenho.
