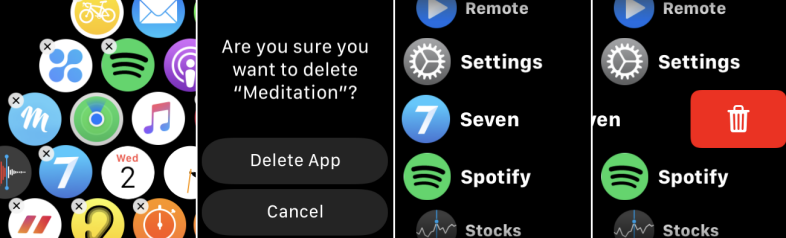Como usar a nova App Store no seu Apple Watch
Publicados: 2022-01-29Encontrar e baixar aplicativos para o Apple Watch costumava ser um processo complicado. Você teria que abrir o aplicativo Watch no seu iPhone, iniciar a App Store para o seu Watch e, em seguida, baixar os aplicativos desejados para o telefone e o relógio.
Não mais. Com o watchOS 6 ou superior, o Apple Watch agora possui sua própria App Store dedicada. Isso significa que você pode navegar, pesquisar e baixar aplicativos para o seu relógio diretamente do seu pulso. Pegue aplicativos gratuitos e pagos e veja quais aplicativos você baixou no passado e quais precisam ser atualizados. E você pode pegar apenas a versão do Apple Watch de um aplicativo sem precisar baixar também a versão do iPhone.
Atualize para o watchOS 6
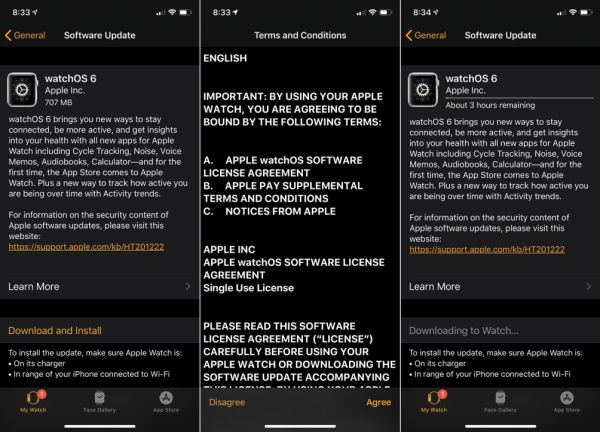
Opções de configuração
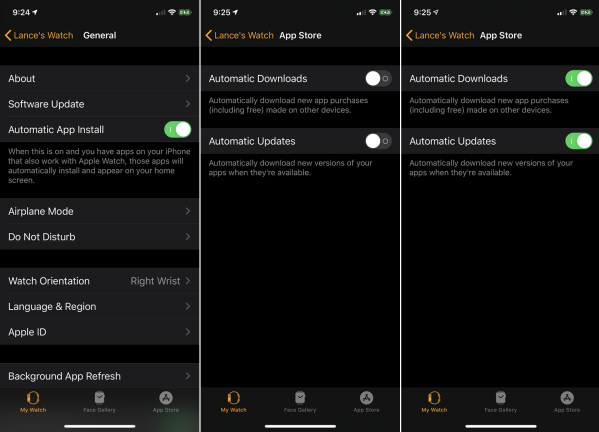
Em seguida, você vai querer configurar algumas opções para a nova App Store e downloads de aplicativos para o seu relógio através do seu iPhone.
Abra o aplicativo Watch no seu telefone. Muitos aplicativos projetados para o iPhone também funcionam no Apple Watch. Digamos que você esteja baixando um aplicativo desse tipo no seu telefone e queira que a versão do relógio seja instalada e exibida automaticamente também. Na tela Geral do aplicativo Watch, ative a opção Instalação automática de aplicativos.
Em seguida, vá para a seção Meu relógio no aplicativo Watch em seu telefone. Deslize a tela para baixo e toque na entrada da App Store. Se você baixar aplicativos compatíveis com o relógio em outro dispositivo, como um iPad, e quiser que esses aplicativos sejam instalados no relógio, ative a opção Downloads automáticos. Em seguida, se você quiser que os aplicativos em seu relógio recebam automaticamente novas atualizações quando elas chegarem, ative a opção Atualizações automáticas.
Configurações de controle no seu relógio
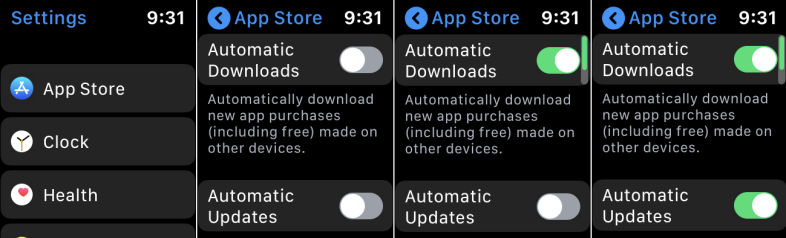
Baixe um aplicativo compatível com relógio
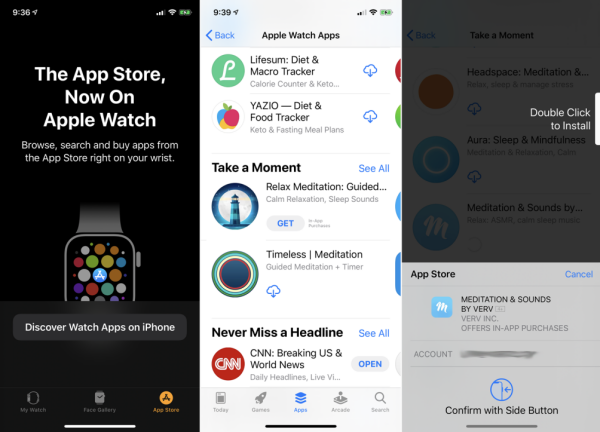
Com a instalação automática de aplicativos e downloads automáticos ativados, você pode baixar um aplicativo compatível com relógio no seu iPhone ou iPad, e o aplicativo será exibido no seu relógio.
Para tentar isso, abra o aplicativo Watch no seu iPhone. Na tela principal, toque no ícone da App Store. Você verá uma mensagem informando que a App Store agora está no Apple Watch. Toque no botão para descobrir aplicativos de relógio no iPhone. A App Store do iPhone é aberta para mostrar aplicativos compatíveis com o relógio. Toque em um aplicativo que lhe interessa. Verifique seu iPhone e, em seguida, verifique seu relógio, e você verá o aplicativo nos dois lugares.
Use a App Store no seu Apple Watch
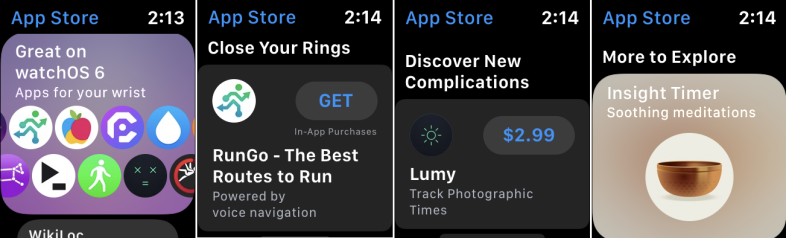
Para usar a App Store no seu Apple Watch, toque na Digital Crown para acessar a tela inicial e, em seguida, toque no ícone da App Store (é aquela com um A em primeiro plano com um fundo azul). Agora você tem algumas opções.
Navegue por uma lista de aplicativos recomendados e em destaque. Deslize para cima e para baixo na tela do relógio para ver a lista. A lista é dividida em algumas seções. A primeira seção exibe aplicativos em destaque. A segunda seção mostra aplicativos de saúde e condicionamento físico para ajudá-lo a fechar seus anéis de atividade. As próximas seções oferecem mais categorias de aplicativos, como Descobrir novas complicações e Mais para explorar.
Ver tudo
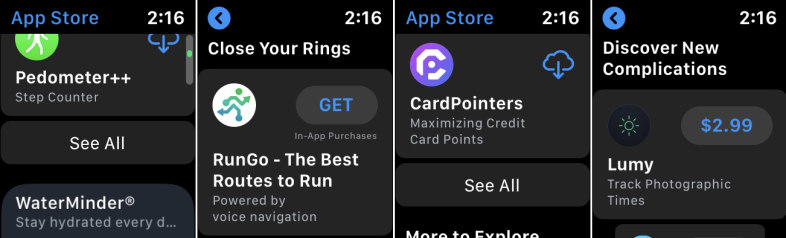
Procure um aplicativo
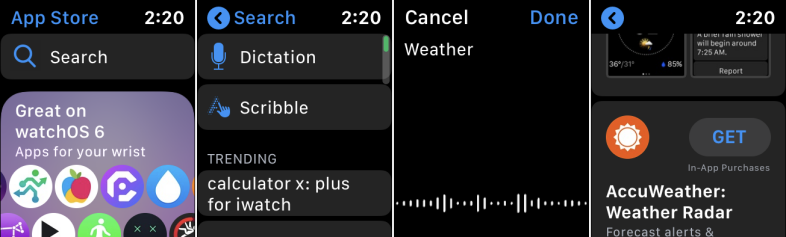
Ver detalhes do aplicativo
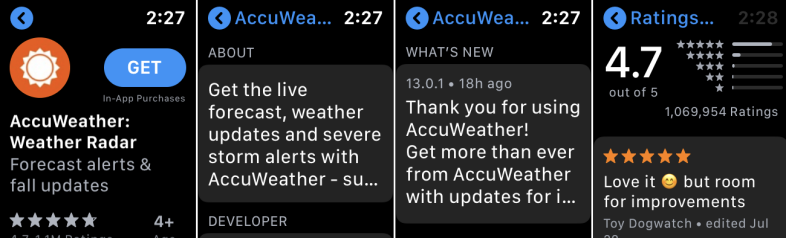
Baixar aplicativos
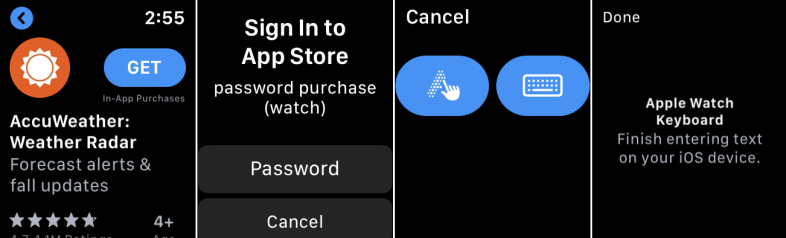
Digite o ID Apple no seu telefone
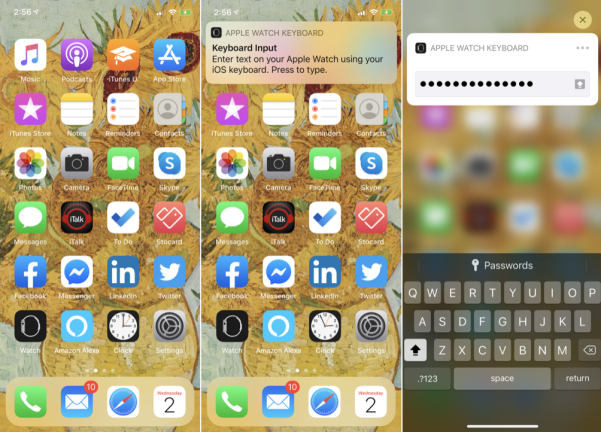
Baixe aplicativos sem digitar uma senha
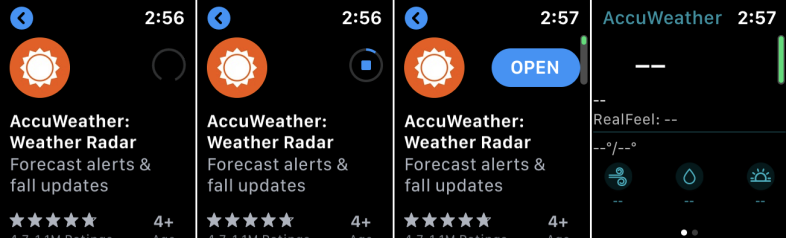
Ver aplicativos comprados e verificar atualizações
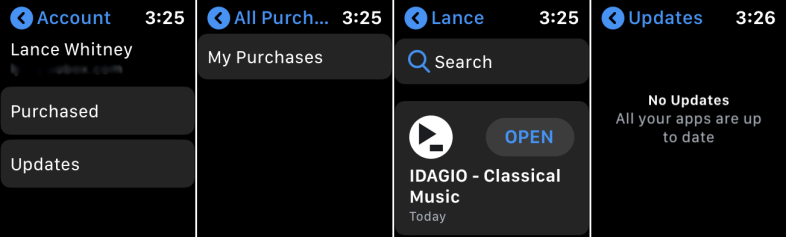
Excluir aplicativos do seu relógio