Como usar a função FREQUÊNCIA no Excel
Publicados: 2022-01-29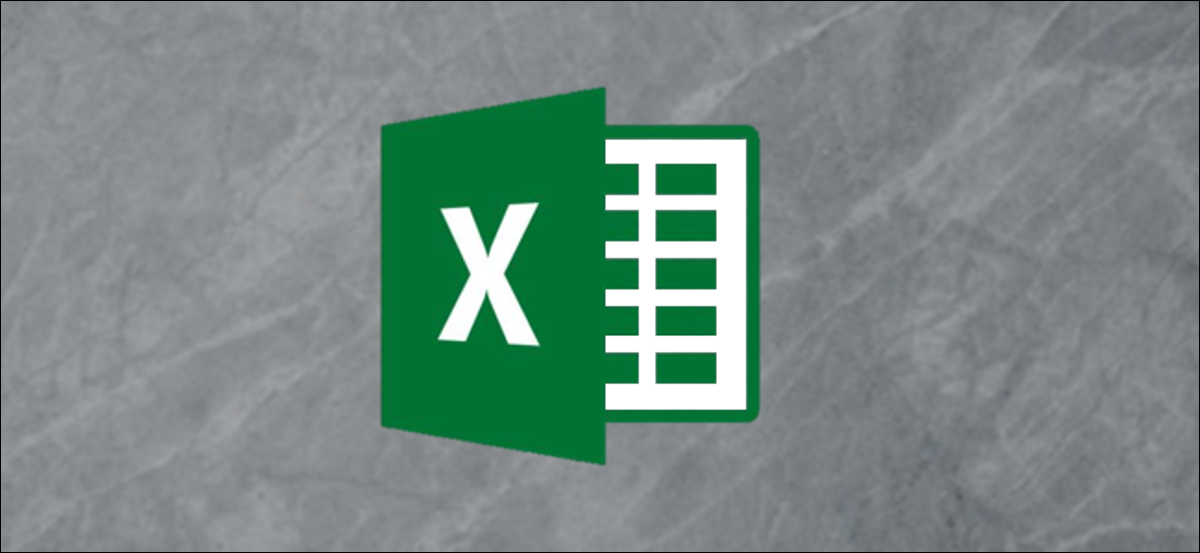
A função FREQUENCY do Excel permite contar quantas vezes os valores se enquadram em intervalos específicos. Por exemplo, se você tiver as idades de um grupo de pessoas em sua planilha, poderá descobrir quantas pessoas se enquadram em diferentes faixas etárias. Vamos dar uma olhada em como calcular distribuições de frequência e, com uma pequena modificação, porcentagens de frequência.
O que a função FREQUENCY faz?
A função de matriz FREQUENCY do Excel permite calcular a distribuição de frequência de um conjunto de dados. Você fornece o conjunto de dados numérico (que são as células reais que você usa como sua origem), uma lista de limites de compartimento (essas são as categorias nas quais você está classificando os dados) e, em seguida, pressione Ctrl+Shift+Enter.
Então, como você pode usá-lo? Bem, aqui está um exemplo rápido. Digamos que você seja um professor com uma planilha que mostra as pontuações de todos os testes numéricos de seus alunos. Você pode usar a função FREQUENCY para descobrir quantos alunos tiraram A, B, C, D ou F. As pontuações numéricas dos testes são o conjunto de dados e as notas por letras formam seus limites de bin.
Você aplicaria a função FREQUENCY a uma lista de notas de teste do aluno, e a função contaria quantos alunos obtiveram qual nota de letra comparando cada nota de teste com o intervalo de valores que definem as notas de letras diferentes.
Se você arredondar as pontuações para o décimo de porcentagem mais próximo, esses intervalos se aplicarão:
F <= 59,9 < D <= 69,9 < C <= 79,9 < B <= 89,9 < A
O Excel atribuiria uma pontuação de 79,9 ao intervalo C, enquanto uma pontuação de 98,2 cairia no intervalo A. O Excel passaria pela lista de pontuações de teste, categorizaria cada pontuação, contaria o número total de pontuações que se enquadram em cada intervalo e retornaria uma matriz com cinco células mostrando o número total de pontuações em cada intervalo.
A função FREQUENCY requer dois arrays como entradas: um “Data_array” e um “Bins_array”. Arrays são simplesmente listas de valores. O "Data_array" precisa conter valores - como as notas numéricas dos alunos - que o Excel pode comparar a uma série de limites definidos no "Bins_array" - como as notas de letras nesse mesmo exemplo.
Vejamos um Exemplo
Para o nosso exemplo, vamos calcular a distribuição de frequência e as porcentagens de frequência de um conjunto de 18 números entre 0 e 10. É apenas um exercício simples onde vamos determinar quantos desses números estão entre um e dois, entre dois e três, e assim por diante.
Em nossa planilha de exemplo simples, temos duas colunas: Data_array e Bins_array.
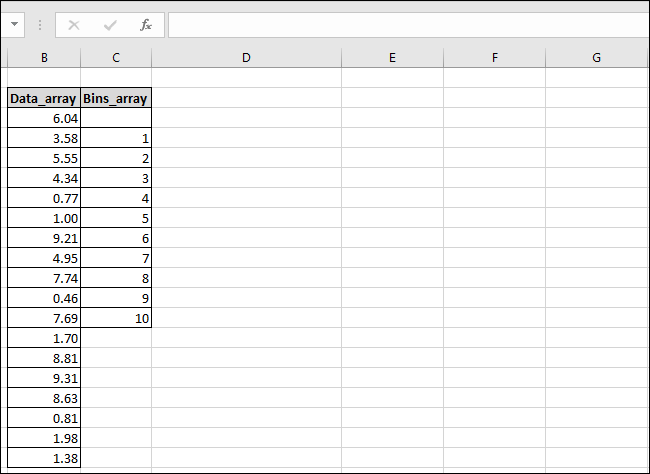
A coluna “Data_array” contém os números e a coluna “Bins_array” contém os limites dos bins que usaremos. Observe que deixamos uma célula em branco na parte superior da coluna "Bins_array" para contabilizar o número de valores na matriz de resultados, que sempre conterá um valor a mais do que "Bins_array".
Também vamos criar uma terceira coluna onde nossos resultados podem ir; estamos chamando-o de "Resultados".
Primeiro, selecione as células para onde deseja que os resultados sejam enviados. Agora mude para o menu “Fórmulas” e clique no botão “Mais funções”. No menu suspenso, aponte para o submenu “Statistical”, role um pouco para baixo e clique na função “FREQUENCY”.
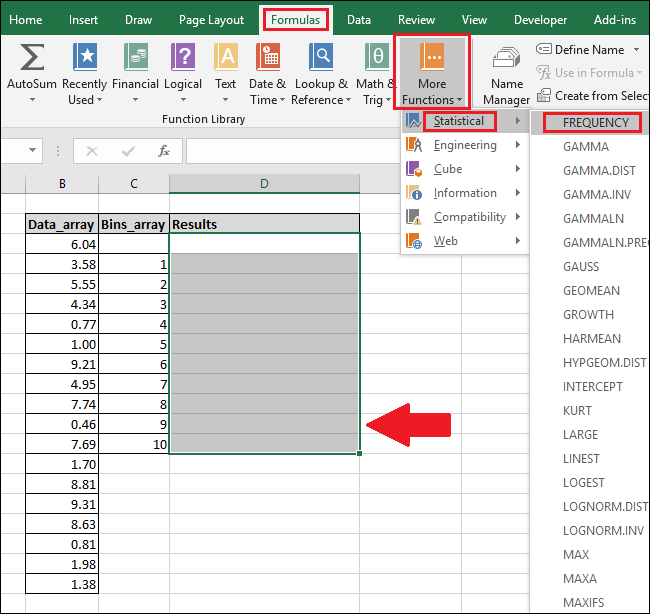
A janela Argumentos da Função aparece. Clique na caixa “Data_array” e, em seguida, destaque as células na coluna “Data_array” (você também pode digitar os números das células, se preferir).
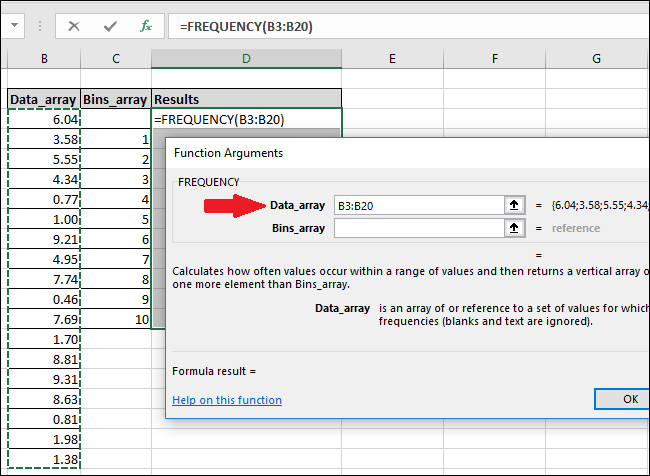
Se você receber uma mensagem de erro dizendo que não pode editar apenas parte de um array, significa que você não selecionou todas as células do array. Clique em “OK” e, em seguida, pressione a tecla Esc.

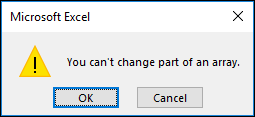
Para editar a fórmula de uma matriz ou excluir a matriz, você deve primeiro destacar todas as células da matriz.
Agora, clique na caixa “Bins_array” e selecione as células preenchidas na coluna “Bins_array”.
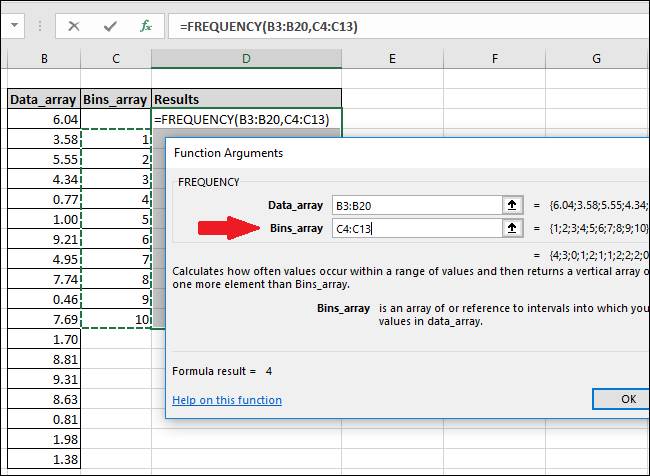
Clique no botão “OK”.
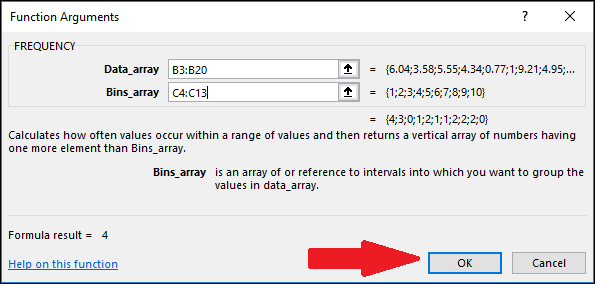
Você verá que apenas a primeira célula da coluna “Resultados” possui um valor, o restante está em branco.
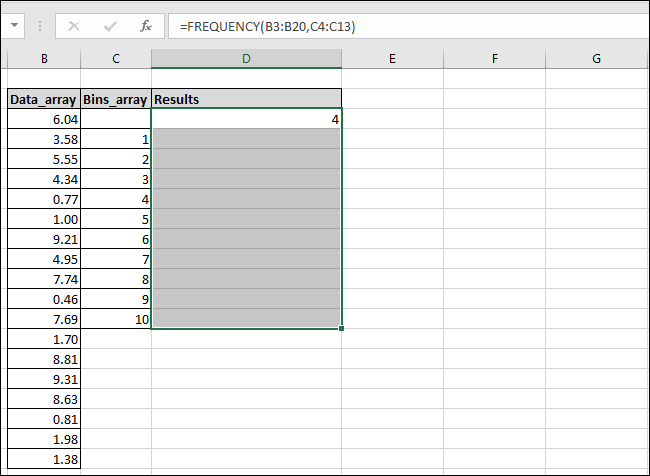
Para ver os outros valores, clique dentro da barra “Fórmula” e pressione Ctrl+Shift+Enter.
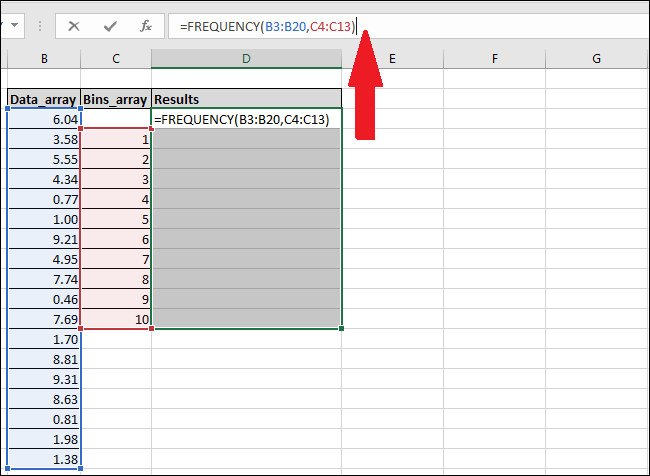
A coluna Resultados agora exibirá os valores ausentes.
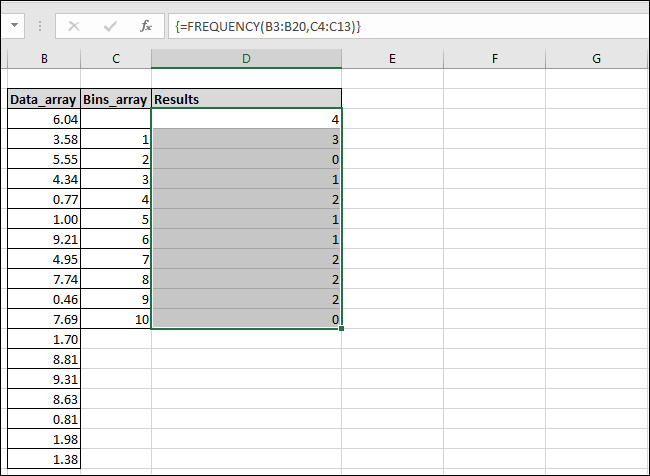
Você pode ver que o Excel encontrou quatro valores menores ou iguais a um (destacado em vermelho) e também encontrou as contagens de cada um de nossos outros intervalos de números. Adicionamos uma coluna “Descrição do Resultado” à nossa planilha para que possamos explicar a lógica usada pelo Excel para calcular cada resultado.
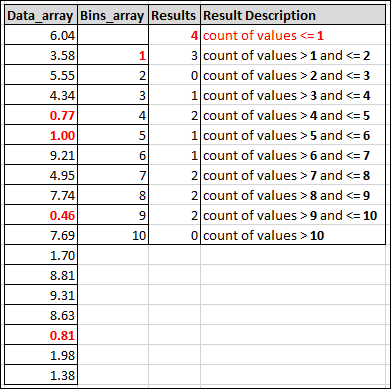
Como descobrir porcentagens de frequência
Isso é muito bom, mas e se, em vez de contagens brutas nos resultados, quiséssemos ver porcentagens. Que porcentagem de nossos números caiu entre um e dois, por exemplo.
Para calcular as porcentagens de frequência de cada bin, podemos alterar a fórmula de matriz usando a barra de funções do Excel. Realce todas as células na coluna "Resultados" e adicione o seguinte ao final da fórmula na Barra de funções:
/CONTAGEM(B3:B20)
A fórmula final deve ficar assim:
=FREQUÊNCIA(B3:B20,C3:C20)/CONTAGEM(B3:B20)
Agora, pressione Ctrl+Shift+Enter novamente.
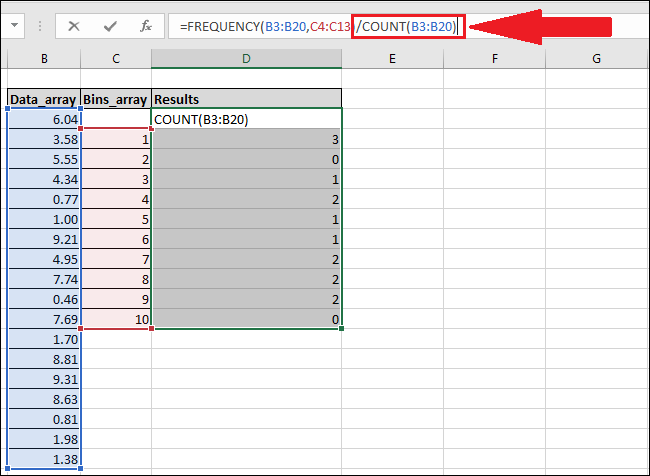
A nova fórmula divide cada elemento da matriz Resultados pela contagem total de valores na coluna "Data_array".
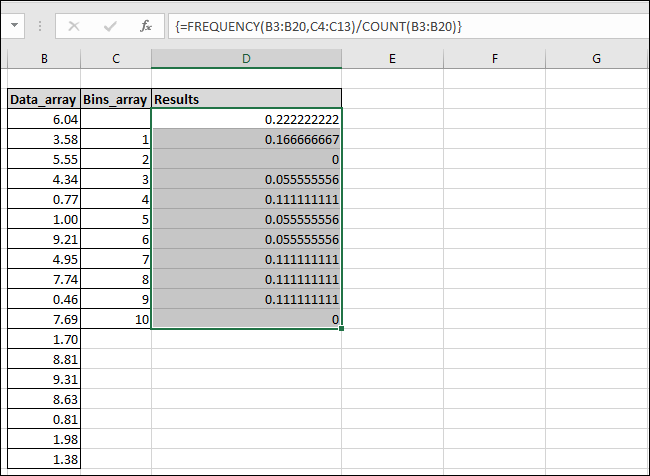
Os resultados não são formatados automaticamente como porcentagens, mas isso é fácil de alterar. Mude para o menu “Início” e, em seguida, pressione o botão “%”.

Os valores agora aparecerão como porcentagens. Assim, por exemplo, agora você pode ver que 17% dos números na coluna “Data_array” ficaram no intervalo 1-2.
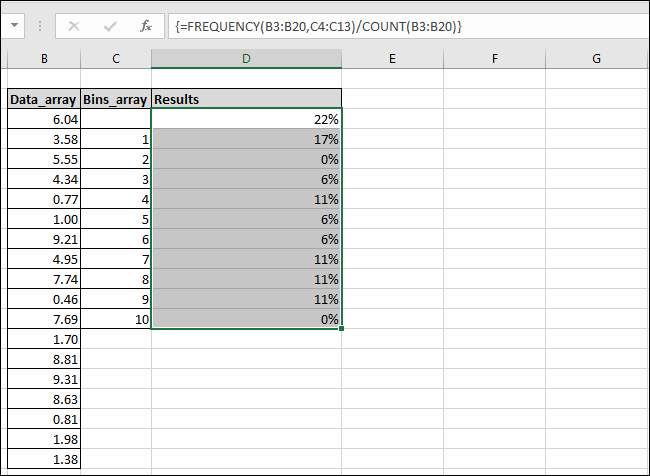
O melhor de tudo, agora que a fórmula está na coluna “Resultados”, você pode alterar qualquer um dos valores nas colunas “Data_array” e “Bins_array” e o Excel atualizará automaticamente os resultados com valores atualizados.
Ignorando o menu de fórmulas e usando a barra de funções
Se você prefere digitar e sabe como nomear colunas e células, você sempre pode ignorar o menu “Fórmulas” simplesmente digitando funções diretamente na barra de funções do Excel e pressionando Ctrl+Shift+Enter.
Para calcular a distribuição de frequência, use a seguinte sintaxe:
{=FREQUENCY( Data_array , Bins_array )}Para calcular porcentagens de frequência, use esta sintaxe:
{=FREQUENCY( Data_array , Bins_array )/COUNT( Data_array )}Apenas lembre-se de que esta é uma fórmula de matriz, portanto, você deve pressionar Ctrl+Shift+Enter em vez de apenas Enter. A presença de {colchetes} ao redor da fórmula indica que ela foi inserida como uma fórmula de matriz.
