Como usar o aplicativo Arquivos no seu iPhone ou iPad
Publicados: 2022-01-29O aplicativo Arquivos da Apple permite visualizar e acessar arquivos armazenados em serviços online, como iCloud Drive, Box, Dropbox, Google Drive e Microsoft OneDrive, tudo em um só lugar. Você também pode visualizar seus arquivos diretamente no seu iPhone ou iPad e executar uma variedade de comandos neles.
Com a atualização para iOS 15 e iPadOS 15, a Apple aprimorou o aplicativo Arquivos com alguns novos recursos interessantes. Agora você pode classificar seus arquivos por grupos, realizar várias tarefas com mais facilidade com várias janelas e selecionar vários arquivos arrastando-os com um mouse externo.
Para obter esses recursos, abra Configurações> Geral> Atualização de software e verifique se você atualizou para a versão mais recente do seu sistema operacional. Seu dispositivo informará que o software está atualizado ou solicitará que você baixe a atualização mais recente.
Vamos conferir o aplicativo Arquivos para ver como você pode trabalhar com seus documentos.
Conectar serviços ao aplicativo de arquivos
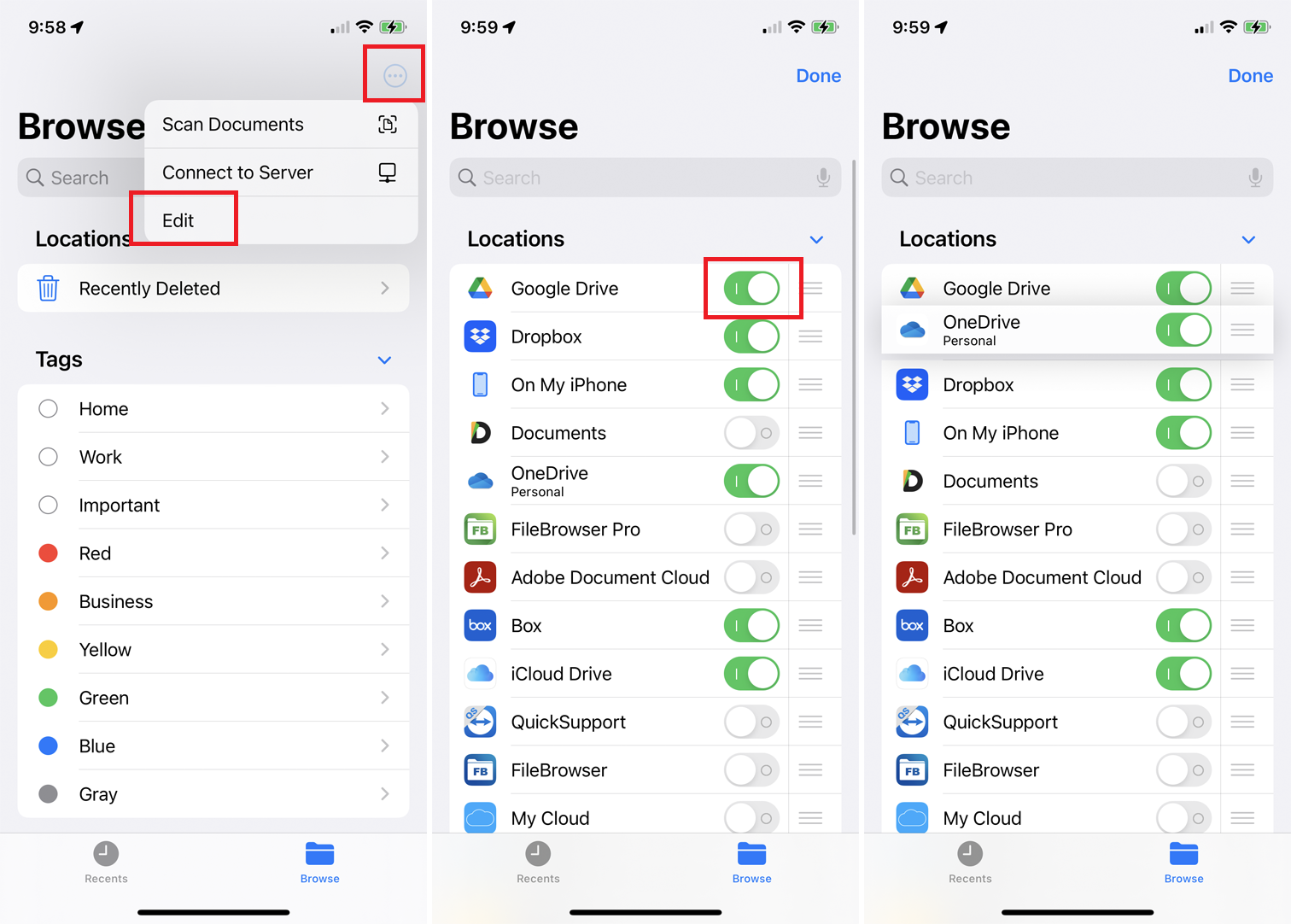
Na primeira vez que iniciar o Files, você precisará habilitar e conectar-se aos serviços que usa. Toque no ícone de reticências na parte superior e selecione Editar no menu. O aplicativo exibe todos os serviços de armazenamento de arquivos disponíveis. Ative a chave para qualquer local online que você queira adicionar. Você também pode pressionar o ícone de hambúrguer ao lado de seus serviços favoritos e arrastá-los para um novo pedido.
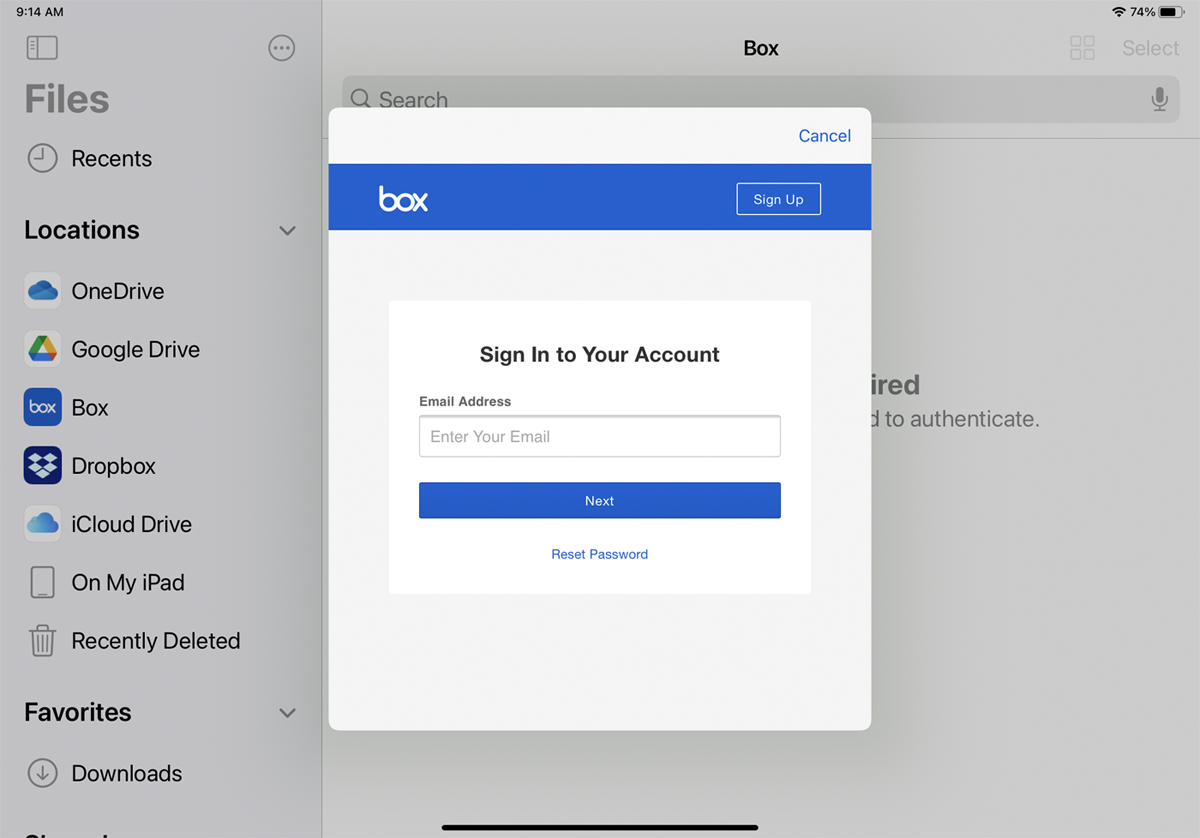
Toque no nome de um serviço que você deseja carregar e faça login. Na primeira vez que você fizer isso, a autenticação será necessária para visualizar os itens nesta pasta. Em alguns casos, você pode receber uma mensagem de autenticação, o que significa que você precisa abrir a versão móvel do aplicativo primeiro para usá-lo em Arquivos. Faça isso para cada site que você adicionar.
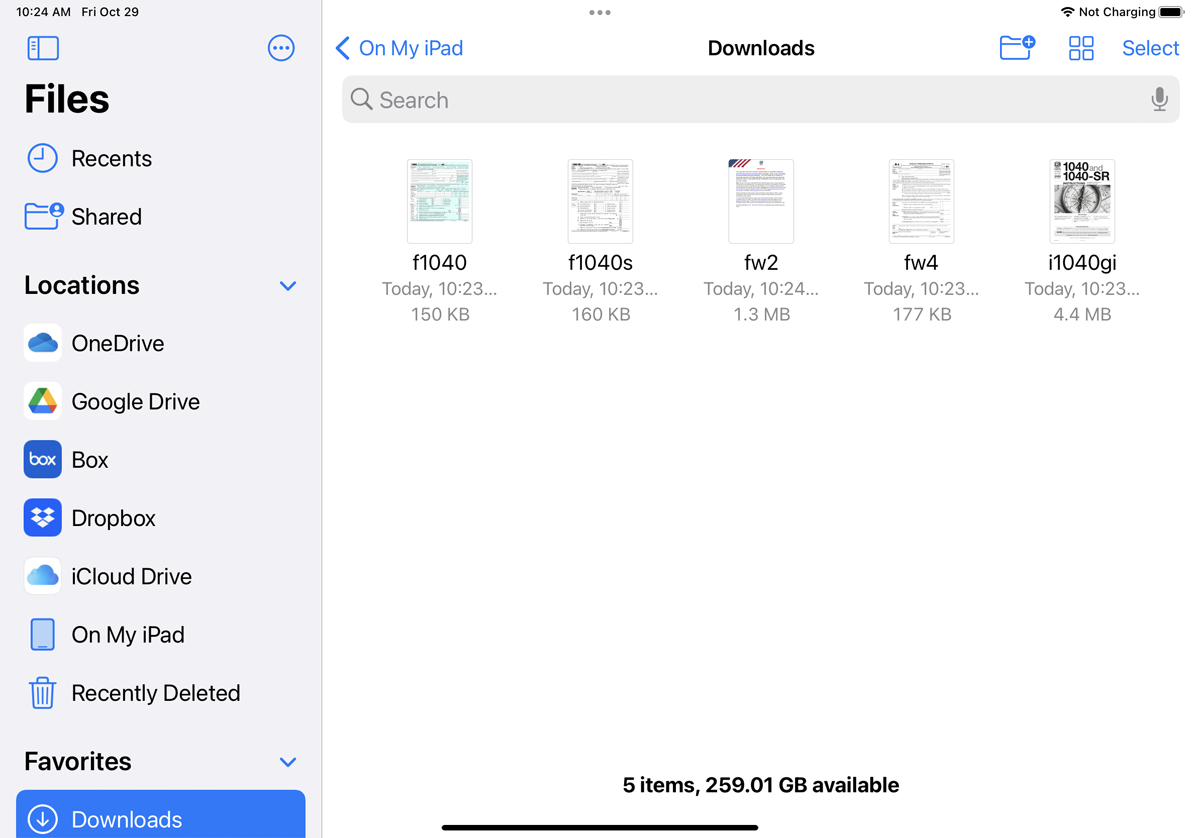
Você também pode acessar os arquivos baixados no Safari por meio do aplicativo Arquivos. Se você baixar um PDF, arquivo de áudio ou documento do Safari, uma pasta Downloads aparecerá no aplicativo Arquivos. Toque em Em Meu iPhone ou Em Meu iPad e você verá pastas para outros aplicativos e serviços em seu dispositivo, juntamente com uma pasta de Downloads. Abra essa pasta para acessar qualquer arquivo baixado do Safari.
Conectar ao armazenamento externo
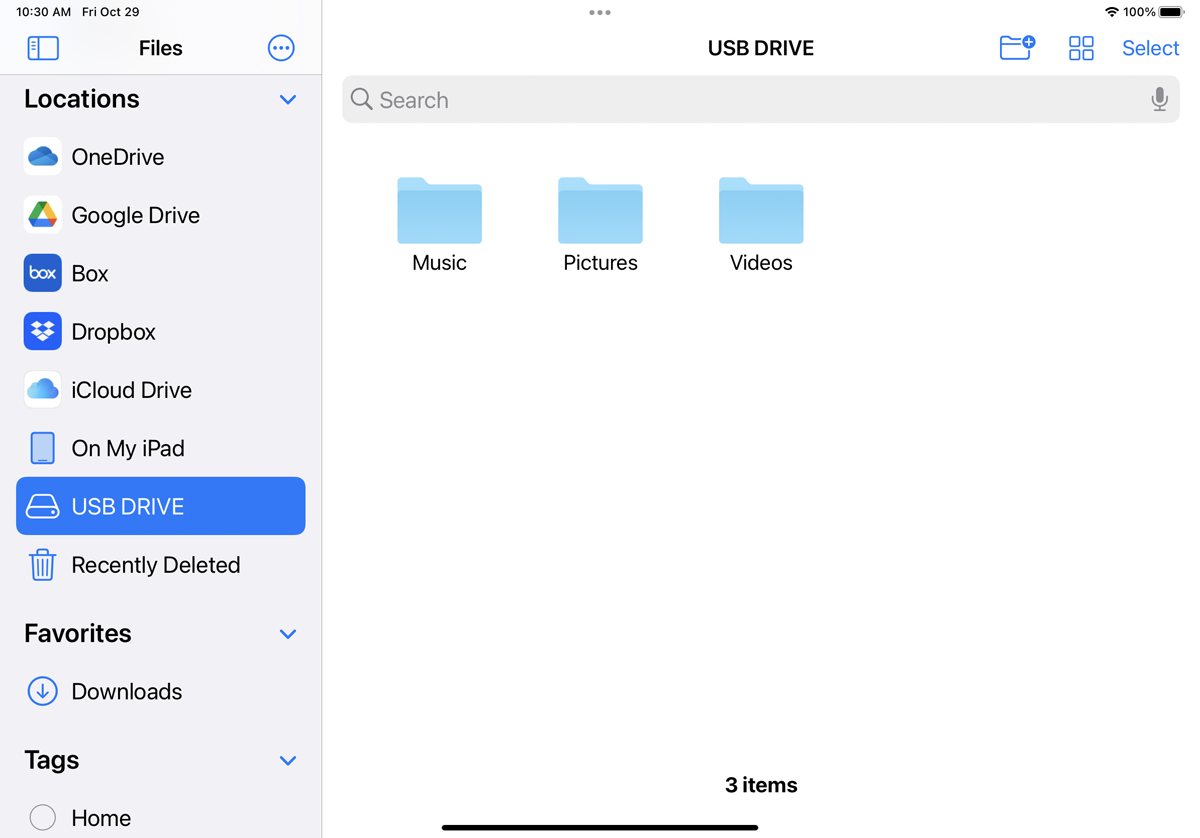
Você pode conectar seu dispositivo a um pendrive, cartão SD ou disco rígido externo. Para fazer isso, você deve conectar fisicamente o dispositivo de armazenamento ao seu iPhone ou iPad usando o cabo adaptador correto. Você pode acessar essa unidade e seu conteúdo por meio de Arquivos.
Se você tiver um servidor de rede ou NAS, poderá se conectar a ele com seu dispositivo e acessá-lo por meio do aplicativo Arquivos. Apenas certifique-se de que ele suporta e habilitou o SMB (Server Message Block), um protocolo de rede universal que permite que diferentes sistemas acessem e compartilhem os mesmos arquivos.
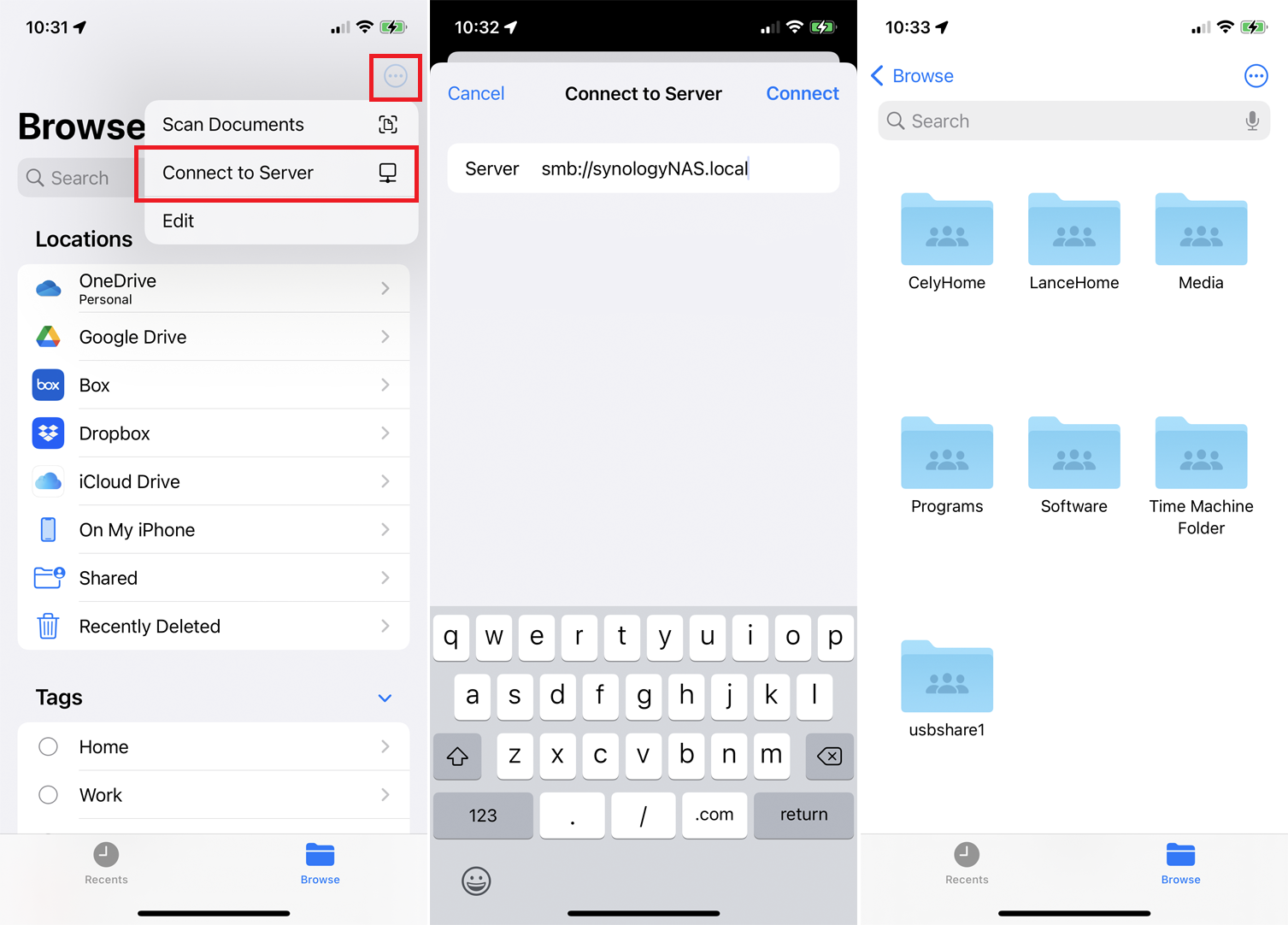
Para configurar isso no aplicativo Arquivos, toque no ícone de reticências no canto superior direito, toque no comando Conectar ao servidor e digite o nome ou endereço IP do servidor. (Por exemplo, para acessar meu Synology NAS, tive que digitar smb:// seguido do nome do NAS e depois .local , como em smb://SynologyNAS.local .) Em seguida, digite o nome de usuário e a senha desse dispositivo .
Inicialmente, não consegui me conectar ao NAS. Por meio de um fórum on-line útil, descobri que precisava definir o protocolo SMB máximo para SMB3. Se você tiver problemas para se conectar a um servidor ou NAS por meio do aplicativo Arquivos, pode ser necessário entrar em contato com o fornecedor para obter ajuda.
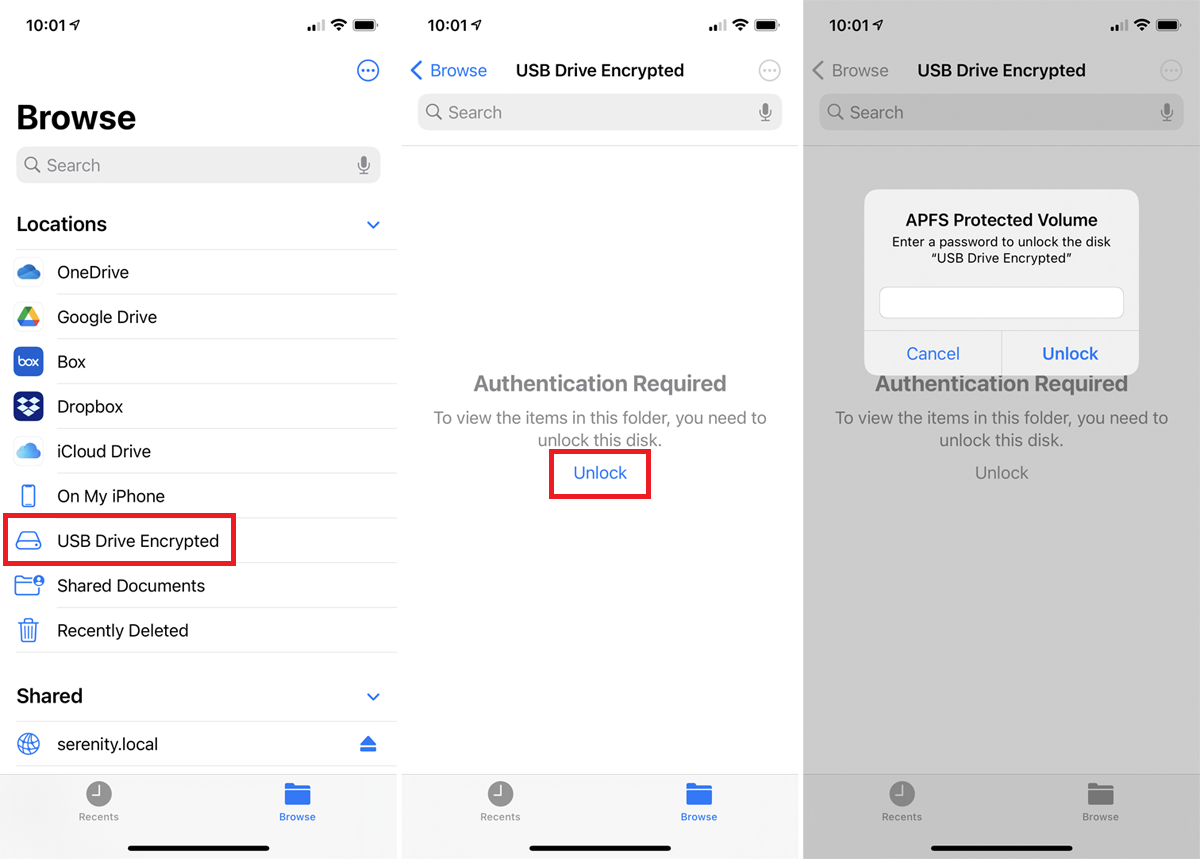
Você pode acessar uma unidade criptografada, conectada diretamente ao seu iPhone ou iPad ou configurada em sua rede. No entanto, apenas unidades formatadas usando APFS são atualmente suportadas. Para tentar isso, conecte seu dispositivo de armazenamento criptografado ou conecte-se a um compartilhamento de rede criptografado. Selecione a unidade e toque no link Bloquear . Digite a senha da unidade e selecione Desbloquear para obter acesso à unidade.
Localizar e visualizar arquivos
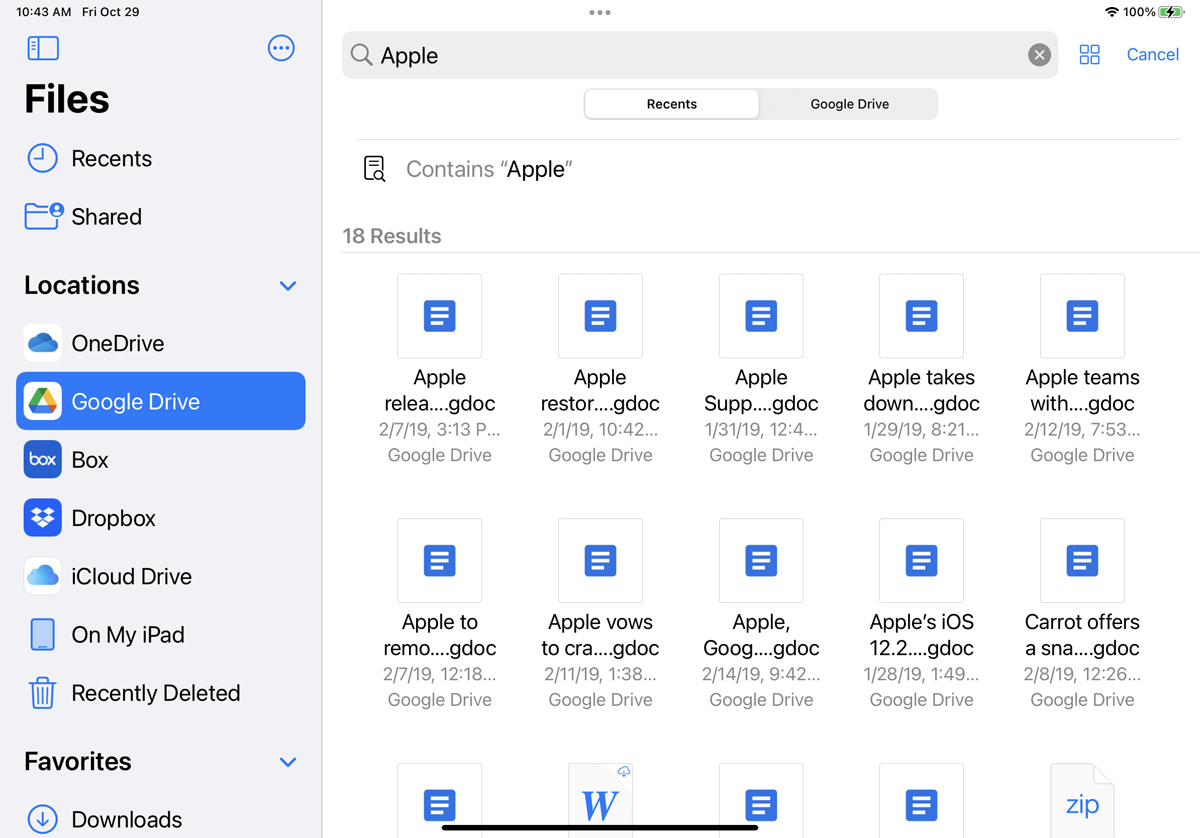
Você pode pesquisar arquivos em diferentes locais. No campo Pesquisar na parte superior, digite uma palavra ou frase para o arquivo desejado. O aplicativo verifica seus vários locais e exibe uma lista de resultados de pesquisa em resposta.
Se você usa frequentemente as mesmas pastas, considere marcá-las como Favoritos para acessá-las rapidamente no futuro. Pressione a pasta e selecione Favorito no menu ou simplesmente arraste a pasta para a barra lateral. Qualquer pasta marcada como Favorito estará disponível na barra lateral esquerda na seção Favoritos.
Arquivos acessados recentemente podem ser encontrados rapidamente dentro do aplicativo. Toque na entrada Recentes na barra lateral para visualizar os arquivos que foram adicionados, movidos ou visualizados recentemente.
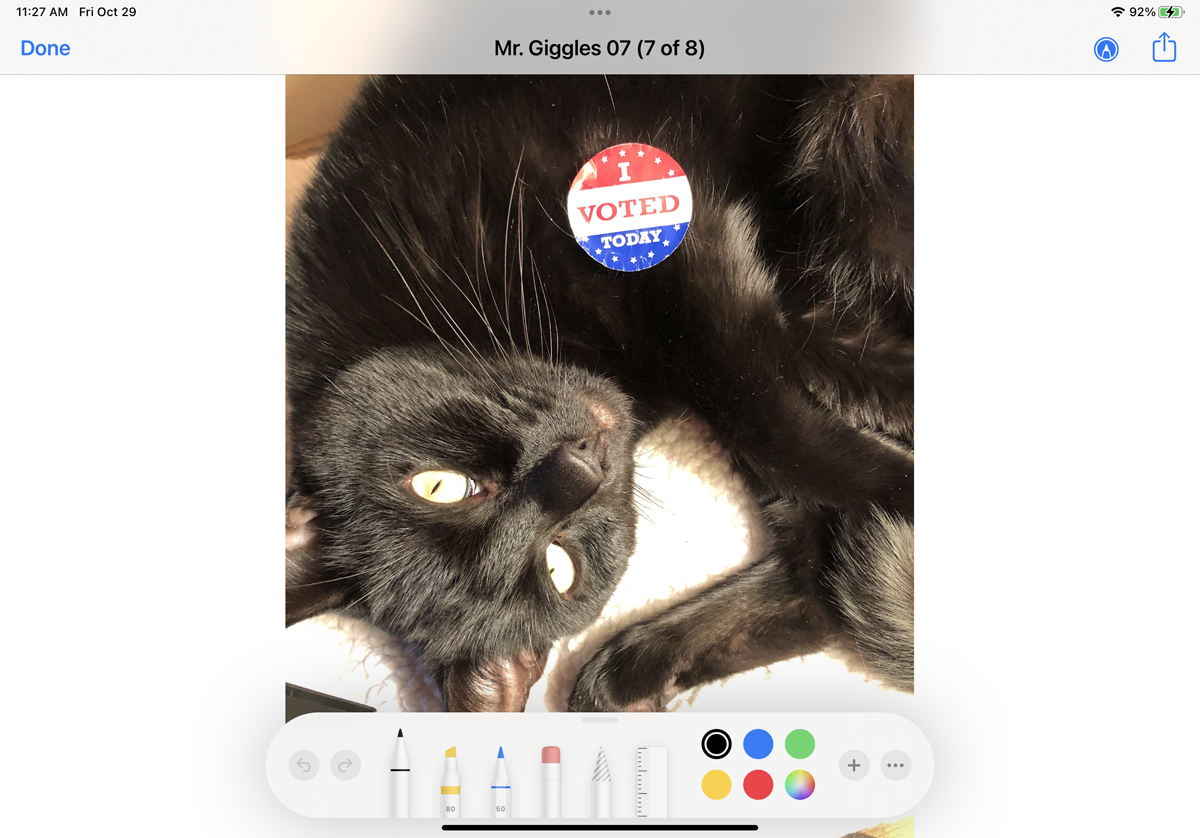
No aplicativo Arquivos, toque em um serviço específico para ver as pastas e os arquivos armazenados nele. Toque em um arquivo para abri-lo e o aplicativo baixa e exibe o arquivo. Você pode visualizar documentos, arquivos PDF, imagens, arquivos de áudio e vídeos dessa maneira. Fotos e outras imagens estáticas podem até ser editadas com ferramentas integradas de desenho e coloração.
Gerencie seus arquivos
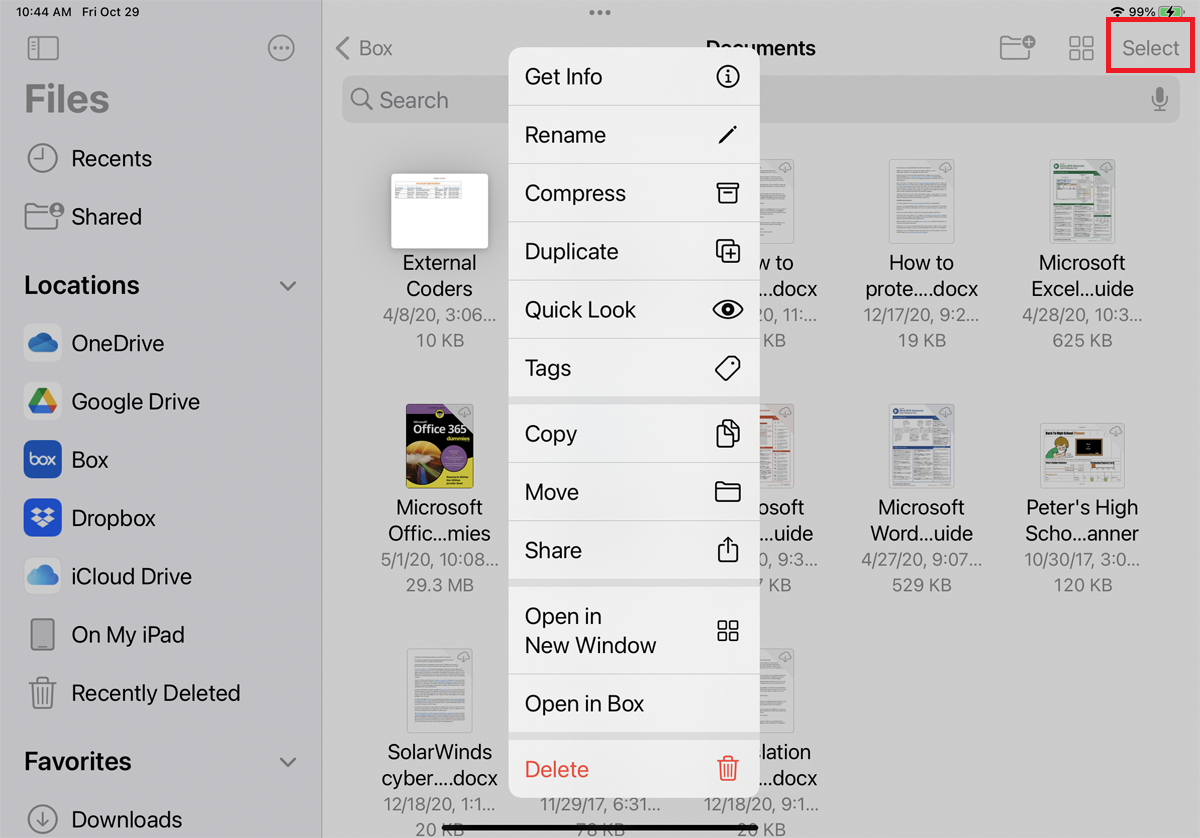
Você pode executar o gerenciamento básico de arquivos copiando, movendo ou excluindo arquivos. Abra um dos seus serviços de armazenamento online para visualizar suas pastas e arquivos salvos. Para executar um comando em um único arquivo, pressione sua miniatura. No menu, você pode copiar, duplicar, mover, renomear, visualizar, marcar, compartilhar ou excluir o arquivo.

Para executar um comando em vários arquivos, toque no link Selecionar no canto superior direito em um iPad (o botão está oculto atrás de um ícone de três pontos em um iPhone). Toque em cada arquivo que você deseja incluir. A parte inferior da tela exibe links para compartilhar, duplicar, mover e excluir o arquivo selecionado. Toque em Mais para ver comandos adicionais, como Baixar e Compactar.
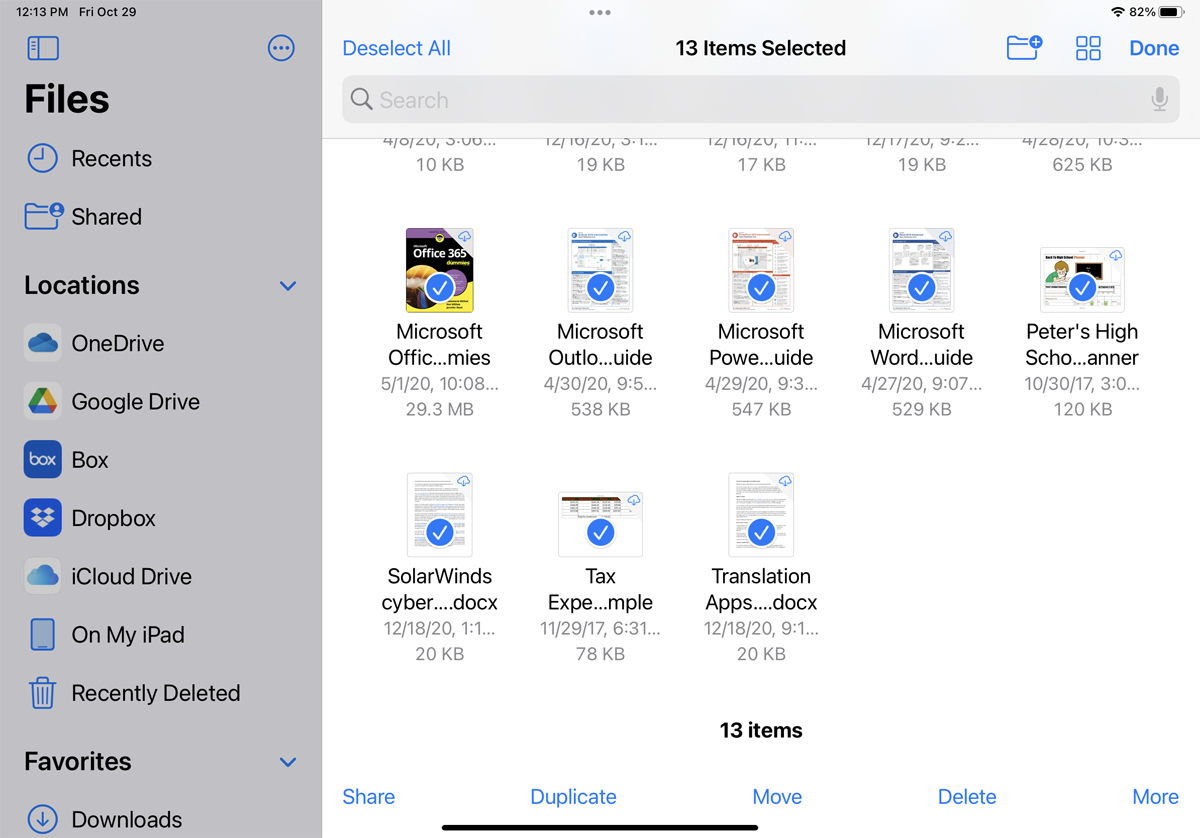
Agora que seu iPad funciona com um mouse externo, você pode selecionar vários arquivos de uma vez sem usar a opção Selecionar. Certifique-se de que o mouse esteja conectado ao seu iPad, clique e arraste em uma variedade de arquivos, e eles devem ser selecionados.
Recomendado por nossos editores
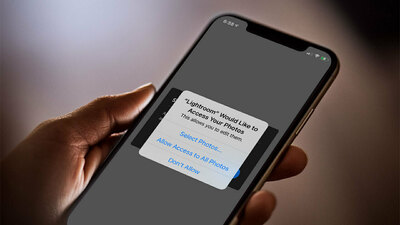
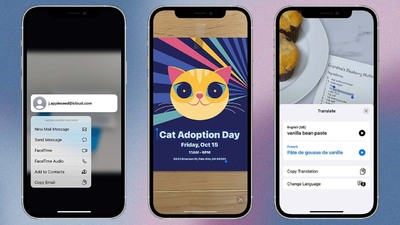
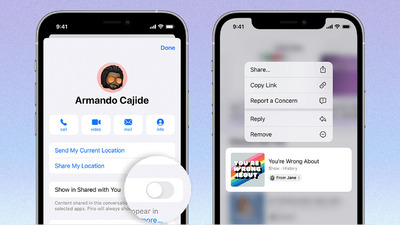
Marcar e classificar arquivos
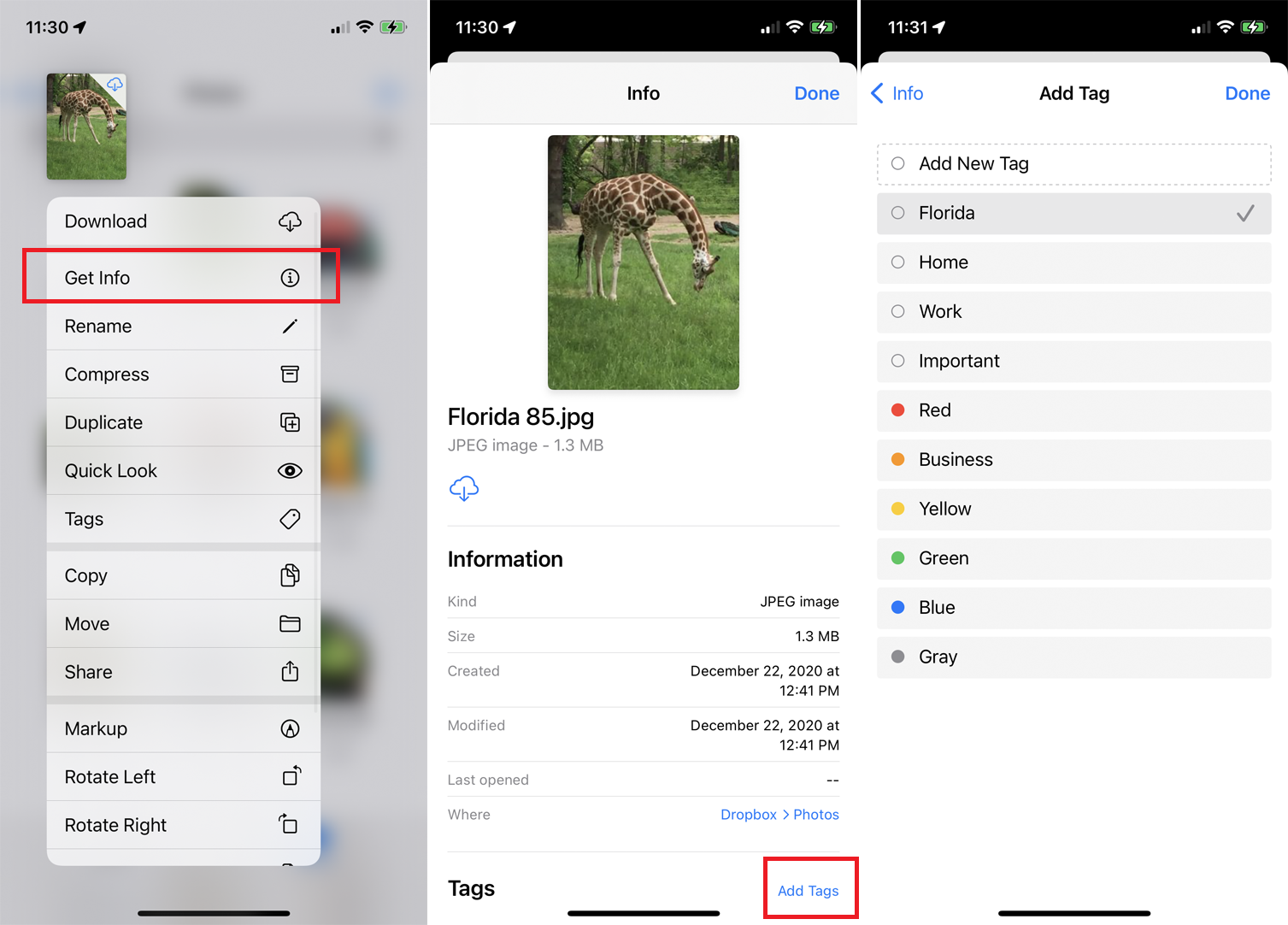
O aplicativo Arquivos permite visualizar detalhes importantes e até marcar cada arquivo. Pressione um arquivo e selecione Informações no menu para ver o tipo de arquivo, tamanho, data e hora de criação, autor e outros detalhes. Com uma foto, você pode descobrir o tamanho, a resolução, o tempo de exposição, a distância focal e a velocidade ISO.
Se você quiser adicionar uma etiqueta para categorizar o arquivo, toque em Mostrar mais e deslize para baixo para ver todos os detalhes do arquivo. Na parte inferior da tela, toque no link Adicionar tags . Você pode adicionar uma tag da lista codificada por cores existente ou tocar em Adicionar nova tag para criar uma nova com base em critérios específicos, o que pode ajudá-lo a encontrar esse arquivo.
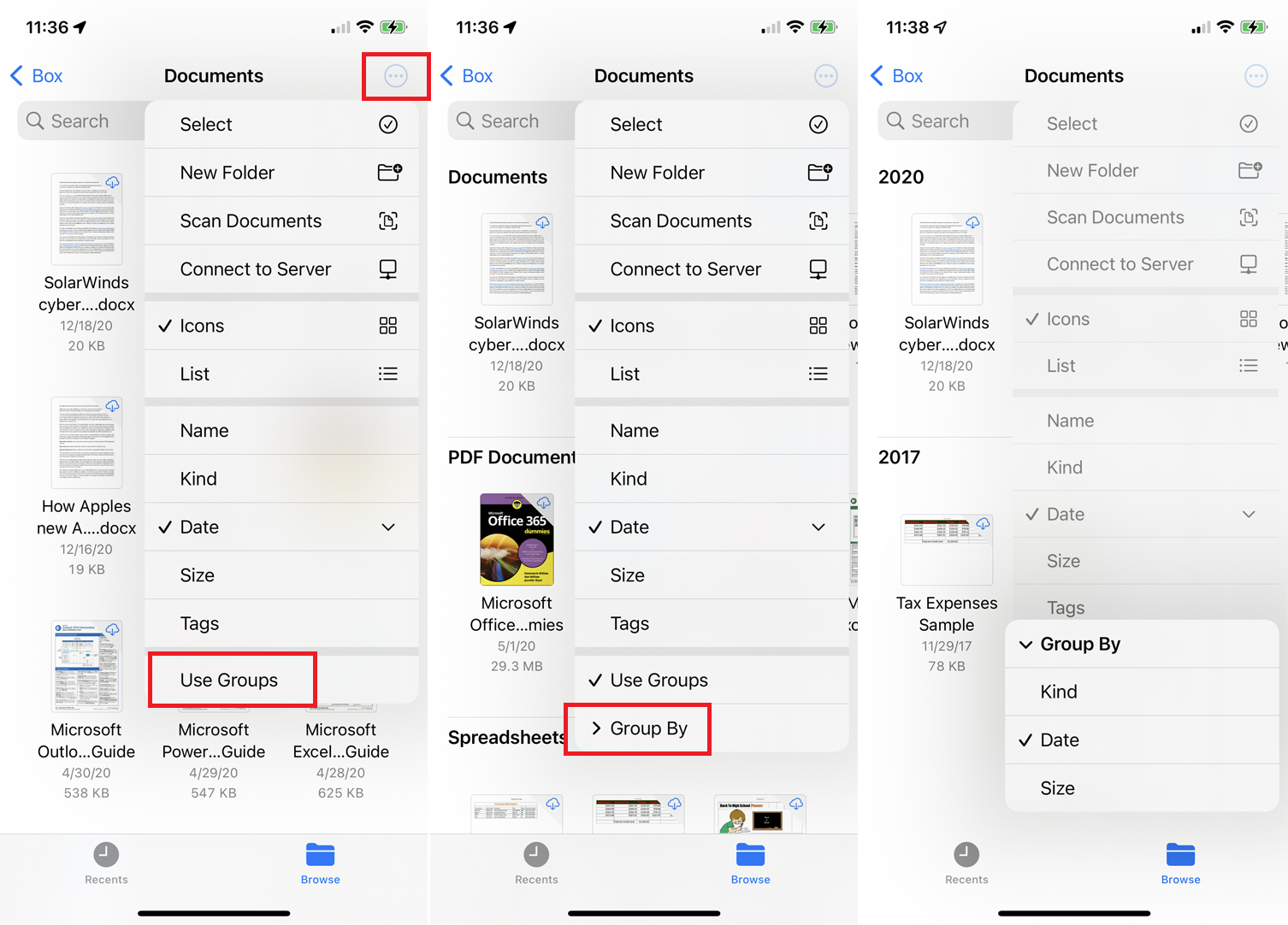
Agora você também pode classificar arquivos em uma pasta com base em grupos. Para tentar isso, abra uma pasta, toque no ícone de círculo de três pontos e selecione Usar grupos . Os arquivos nessa pasta são classificados em grupos diferentes, com o critério padrão sendo Tipo (tipo de arquivo).
Para alterar os critérios, toque no ícone de círculo de três pontos e selecione Agrupar por . Você pode então organizar os arquivos em grupos com base na data ou no tamanho. Para desfazer a organização do grupo, toque no ícone mais uma vez e desmarque a opção Usar grupos .
Compactar e descompactar arquivos
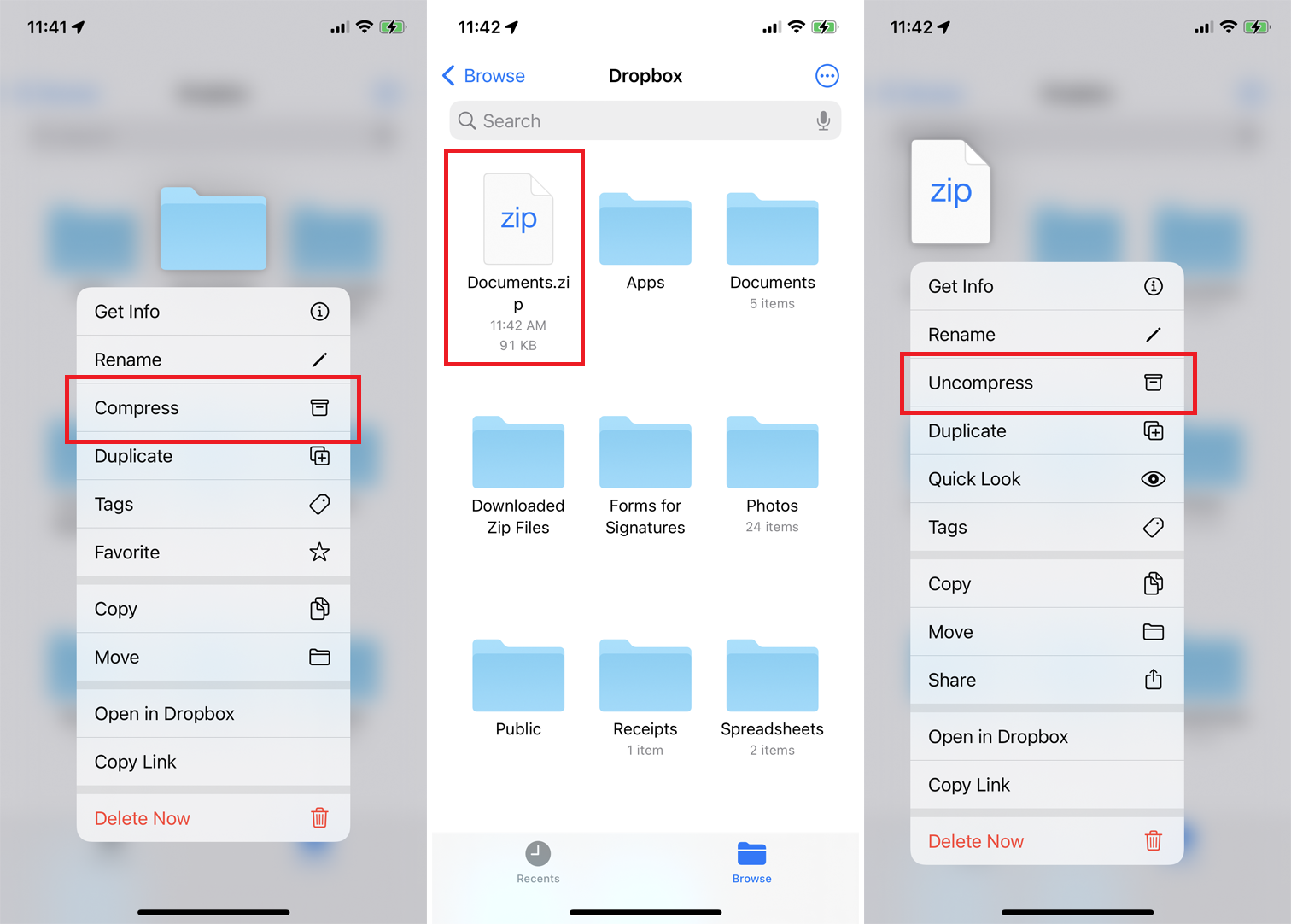
O aplicativo Arquivos também permite compactar e descompactar arquivos e pastas. Pressione um item e selecione Compactar no menu pop-up para criar um arquivo ZIP do item. Se você tiver um arquivo compactado que precisa abrir, basta tocar no arquivo ZIP para descompactar ou pressionar o arquivo e selecionar Descompactar no menu.
Gerenciar arquivos excluídos
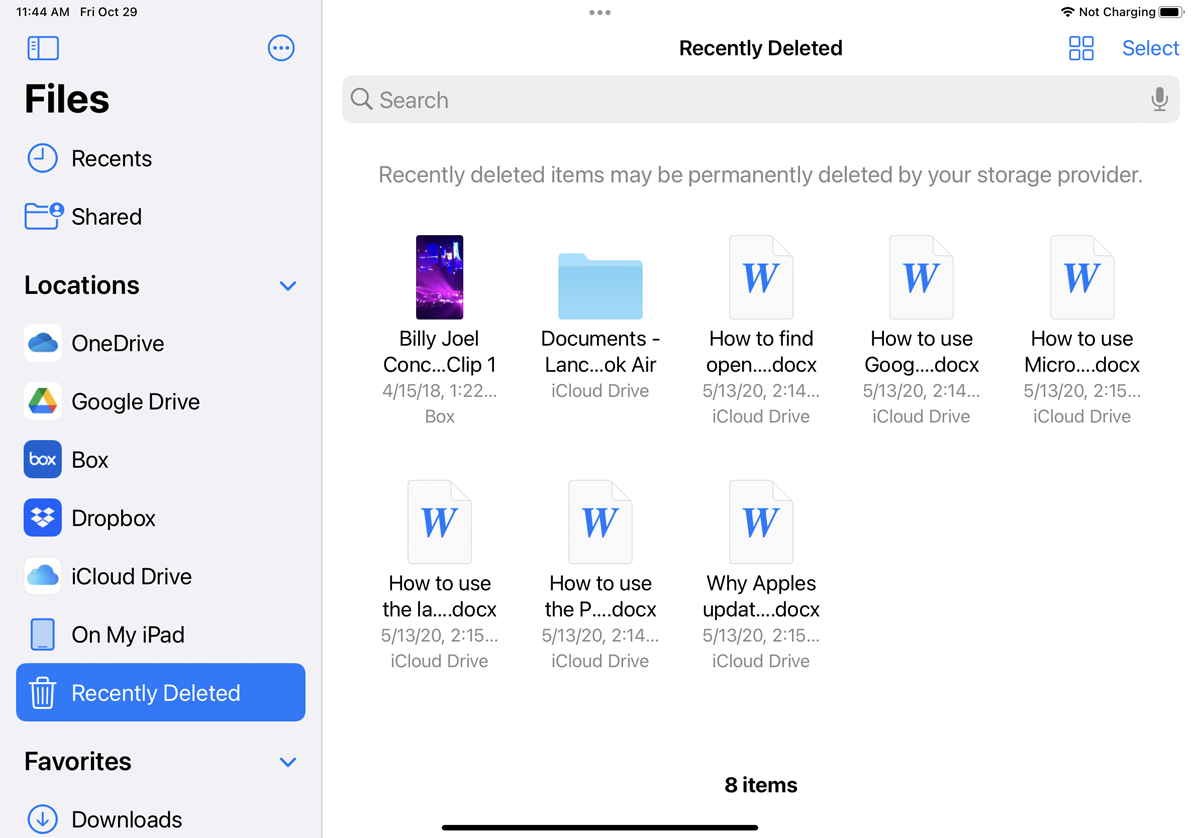
Se você deseja excluir um arquivo, pressione-o para abrir um menu pop-up e selecione o comando Excluir . Qualquer arquivo excluído por engano pode ser recuperado tocando na entrada Excluída recentemente . Isso mostrará todos os arquivos excluídos recentemente em seus vários serviços de armazenamento de arquivos. Toque no link Selecionar e selecione qualquer arquivo que deseja restaurar. Toque no link Recuperar para retornar o arquivo excluído ao serviço de armazenamento.
Multitarefa com várias janelas
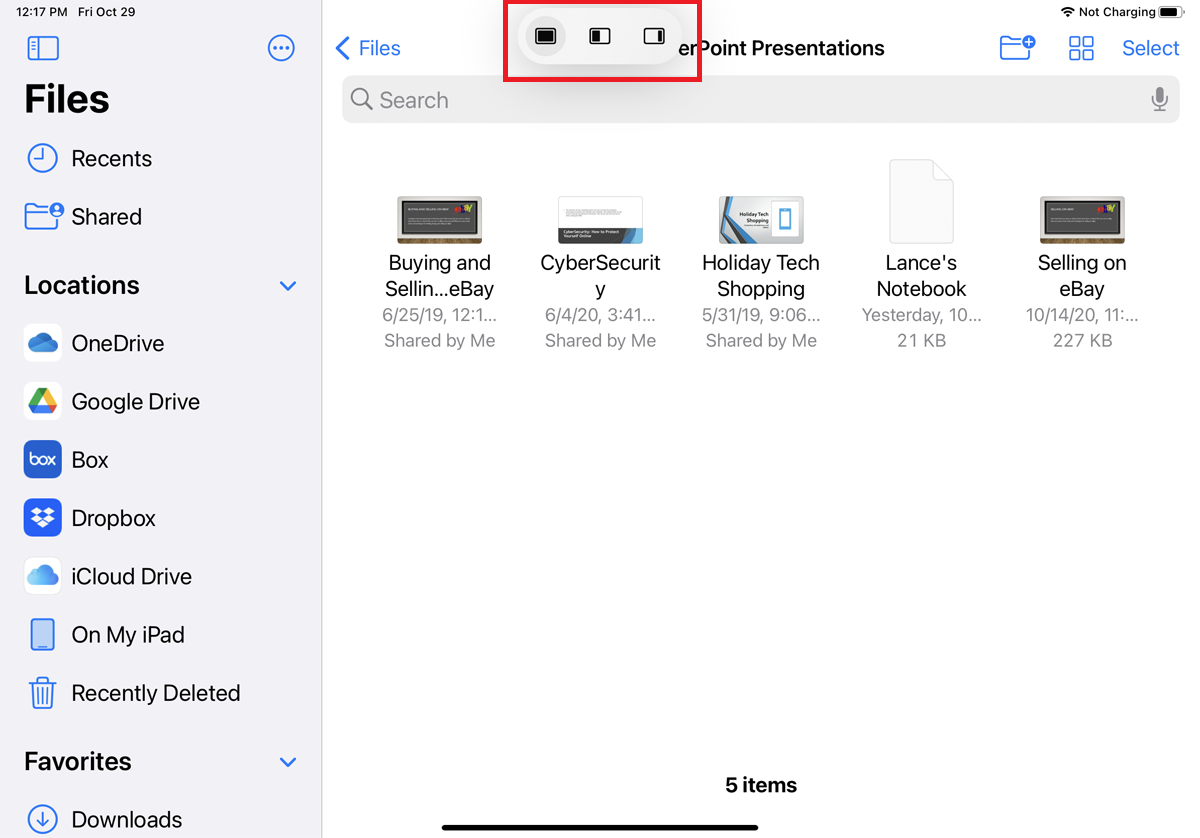
Seu iPad inclui uma variedade de recursos multitarefa que foram aprimorados no iPadOS 15. Você pode visualizar e trabalhar com seus arquivos com mais facilidade quando tiver várias janelas abertas ao mesmo tempo. Abra uma pasta no aplicativo Arquivos e toque no ícone de reticências na parte superior da tela para abrir a nova barra de ferramentas multitarefa.
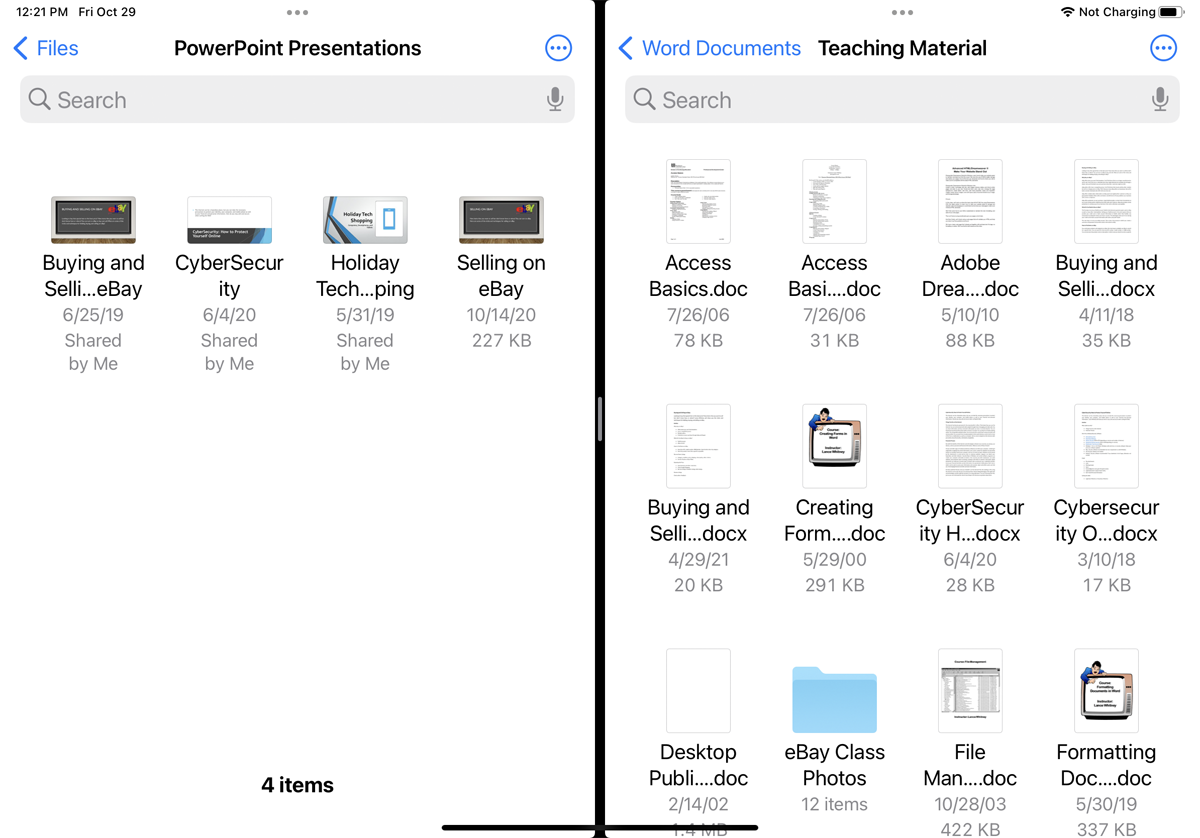
Toque no ícone central para abrir no modo Split View. Você pode então abrir uma segunda instância do aplicativo Arquivos e visualizar uma pasta diferente ao mesmo tempo.
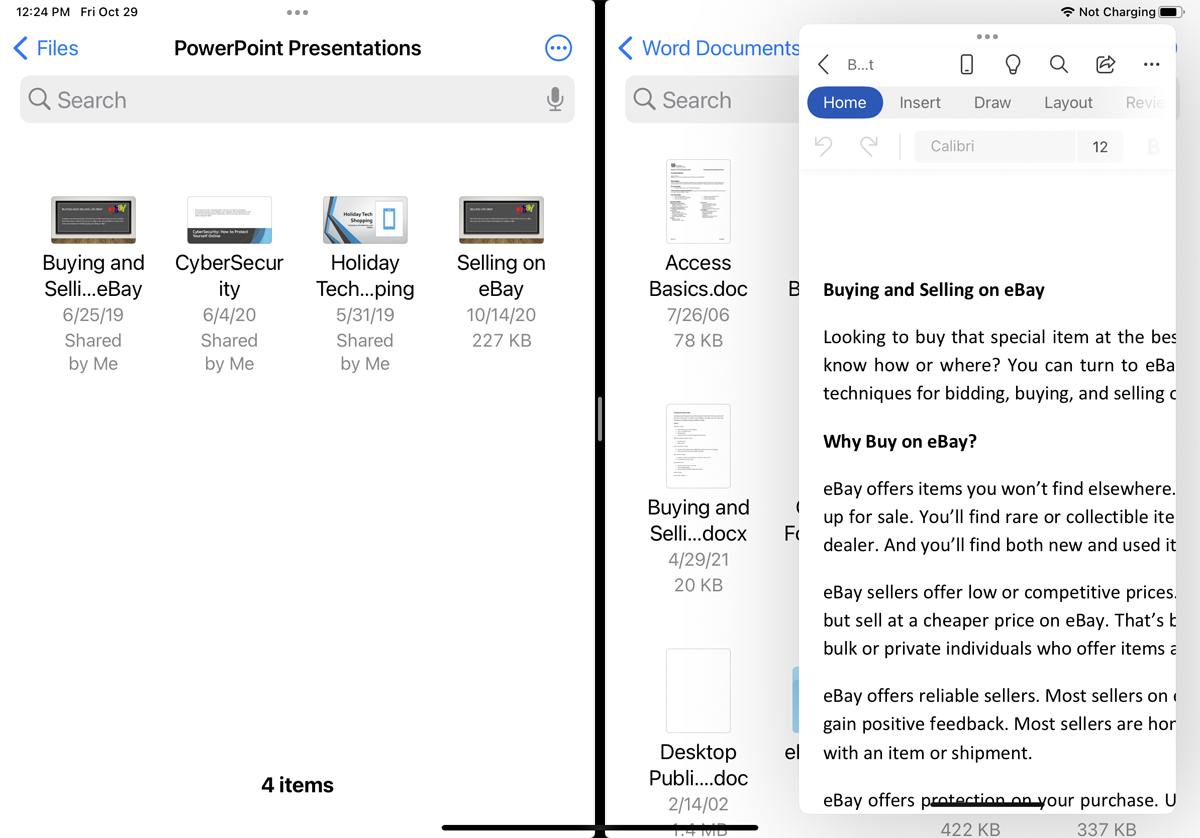
Agora, se você quiser visualizar um arquivo, toque nele para abrir um painel flutuante Slide Over que você pode posicionar em cima de qualquer uma das duas janelas existentes.
