Como usar o comando DIR no Windows
Publicados: 2022-08-02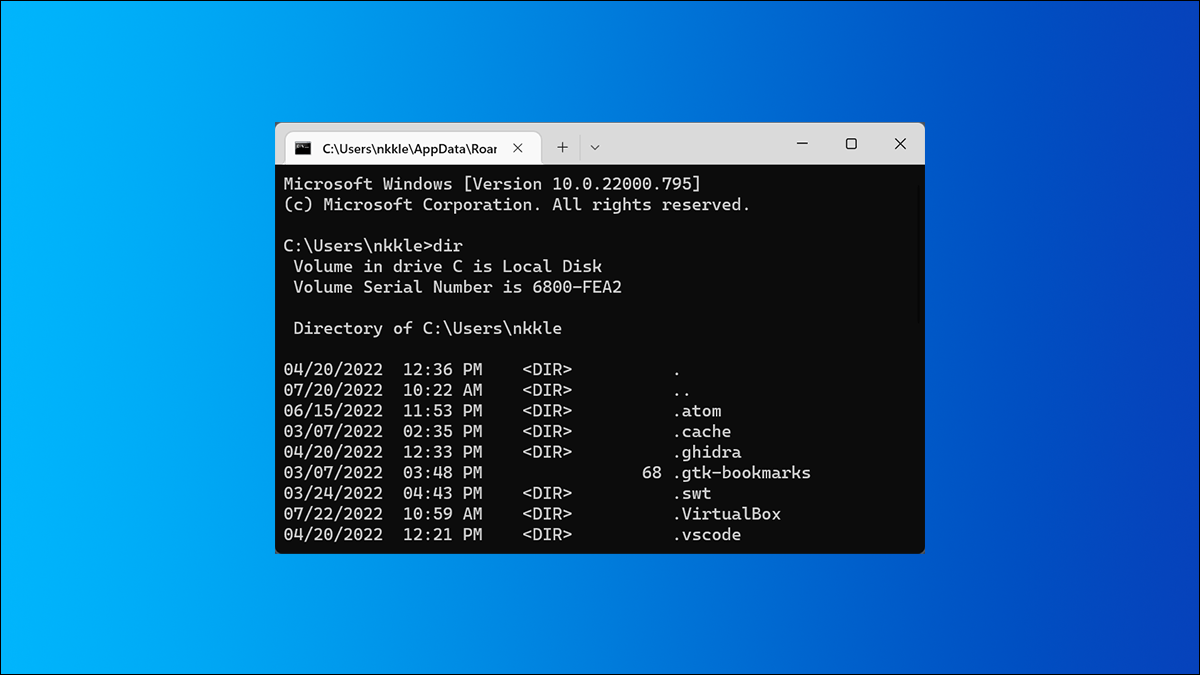
O comando DIR é uma função poderosa do Prompt de Comando do Windows que lista todos os arquivos e subdiretórios contidos em um diretório específico. O comando DIR também oferece algumas opções que desbloqueiam algumas funcionalidades poderosas. Vamos dar uma olhada.
Chaves de comando DIR
Você pode usar o comando DIR sozinho (basta digitar “dir” no prompt de comando) para listar os arquivos e pastas no diretório atual. Para estender essa funcionalidade, você precisa usar as várias opções ou opções associadas ao comando.
Exibição com base em atributos de arquivo
Você pode adicionar “/A” seguido por um código de letra após o comando DIR para exibir arquivos com um atributo específico. Esses códigos de letras incluem:
- D: Exibe todos os diretórios no caminho atual
- R: Exibe arquivos somente leitura
- H: Exibe arquivos ocultos
- R: Arquivos prontos para arquivamento
- S: Arquivos do sistema
- I: Arquivos não indexados por conteúdo
- L: Reanalisar pontos
Assim, por exemplo, para exibir apenas os diretórios no caminho atual, digite o seguinte comando e pressione Enter:
diretório /anúncio
Você também pode combinar esses códigos. Por exemplo, se você quiser mostrar apenas os arquivos do sistema que também estão ocultos, poderá usar o seguinte comando:
dir/cinza
Você também pode adicionar um “-” (menos) na frente de qualquer um desses códigos de letra para especificar que o comando DIR não mostra esse tipo de arquivo. Então, por exemplo, se você não quiser ver nenhum diretório nos resultados, você pode usar este comando:
diretório /anúncio
Mais uma dica: em vez de juntar a chave principal e o código da letra como fizemos em nossos exemplos, você pode usar dois pontos para separar a chave de seus códigos opcionais. Assim:
dir /a:d
Pode tornar as coisas um pouco mais fáceis de analisar, mas é totalmente opcional.
Exibir resultados removidos
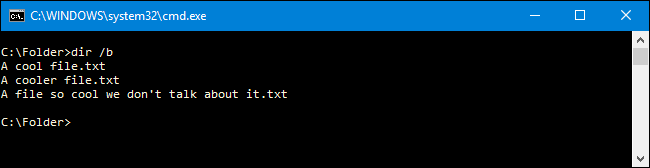
Usar a opção /b com o comando DIR remove todas as informações em excesso, exibindo apenas o nome das pastas e arquivos no diretório atual e não atributos como tamanho do arquivo e carimbos de hora. Digite o seguinte comando para fazê-lo funcionar:
diretório /b
Exibir usando o separador de milhares
Nas versões modernas do Windows, o prompt de comando mostra números grandes separados por vírgulas (portanto: 25.000 em vez de 25.000). Este nem sempre foi o caso. Nas versões mais antigas, você precisava usar a opção /c para mostrar essas vírgulas.
Por que se preocupar em incluí-lo aqui se já é o padrão? Porque se por algum motivo você não quiser mostrar essas vírgulas, você pode usar essa opção junto com o sinal de menos “-”:
dir /-c
Exibir resultados em colunas
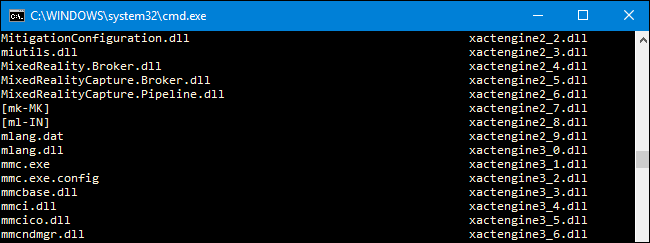
Você pode usar a opção /D para exibir resultados em duas colunas em vez de uma. Quando você exibe os resultados dessa maneira, o prompt de comando não mostra informações extras do arquivo (tamanho do arquivo e assim por diante) — apenas os nomes dos arquivos e diretórios.
diretório /D
Exibir resultados em minúsculas
A opção /L exibe todos os nomes de arquivos e pastas em letras minúsculas.
diretório /L
Exibir resultados de nome de arquivo na extrema direita
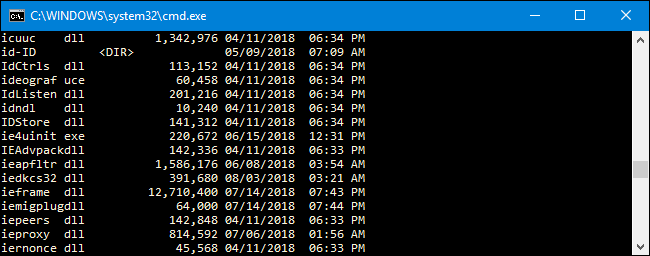
Por padrão, o prompt de comando exibe os nomes dos arquivos à direita. A opção /N costumava ser usada para obter esse efeito. Agora, você pode usá-lo junto com um “-” (menos) para que os nomes dos arquivos sejam exibidos na extrema esquerda.
diretório /-N
Exibir resultados em ordem classificada
Você pode usar a opção /O seguida por um código de letra para exibir os resultados do diretório classificados de várias maneiras. Esses códigos de letras incluem:
- D: Classifica por data/hora. As entradas mais antigas aparecem primeiro.
- E: Classifica por extensão de arquivo em ordem alfabética.
- G: Classifica listando primeiro as pastas e depois os arquivos.
- N: Classifica pelo nome do arquivo/pasta em ordem alfabética.
- S: Classifica pelo tamanho do arquivo, do menor para o maior.
Assim, por exemplo, você pode usar o seguinte comando para classificar os resultados por hora e data, com as entradas mais antigas aparecendo primeiro:
diretório /OD
Você também pode adicionar “-” (menos) antes de qualquer uma das opções acima para reverter a ordem. Então, por exemplo, se você quiser classificar os arquivos por hora e data com as entradas mais recentes aparecendo primeiro, você pode usar este comando:
diretório /OD
Exibir resultados uma página por vez
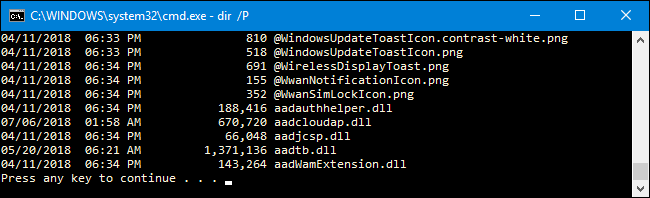

Alguns diretórios têm centenas ou milhares de arquivos. Você pode usar a opção /P para que o prompt de comando pause os resultados após exibir cada tela. Você deve pressionar uma tecla para continuar visualizando a próxima página de resultados.
diretório /P
Exibir metadados
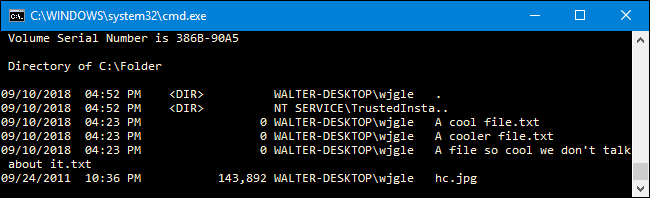
Usar a opção /Q no comando DIR exibe metadados vinculados a arquivos e diretórios, juntamente com detalhes de propriedade.
diretório /Q
Exibir fluxos de dados alternativos (ADS)
A opção /R exibe quaisquer fluxos de dados alternativos (ADS) que os arquivos possam conter. ADS é um recurso do sistema de arquivos NTFS que permite que os arquivos contenham metadados adicionais para localizar arquivos por autor e título.
diretório /R
Exibir todos os arquivos e pastas e tudo dentro
Você pode usar a opção /S para mostrar recursivamente todos os arquivos e pastas dentro do diretório atual. Isso significa todos os arquivos e pastas em cada subdiretório, todos os arquivos e pastas nesses subdiretórios e assim por diante. Esteja preparado para muitos resultados.
diretório /S
Exibir resultados classificados por tempo
Usar a opção /T junto com um código de letra permite classificar os resultados pelos diferentes carimbos de data/hora associados a arquivos e pastas. Esses códigos de letras incluem:
- R: A hora em que o item foi acessado pela última vez.
- C: A hora em que o item foi criado.
- W: A hora em que o item foi gravado pela última vez. Esta é a opção padrão usada.
Assim, por exemplo, para classificar os resultados pela hora em que os itens foram criados, você pode usar o seguinte comando:
diretório /TC
Exibir resultados em formato amplo
A opção /W é semelhante a /D (que mostra colunas), mas, em vez disso, classifica os resultados em formato amplo horizontalmente.
diretório /W
Exibir nomes de arquivo de nome curto
A opção /X mostra o nome abreviado de um arquivo quando o nome longo não está em conformidade com as regras de nomenclatura 8.3.
diretório /X
Exibir páginas de ajuda para DIR
Usando o /? switch exibe informações úteis sobre o comando DIR, incluindo uma breve descrição de todos os switches sobre os quais falamos.
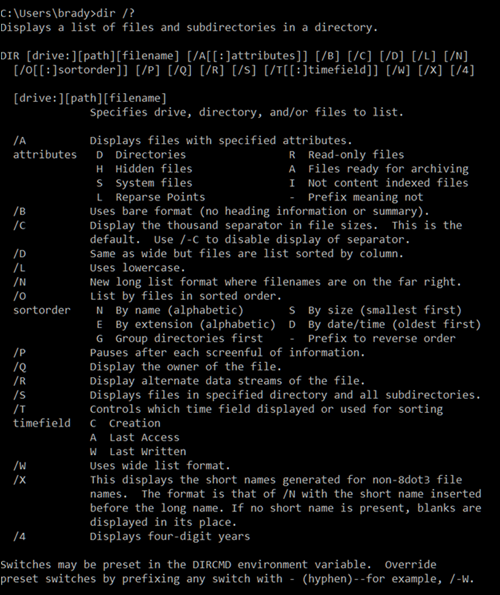
Exemplos de Comandos DIR
Tudo bem, agora você conhece as opções e opções associadas ao comando DIR. Vamos dar uma olhada em alguns exemplos do mundo real para entender melhor como você pode começar a usá-los.
Um simples comando dir retorna uma lista de todos os arquivos e pastas no diretório atual em que você está.
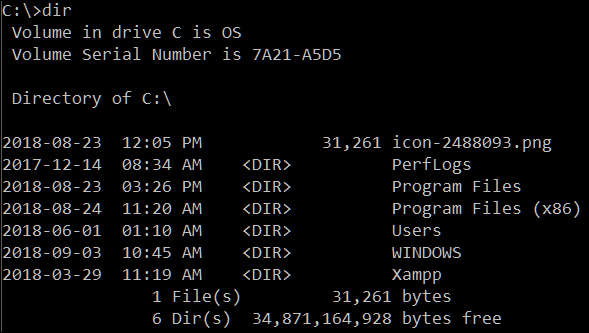
A execução do seguinte comando mostra todos os arquivos do sistema dentro do seu caminho atual utilizando o atributo “s”:
dir /a:s
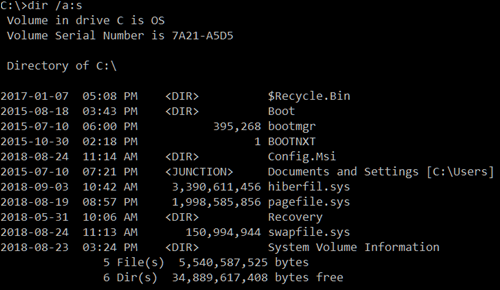
Mas e se você quiser visualizar todos os arquivos de um determinado tipo em todas as pastas subsequentes do seu caminho atual. Isso é fácil, basta executar este comando extremamente rápido e útil:
diretório \*.mp3 /s
Você pode substituir a parte “.mp3” pelo formato de arquivo que estiver procurando.
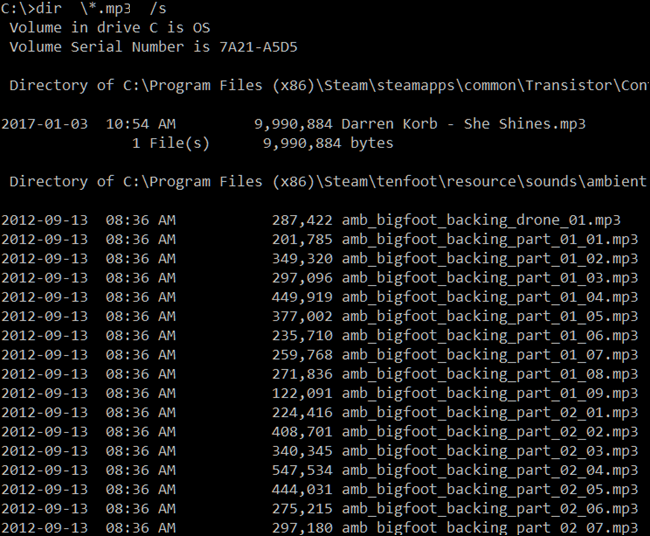
O asterisco age como um curinga, dizendo “encontre qualquer coisa com formato de arquivo .mp3 no final”, enquanto o “/s” procura recursivamente por todas as pastas dentro do seu caminho atual.
RELACIONADO: Este truque de prompt de comando pesquisa muito mais rápido que o Windows Explorer
Agora, você deve ter notado que retornou MUITOS resultados. Quase muitos para serem capazes de ler antes de saírem da tela. É aqui que podemos usar o botão de pausa para dar a você a chance de lê-los. Para fazer isso, modifique o comando assim:
diretório \*.mp3 /s /p
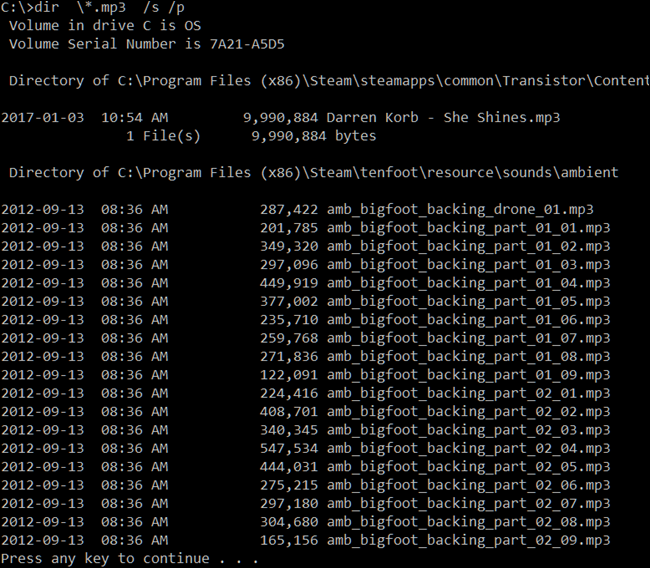
Outro truque que o prompt de comando oferece é chamado de tubulação. Você pode usar o caractere “>” para enviar os resultados de um comando para outro local ou serviço. Um bom exemplo disso é enviar todos os seus resultados para um arquivo de texto. Você pode percorrê-los posteriormente ou importá-los para outros tipos de documentos. Para fazer isso, você pode usar o comando:
dir \*.mp3 /s /b > nomedoarquivo.txt
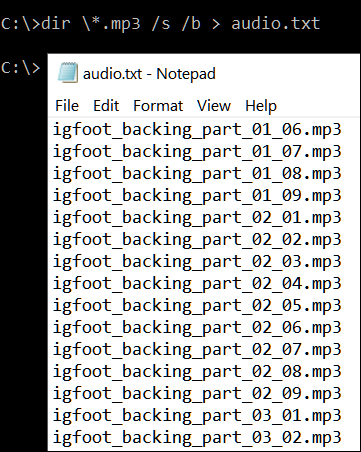
RELACIONADO: Como imprimir ou salvar uma lista de diretórios em um arquivo no Windows
Adicionamos a opção /b para gerar apenas os próprios nomes de arquivo, sem nenhum outro detalhe. O símbolo maior que redireciona tudo normalmente exibido em seus resultados diretamente para o arquivo.
Existem muitas outras combinações e usos para o comando DIR, mas este deve ser um bom ponto de partida para ajudá-lo a entender o básico.
