Como usar o Stage Manager no iPad
Publicados: 2022-11-26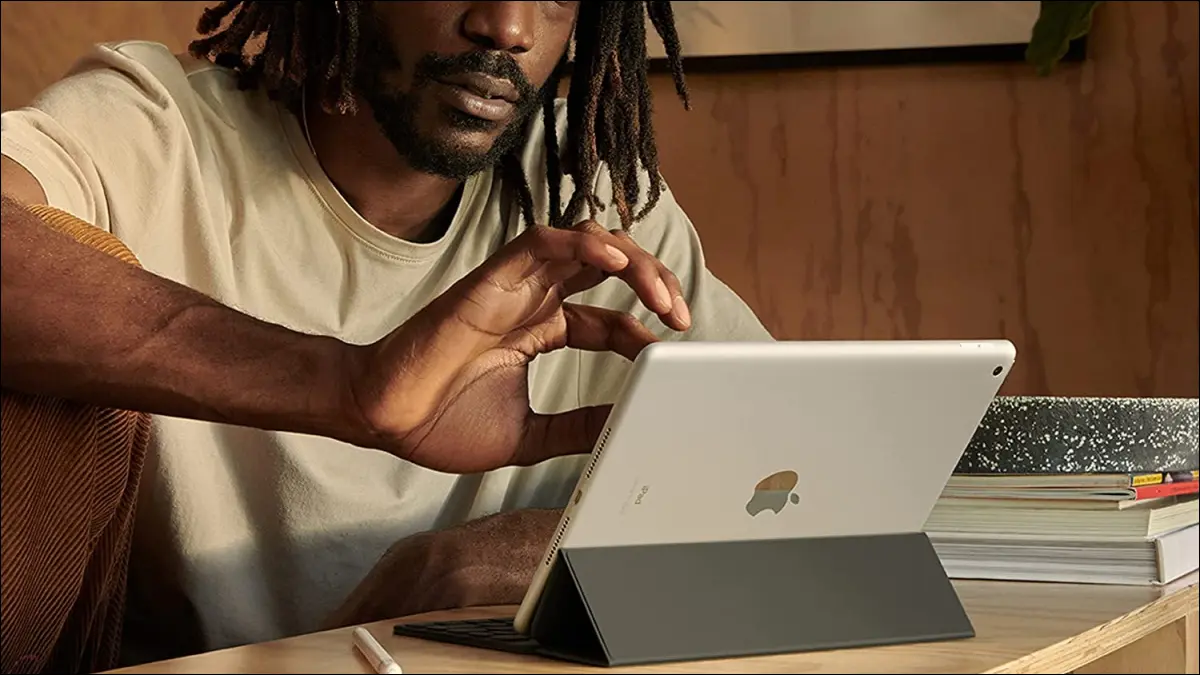
O Stage Manager é o recurso multitarefa da Apple introduzido com o iPadOS 16. Ele permite que você use vários aplicativos ao mesmo tempo e agrupe aplicativos para tarefas específicas. Para ajudá-lo a começar a multitarefa, aqui está tudo o que você precisa saber sobre nós no Stage Manager no iPad.
Requisitos do gerente de palco
Como ativar e desativar o Stage Manager
Método 1: Usando o Centro de Controle
Método 2: usando as configurações
Ajustar a exibição do gerenciador de palco
Método 1: Usando o Centro de Controle
Método 2: usando as configurações
Como usar o Stage Manager no iPad
Alternar entre aplicativos
Agrupe seus aplicativos
Controlar janelas de aplicativos ativos
Requisitos do gerente de palco
Para usar o Stage Manager, você precisará de um iPad compatível com iPadOS 16 ou posterior. Aqui estão os modelos de dispositivos compatíveis com o Stage Manager no momento da redação:
- iPad Air, 5ª geração ou mais recente
- iPad Pro de 11 polegadas, 1ª geração ou mais recente
- iPad Pro de 12,9 polegadas, 3ª geração ou mais recente
Como ativar e desativar o Stage Manager
Você tem duas maneiras de ativar e desativar o Stage Manager no iPad: uma usa o Centro de Controle e a outra é uma opção em Configurações.
RELACIONADO: Como ativar o Stage Manager no seu Mac (e você deve usá-lo?)
Método 1: Usando o Centro de Controle
Para ativar o Stage Manager, abra o Centro de Controle e toque no ícone do Stage Manager. É destacado em branco quando ativado.
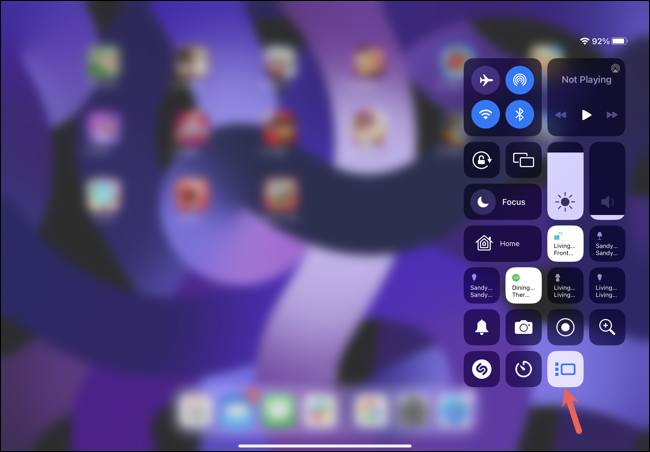
Para desativá-lo, basta retornar ao Centro de Controle e tocar novamente no ícone do Stage Manager.
Método 2: usando as configurações
Outra maneira de ativar o Stage Manager é encontrá-lo em Configurações. Abra Configurações, selecione “Tela inicial e multitarefa” e toque em “Gerenciador de palco” à direita.
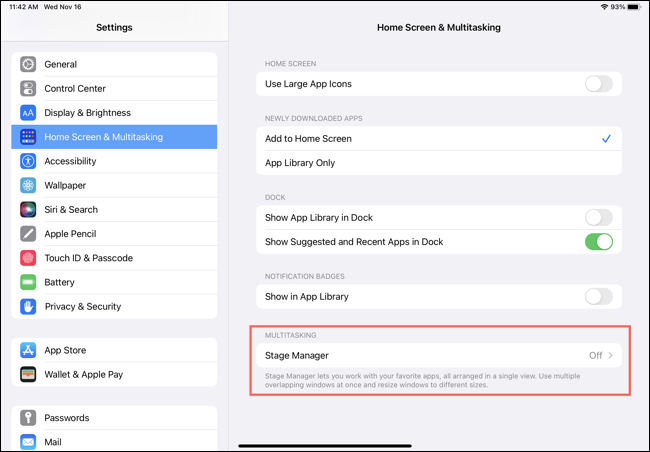
Ative o botão na parte superior para “Usar o Stage Manager no iPad”.
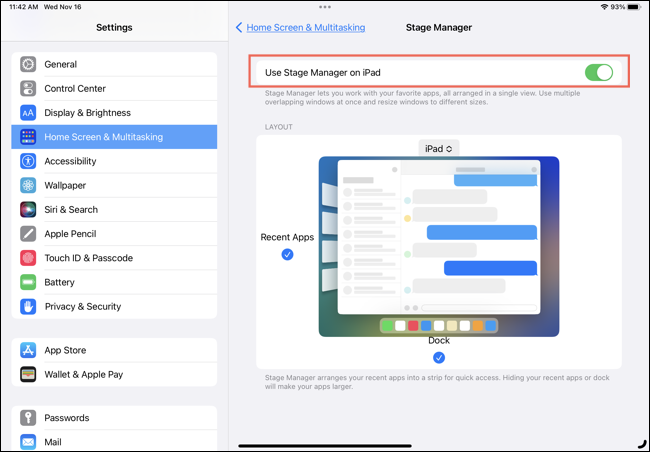
Para desativá-lo, retorne a Configurações > Tela inicial e multitarefa > Gerenciador de palco e desative a alternância.
Ajustar a exibição do gerenciador de palco
Você pode optar por exibir seus aplicativos recentes, Dock ou ambos enquanto usa o Stage Manager. Assim como ativar o recurso, você pode fazer isso em dois locais diferentes.
RELACIONADO: Como usar aplicativos flutuantes (Slide Over) em um iPad
Método 1: Usando o Centro de Controle
Para ajustar a exibição do gerenciador de palco, abra o Centro de controle e toque e segure o ícone do gerenciador de palco. Quando a pequena janela pop-up aparecer, marque ou desmarque as caixas de Aplicativos recentes (esquerda) ou Dock (parte inferior).
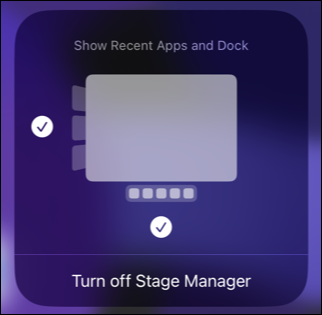
Método 2: usando as configurações
Você também pode acessar as opções de exibição do Stage Manager em Configurações. Abra Configurações e vá para Tela inicial e multitarefa > Gerenciador de palco. Marque ou desmarque as caixas de Aplicativos recentes e Dock.
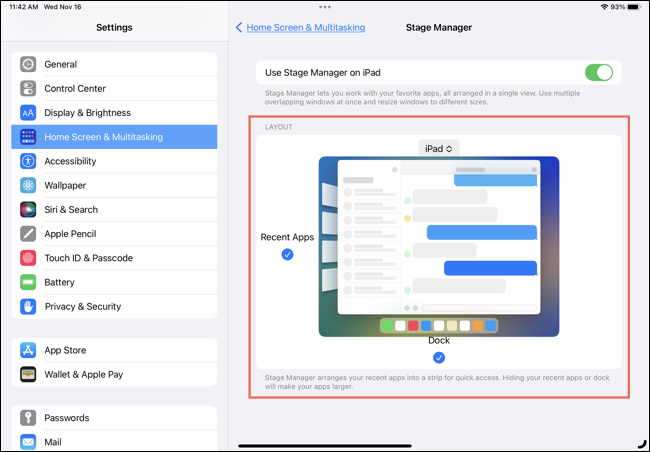
Como usar o Stage Manager no iPad
Depois de ativar o Stage Manager, você verá a janela do aplicativo ativo no centro. Se você ativou os aplicativos recentes, eles aparecerão à esquerda e seu Dock estará na parte inferior, como de costume.
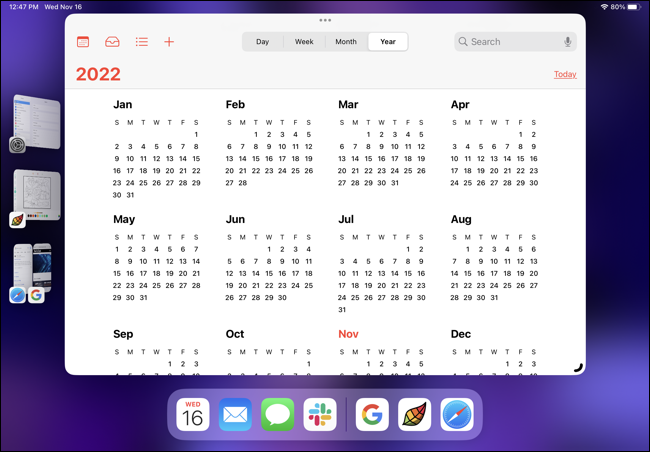
Alternar entre aplicativos
Você pode alternar entre aplicativos atuais e recentes de algumas maneiras diferentes no Stage Manager.
RELACIONADO: Como abrir e usar o App Switcher em um iPad
Para alternar rapidamente de seu aplicativo ativo para um recente, basta tocar no aplicativo à esquerda.

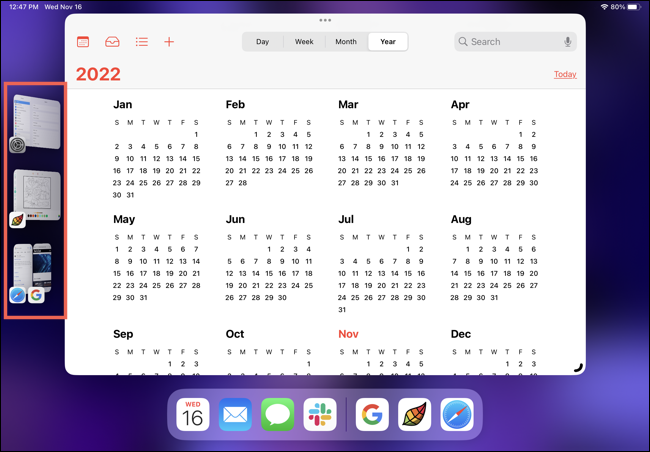
Você também pode deslizar de baixo para cima e pausar para exibir e selecionar um aplicativo recente.
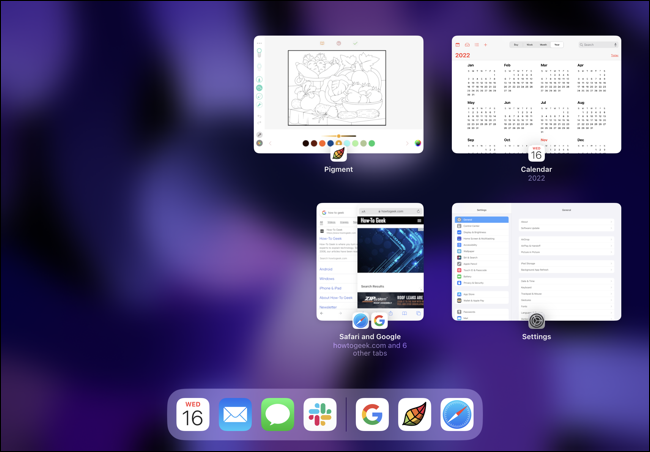
Mais uma maneira de alternar é deslizar para a esquerda ou para a direita com quatro dedos ou na parte inferior com um dedo.
Se você deseja abrir outro aplicativo que não esteja na lista de aplicativos recentes, deslize levemente de baixo para cima ou pressione o botão Início para acessar sua tela inicial. Em seguida, selecione o aplicativo. Esse aplicativo se torna a nova janela ativa.
Agrupe seus aplicativos
Ao agrupar aplicativos, você pode usar, minimizar e maximizar todo o grupo de uma só vez. Isso é útil ao trabalhar em uma tarefa em que você precisa de alguns aplicativos ao mesmo tempo. Como a troca de aplicativos, você tem mais de uma maneira de agrupar aplicativos.
RELACIONADO: Como usar vários aplicativos ao mesmo tempo em um iPad
Toque nos três pontos na parte superior da janela ativa e escolha “Adicionar outra janela”. Em seguida, selecione o aplicativo recente que deseja adicionar a esse grupo.
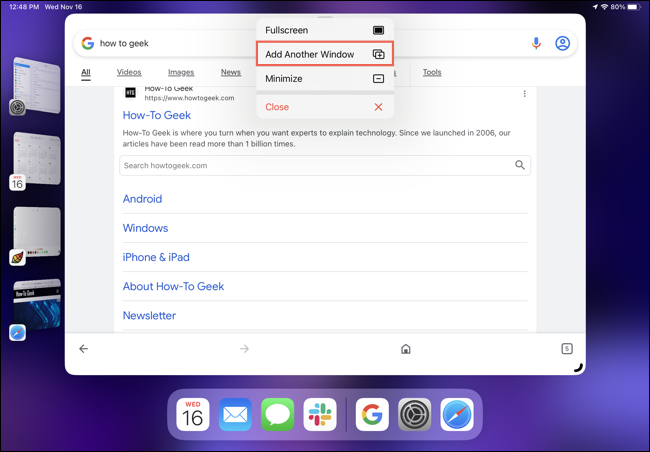
Como alternativa, toque e segure um aplicativo na lista de aplicativos recentes ou no Dock. Em seguida, arraste e solte-o na janela ativa atual.
Depois de ter seu grupo, você pode usar os aplicativos simultaneamente. E você pode alternar para outro aplicativo usando qualquer um dos gestos descritos acima. Você verá todo o grupo minimizado na lista de aplicativos recentes.
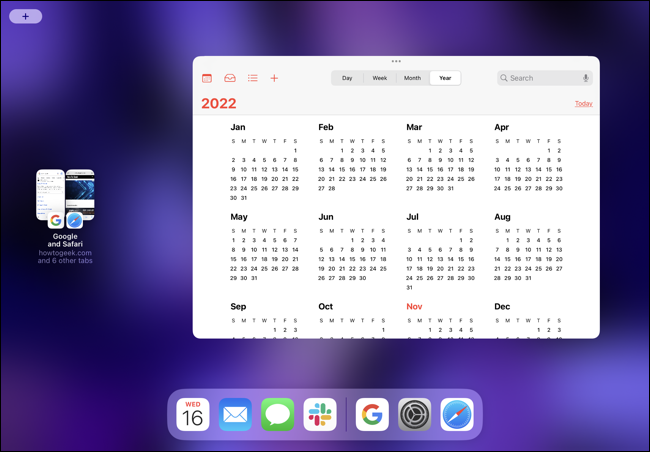
Quando você seleciona o grupo à esquerda, todos os aplicativos do grupo ficam ativos um ao lado do outro.
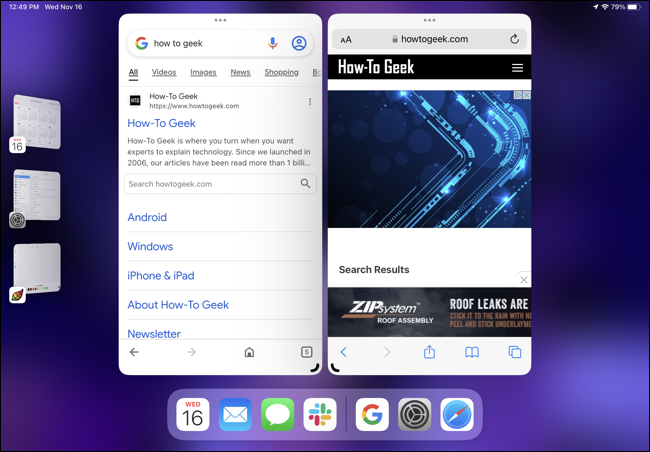
RELACIONADO: Como usar aplicativos lado a lado (visualização dividida) em um iPad
Para remover um aplicativo de um grupo, toque nos três pontos na parte superior da janela e escolha “Minimizar”. O aplicativo passa para a lista de aplicativos recentes e não faz mais parte do grupo. Como alternativa, arraste o aplicativo para a lista de aplicativos recentes.
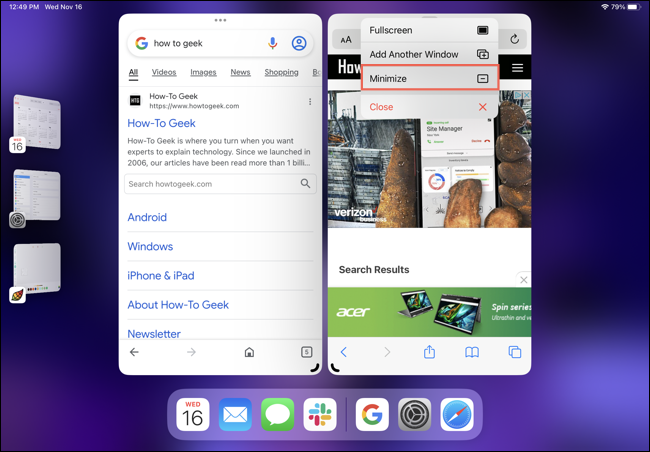
Se preferir fechar o aplicativo em vez de movê-lo para a lista de aplicativos recentes, toque nos três pontos e escolha "Fechar".
Controlar janelas de aplicativos ativos
Você pode aumentar ou diminuir a janela do aplicativo ativo ou movê-la se estiver trabalhando com um grupo de aplicativos. Você também pode minimizá-lo para a lista de aplicativos recentes ou fechá-lo.
RELACIONADO: Como usar várias janelas de um aplicativo no seu iPad
Para redimensionar uma janela, arraste o canto com a linha curva preta para dentro ou para fora.
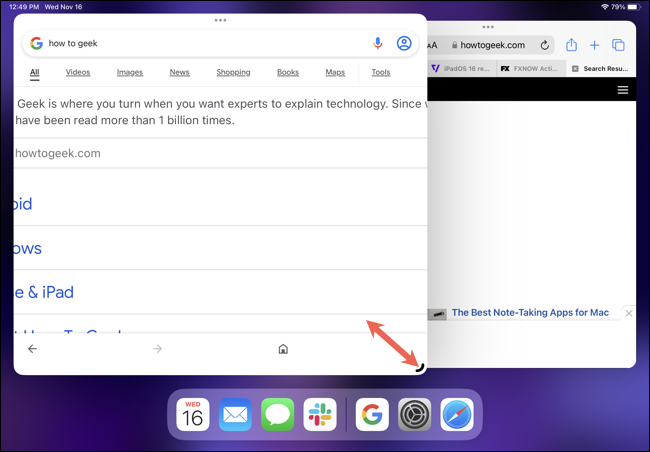
Nota: A linha fica branca se a janela tiver um fundo escuro. Dependendo do tamanho da janela, especialmente em um grupo de aplicativos, você pode ver seus aplicativos recentes ocultos temporariamente.
Para mover uma janela, arraste da parte superior da janela em qualquer direção.
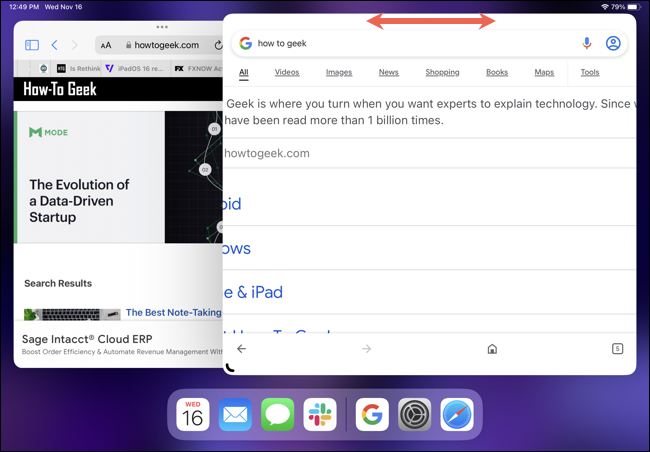
Para colocar uma janela em exibição em tela cheia, toque nos três pontos na parte superior e escolha “Tela cheia”.
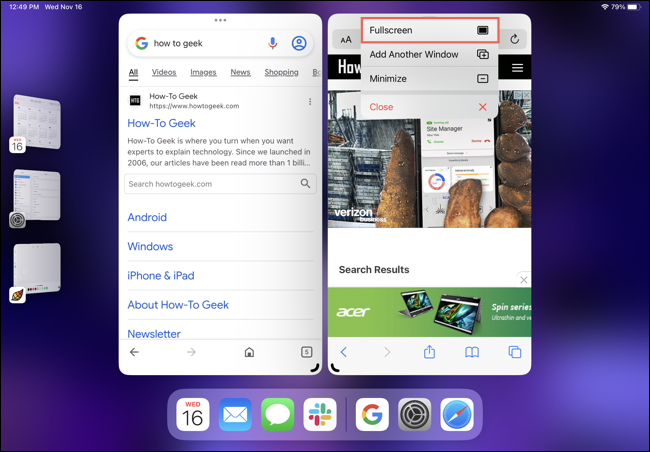
Para colocar um aplicativo na lista de aplicativos recentes, toque nos três pontos e escolha "Minimizar". Ou para fechar um aplicativo ativo, toque nos três pontos e escolha "Fechar".
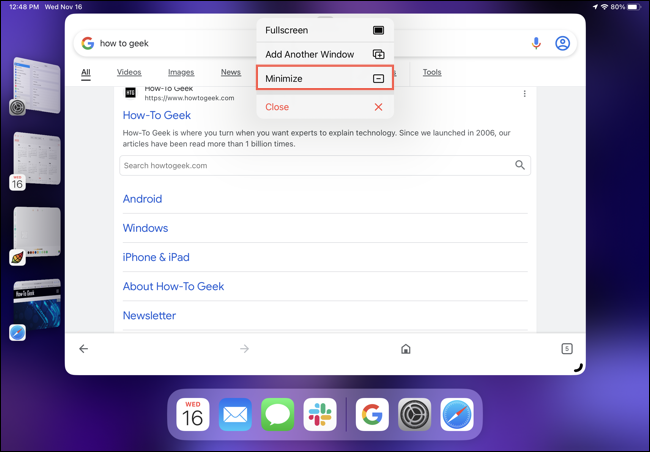
Pode demorar um pouco para se acostumar com o Stage Manager no iPad. Mas uma vez que você pega o jeito, como alternar entre aplicativos e aproveitar os grupos, pode ser uma maneira útil de realizar várias tarefas no iPad.
