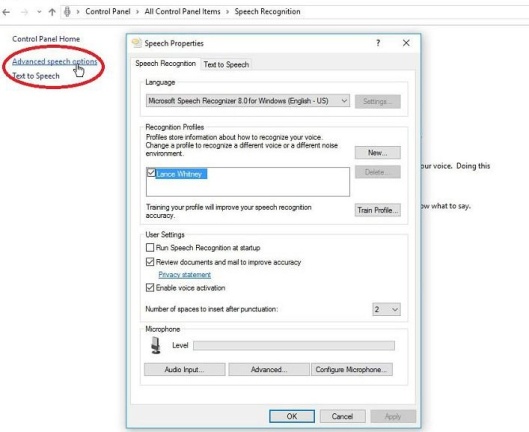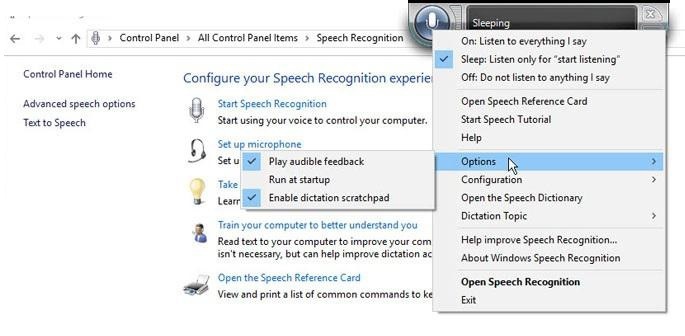Como usar o reconhecimento de fala e ditar texto no Windows 10
Publicados: 2022-01-29Você sabia que pode falar com o Windows para emitir comandos, abrir aplicativos, ditar texto e realizar outras tarefas?
Você pode fazer isso no Windows 10 por meio da Cortana, mas também pode conversar com o Windows 10 e versões anteriores do Windows usando o reconhecimento de fala interno. Ou dite o texto no Windows 10 Fall Creators Update ou posterior.
Depois de ensinar o Windows a entender o som da sua voz, você pode conversar com o sistema operacional para que ele responda aos seus comandos. O recurso de reconhecimento de fala pode ser especialmente útil para pessoas com deficiência que não podem usar o teclado ou o mouse. Mas está disponível para quem quiser tentar falar com o Windows. O recurso ainda oferece um guia de referência para que você saiba quais comandos e outras tarefas você pode executar no Windows por meio de sua voz.
As versões mais recentes do Windows 10 também oferecem um recurso de ditado que você pode usar para criar documentos, emails e outros arquivos por meio do som da sua voz. Quando o ditado estiver ativo, você poderá ditar texto, bem como sinais de pontuação, caracteres especiais e movimentos do cursor.
Vamos conferir como usar o reconhecimento de fala e o ditado no Windows.
Acionar Ditado
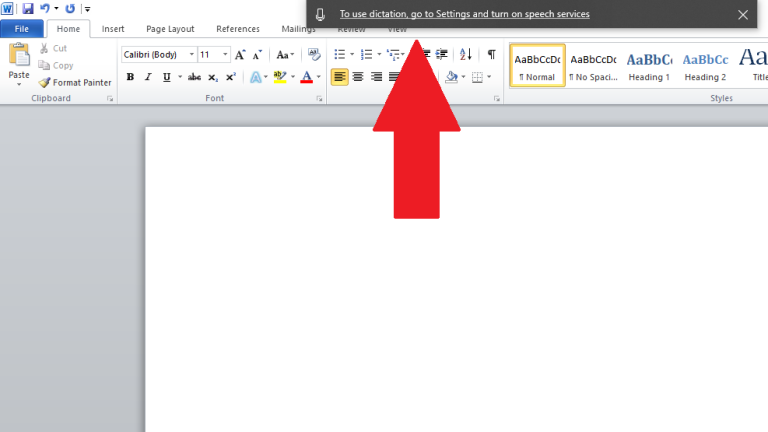
Abra um aplicativo no qual você deseja ditar texto, como o Bloco de Notas, WordPad, Microsoft Word ou seu software de e-mail. Contanto que você esteja executando o Windows 10 Fall Creators Update ou superior, você pode acionar o ditado pressionando a tecla Windows + H. Se você não ativou os serviços de fala, um pop-up solicitará que você faça isso em Configurações.
Ativar serviços de fala
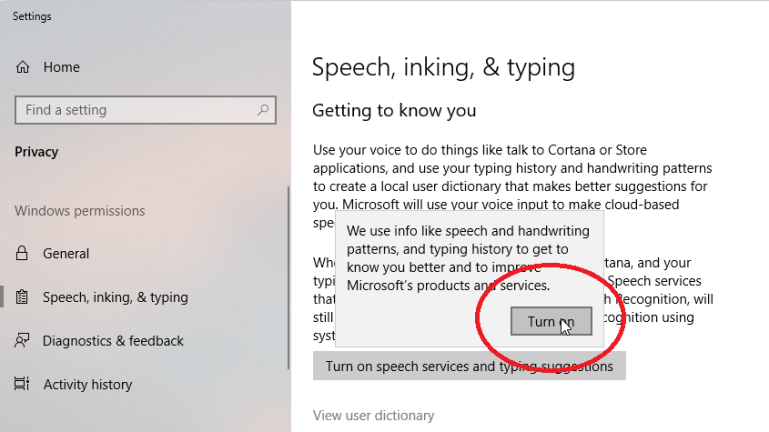
Acionar o recurso de ditado
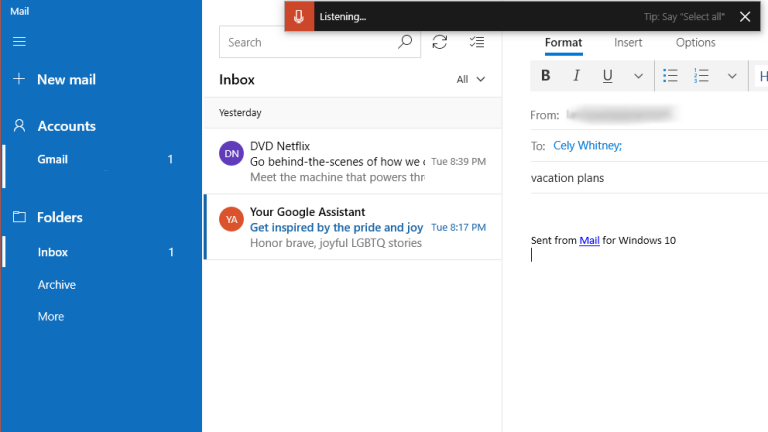
Comandos de emissão
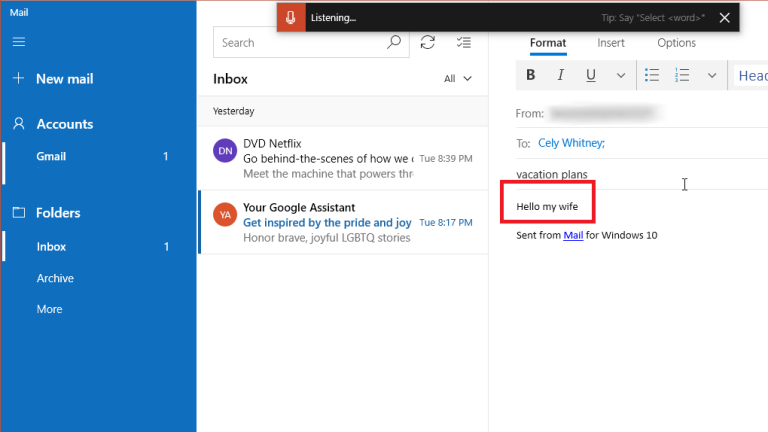
Ditando pontuações e formatação
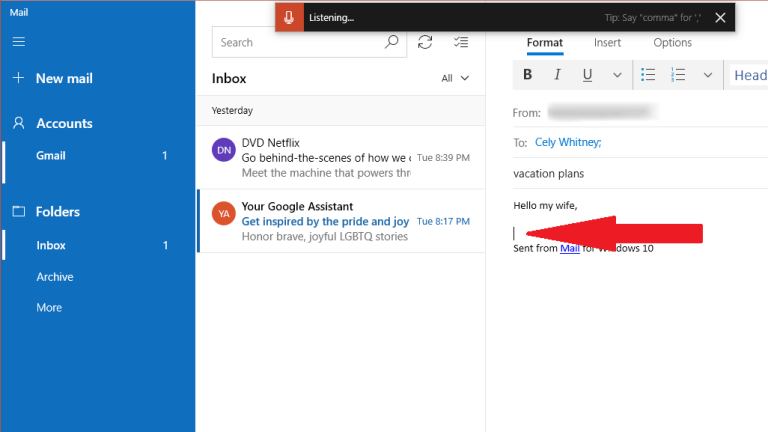
Aqui estão os caracteres de pontuação e símbolos que você pode ditar, de acordo com a Microsoft:
| Para inserir isso: | Diga isso: |
|---|---|
| @ | no símbolo; arroba |
| # | Símbolo de libra; sinal de libra; símbolo numérico; sinal numérico; símbolo de hash; sinal de hash; símbolo de hashtag; sinal de hashtag; símbolo afiado; sinal afiado |
| $ | Símbolo do dólar; cifrão; símbolo de dólares; sinal de dólares |
| % | Símbolo de porcentagem; sinal de porcentagem |
| ^ | Acento circunflexo |
| & | E símbolo; e assinar; símbolo de e comercial; sinal de e comercial |
| * | Asterisco; vezes; Estrela |
| ( | Parênteses abertos; parente esquerdo; parênteses abertos; parêntese esquerdo |
| ) | Fechar parênteses; parente direito; fechar parênteses; parêntese direito |
| _ | Sublinhado |
| - | Hífen; traço; Sinal de menos |
| ~ | Til |
| \ | Barra invertida; bater |
| / | Barra para a frente; dividido por |
| , | Vírgula |
| . | Período; ponto; decimal; ponto |
| ; | Ponto e vírgula |
| ' | Apóstrofo; abrir aspas simples; iniciar aspas simples; fechar aspas simples; fechar aspas simples; terminar aspas simples |
| = | Símbolo igual; sinal de igual; símbolo igual; sinal de igual |
| (espaço) | Espaço |
| | | Tubo |
| : | Cólon |
| ? | Ponto de interrogação; símbolo de pergunta |
| [ | Abra o suporte; colchete aberto; colchete esquerdo; colchete esquerdo |
| ] | Fechar o suporte; fechar colchetes; colchete direito; colchete direito |
| { | Abra a chaveta; chaveta aberta; chave esquerda; colchete esquerdo |
| } | Feche a chaveta; fechar colchetes; chave direita; colchete direito |
| + | símbolo de adição; sinal de mais |
| < | Suporte de ângulo aberto; abra menos de; suporte de ângulo esquerdo; deixou menos de |
| > | Fechar suporte de ângulo; fechar maior que; suporte de ângulo reto; direito maior que |
| " | Cotações abertas; iniciar cotações; fechar cotações; citações finais; abrir aspas duplas; iniciar aspas duplas; fechar aspas duplas; fim de aspas duplas |
Corrigindo erros
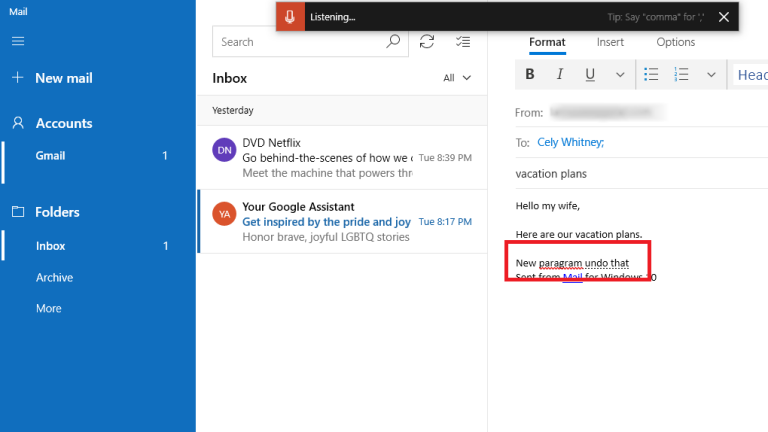
Iniciar e parar o ditado
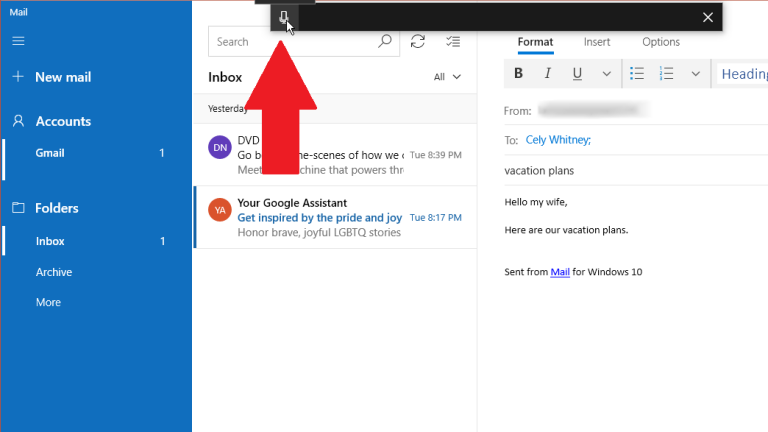
Edição por ditado
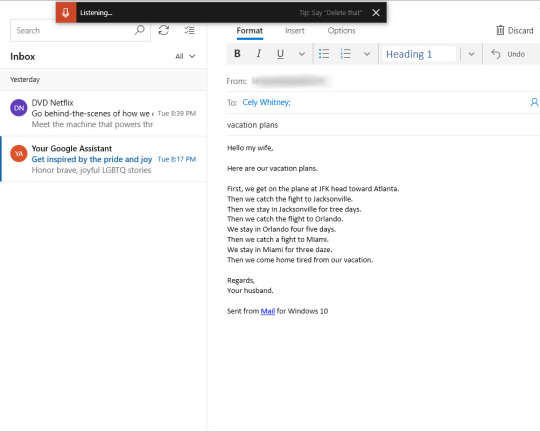
Aqui estão os comandos de edição que você pode ditar, de acordo com a Microsoft:
| Para fazer isso: | Diga isso: |
|---|---|
| Limpar uma seleção | Seleção clara; desmarque isso |
| Excluir o resultado do ditado mais recente ou o texto atualmente selecionado | Apague isso; golpeie isso |
| Excluir uma unidade de texto, como a palavra atual | Excluir [palavra] |
| Mova o cursor para o primeiro caractere após uma palavra ou frase especificada | Vá atrás disso; mover após [palavra]; vá até o final de [parágrafo]; vá para o final disso |
| Mova o cursor para o final de uma unidade de texto | Vá atrás da palavra; mover após [palavra]; vá até o fim disso; mover para o final de [parágrafo] |
| Mover o cursor para trás por uma unidade de texto | Voltar para a palavra anterior; ir para o parágrafo anterior |
| Mova o cursor para o primeiro caractere antes de uma palavra ou frase especificada | Ir para o início de [palavra] |
| Mova o cursor para o início de uma unidade de texto | Vá antes disso; ir para o início disso |
| Move o cursor para a próxima unidade de texto | Avançar para a próxima palavra; descer para o próximo parágrafo |
| Move o cursor para o final de uma unidade de texto | Mover para o final de [palavra]; ir para o final do parágrafo |
| Digite uma das seguintes teclas: Tab, Enter, End, Home, Page up, Page down, Backspace, Delete | Toque em Entrar; pressione Backspace |
| Selecione uma palavra ou frase específica | Selecione [palavra] |
| Selecione o resultado de ditado mais recente | Selecione aquele |
| Selecione uma unidade de texto | Selecione as próximas três palavras; selecione os dois parágrafos anteriores |
| Ativar e desativar o modo de ortografia | Comece a soletrar; parar de soletrar |
Ativar reconhecimento de fala
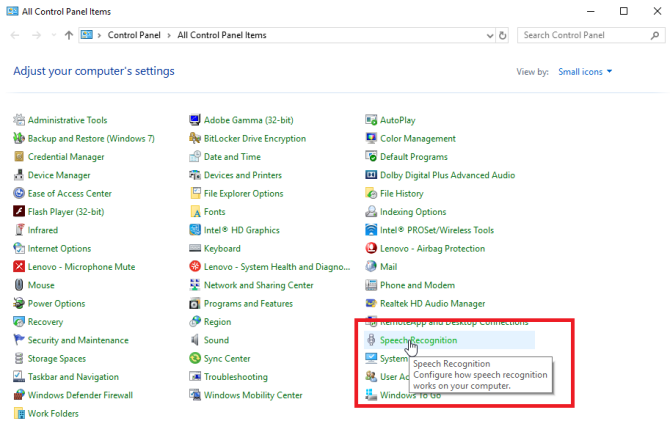
Iniciar reconhecimento de fala
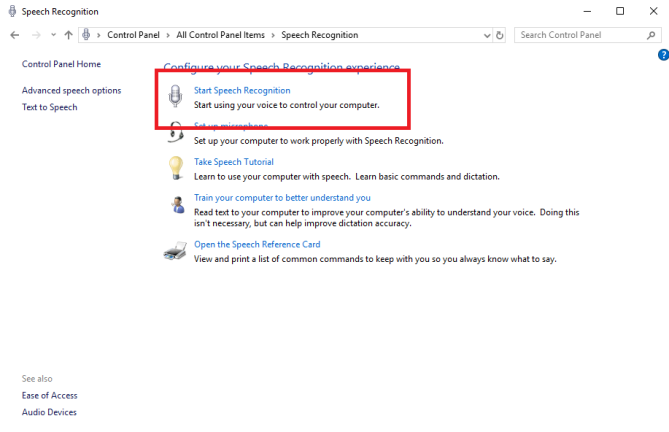
Selecionar microfone
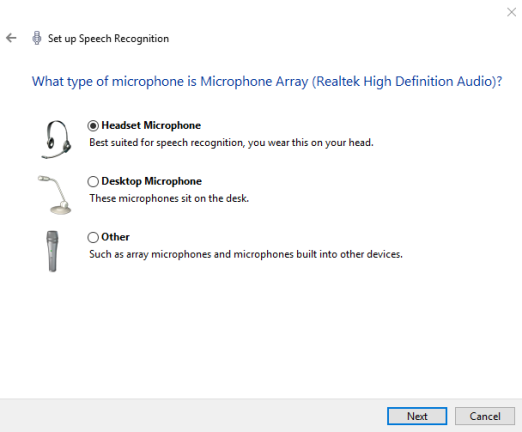
Leia em voz alta
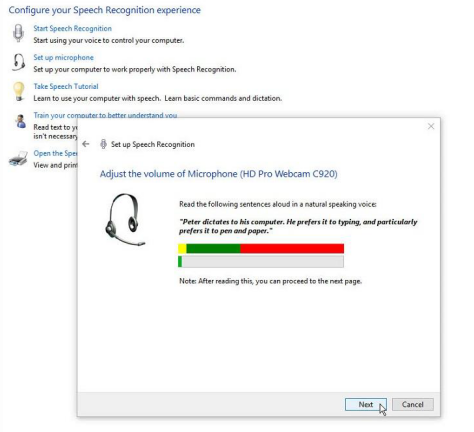
Revisão de documento
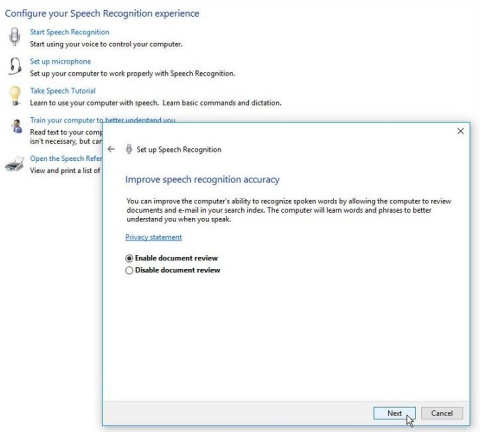
Modo de ativação
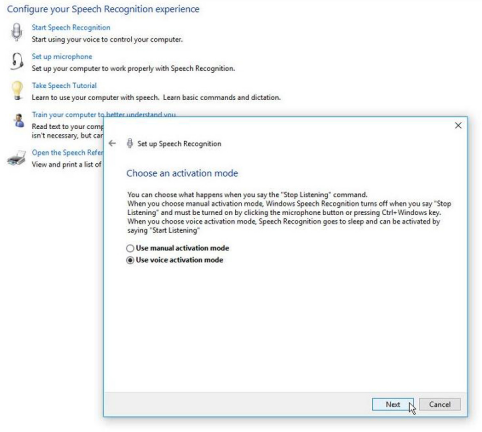
Na próxima tela do modo de ativação, escolha a primeira opção para "Usar modo de ativação manual" se quiser desativar o reconhecimento de fala quando terminar e estiver disposto a clicar no botão do microfone na tela para reiniciá-lo. Caso contrário, escolha a segunda opção para "Usar o modo de ativação por voz" para colocar o reconhecimento de fala em suspensão quando terminar e diga "Começar a ouvir" para ativá-lo. Clique em Avançar.

Na próxima tela, você pode ver uma Folha de Referência listando todos os comandos que você pode emitir através de sua voz. Clique no botão "Ver folha de referência" para abrir e ler uma página da web com todos os comandos de voz. Em seguida, retorne à configuração do reconhecimento de fala e clique em Avançar.
Executar na inicialização
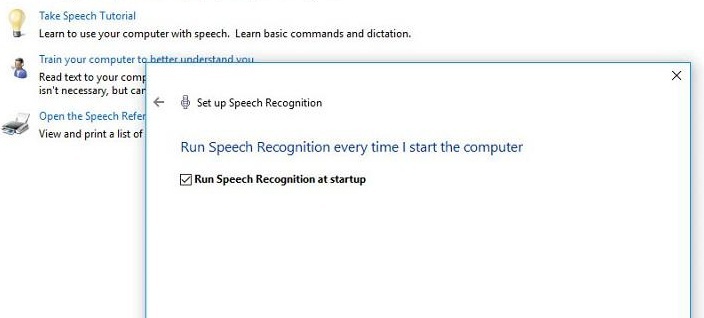
Na próxima tela, escolha se deseja que o Reconhecimento de Fala seja carregado automaticamente toda vez que você iniciar o Windows. Clique em Avançar.
Na próxima tela, você pode optar por executar um tutorial para aprender e praticar os comandos que você pode emitir por voz. Clique no botão "Iniciar tutorial" para executá-lo ou clique no botão "Ignorar tutorial" para ignorar esta parte.
Se você optar por executar o tutorial, uma página da Web interativa será exibida com vídeos e instruções sobre como usar o reconhecimento de fala no Windows. O painel de controle de reconhecimento de fala também aparece na parte superior da tela.
Personalizar e controlar