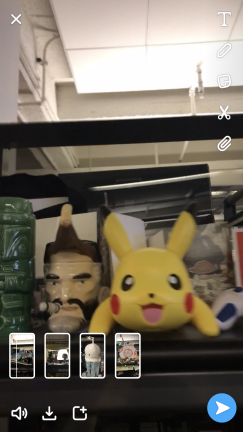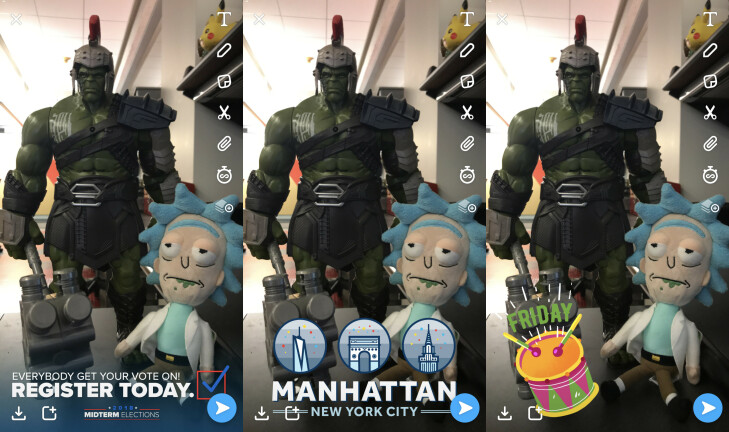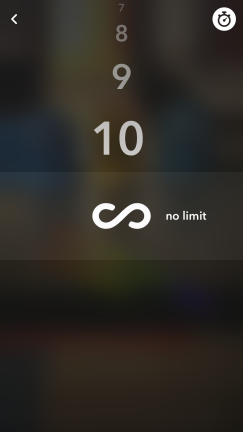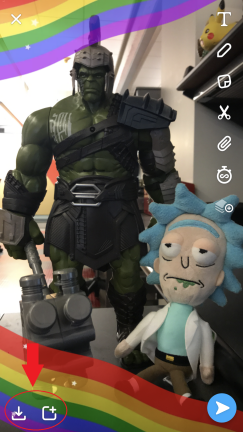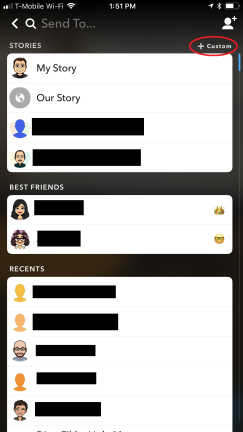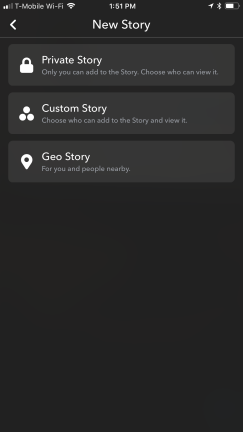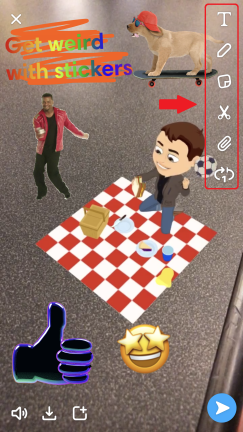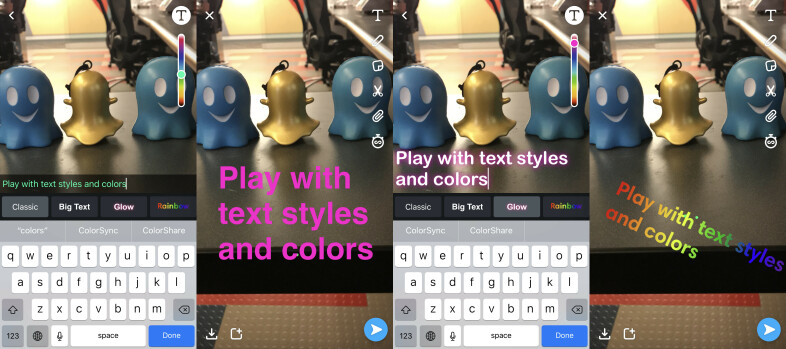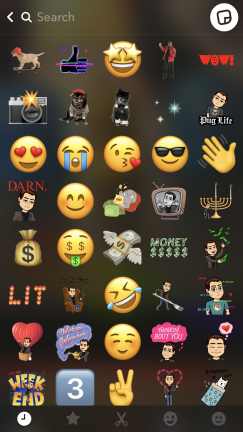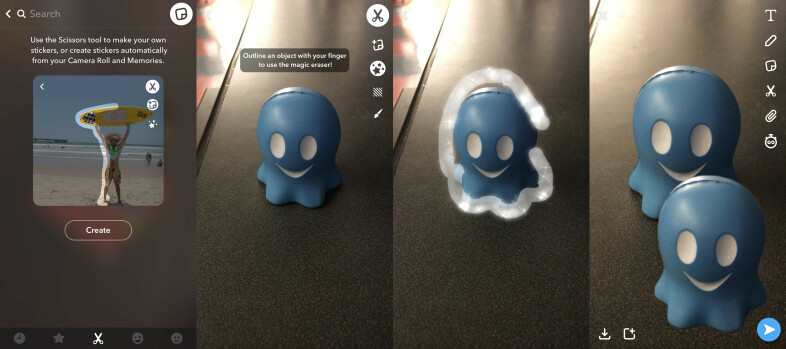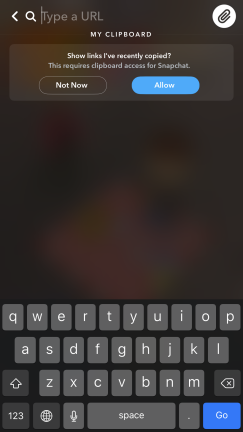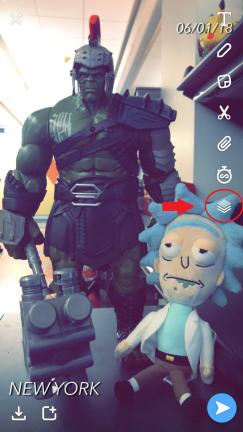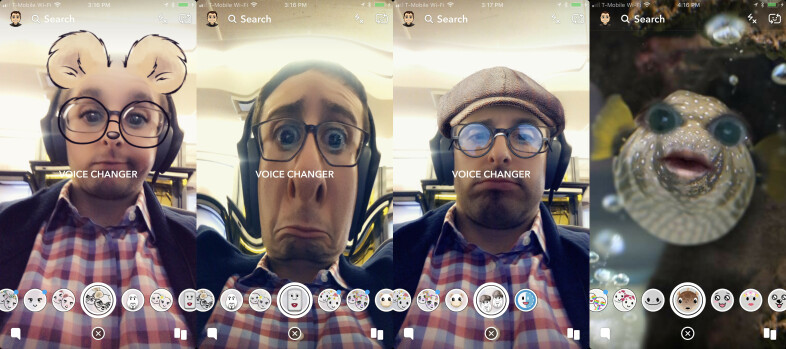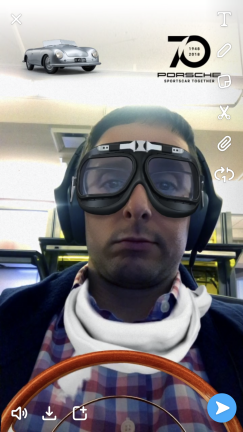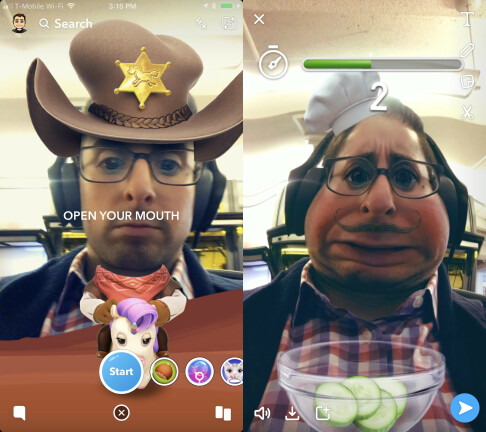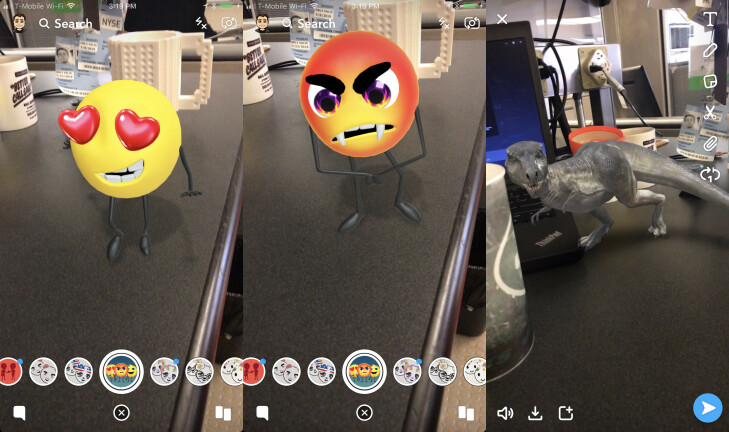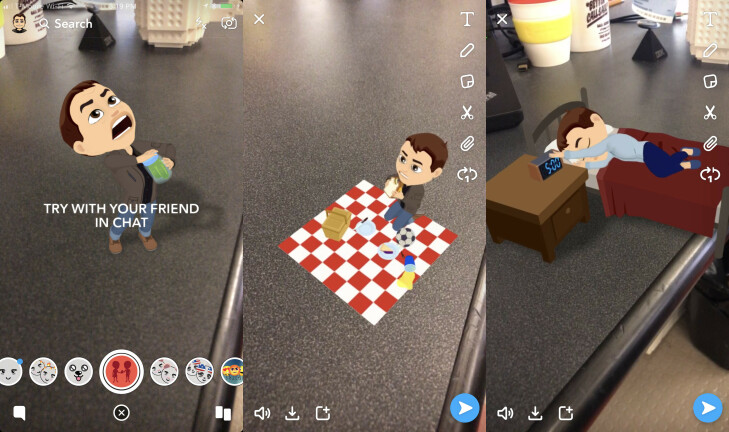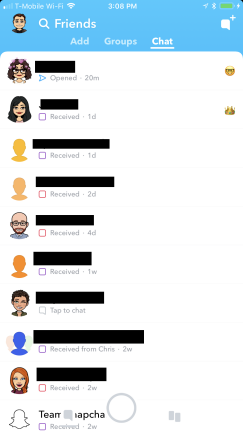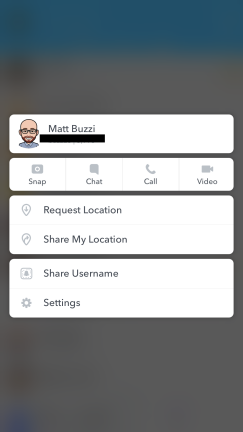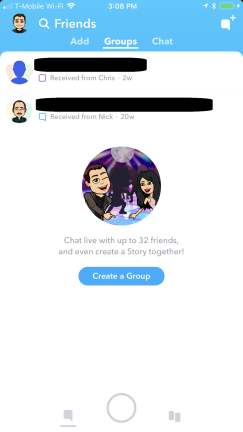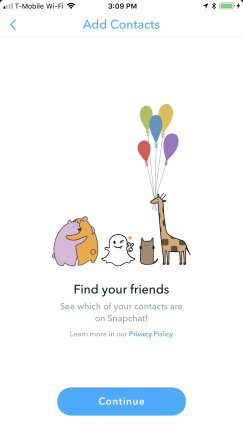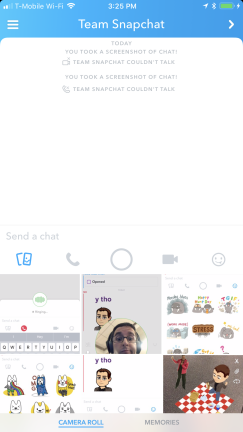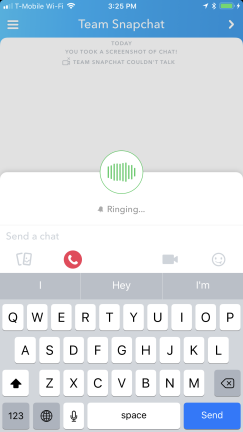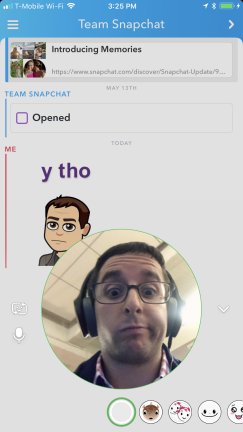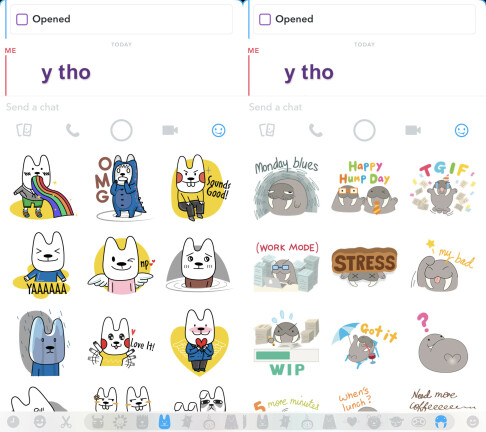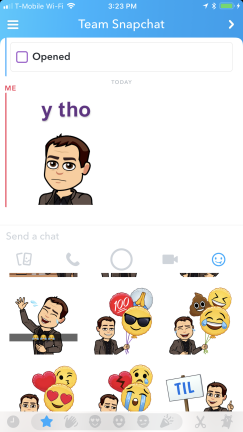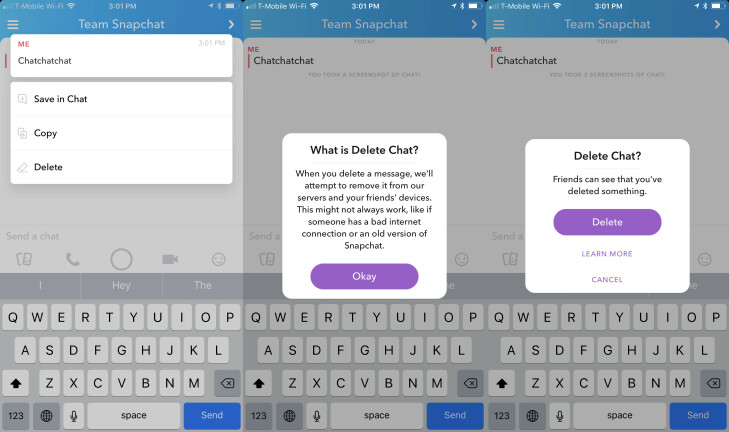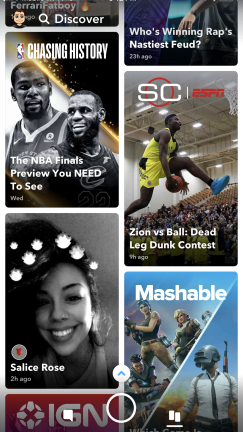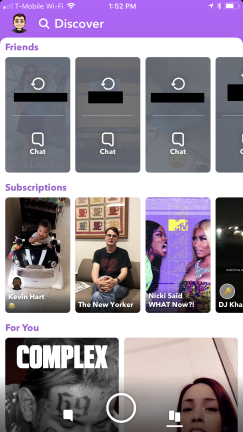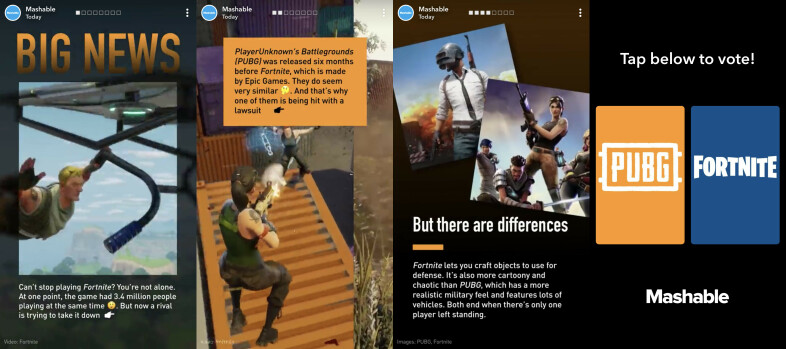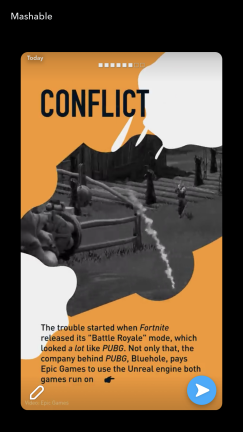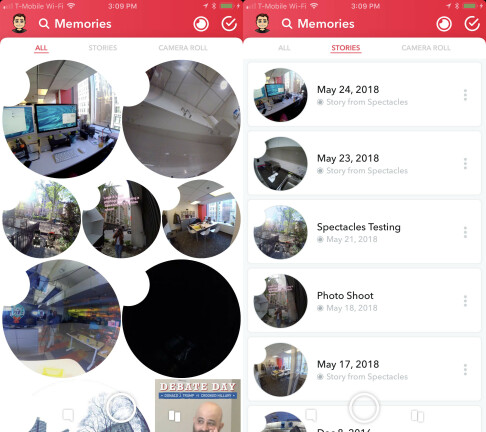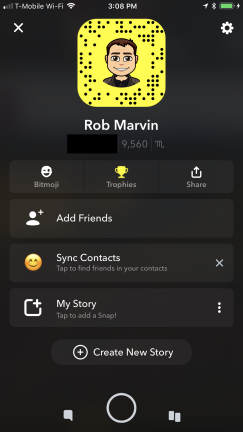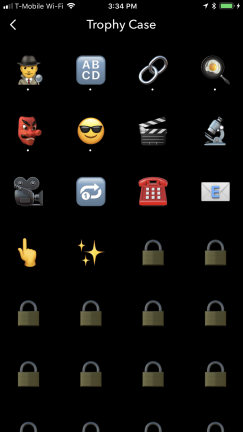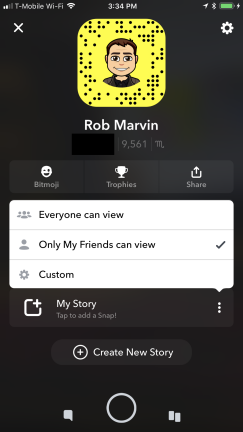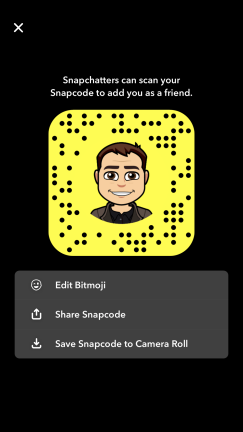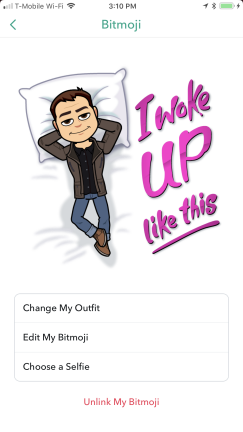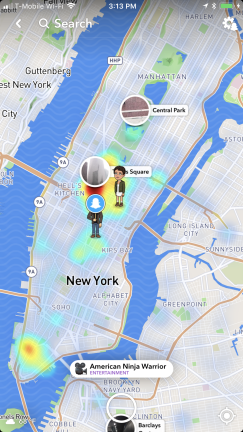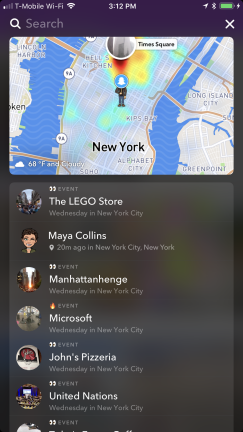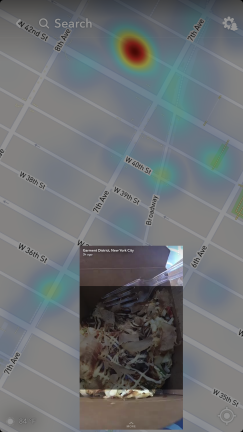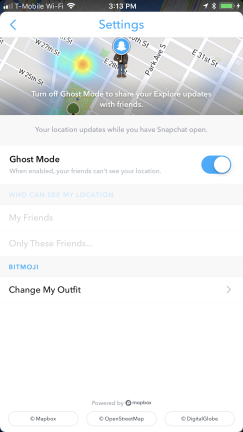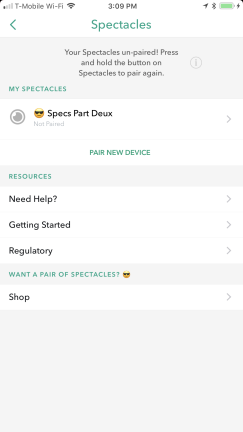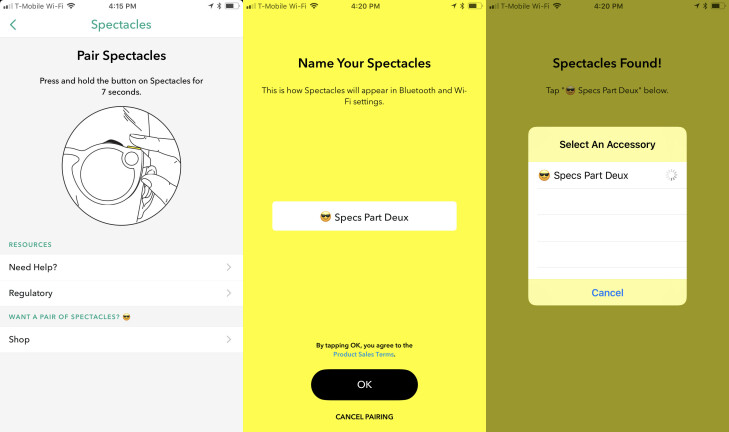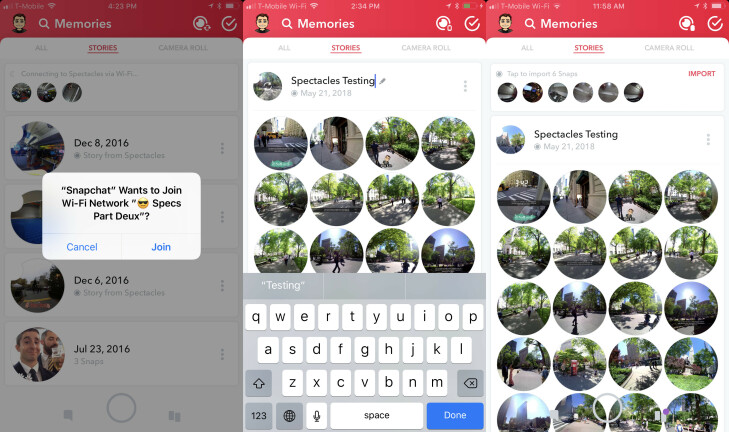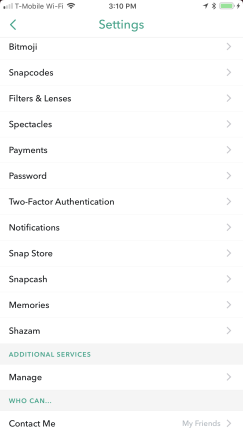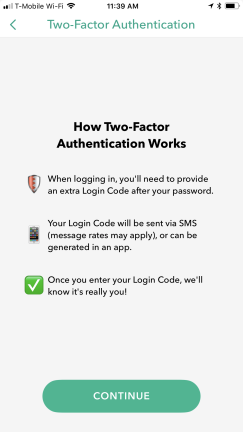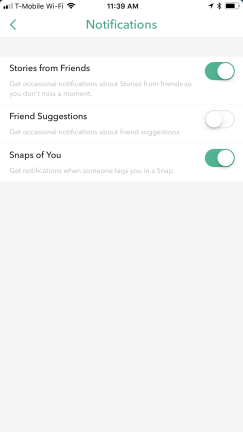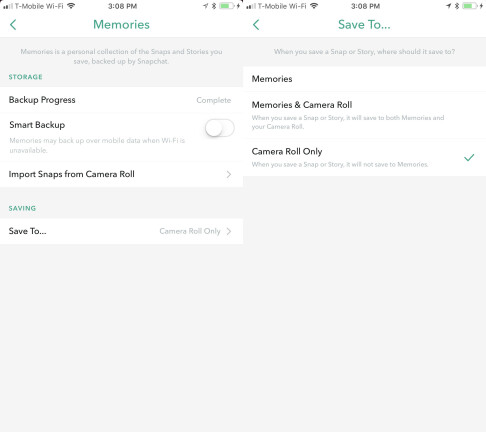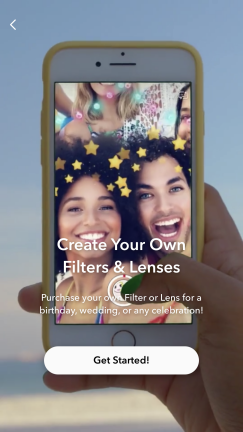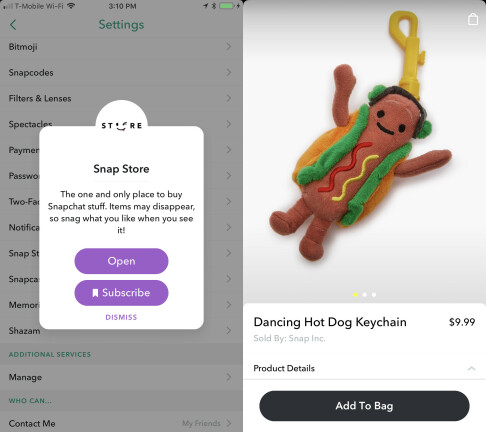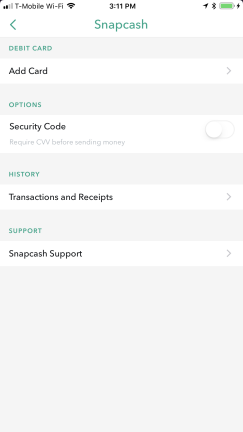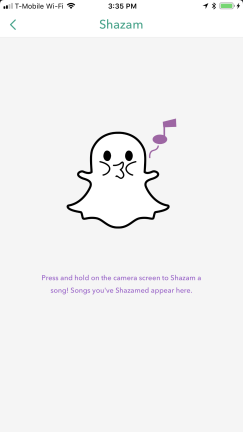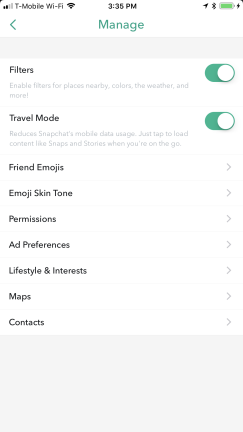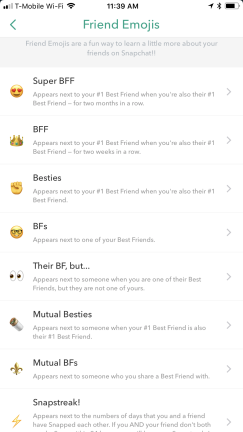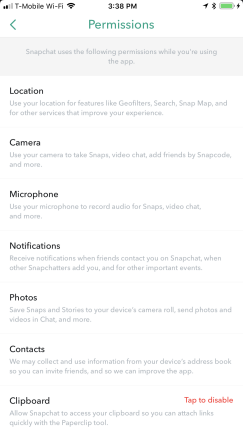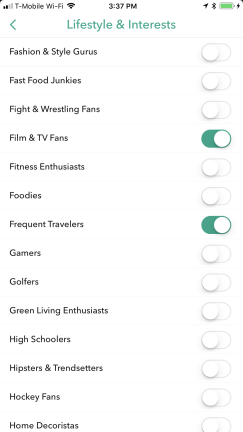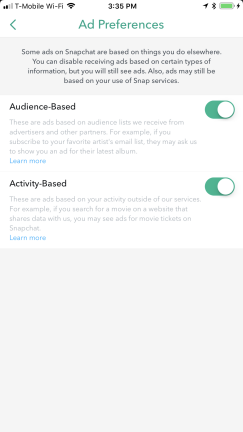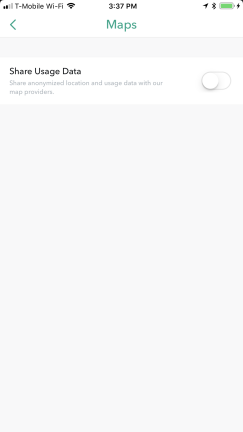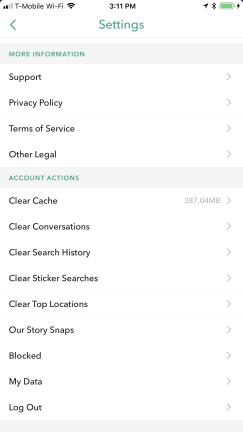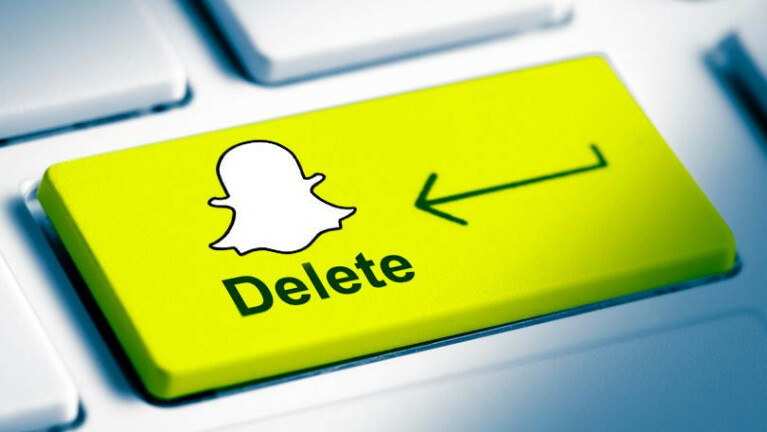O Snapchat mudou muito ultimamente. A interface intencionalmente difícil de usar, outrora uma marca registrada do aplicativo de mensagens efêmeras, passou por uma grande reformulação para separar os snaps dos amigos do conteúdo do editor e tornar o aplicativo mais fácil de usar.
Do ponto de vista do Snap, a revisão da interface do usuário foi uma decisão de negócios. As ações da Snap despencaram, o crescimento de usuários diminuiu e a concorrência do Instagram Stories continua acirrada. A genialidade do design original foi que o público-alvo do Snapchat de millennials e adolescentes poderia mostrar uns aos outros truques legais e recursos ocultos no aplicativo que os usuários mais velhos não conseguiam descobrir. Isso também criou um problema para a empresa recém-pública: o que a tornou popular entre os usuários mais jovens foi impedir o Snapchat de ganhar novos que estão acostumados a tudo em um aplicativo sendo explicado intuitivamente.
Sem surpresa, o redesenho foi amplamente criticado pelos usuários do Snapchat. O Snap finalmente ajustou o redesenho para que os usuários o odiassem menos, mas a experiência atual do Snapchat apresenta muitas novas peculiaridades e alterações de design para acompanhar sua constante expansão de filtros, adesivos e ferramentas complementares. Sem mencionar muitos recursos ocultos que sobreviveram ao redesenho.
Seja você um veterinário do Snapchat frustrado com o novo layout ou um novo usuário tentando descobrir como se locomover, aqui está o seu guia de como usar o Snapchat.
Tela Snap Principal

Mais do que outros aplicativos sociais, a simplicidade externa do Snapchat esconde um tesouro de complexidade oculta. Quando você abre o aplicativo pela primeira vez, você chega diretamente à tela de gravação. Na parte inferior há três ícones para levá-lo a diferentes partes do aplicativo: a guia C hat à esquerda, o ícone Memórias logo abaixo do botão de gravação e a guia Descobrir na parte inferior direita. Na parte superior da tela há ícones para acessar seu perfil, pesquisar no aplicativo, ativar e desativar o flash ou alternar para a câmera frontal.
Gravação de Snaps

Gravar snaps é a parte mais fácil. Toque no grande botão limpar uma vez para tirar uma foto ou mantenha-o pressionado para começar a gravar um vídeo. O botão ficará vermelho e um anel começará a se formar em torno dele, indicando a duração do seu vídeo. Você pode gravar com a câmera principal ou usar o botão superior direito para alternar para a câmera frontal.
Tirar vários snaps
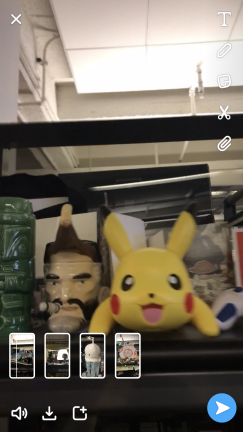
Contanto que você mantenha pressionado o botão de gravação, o Snapchat continuará encaixando. Cada snap de vídeo tem 10 segundos de duração, então seus vídeos serão exibidos como pequenos cartões para indicar quantos snaps você acabou de gravar antes de começar a editar e compartilhar.
Filtros geográficos
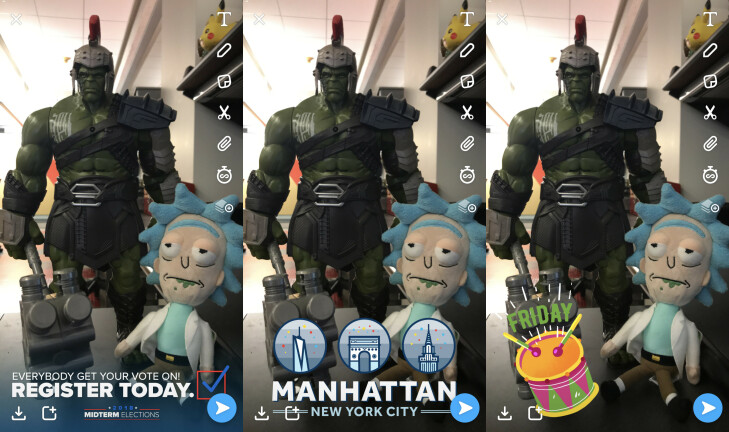
Depois de ter uma foto ou vídeo gravado, você pode deslizar para a esquerda ou para a direita para conferir todos os geofiltros disponíveis. Normalmente, você encontrará alguns tons e tons diferentes se o seu snap for muito claro ou escuro, filtros de localização dependendo de onde você estiver, algumas opções de filtro temático se houver um evento ou feriado, algumas opções de filtro animado e alguns filtros patrocinados . Esta é apenas a ponta do iceberg quando se trata de personalizar snaps, mas vamos começar com o básico.
Definir limite de tempo de snap
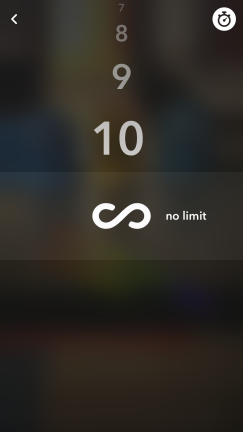
À direita da tela de edição há uma coluna de ícones diferentes. O ícone do relógio perto da parte inferior é onde você define um limite de tempo para o seu snap. Isso pode levar de 1 a 10 segundos ou selecione o ícone infinito para permitir que os destinatários visualizem seu snap pelo tempo que quiserem até que toquem.
Salvar ou compartilhar snap diretamente
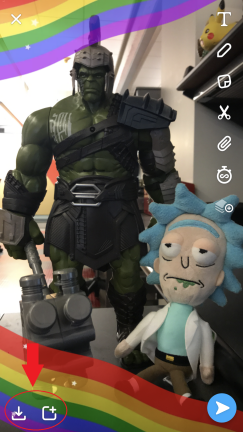
O Snapchat é efêmero por design, então, quando alguém visualiza um snap, ele desaparece, a menos que toque novamente na guia de bate-papo para reproduzi-lo. Replay só funciona uma vez por snap. Existem algumas maneiras de contornar isso. Uma é sincronizar seus snaps com o armazenamento de memórias baseado em nuvem (mais sobre isso depois), mas a maneira mais fácil é simplesmente salvar o snap no rolo da câmera usando o botão no canto inferior esquerdo da tela de edição. Ao lado, há um botão de compartilhamento rápido que enviará seu snap diretamente para Minha história.
Compartilhe Snaps e Histórias
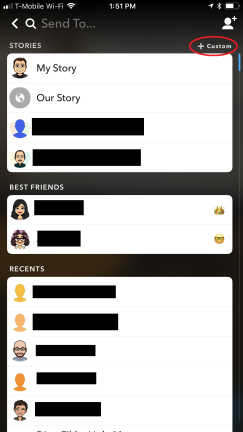
Quando estiver pronto para enviar um snap, pressione o ícone de avião de papel azul no canto inferior direito da tela de edição. Isso leva você à página de compartilhamento, onde você pode escolher amigos, grupos ou histórias com os quais compartilhar seu snap, rolando a lista de adição rápida ou usando a barra de pesquisa. Quando estiver pronto, clique em enviar e seu snap estará no mundo.
Histórias personalizadas
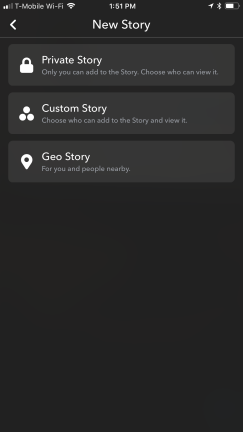
No canto superior direito da tela de compartilhamento há uma pequena opção para criar uma história personalizada. Isso lhe dá algumas opções. Você pode deixar a história privada, onde somente você pode adicionar a ela e controlar quem a vê, criar uma história personalizada onde pessoas específicas que você designar podem adicionar a ela ou criar uma história geográfica que permita que qualquer pessoa em um local específico veja e adicione uma história local.
Truque seus snaps
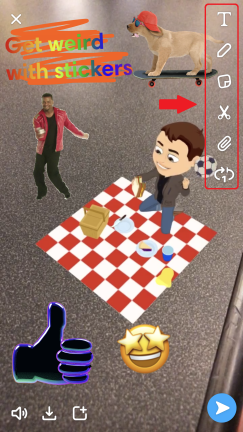
Além do básico de gravar e enviar snaps, existem maneiras aparentemente ilimitadas de enganá-los. É aqui que entra a coluna de ícones na tela de edição. Analisaremos cada um individualmente, mas quando você colocar seus recursos visuais na tela, poderá pinçar e arrastar os elementos para alterar seu tamanho ou orientação. Além disso, uma nota rápida sobre o último ícone nesta tela: o ícone de loop pode definir seus vídeos instantâneos para serem reproduzidos automaticamente, transformando-os no equivalente a um GIF ou Boomerang.
Cores e estilos de texto
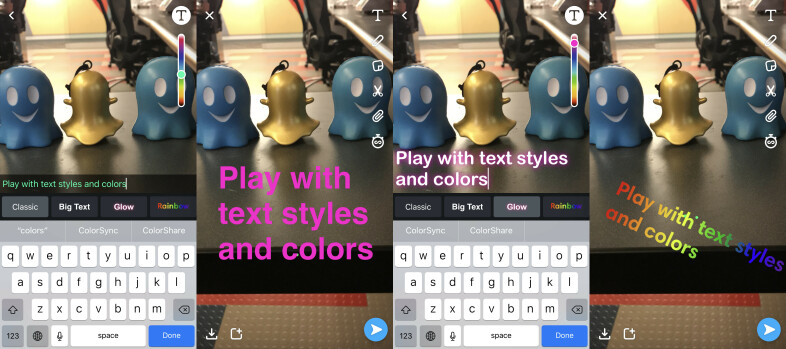
As duas primeiras opções - os ícones de fonte e caneta - são onde você pode escrever mensagens e alterar as cores do texto. Você pode escolher texto normal, texto grande, texto brilhante ou texto em arco-íris. Toque no ícone da letra mais uma vez para centralizar o texto na tela. Depois de escolher seu estilo de texto e escrever uma ou mais legendas, o ícone da caneta pode alterar a cor do texto usando um controle deslizante de arco-íris.
Desenhar com emoji

Um recurso oculto legal é a capacidade de escrever ou desenhar com emoji. Na parte inferior do controle deslizante de cores, há um emoji de olhos de coração. Toque nele para abrir um menu secreto de emojis diferentes que você pode selecionar e desenhar na tela.
Emoji e adesivos
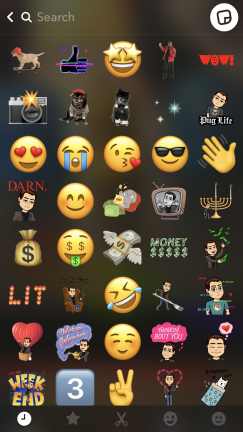
Claro, há também uma vasta biblioteca de emoji, adesivos e Bitmoji que vêm como imagens estáticas ou GIFs animados para adicionar aos seus snaps. Toque no ícone de nota adesiva no menu de ferramentas de edição para abrir sua biblioteca de emojis e adesivos. A barra inferior permite rolar pelos visuais recentes e favoritos, seu catálogo de Bitmoji, o catálogo de emojis unicode ou um suprimento infinito de adesivos e GIFs. Para encontrar os que você deseja, a maneira mais fácil é usar a barra de pesquisa. Isso exibirá GIFs de tendências integrados ao Giphy, ou você poderá pesquisar animações e adesivos usando palavras-chave.
Faça seus próprios adesivos
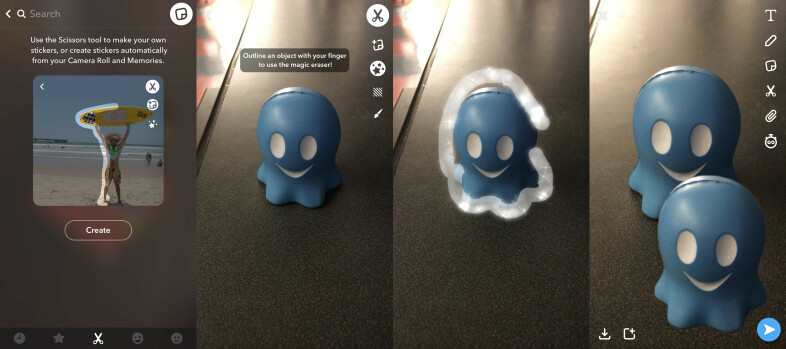
O Snap também permite que você crie seus próprios adesivos de qualquer objeto que esteja no quadro. Usando o ícone de tesoura, que você pode encontrar na barra inferior da biblioteca de emojis e na coluna principal do ícone de edição, você pode criar adesivos de qualquer coisa que esteja em seu snap ou puxar automaticamente de suas Memórias e rolo da câmera. Se você estiver criando o seu próprio, você pode delinear a pessoa ou coisa com o dedo e arrastar o adesivo recém-criado como qualquer outro elemento visual. Há também uma barra de ferramentas de edição onde você pode usar uma caneta mágica para apagar ou alterar as cores de seus adesivos personalizados.
Adicionar links aos snaps
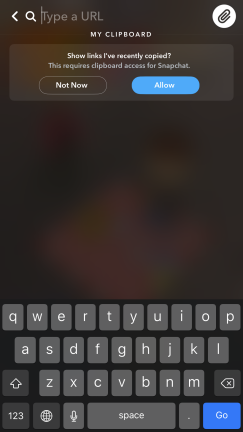
Use o ícone de link para anexar um URL ao seu snap. Basta copiar e colar o site na barra e, quando os destinatários do snap ou os visualizadores da história virem seu snap, eles poderão clicar no hiperlink diretamente para qualquer página ou site que você vinculou.
Filtros Múltiplos de Camada
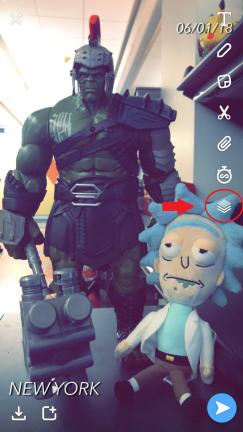
Uma adição relativamente nova é a capacidade de sobrepor mais de um filtro. Para um snap de foto ou vídeo, depois de deslizar para adicionar um filtro, você verá um novo ícone de pilha aparecer na parte inferior da coluna de ferramentas de edição. Clique nele para travar o filtro no lugar e comece a deslizar novamente para soltar outro filtro em cima dele.
Lentes faciais

Chegamos ao modo selfie, pessoal. Depois de tocar no ícone da câmera para alternar para a câmera frontal, você pode desbloquear filtros ou lentes de rosto animados. Este é um dos "recursos secretos" mais famosos do Snapchat. Para abrir o menu de filtro de rosto, você precisa manter o dedo pressionado no rosto até ver o aplicativo mapear e delinear rapidamente seus recursos. Em seguida, o menu de filtro de rosto aparecerá, permitindo que você deslize para a esquerda e para a direita para experimentar diferentes máscaras, vozes e muito mais. As lentes mais simples são aquelas como a cara de cachorro, onde se você abrir a boca verá uma grande língua de cachorro aparecer e lamber a tela. Os filtros mudam todos os dias, portanto, não espere que um que você usou ontem esteja necessariamente lá hoje.
Filtros de mudança de voz
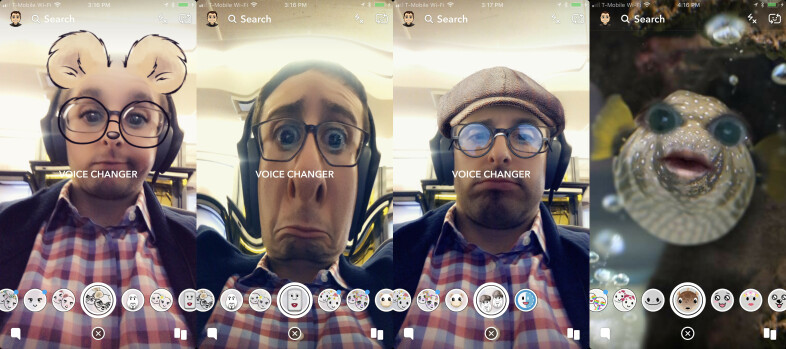
Existem também filtros de mudança de voz, que combinam uma lente visual com um componente de áudio que distorce sua voz de várias maneiras. Você também encontrará filtros de tela cheia que o transformam em um animal, um peixe ou até um desenho animado com seu rosto dançando em pequenas pernas. O Snapchat abraça o estranho.
Filtros patrocinados
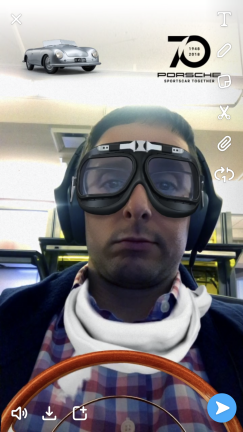
Você geralmente encontrará alguns filtros animados patrocinados por diferentes marcas também. Snap tem que ganhar dinheiro de alguma forma.
Snappables
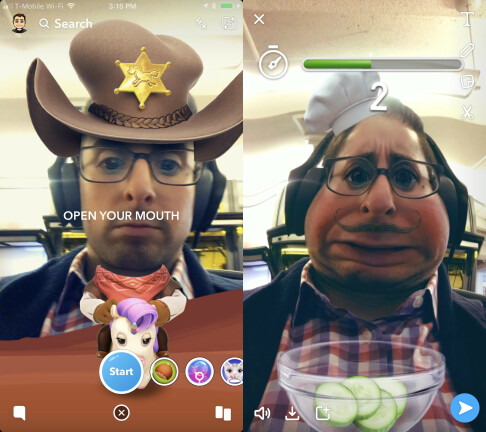
A mais nova novidade no catálogo de filtros de rosto são os jogos interativos chamados Snappables. Eles funcionam como filtros animados normais, exceto que o jogo solicitará que você abra a boca, mova a cabeça ou faça outra coisa para jogar algum tipo de jogo básico enquanto está tirando. A ideia é jogar um jogo, enviar o snap para seus amigos e ver se eles conseguem bater sua pontuação.
Filtros de animação de RA
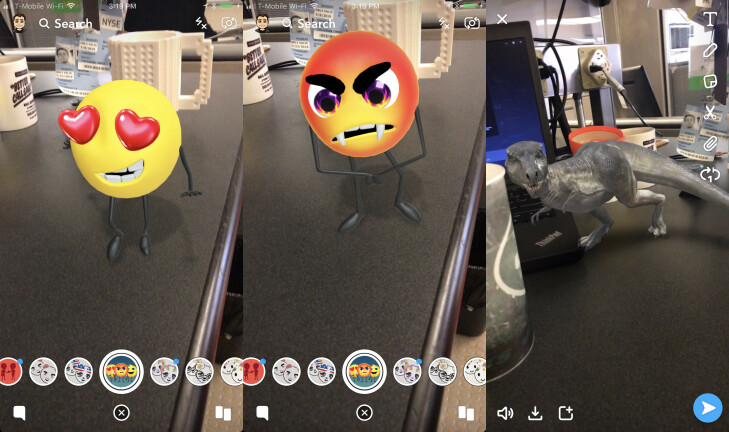
Os filtros animados não são apenas para a câmera selfie. Você pode voltar para a câmera frontal ou simplesmente manter pressionada a tela para verificar quais desenhos e animações estão disponíveis para percorrer seus snaps. Nesse caso, encontrei um pequeno emoji que você pode tocar para mudar para uma emoção diferente e um dinossauro espreitando pela tela. Infelizmente, o famoso cachorro-quente do Snapchat não apareceu desta vez.
Animações Bitmoji
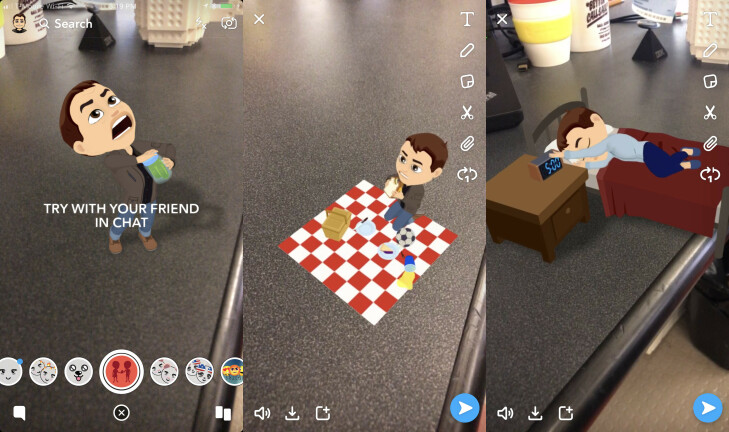
Se você vinculou seu avatar Bitmoji ao aplicativo Snapchat, também encontrará diferentes animações Bitmoji para brincar. Como mencionado, todos esses filtros mudam a cada dia ou com mais frequência, mas neste caso meu Bitmoji estava fazendo um piquenique, tirando uma soneca e tendo muitos problemas para abrir um pote de picles. As animações Bitmoji na verdade tendem a ser pequenas cenas bem longas e complexas, então certifique-se de gravar tudo antes de decidir o que deseja enviar.
Aba Bate-papo
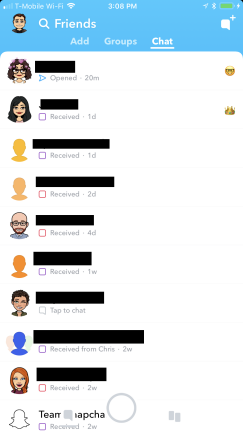
Isso nos leva à segunda das três áreas principais da experiência do Snapchat: a guia Bate-papo. Acessado deslizando para a esquerda ou tocando no ícone inferior esquerdo na tela principal, você verá uma lista de todos os seus amigos. Toque no nome de um amigo para abrir sua janela de bate-papo direto com ele. Se houver um círculo ao redor do ícone, isso significa que eles têm uma história recente na qual você pode tocar para visualizar. Existem diferentes emojis ao lado de amigos para indicar seus melhores amigos e outros tipos de relacionamento no aplicativo, ou se você tem um Snap Streak com um amigo. Mais abaixo na história, explicarei como personalizar o emoji do seu amigo.
Solicitar e compartilhar localização
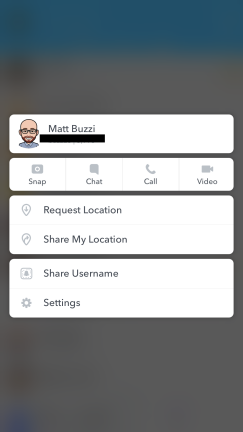
Um dos mais novos recursos do Snapchat é inspirado no iMessage. Quando você pressiona o ícone de um amigo na guia Amigos, agora pode enviar sua localização para um amigo ou solicitar a localização de um amigo. Esse recurso de compartilhamento de localização baseado em consentimento é muito menos assustador do que a versão inicial do Snap Map antes de se tornar opt-in, que permite que todos vejam exatamente onde você está. Este prático painel pop-up também fornece links rápidos para compartilhar seu nome de usuário, ajustar configurações específicas de amigos e iniciar em um piscar de olhos, bate-papo, chamada ou bate-papo por vídeo.
Grupos
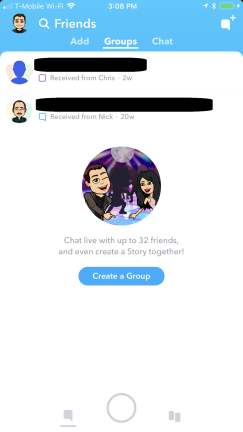
Existem três guias diferentes na seção Bate-papo. Ao lado da lista de bate-papo principal está o Grupos, que permite adicionar amigos a um bate-papo compartilhado com até 32 outras pessoas, onde você pode conversar, enviar fotos, adesivos e GIFs e fazer chamadas ou conversar por vídeo entre si.
Adicionar contatos
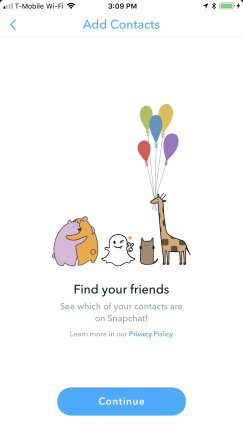
A última guia é onde você pode adicionar novos amigos de várias maneiras diferentes. Você verá uma lista de adição rápida de usuários que já adicionaram você (você precisa aceitar antes de ser amigo) e poderá sincronizar seus contatos para ver uma lista de todos em sua agenda telefônica que estão no Snapchat. Você também pode adicionar amigos pelo Snapcode, mas chegaremos a isso.
Enviar fotos no bate-papo
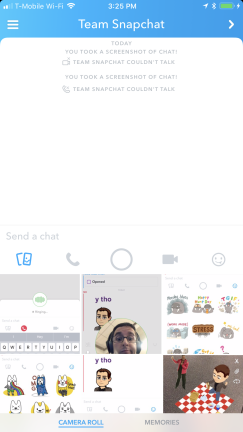
Uma vez em uma janela de bate-papo, você verá uma barra de opções na parte inferior. O ícone de foto permite fazer upload de imagens do rolo da câmera para o bate-papo. Você também pode pressionar o botão snap a qualquer momento para iniciar a tela de gravação instantânea enviada diretamente para essa pessoa ou grupo.
Ligando
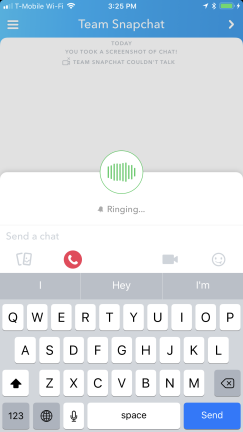
O Snapchat também permite que você ligue para amigos por meio de bate-papo. Toque no ícone do telefone para iniciar uma chamada de voz por Wi-Fi.
Bate-papo por vídeo
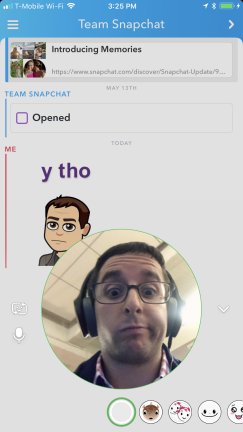
Se você tocar no ícone da filmadora, iniciará um bate-papo por vídeo diretamente na janela de bate-papo, completo com filtros de rosto integrados que você pode percorrer ao vivo. Isso também funciona para grupos, já que o Snap lançou recentemente o bate-papo por vídeo em grupo para até 16 pessoas por vez.
Adesivos
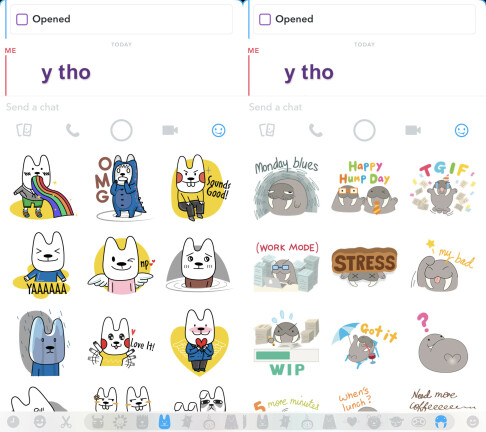
Você também pode tocar no ícone de emoji para escolher entre a mesma ampla seleção de emojis, adesivos e adesivos personalizados para colar diretamente na janela de bate-papo. Dica profissional: toque no ursinho na barra inferior para expandir todo um outro menu de diferentes listas de adesivos.
Use Bitmoji no bate-papo
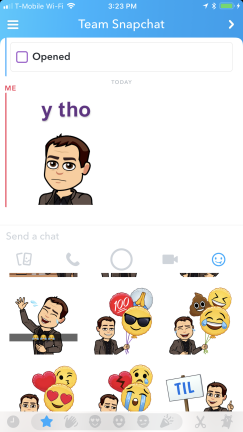
Você também pode tocar no ícone do Bitmoji para escolher entre algumas categorias diferentes de seu avatar personalizado organizado em feliz, zangado/triste, romântico e comemorativo.
Limpar conversa
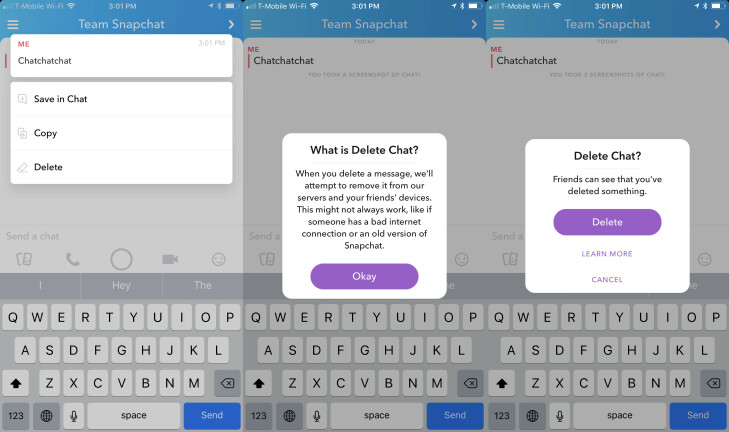
Outro recurso que acabou de ser lançado é a capacidade de excluir um bate-papo que você acabou de enviar. Projetado para ajudá-lo a excluir uma mensagem da qual se arrepende ou que tenha um erro de digitação, agora você pode pressionar a mensagem de bate-papo para exibir um painel com opções para salvar, copiar ou excluir o bate-papo antes que o destinatário o veja. No entanto, assim como nas capturas de tela, o Snapchat informará ao usuário que você excluiu um bate-papo. O recurso de exclusão funciona em bate-papos individuais e em grupo para texto, adesivos, áudio ou fotos e vídeos enviados do rolo da câmera ou Memórias.
Guia Descobrir
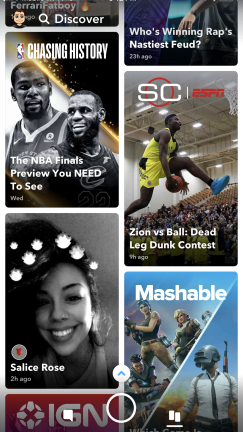
Se você deslizar para a direita na tela inicial do Snapchat, encontrará a guia Descobrir redesenhada. É aqui que você pode encontrar histórias de amigos, celebridades que você segue e conteúdo do Discover de diferentes marcas e publicações parceiras, bem como influenciadores populares do Snapchat preenchidos automaticamente no feed do Discover.
Histórias e assinaturas de amigos
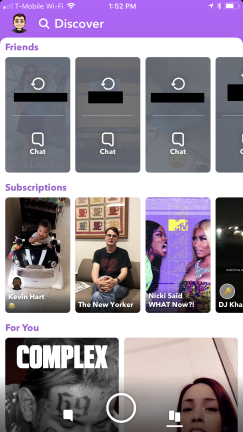
Na parte superior da guia Descobrir, é onde o redesenho mais recente do Snapchat deixou cair o feed das histórias de seus amigos. Toque em um cartão para ver a história e, depois, você verá ícones para reproduzi-la ou enviar um bate-papo à pessoa. Abaixo estão as assinaturas, onde serão exibidas as histórias de todas as celebridades ou outras contas que você segue.
Toque em Descobrir histórias
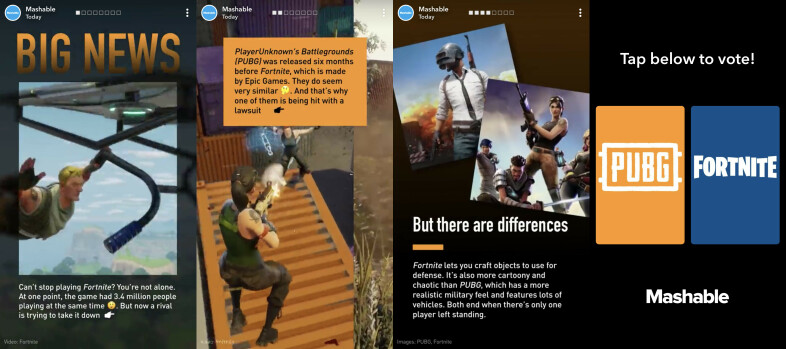
Rolando para baixo na guia Descobrir, você encontrará um feed semelhante a um bloco com histórias de marcas parceiras do Snapchat Discover e influenciadores selecionados. Ao clicar em uma história de marca, você pode acessar uma variedade de snaps, slides, vídeos e links interativos, dependendo de quanto trabalho o parceiro de mídia colocou na experiência diária.
Compartilhe histórias de descoberta
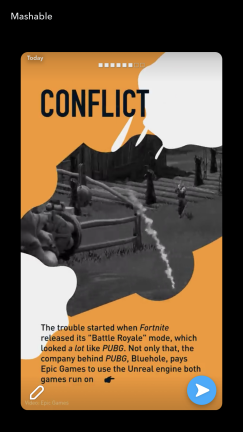
Se você gosta de uma história do Discover e deseja enviá-la a um amigo, toque no ícone do menu no canto superior direito para editar e compartilhar a história como faria em qualquer snap normal.
Aba Memórias
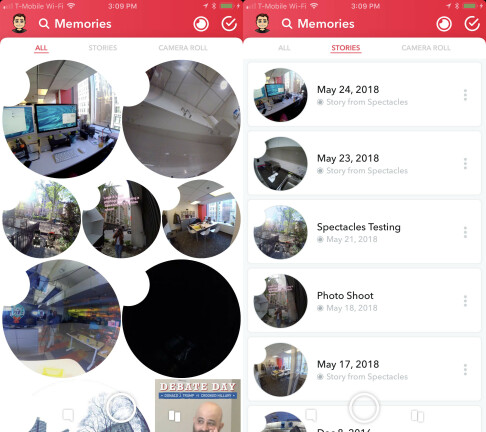
De volta à tela principal, você pode tocar no pequeno ícone abaixo do botão principal de gravação para abrir sua guia Memórias. Dependendo de suas configurações de salvamento e armazenamento, é aqui que você encontrará todos os snaps que salvou automática ou manualmente porque não queria que seu trabalho social árduo desaparecesse. É particularmente útil se você tiver um par de óculos (US $ 242,00 na Amazon), mas você pode percorrer todas as memórias, classificar por histórias ou interagir diretamente com o rolo da câmera do seu smartphone e classificar por capturas de tela ou vídeos.
Perfil
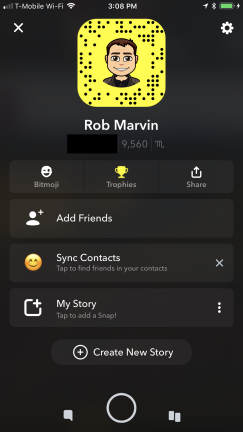
A seção de perfil do seu aplicativo é onde você pode gerenciar contatos e amigos, editar seu Bitmoji e muito mais. Você pode navegar rapidamente para o seu perfil de qualquer parte do aplicativo Snapchat tocando no ícone no canto superior esquerdo. Se você tiver um Bitmoji, verá seu rosto animado no canto esquerdo da tela.
Estojo de troféus
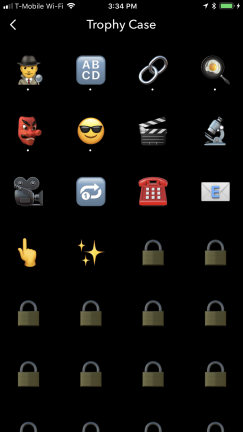
O Snapchat tem um elemento gamificado chamado Troféus que você verá na barra de opções abaixo do seu nome de usuário na página do perfil. Você pode acumular troféus para todo tipo de coisa, desde "enviar 100 snaps com texto grande" até "capturar 50 snaps" e acumular diferentes níveis de pontuação no Snapchat. Confira a estante de troféus para ver quais você ganhou sem nem perceber.
Configurações de privacidade da história
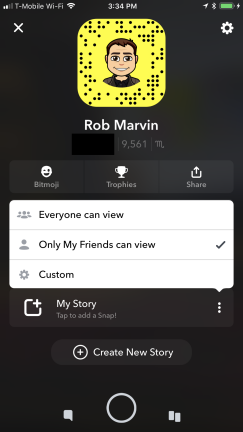
Você também pode adicionar à sua história diretamente da sua página de perfil e definir configurações de privacidade personalizadas para que todos, apenas amigos ou uma lista de contatos personalizados, possam visualizar essa história.
Snapcode
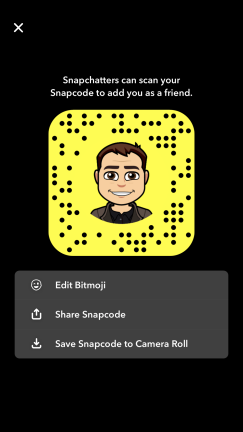
Snapcodes são um código QR exclusivo que você pode tirar uma foto para digitalizar e adicionar alguém como amigo. Se você tocar no ícone do seu perfil, ele abrirá seu próprio snapcode exclusivo que você pode compartilhar ou salvar.
Bitmoji
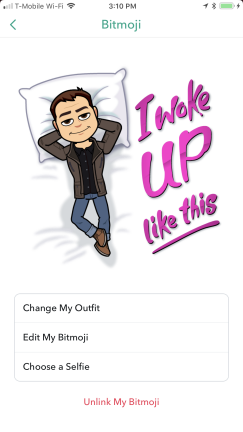
Você pode editar seu Bitmoji diretamente nesta tela de snapcode ou no link do menu na página principal do perfil. De dentro do aplicativo Snapchat, você pode mudar sua roupa, editar os recursos do seu Bitmoji ou escolher um rosto de selfie que aparecerá como seu novo ícone de perfil. Você também pode baixar o aplicativo Bitmoji e fazer alterações nele, que serão sincronizadas em tempo real com seu aplicativo Snapchat.
Mapa de Snap
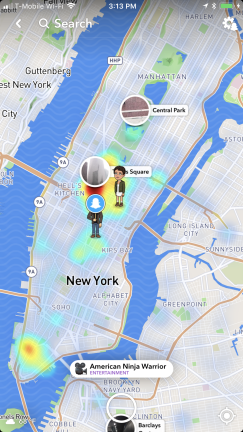
Outro recurso oculto é o Snap Map. Na tela de gravação principal, aperte o meio da tela com dois dedos para abrir este mapa de calor em tempo real de amigos e eventos perto de você. Você pode aumentar e diminuir o zoom não apenas dentro e ao redor de sua localização, mas em todo o mundo. Se você tocar em um evento em andamento, ele abrirá a história para esse local.
Pesquise seu mapa de snaps
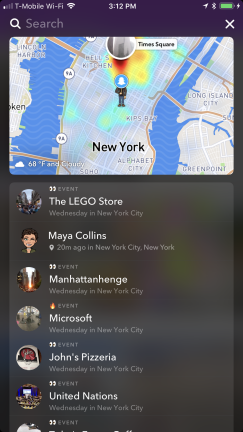
Se você tocar na barra de pesquisa na parte superior do seu Snap Map, verá uma lista de amigos no mapa, histórias próximas e histórias em destaque acontecendo em todo o mundo.
Toque no mapa
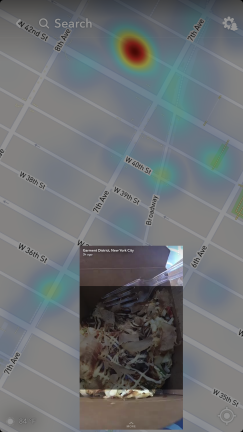
Você também pode tocar em seu Snap Map em qualquer lugar para exibir histórias locais aleatórias. Os indicadores de calor mostram onde a maioria dos usuários está agrupada, então você pode simplesmente tocar para ver o que está acontecendo na área.
Modo fantasma
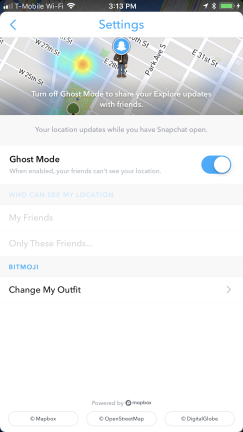
Nem todo mundo quer que todos os seus amigos do Snapchat saibam exatamente onde estão o tempo todo. Se você (como eu) é uma dessas pessoas, toque no ícone de configurações no canto superior direito do seu Snap Map e ative o Ghost Mode, que mascara sua localização no Snap Map.
Óculos
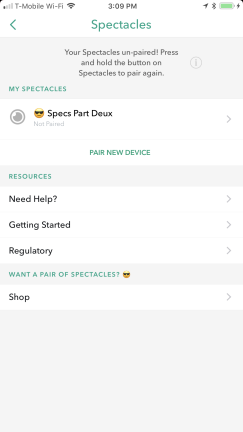
Se você tem um par de Snapchat Spectacles ou recentemente decidiu comprar um par de Snapchat Spectacles 2 (US $ 242,00 na Amazon), há uma seção totalmente nova do aplicativo Snapchat para você explorar. Na guia Memórias, há um pequeno ícone circular de óculos à direita da barra de menu superior que exibe as informações dos seus óculos. Você verá todos os óculos pareados com seu aplicativo e obterá links para recursos de ajuda para começar a usar os óculos. Se você não tem óculos, mas quer um par, pode tocar no link para comprá-los no site da Snap.
Emparelhar óculos
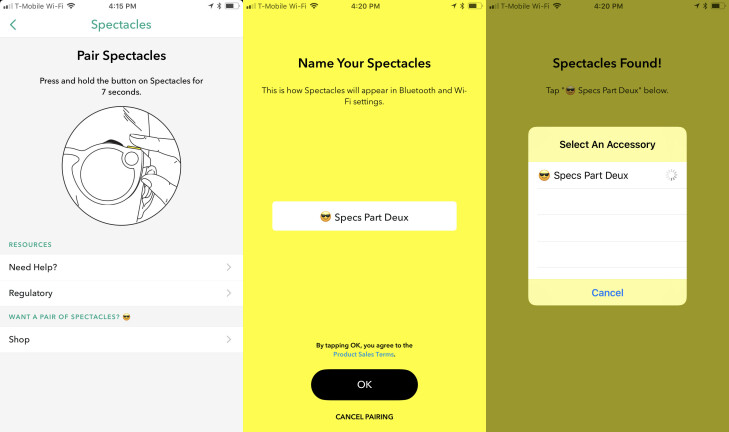
Se você deseja emparelhar um novo conjunto de óculos nesta tela, toque na opção Emparelhar novo dispositivo. Você precisará manter pressionado o botão de captura em seus óculos por sete segundos e, quando aparecer, poderá nomear seus óculos e escolher uma rede Wi-Fi onde os snaps gravados com os óculos serão sincronizados automaticamente com seu aplicativo .
Carregar filmagens de óculos
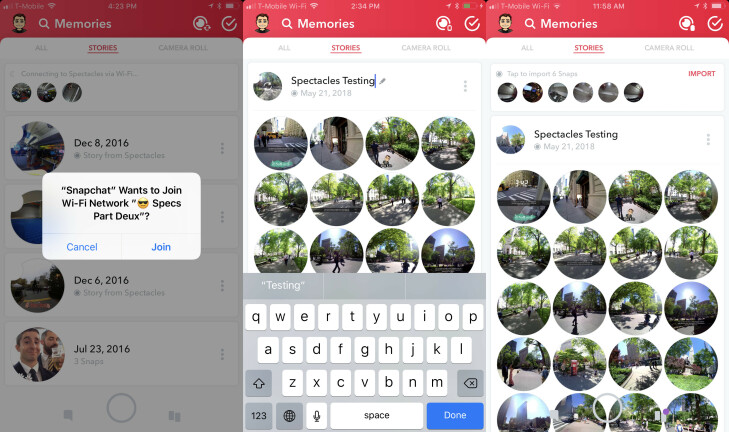
Se você usou o Spectacles e agora está de volta à sua rede Wi-Fi doméstica, abra a guia Memórias no seu aplicativo Snapchat para carregar e sincronizar suas imagens. Se os snaps não estiverem sincronizando automaticamente, você pode escolher o botão Tocar para importar para iniciar a sincronização. Os snaps de óculos aparecerão como histórias na guia Memórias que você pode agrupar ou editar e enviar individualmente.
Editando e Compartilhando Snaps de Óculos
Depois que os snaps do Spectacles forem carregados, você poderá tocar em cada gravação em uma história para editá-la individualmente com um complemento completo de texto, adesivos, filtros e muito mais. Confira nossas imagens em primeira pessoa dos testes do Snapchat Spectacles 2 em Nova York.
Não durma nas configurações
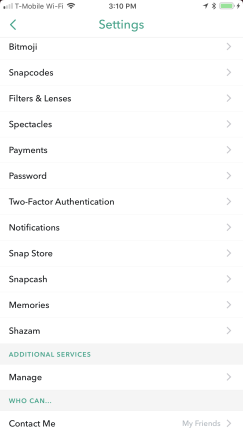
Se você não mexer nas configurações de todos os seus aplicativos, especialmente nas redes sociais, você está perdendo. O Snapchat, em particular, possui uma página de configurações exaustiva que permite configurar e personalizar sua experiência muito além dos padrões. Para acessar as configurações, toque no ícone de engrenagem no canto superior direito da sua página de perfil. As primeiras configurações que você verá são as opções padrão: nome e nome de usuário, aniversário, telefone e e-mail, alteração de senha, etc. Você também pode editar seu Bitmoji no menu de configurações. Abaixo, mostramos algumas das configurações mais sutis e maneiras ocultas de enganar seu Snapchat.
Autenticação de dois fatores
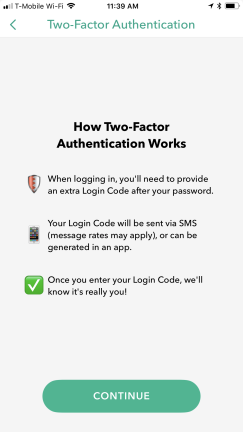
Você deve configurar a autenticação de dois fatores em todos os seus aplicativos, e o Snapchat não é exceção. Escolha a opção no menu de configurações para configurar o 2FA com uma camada de segurança de código de login adicional antes de fazer login em um novo dispositivo.
Configurar suas notificações
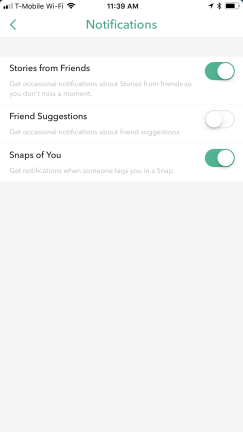
Vá para a configuração de Notificações para ativar e desativar diferentes tipos de alertas. Você pode querer ser notificado quando alguém marcar você em um piscar de olhos, mas pule as notificações push onde o Snapchat sugere amigos para você.
Salvar Snaps nas Memórias
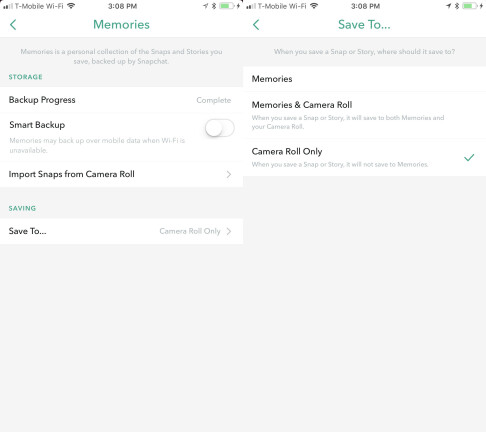
A configuração Memórias é onde você decide como deseja que os snaps sejam salvos. Na seção de armazenamento, você pode ativar o Smart Backup para sincronizar automaticamente os snaps, mas essa opção pode usar o Wi-Fi móvel quando disponível, portanto, não o ative se estiver lidando com limites de dados restritos. Você também pode importar manualmente os snaps do rolo da câmera aqui. Mais importante, você pode definir onde deseja que os snaps sejam salvos: nas memórias baseadas na nuvem do Snapchat, apenas no rolo da câmera do seu telefone ou em ambos.
Criar filtros e lentes
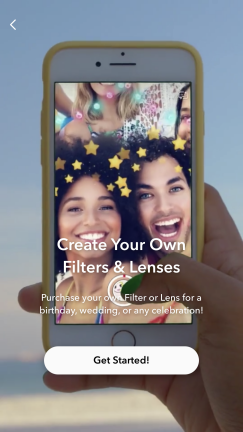
O Snapchat permite que os usuários criem seus próprios filtros e lentes, mas aviso justo que você terá que pagar. Se você está se perguntando como esse casal conseguiu um filtro personalizado do Snapchat para a recepção do casamento, é assim. Toque na opção Filtros e lentes nas configurações para criar seu próprio filtro para uma ocasião ou brinque com uma lente de rosto personalizada.
Snap Store
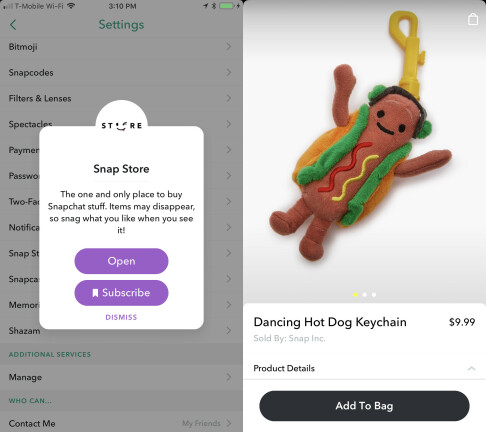
Se você gosta de produtos do Snapchat, pode explorar a opção Snap Store no menu de configurações para comprar novos itens todos os dias. Se você realmente quer um chaveiro de cachorro-quente dançante de $ 10, enlouqueça.
Snapcash
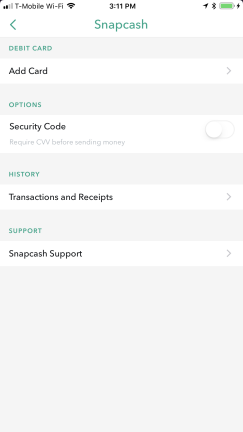
O Snapcash permite enviar dinheiro para seus amigos via Snapchat, semelhante ao funcionamento do Apple Pay Cash. Na seção Snapcash do menu de configurações, você pode vincular um cartão de débito, ativar uma opção para exigir um código de segurança antes de enviar dinheiro e visualizar seu histórico de transações e recibos.
Shazam
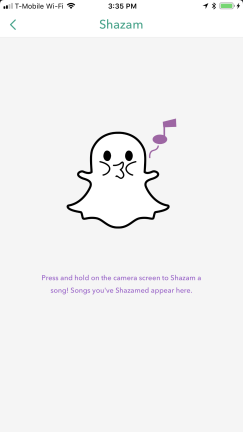
O Snapchat está integrado ao Shazam, que será de propriedade da Apple. Quando você está assistindo a um snap ou história no aplicativo e ouve uma música que você gosta, você pode pressionar e segurar na tela para fazer o Shazam automaticamente. Na seção de configurações do Shazam, você pode ver uma lista de todas as músicas que você fez Shazam no Snapchat.
Gerenciar serviços adicionais
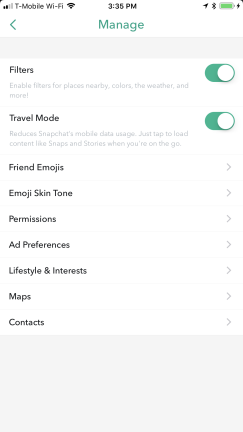
Muitas das configurações mais legais estão na opção Gerenciar Serviços Adicionais. É aqui que você pode ativar ou desativar filtros, escolher o tom de pele do seu emoji, ativar o Modo Viagem para reduzir o uso de dados móveis e várias outras opções de personalização...
Personalizar Emoji de Amigo
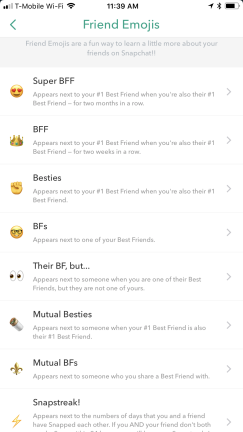
...o mais legal é personalizar o emoji do seu amigo. O Snapchat tem todos os tipos de designações, como BFs, Besties, BFFs e Super BFFs, etc., para diferentes relacionamentos com seus amigos e com que frequência você os tira. Nesta guia de configurações, você pode definir emojis personalizados que aparecerão ao lado dos amigos na guia de bate-papo. Você pode escolher qualquer emoji para qualquer designação de amigo que desejar.
Definir permissões
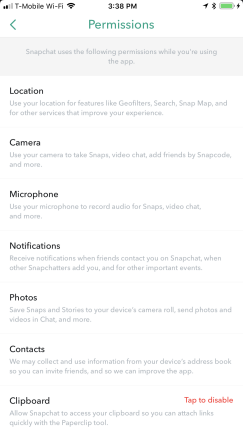
As permissões talvez sejam a configuração de privacidade mais importante do seu aplicativo Snapchat. É aqui que você pode ativar ou revogar os privilégios do aplicativo para acessar seus contatos, câmera, localização, microfone, notificações, fotos e muito mais.
Estilo de vida e interesses
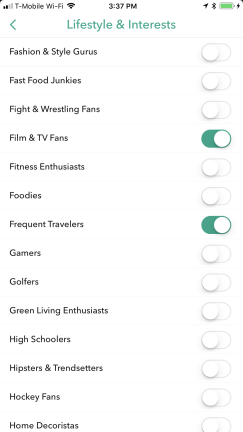
O Snapchat quer personalizar sua experiência o máximo possível, e a guia Estilo de vida e interesses no menu de configurações adicionais permite que você decida exatamente os tipos de conteúdo em que está interessado e deseja ver. Aviso justo: essas informações serão usadas não apenas para as histórias que o feed do Discover mostra a você, mas também para personalizar anúncios.
Preferências de anúncio
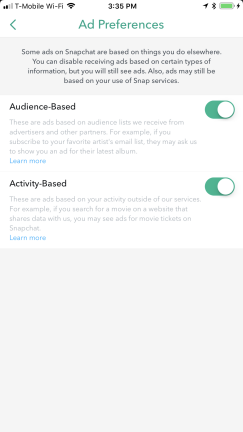
Falando em anúncios, a guia Preferências de anúncios em configurações adicionais permite que os usuários decidam se você deseja que o aplicativo mostre anúncios baseados em público que usam dados de terceiros ou anúncios baseados em atividades em que o Snapchat está monitorando sua atividade por meio de outros parceiros de aplicativos e sites. Se você desativar essas opções, ainda verá anúncios (são os intervalos), mas uma mensagem aparecerá avisando que os anúncios serão semelhantes sem essas preferências ativadas.
Parar de compartilhar dados de uso
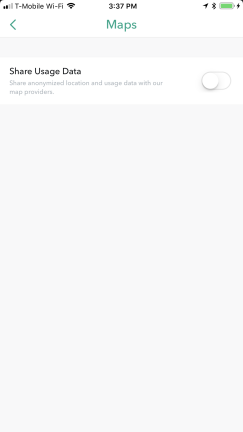
Essa é uma boa regra para todos os seus aplicativos, especialmente mídias sociais. Se você desativar essa configuração, seu aplicativo não compartilhará mais dados anônimos de localização e uso com provedores de mapas. Não compartilhe mais dados do que o necessário.
Limpar seu histórico
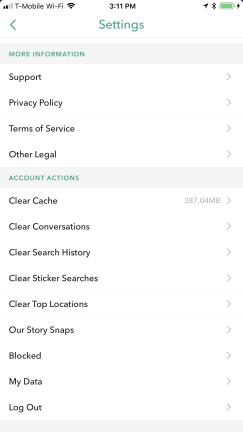
Os snaps desaparecem depois que você os visualiza, mas isso não significa que todos os dados desapareceram. Se você rolar até a parte inferior do menu de configurações, verá uma lista de opções para limpar seu cache, conversas, histórico de pesquisa, pesquisas de adesivos, principais locais e snaps de nossa história, bem como uma página de login para visualizar todos os dados que o Snapchat coletou seus. Crie o hábito de limpar periodicamente seus históricos e verificar quais dados seu aplicativo do Snapchat está armazenando. Ninguém mais cuidará de seus dados além de você.
Pressione Excluir
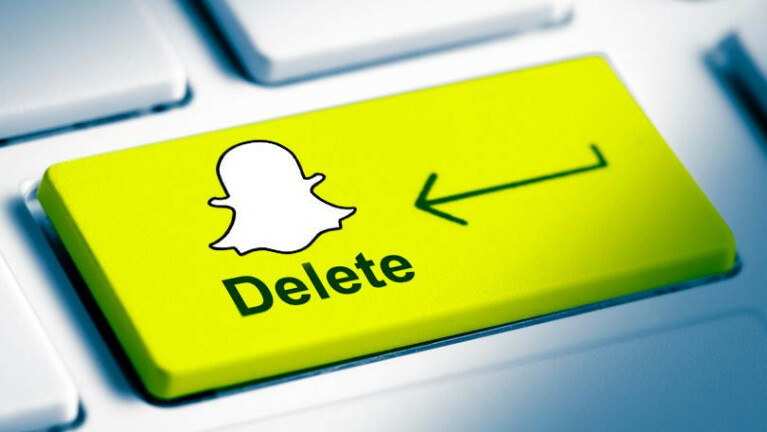
Se tudo isso for demais para você, veja como excluir sua conta do Snapchat.