Como usar a câmera instantânea no zoom
Publicados: 2022-03-21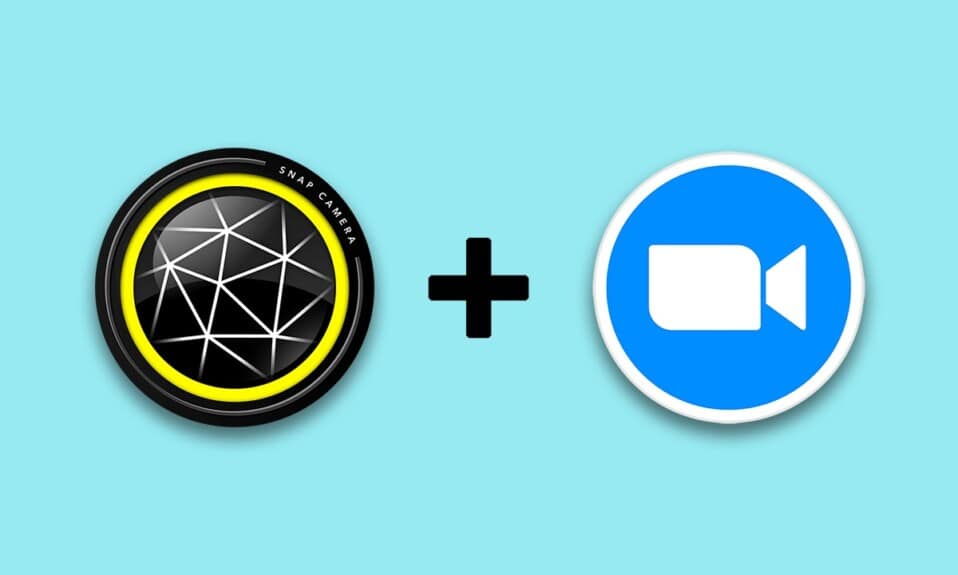
Você parece um personagem de desenho animado! Se você deseja receber tal observação, este artigo pode prometer um método que torna essa observação uma realidade. Este artigo apresentará como usar o filtro de desenho animado Snap Camera no Zoom. Em outras palavras, o artigo tem a resposta de como usar o Snap Camera com Zoom ou como usar o Snap Camera no Zoom. O conteúdo do artigo trata do aplicativo Snap Camera Zoom. Continue lendo para saber como usar os filtros do Snapchat no Zoom.
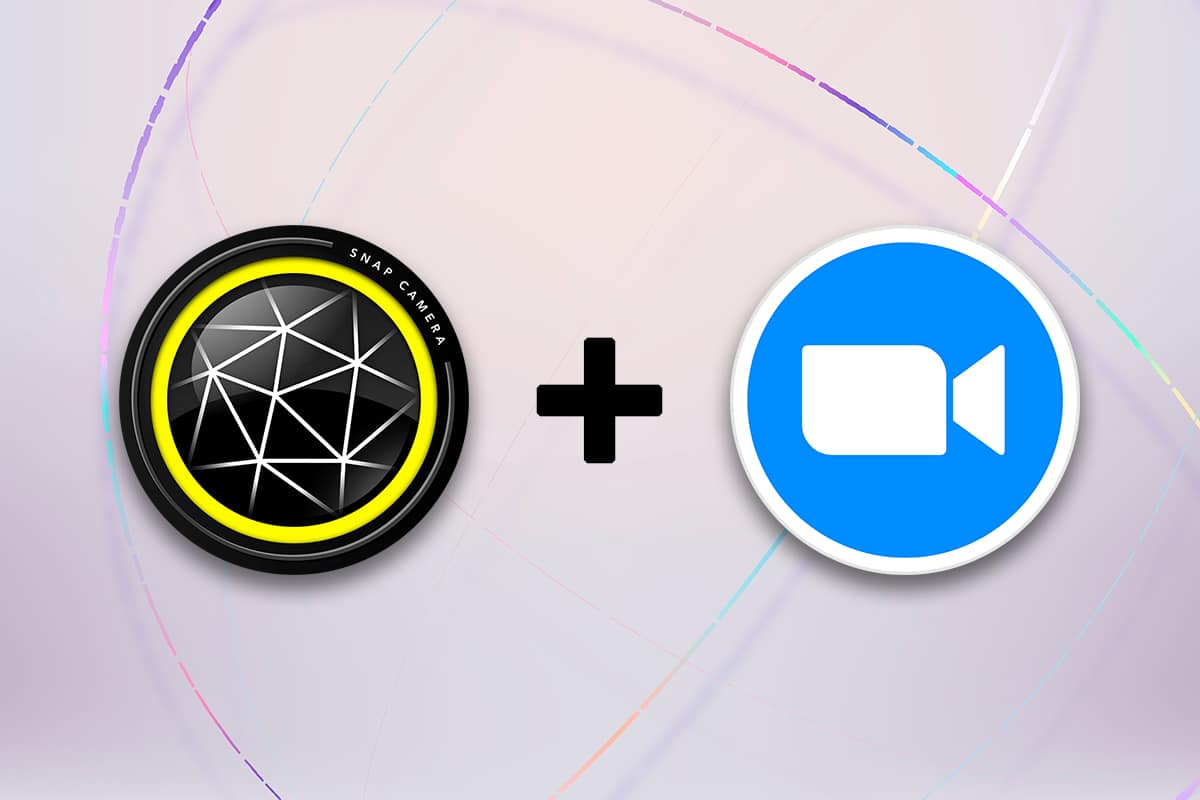
Conteúdo
- Como usar a câmera instantânea no zoom
- Requisitos do sistema para Snap Camera
- Método adicional: alterar a câmera de zoom durante a reunião
Como usar Snap Camera no Zoom
O método de uso da Snap Camera on Zoom é discutido nesta seção. Para os métodos mencionados neste artigo, você deve ter instalado o aplicativo Snap Camera e o Google Chrome no seu PC.
Nota: O método descrito aqui usa a Câmera Integrada em seu PC. Você pode usar uma câmera externa conectada através de uma porta USB em seu PC como alternativa.
Requisitos do sistema para Snap Camera
Se você não possui o Snap Camera instalado em seu sistema, mas deseja aprender a usar os filtros do Snapchat no Zoom, é necessário instalar o Snap Camera. Visite a página oficial da Snap Camera e baixe a versão mais recente. Os aplicativos, como o Snap Camera, utilizam muito espaço no seu PC, e esses aplicativos exigem um sistema operacional altamente compatível. Como o artigo se concentra exclusivamente no PC com Windows 10, os requisitos do sistema para instalar os aplicativos no PC com Windows 10 são elaborados abaixo.
- Sistema operacional: seu PC deve ter o sistema operacional Windows 10 (64 bits) para conectar os aplicativos sem nenhum problema.
- Hardware: O driver gráfico instalado em seu PC deve ter os requisitos mínimos de um Intel Core i3 2,5 GHz ou Intel HD Graphics 4000 ou superior .
- Resolução da tela: Lembre-se que a resolução da tela deve ser 1280 × 768 ou superior.
Siga as etapas abaixo sobre como usar o filtro de desenho animado Snap Camera no aplicativo Zoom.
1. Procure Snap Camera e inicie o aplicativo no seu PC.
Nota: O Snap Camera deve ser iniciado em seu sistema antes de usá-lo em qualquer aplicativo.
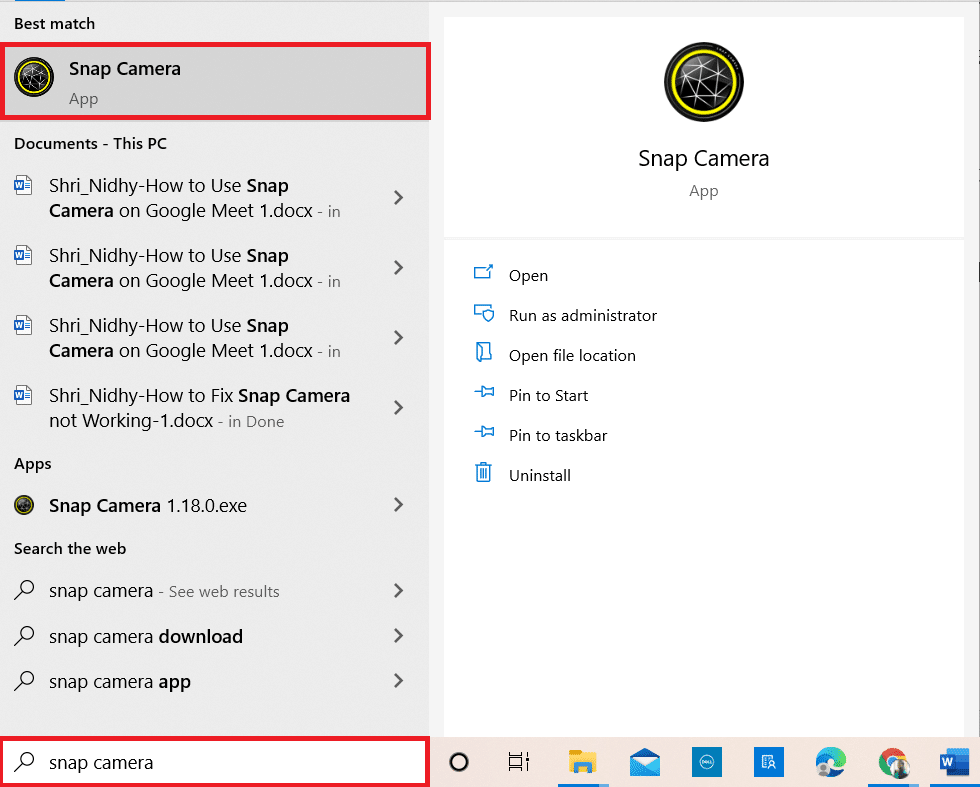
2. Se você deseja usar um filtro de desenho animado em seu rosto, você pode pesquisar o termo desenho animado na barra de pesquisa e experimentar com a lente fornecida.
Nota: É aconselhável escolher previamente a lente desejada no aplicativo Snap Camera e conectar-se ao Zoom. Dessa forma, você não receberá uma mensagem de erro e usará os filtros do Snapchat na videochamada Zoom.
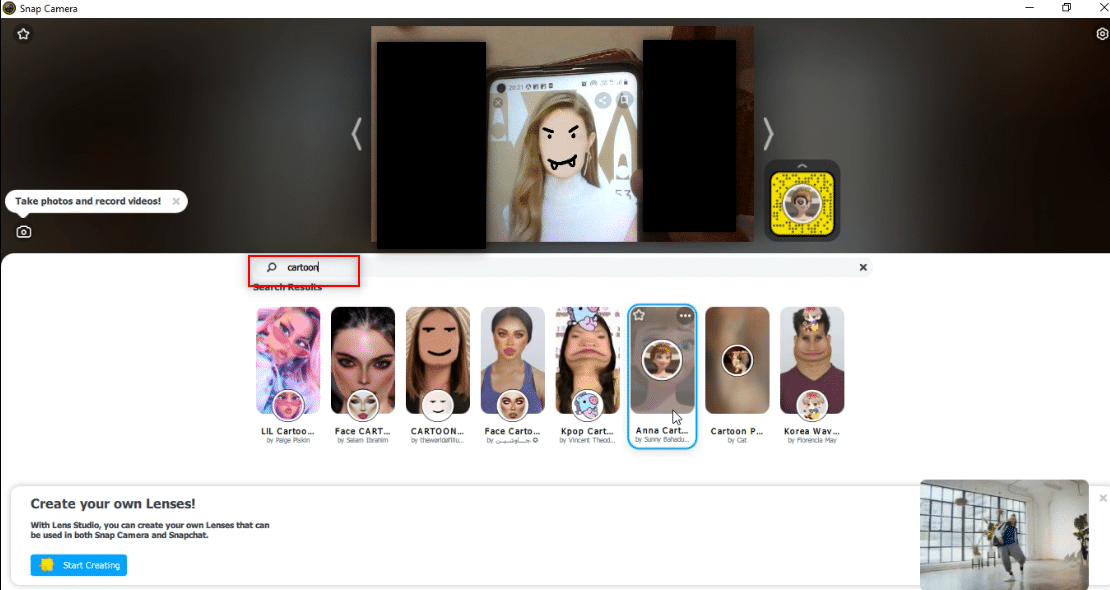
3. Agora, clique em Iniciar , digite zoom e pressione a tecla Enter .
Nota: Se você não instalou o aplicativo Zoom em seu sistema, você pode baixar o aplicativo Zoom no site oficial em seu PC.
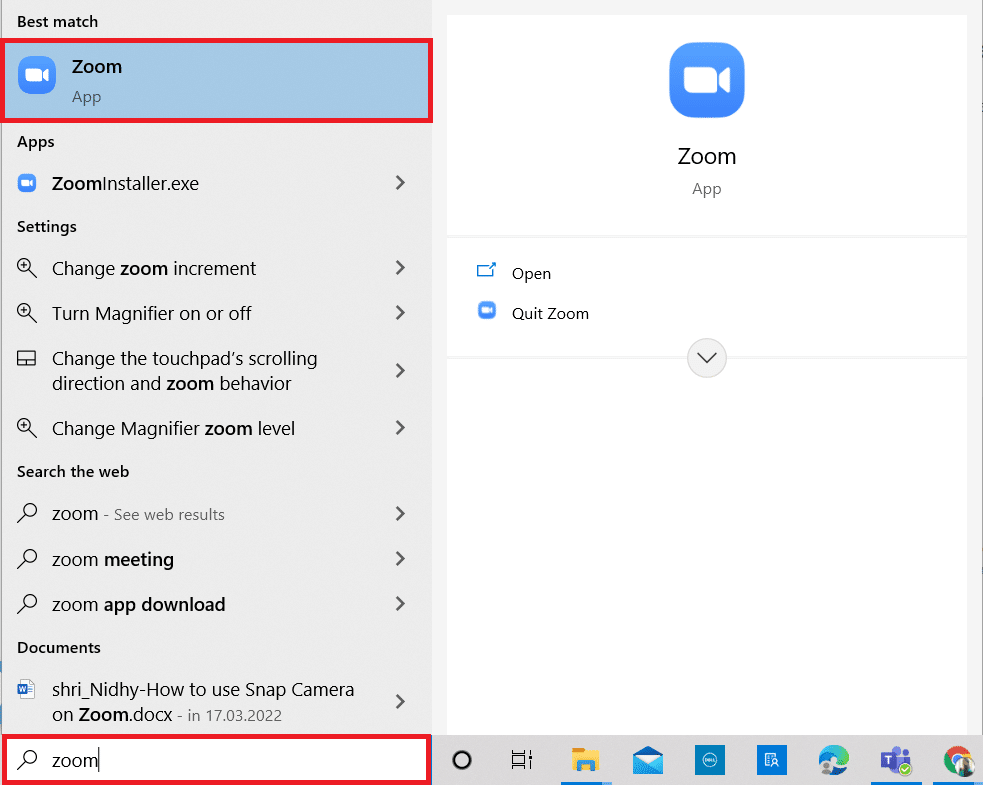
4. Digite seu endereço de e -mail e senha nas barras de credenciais e clique no botão Entrar para fazer login na sua conta Zoom.
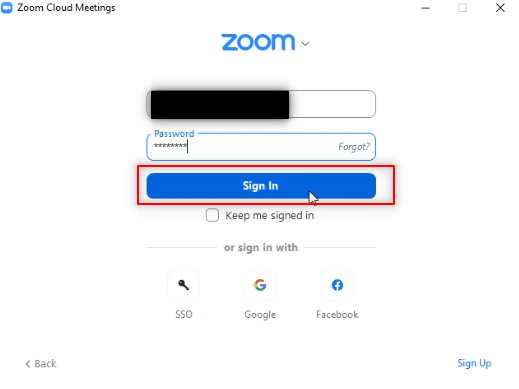
5. Clique na opção Configurações no canto superior direito da página inicial do aplicativo Zoom.

6. Navegue até a guia Vídeo no painel esquerdo da página Configurações.
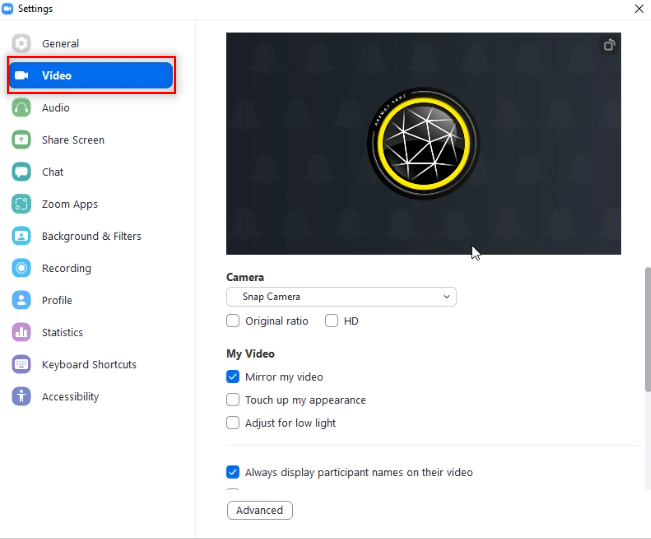
7. Clique no menu suspenso em Câmera no painel direito.
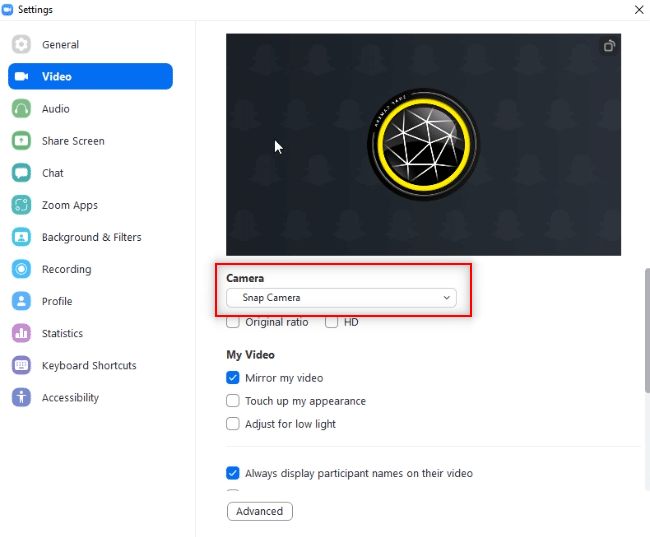

8. Selecione Snap Camera na lista exibida para selecionar Snap Camera como sua câmera de entrada.
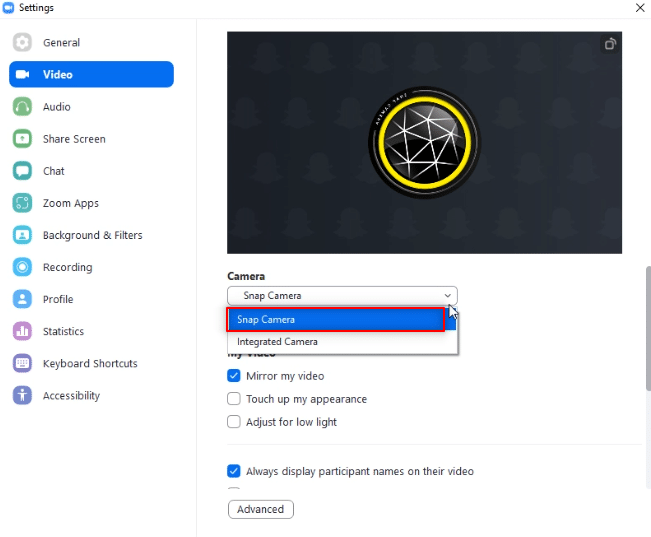
9. Na página inicial do seu aplicativo, clique no menu suspenso ao lado de Nova reunião e clique na opção Iniciar com vídeo .
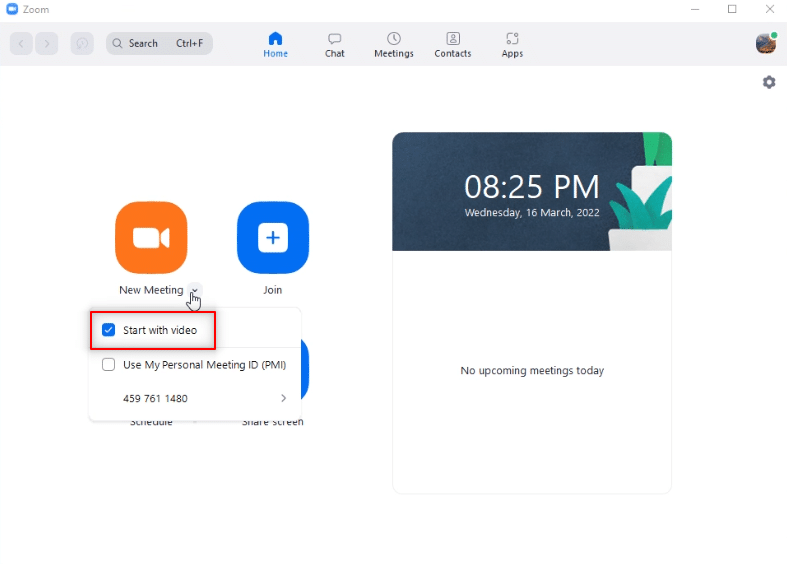
10. Agora, selecione o botão Nova reunião para iniciar uma nova reunião com seus amigos.
Observação: se desejar ingressar em uma reunião pré-agendada, você pode selecionar o botão Ingressar e inserir a ID da reunião para ingressar na reunião.
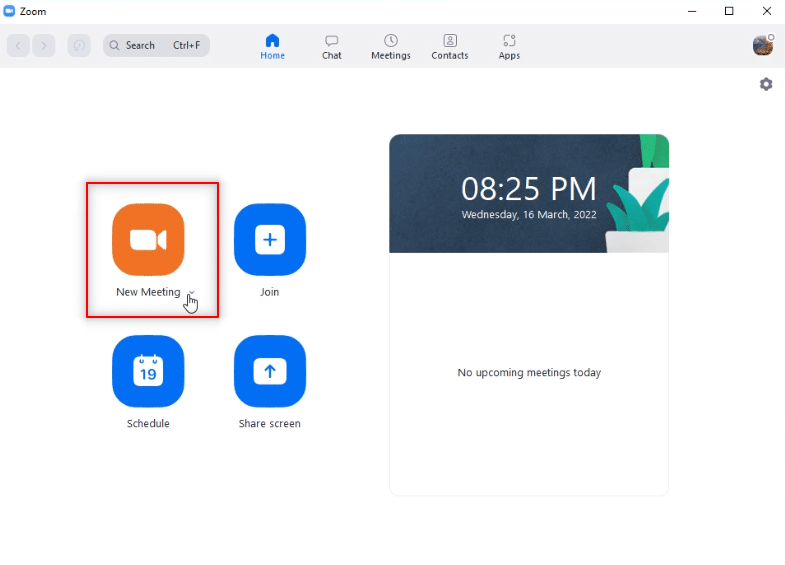
11. Você verá seu rosto com o filtro Snap escolhido em sua chamada de Zoom.
Nota 1: Como a lente Cartoon foi escolhida no aplicativo Snap Camera, a chamada Zoom também terá a mesma lente.
Nota 2: Se você deseja trocar a lente em sua chamada, você deve alterá-la no aplicativo Snap Camera. Você pode ver a mudança na sua chamada de Zoom ao trocar a lente no aplicativo da câmera Snap.
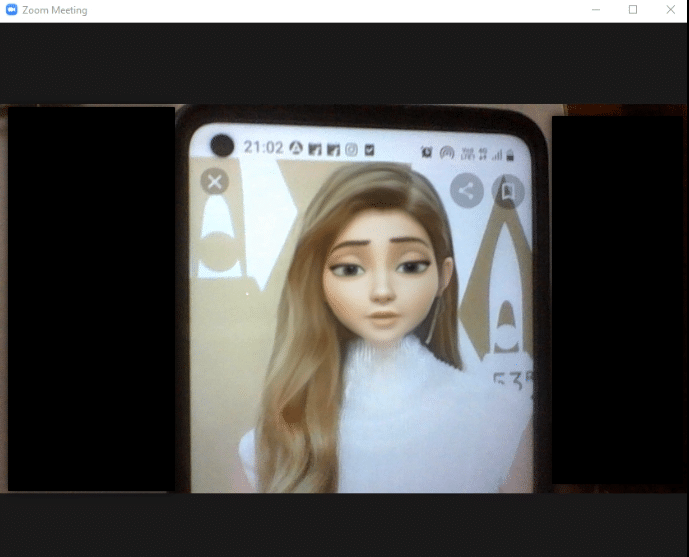
Dessa forma, você pode usar os filtros do Snapchat nas videochamadas do Zoom.
Leia também: Como desfocar o fundo no zoom
Método adicional: alterar a câmera de zoom durante a reunião
Siga qualquer uma das opções fornecidas para alterar a câmera Zoom durante a reunião.
Opção I: selecionar diretamente a câmera instantânea
Se você estiver em uma chamada e esqueceu de alterar a entrada da câmera em sua configuração, siga as etapas abaixo.
Nota: Você só pode alterar a configuração durante uma reunião se a Snap Camera for iniciada antes do aplicativo Zoom. Leia também nosso guia sobre como gravar reunião de zoom sem permissão no Windows 10.. Leia também nosso guia sobre como gravar reunião de zoom sem permissão no Windows 10..
1. Clique na seta para cima ao lado do botão Parar vídeo .
2. Selecione Snap Camera no menu exibido.
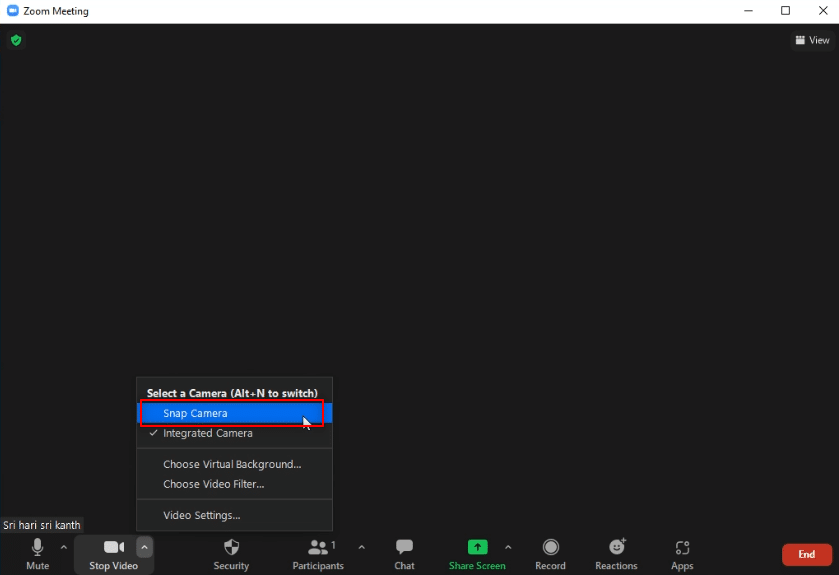
Opção II: por meio das configurações de vídeo
Como alternativa, você também pode seguir as etapas abaixo para alterar sua câmera para uma Snap Camera durante a reunião.
1. Clique na seta para cima ao lado do botão Parar vídeo em sua chamada de Zoom.
2. Selecione a opção Configurações de vídeo… no menu.
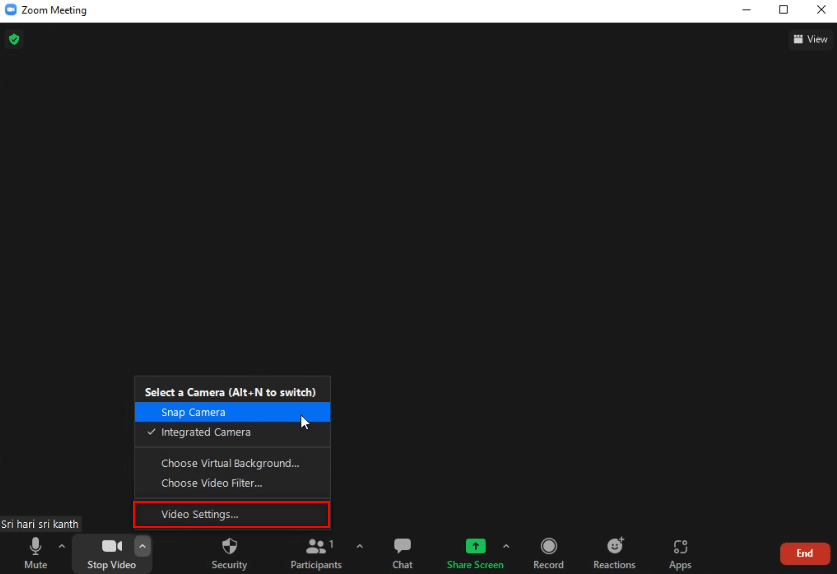
3. Esta opção exibirá a tela de configurações de vídeo semelhante à que você abriu usando a opção Configurações na página inicial do seu aplicativo Zoom .
Perguntas frequentes (FAQs)
Q1. Por que não consigo acessar minha Snap Camera no Zoom?
Resp. Você precisa abrir o aplicativo Snap Camera primeiro e iniciar o aplicativo Zoom . Os aplicativos podem ter sido interrompidos se você não seguiu essa ordem.
Q2. Posso usar o Snap Camera no Google Meet ou o Zoom Web no Google Chrome?
Resp. Você pode se conectar em uma chamada Zoom usando o Zoom Web , mas não pode usar o aplicativo Snap Camera na web. Você precisa instalar o aplicativo Zoom para usar o aplicativo Snap Camera.
Q3. Como uso o filtro Cartoon na chamada Zoom?
Resp. Procure o filtro Cartoon em seu aplicativo Snap Camera e clique em sua lente favorita. Você pode usar esse filtro em sua chamada do Zoom, conforme discutido neste artigo.
Recomendado:
- Corrigir problemas de som do League of Legends
- Como adicionar música ao Kodi
- Como desfocar o plano de fundo no Microsoft Teams
- Corrigir o zoom incapaz de conectar o código de erro 5003
Este artigo poderia ter lhe dado uma resposta promissora e deve ter respondido suas dúvidas sobre como usar o Snap Camera on Zoom . Por favor, deixe suas valiosas dúvidas ou sugestões na seção de comentários. Além disso, deixe-nos saber o que você quer aprender a seguir.
