Como usar a criptografia OpenPGP para e-mails no Thunderbird
Publicados: 2022-01-29
O Mozilla Thunderbird integrou recentemente o OpenPGP diretamente no aplicativo principal. Não são necessários complementos para privacidade de e-mail. A criptografia de classe mundial do OpenPGP é fácil de configurar e usar sem software adicional.
Thunderbird e OpenPGP
A versão 78.2.1 do cliente de e-mail Thunderbird tem suporte para criptografia de ponta a ponta (e2ee) embutido. Essa integração significa que você não precisa mais de complementos como o Enigmail.
O Thunderbird usa OpenPGP para criptografia, que é um protocolo gratuito e não proprietário. Baseado nas versões freeware do Pretty Good Privacy (PGP) de Phil Zimmerman, agora é muito próprio.
A integração OpenPGP do Thunderbird permite criptografar uma mensagem. Assim, somente as pessoas que você deseja que leiam sua mensagem poderão fazê-lo. Ele também permite que você assine digitalmente uma mensagem para que seu destinatário possa ter certeza de que a mensagem não foi alterada em trânsito.
O OpenPGP usa o princípio de pares de chaves de criptografia públicas e privadas (ou “secretas”). Para usar o OpenPGP, você deve ter um par de chaves pública e privada. As chaves públicas são compartilhadas com qualquer pessoa para quem você deseja enviar mensagens criptografadas, enquanto as chaves privadas nunca são compartilhadas com mais ninguém. As chaves privadas também podem ser usadas para descriptografar mensagens codificadas com a chave pública correspondente.
O cliente de e-mail do remetente gera uma chave aleatória que é usada para criptografar a mensagem. A chave aleatória é então criptografada com a chave pública do destinatário, e a mensagem e a chave criptografadas são então enviadas ao destinatário. O programa de e-mail do destinatário usa a chave privada do destinatário para descriptografar a chave aleatória. A chave aleatória pode então ser usada para descriptografar a mensagem codificada.
Por que não usar a chave pública do destinatário para criptografar a mensagem? Isso funcionaria para mensagens enviadas para um único destinatário, mas seria muito complicado para mensagens enviadas para várias pessoas.
A maneira mais eficiente de distribuir uma mensagem para várias pessoas é criptografar a mensagem usando a chave aleatória. Isso ocorre porque nenhuma chave pública ou privada foi envolvida nesse ponto, tornando a criptografia da mensagem independente da pessoa.
Para cada destinatário, a chave aleatória é criptografada usando a chave pública dessa pessoa. Todas as chaves criptografadas são então enviadas com a mensagem. Cada destinatário pode descriptografar a cópia da chave aleatória que foi criptografada usando sua chave pública e, em seguida, usar a chave aleatória para descriptografar a mensagem.
Felizmente, uma vez que o OpenPGP é configurado, tudo isso acontece automaticamente.
Testamos a integração OpenPGP do Thunderbird em um computador Ubuntu 20.10. Em um PC com Windows 10, todos os itens de menu, configurações e caixas de diálogo do Thunderbird foram nomeados da mesma forma e nos mesmos locais. Portanto, se você estiver executando o Windows, também poderá seguir as instruções abaixo!
Verificando a versão do Thunderbird
A integração OpenPGP chegou no Thunderbird 78.2.1, então você deve ter certeza de que está executando essa versão ou superior. Você pode usar seu gerenciador de pacotes para atualizar, se necessário.
Se você usa o Enigmail, consulte as instruções de atualização nas páginas de suporte da Mozilla. Eles incluem conselhos sobre como fazer backup do seu perfil antigo do Thunderbird antes de atualizar. Dessa forma, se algo der errado, você poderá voltar para a versão anterior.
Por padrão, o Thunderbird 78.x mantém a clássica interface de e-mail de três painéis: as contas e pastas na barra lateral, a lista de e-mails recebidos na parte superior e o conteúdo do e-mail destacado na parte inferior.
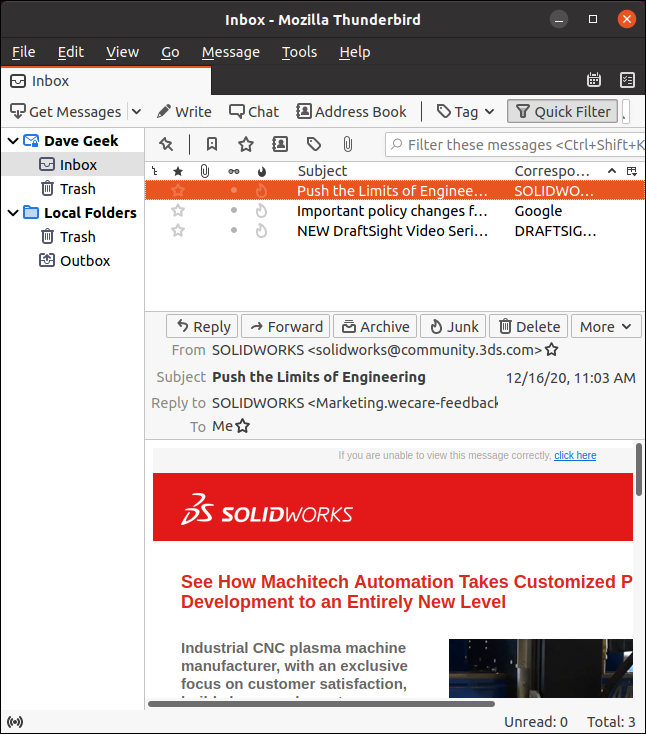
Se você não conseguir ver a barra de menus do Thunderbird, clique com o botão direito do mouse no espaço à direita da última guia e selecione “Barra de menus” no menu de contexto. Para ver qual versão do Thunderbird você possui, clique em Ajuda > Sobre o Thunderbird.
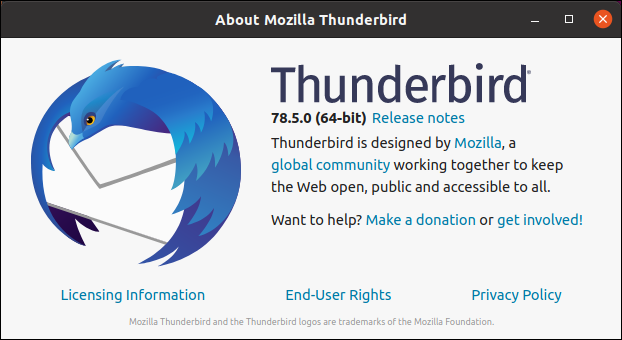
Estamos rodando a versão 78.5.0, então a integração OpenPGP definitivamente estará presente.
Se esta é a primeira vez que você usa o Thunderbird, configure seu endereço de e-mail e detalhes da conta e verifique se o e-mail está funcionando normalmente. Você precisa ter uma conta de e-mail funcional dentro do Thunderbird antes de poder configurar o OpenPGP.
Gerando um par de chaves
Para gerar um par de chaves, clique em “Ferramentas” e selecione “Gerenciador de Chaves OpenPGP”.
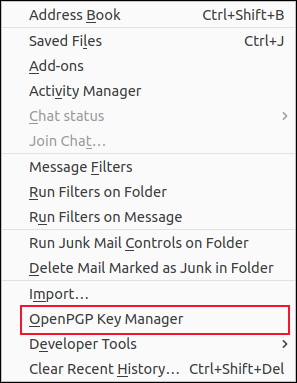
Clique em Gerar > Novo par de chaves.
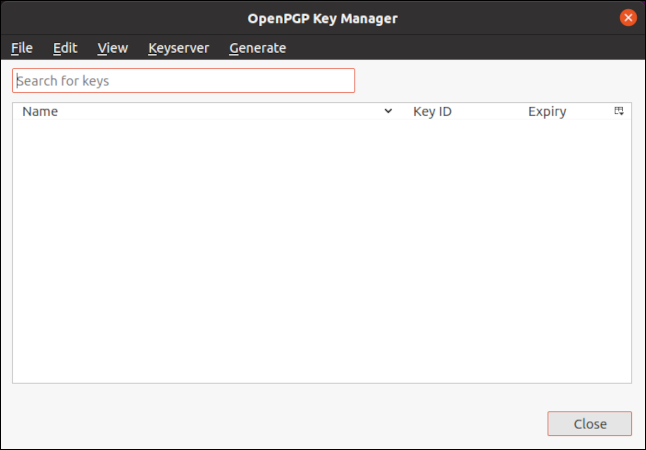
Uma tela cheia de opções aparecerá. Clique no menu suspenso “Identidade” e selecione o endereço de e-mail para o qual você deseja gerar chaves. Se você tiver várias identidades configuradas em seu cliente Thunderbird, certifique-se de selecionar o endereço de e-mail apropriado.
Em "Expiração de chave", selecione a vida útil de suas chaves ou selecione "A chave não expira".
Em “Configurações Avançadas”, você pode selecionar o tipo de criptografia e o tamanho da chave (os padrões são bons na maioria dos casos).
Quando estiver satisfeito com suas seleções, clique em "Gerar chave".
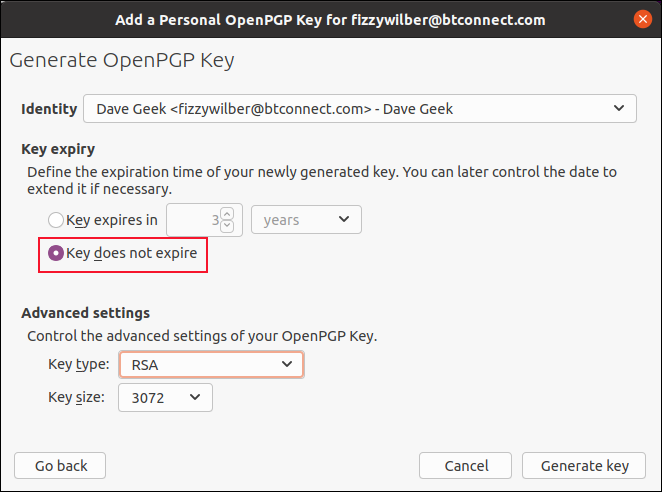
Você será solicitado a confirmar que deseja gerar as chaves para esse endereço de e-mail; clique em “Confirmar”.
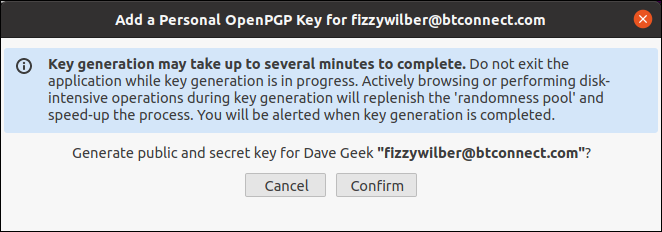
Depois que suas chaves forem geradas, uma entrada aparecerá na caixa de diálogo “OpenPGP Key Manager”.
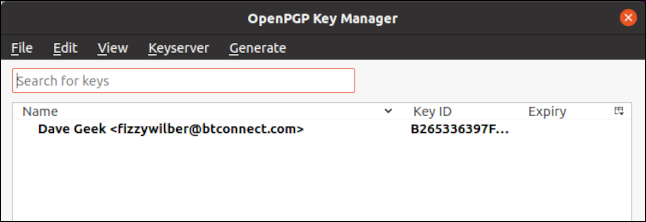
Se você gerar chaves para outros endereços de e-mail, esses detalhes também serão listados aqui. Para exibir a configuração de qualquer uma das chaves listadas, basta destacar a entrada na lista e clicar em Exibir > Propriedades da chave.
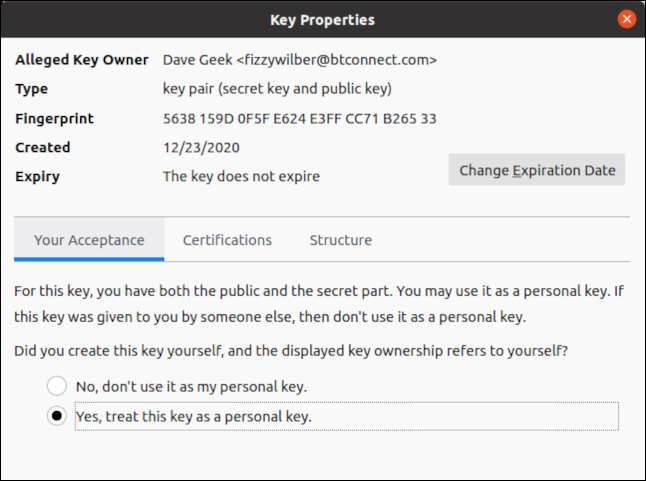

Selecione o botão de opção ao lado de “Sim, tratar esta chave como uma chave pessoal” e clique em “OK” quando estiver pronto para continuar.
Troca de chaves públicas
Você precisa ter a chave pública de cada pessoa para quem você enviará mensagens criptografadas. Eles também precisarão do seu para enviar mensagens criptografadas de volta. Existem algumas maneiras de obter a chave pública de alguém. Eles podem enviar para você sem aviso prévio ou você pode pedir. Você pode até tentar encontrá-lo online.
Sempre que você recebe um e-mail com uma chave pública anexada, o Thunderbird inclui um botão “OpenPGP” à direita do cabeçalho do e-mail; clique nele para importar a chave pública.
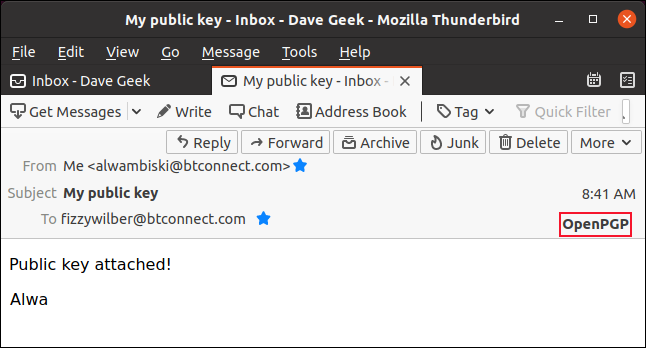
Você pode receber alguns avisos. Por exemplo, se a mensagem não foi criptografada ou assinada digitalmente, você será informado.
Se você acabou de pedir a essa pessoa para lhe enviar a chave pública, pode ter certeza de que é dela. Se houver alguma dúvida, verifique com eles por mensagem de texto, telefone ou qualquer outro método que não seja e-mail.
Se você estiver convencido de que a chave pública definitivamente pertence à pessoa que está enviando a mensagem, clique em “Importar”.
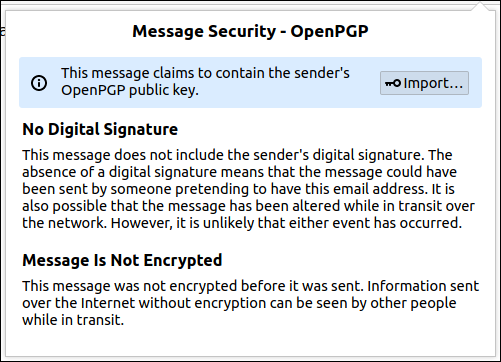
O nome do remetente e seu endereço de e-mail aparecerão como confirmação. Clique em “OK” para importar a chave.
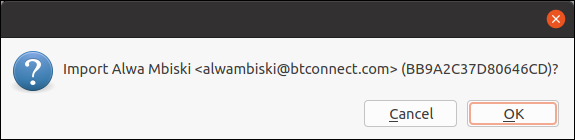
Algumas informações sobre a chave pública importada serão exibidas. Você verá quem possui a chave, o endereço de e-mail associado a ela, o número de bits que a criptografia está usando e quando a chave pública foi criada.
Clique em "Ver detalhes e gerenciar a aceitação da chave".
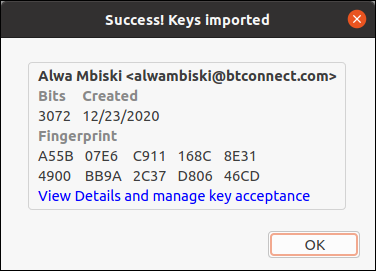
Se você tiver certeza de que a chave veio de seu proprietário, selecione o botão de opção ao lado de "Sim, verifiquei pessoalmente que esta chave tem a impressão digital correta" e clique em "OK".
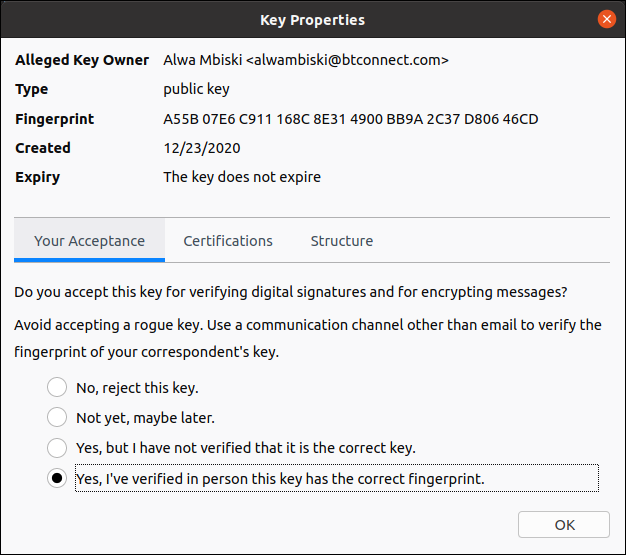
Isso é metade da batalha! Agora temos a chave pública de Alwa, então vamos enviar a nossa. Para isso, basta iniciar um novo e-mail para a pessoa para quem você deseja enviar sua chave ou responder a um de seus e-mails. Na barra de menus de e-mail, clique em Opções > Anexar minha chave pública.
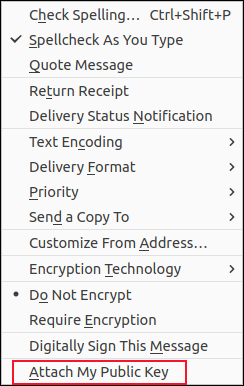
Em seguida, basta digitar o corpo do seu e-mail e enviá-lo como de costume. Novamente, o Thunderbird inclui um indicador “OpenPGP” no canto inferior direito da barra de status para que você saiba que a mensagem usa OpenPGP. Se o e-mail estiver criptografado, você também verá um ícone de cadeado e, se estiver assinado digitalmente, verá um ícone de roda dentada.
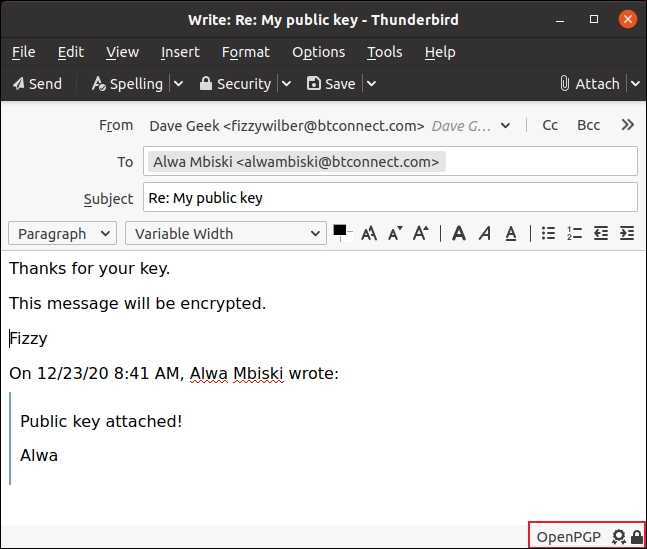
As opções de criptografia e assinatura digital de e-mails estão disponíveis na seção “Segurança” da barra de menu de e-mail. Você também pode anexar sua chave pública neste menu.
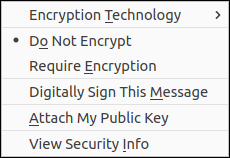
Quando estiver pronto, basta enviar seu e-mail.
Lendo e-mails criptografados
Alwa agora pode responder a você e usar criptografia. Quando você recebe um e-mail criptografado, não precisa fazer nada de especial para lê-lo, basta abri-lo normalmente. “OpenPGP” no cabeçalho do e-mail incluirá marcas de seleção verdes para verificar se o OpenPGP descriptografou o e-mail e se a assinatura digital também foi verificada.
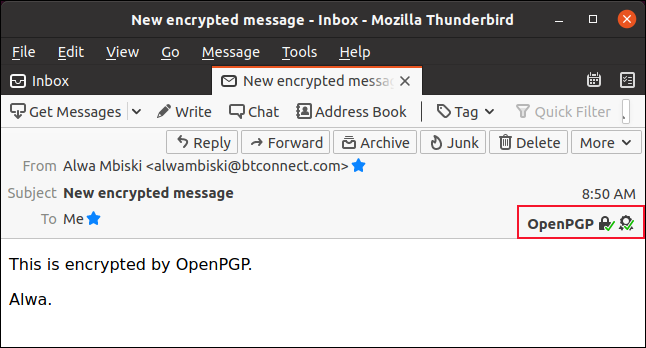
A linha de assunto de um email criptografado será exibida como reticências (…) até você abri-lo. Isso impede que qualquer pessoa veja o assunto de qualquer e-mail criptografado que você receber.
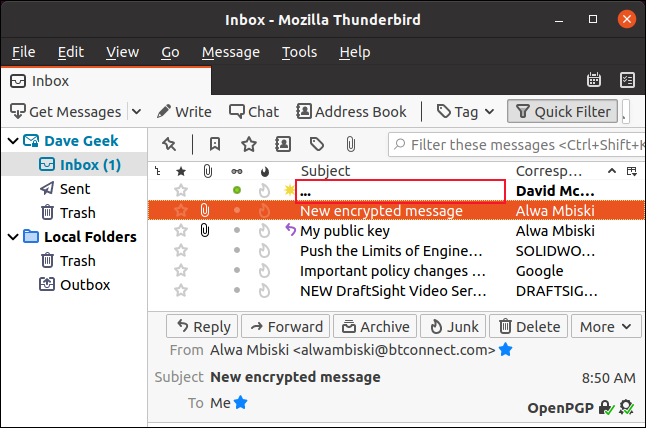
Algumas pessoas disponibilizam suas chaves públicas online. Para fazer o upload do seu, primeiro você precisa exportá-lo.
Para fazer isso, clique em "Ferramentas" e selecione "Gerenciador de chaves OpenPGP". Realce a chave que deseja exportar na caixa de diálogo “OpenPGP Key Manager” e clique em Arquivo > Exportar Chave(s) Pública(s) para Arquivo.
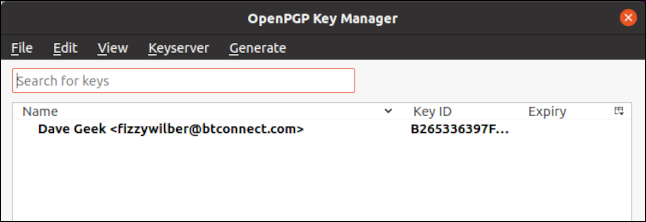
Salve o arquivo exportado em seu computador (certifique-se de anotar onde você o salvou). Em seguida, abra seu navegador da Web e navegue até o Repositório de Chaves OpenPGP. Aqui, você pode pesquisar as chaves existentes usando o endereço de e-mail, o ID da chave ou a impressão digital.
Você também pode fazer upload de sua própria chave. Para fazer isso, basta clicar em “Upload” e, em seguida, navegue até o local do arquivo exportado.
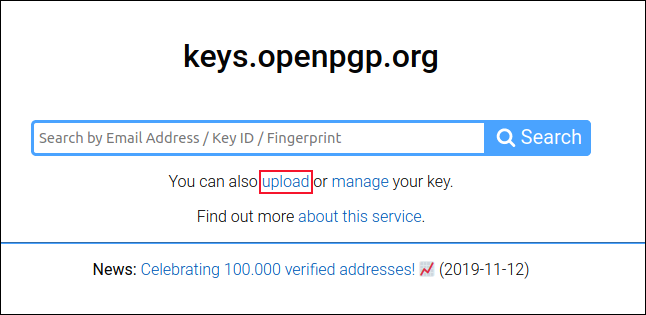
Depois que sua chave for carregada, as pessoas poderão pesquisar, localizar e fazer o download ou importá-la para seus próprios clientes de e-mail.
Você também pode procurar chaves online no Thunderbird. Basta clicar em "Ferramentas" e selecionar "Gerenciador de chaves OpenPGP". Em seguida, clique em Servidor de chaves > Descobrir chaves online.
Quando a caixa de diálogo "OpenPGP Prompt" aparecer, digite o endereço de e-mail da pessoa que você está procurando e clique em "OK".
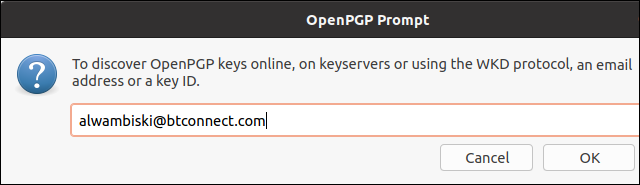
Se uma correspondência for encontrada, o Thunderbird oferecerá a importação da chave para você; clique em “OK” para fazê-lo.
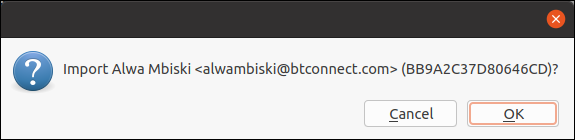
Mantenha seus segredos, bem, segredo
É certo que nem todos os e-mails precisam ser bloqueados com criptografia e verificados por uma assinatura digital. No entanto, para algumas pessoas – como dissidentes em regimes opressivos, denunciantes ou fontes de jornalistas – a privacidade pode ser uma questão de vida ou morte.
Sempre que você precisar de mais privacidade, o Thunderbird facilita!
