Abandone o papel e as canetas: como usar o OneNote para fazer anotações para a escola
Publicados: 2022-01-29Cresci fazendo anotações escolares com caneta ou lápis em cadernos físicos e gostava do processo manual, mas não há dúvida de que as soluções de anotações digitais mais modernas oferecem vantagens claras sobre os antigos métodos analógicos. Por exemplo, os cadernos tradicionais são suscetíveis a danos e perdas, dificultam a localização de notas específicas e possuem um número de páginas finito e fixo. Um aplicativo de anotações digitais não sofre de nenhuma dessas restrições.
Por que escolher o OneNote para substituir o bloco de anotações de papel?
Eu escolhi o OneNote - especificamente o aplicativo OneNote para Windows 10, que requer uma conta do Microsoft 365 - para este guia porque é multiplataforma, flexível, suporta muitos tipos de entrada (como toque, manuscrito e caneta) e sincroniza com um excelente serviço de armazenamento em nuvem (OneDrive). Observe que você pode baixar uma versão gratuita do OneNote que não requer uma assinatura da Microsoft, mas esse aplicativo não possui alguns recursos da versão paga.
Se você usa uma versão antiga ou diferente do OneNote; um aplicativo de anotações diferente, como Evernote ou Bear; ou qualquer solução que seu pacote de escritório forneça, você pode aplicar muitas das mesmas estratégias de organização que discuto abaixo. Os pais podem seguir essas mesmas diretrizes para organizar anotações para crianças pequenas demais para fazer isso sozinhas.
Um recurso que não abordo são as ferramentas Class Notebook do OneNote. Esses recursos certamente são focados na educação, mas exigem coordenação com o instrutor. Para obter conselhos mais gerais sobre anotações, confira nossas dicas para gerenciar suas anotações. Afinal, outras áreas de sua vida também podem se beneficiar de habilidades eficazes para tomar notas.
Estabeleça uma estrutura para suas notas
A estrutura hierárquica do OneNote é simples. No nível superior estão os cadernos, que se dividem em seções e depois em páginas. Você também pode criar grupos de seções dedicados em uma seção e subpáginas em uma página. Pense em um notebook como o maior grupo organizacional coletivo e desça um nível a partir daí a cada passo.
Por exemplo, você pode começar dando a um caderno o nome ou o nível de sua escola (como ensino fundamental, ensino médio, ensino médio ou faculdade). Você pode usar seu ano ou nível de série como um nome de seção e, em seguida, criar grupos de seções para cada trimestre ou semestre desse ano. Em seguida, crie uma seção para cada uma de suas aulas e use páginas individuais para anotações. Se suas aulas não mudam a cada semestre ou trimestre, você não precisa criar grupos de seções.
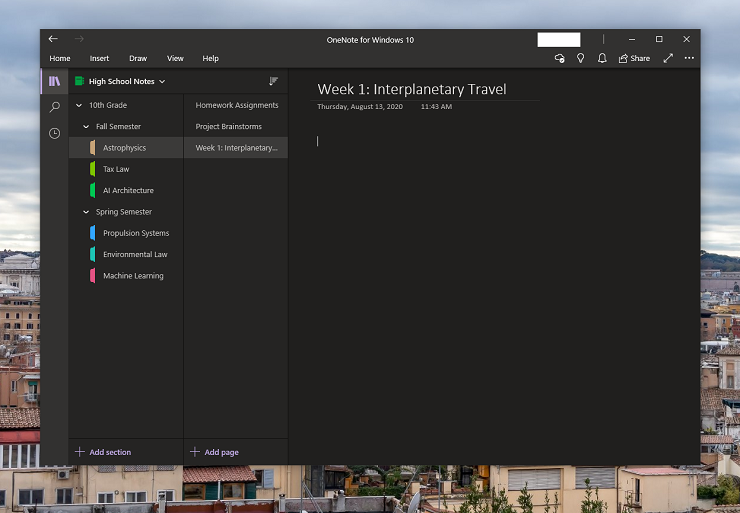
Como alternativa, como não há limite prático para tamanhos de página no OneNote, você pode atualizar infinitamente uma página com informações relacionadas. Por exemplo, você pode usar uma página para criar listas de verificação para a tarefa de casa de cada dia, uma para fazer anotações e outra para debater ideias de projetos.
Essa configuração ficará confusa rapidamente, portanto, recomendamos estabelecer uma estratégia que fique em algum lugar no meio. Mantenha a estrutura da organização, mas adicione páginas específicas em andamento para tarefas de casa e brainstorms de projetos. Basta prefaciar o nome dessas seções com um numeral para garantir que esteja sempre no topo da lista (supondo que você esteja classificando as páginas do OneNote em ordem alfabética). Você também pode classificar as páginas cronologicamente, o que provavelmente é uma maneira mais fácil de encontrar notas de diferentes pontos do ano letivo. Se você não encontrar uma nota, o recurso de pesquisa do OneNote pode ajudá-lo a encontrar o texto correspondente em qualquer nível.
Aqui está um exemplo de como pode ser uma hierarquia do OneNote para um aluno do ensino médio:
Caderno: Notas do Ensino Médio
Seções: 9º ano, 10º ano, 11º ano, 12º ano
Grupos de Seção ( Notas do Ensino Médio > 10ª Série ): Semestre de Outono, Semestre de Primavera
Seções ( Notas do Ensino Médio > 10ª Série > Semestre de Outono ): Astrofísica, Direito Tributário, Arquitetura de IA
Páginas ( Notas do Ensino Médio > 10º Ano > Semestre de Outono > Astrofísica ): Tarefas de casa, Brainstorms do projeto, Semana 1: Viagem Interplanetária
Subpáginas ( Notas do Ensino Médio > 10º Ano > Semestre de Outono > Astrofísica > Projeto Brainstorms ): Possíveis Rotas da Terra para Proxima Centauri b
Você pode alterar a cor de cada Caderno e Seção para ajudá-lo a distinguir visualmente cada um. Você também pode mover, excluir ou renomear blocos de anotações, seções ou páginas sempre que desejar. Isso facilita a adoção de uma nova estrutura sem ter que começar do zero, como faria com um notebook físico.
Lembre-se de que você pode encontrar um aplicativo de lista de tarefas, como Todoist, útil para gerenciar tarefas diárias. Aplicativos de gerenciamento de tarefas, como o Asana, ou até mesmo aplicativos kanban, como o Trello, podem ser mais úteis para acompanhar as tarefas em andamento.
Formatando uma página do OneNote para anotações
As páginas no OneNote podem ser intimidantes. Ao contrário dos documentos do Word, as páginas do OneNote têm poucas regras de estrutura. Você pode simplesmente clicar em qualquer lugar e começar a digitar. Isso facilita fazer anotações rapidamente, mas uma colagem de anotações aleatórias não é útil quando você precisa estudar ou encontrar informações.
Uma dica de layout que achei útil é habilitar linhas de regra. Clique na guia Exibir > Linhas de regra > Regras estreitas. Eu recomendo usar a configuração Narrow Ruled, pois essas diretrizes correspondem melhor ao tamanho da fonte padrão no OneNote. Se você preferir um tamanho de fonte maior, tente combiná-lo com uma das outras opções de espaçamento entre linhas. Essas linhas de regra também ajudam a garantir que você esteja digitando no espaço mais à esquerda de uma página. Basta clicar à esquerda da linha vertical vermelha e seu cursor se move automaticamente para a posição mais à esquerda em uma linha de regra. Depois disso, você pode simplesmente começar a digitar.
Outro benefício prático de habilitar a visualização Rule Line é que a página se parece mais com um pedaço físico de papel pautado. Dependendo de sua preferência, você pode até mudar o plano de fundo de cada página (claro ou escuro), com uma variedade de cores de página para escolher em cada modo. As linhas não são uma parte permanente do documento, portanto, se você copiar e colar texto ou gráficos de uma página, eles não serão exibidos no destino.
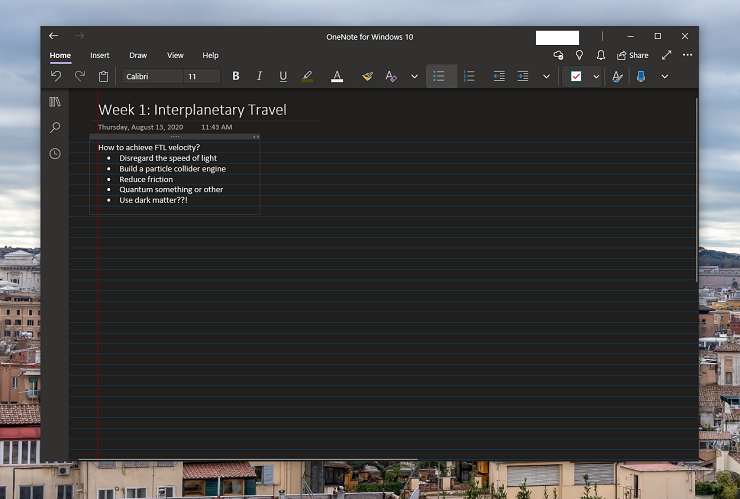
Outro problema que você pode encontrar ao escrever notas é que todas as suas caixas de texto podem não ser do mesmo tamanho. Infelizmente, não há ferramentas para alinhá-los ou redimensioná-los rapidamente para a mesma largura. Uma solução alternativa é apenas criar uma caixa na parte superior da página e digitar continuamente suas anotações para a página inteira.
Alternativamente, se você precisar interromper a caixa de texto com um gráfico, copie e cole a caixa de texto existente no local desejado. Desde que haja espaço horizontal suficiente na página, a caixa de texto resultante terá a mesma largura do original. Você pode usar as linhas de regra para alinhar as caixas de texto, pois elas se ajustam às posições horizontais e verticais incrementais.
Você pode tentar habilitar a visualização Grid Line para um guia visual preciso. Saiba, no entanto, que as bordas de uma caixa de texto não se alinham com a borda do texto; caixas de texto têm um pouco de preenchimento. Se uma caixa de texto ocupar muito espaço vertical, você precisará excluir as linhas extras na parte inferior dela, pois não há alça de redimensionamento vertical.
Se você acidentalmente arrastar um objeto muito para a esquerda da linha vermelha na visualização da linha de regra, sua página não será arruinada para sempre. Basta mover o objeto de volta sobre a linha vermelha e clicar nos botões Zoom para 100 ou Largura da página na guia de visualização para centralizar novamente sua visualização. A barra de rolagem na parte inferior para na borda da linha vermelha novamente.
Aqui está um resumo rápido de dicas de layout:
Habilite Linhas de Regra para adicionar estrutura à página.
Mantenha os tamanhos das caixas de texto consistentes usando um único ou copiando e colando o original.
Use a linha vermelha para alinhar suas notas.
Criando e editando notas
Não vou entrar em todos os recursos do OneNote aqui, mas destacar ferramentas que podem ser benéficas para escrever notas escolares. Por exemplo, embora as excelentes ferramentas de desenho e suporte de entrada do OneNote sejam de conhecimento comum, você sabia que cada marcação e rabisco recebe uma camada e pode ser movido ou excluído após o fato? Não há necessidade de correr o risco de os marcadores vazarem por uma página ou obscurecer o texto no OneNote — tudo pode ser desfeito.

Quanto às ferramentas de organização amplas, o OneNote permite criar tags personalizadas para classificar notas. Clique no ícone da caixa de seleção na guia Página inicial para começar. Você pode escolher entre as tags existentes, como To Do , Important ou Reminder for Later , ou pode criar uma tag personalizada. Clique em qualquer lugar dentro de uma caixa de texto para adicionar uma tag. Quando você for pesquisar essa marca, precisará adicionar aspas ao redor dela para que o OneNote a reconheça como tal.
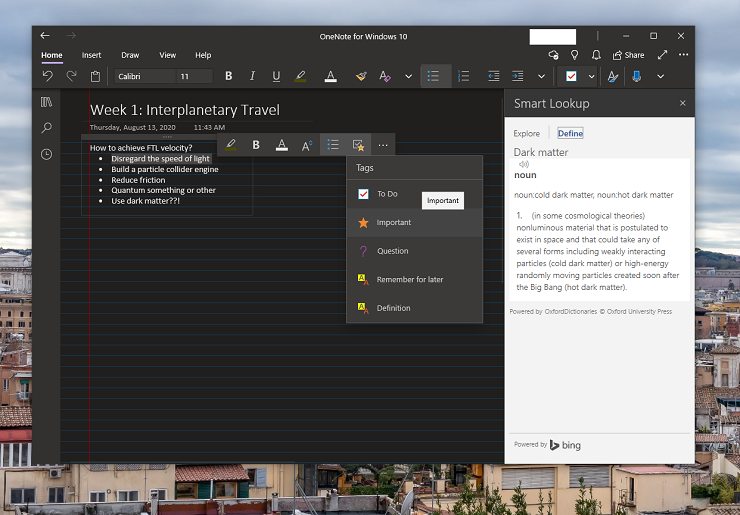
Você provavelmente também deseja acompanhar quando escreve certas notas. O OneNote facilita isso. Clique em uma caixa de texto, clique com o botão direito do mouse e selecione a última opção no menu de contexto, que deve mostrar seu nome junto com a data e hora em que você criou a caixa de texto. O OneNote adiciona essas informações na posição do cursor.
O OneNote se beneficia ainda mais das ferramentas internas para tradução e definição de um idioma de edição. Há também uma ferramenta de pesquisa inteligente para definir termos ou explorar tópicos. Ambas as opções abrem nos painéis do lado direito, para que você não perca seu lugar em suas anotações.
O OneNote tem uma tonelada de ferramentas matemáticas integradas. Basta começar a digitar uma equação e o OneNote pega a formatação. As opções do menu Equação e Matemática oferecem recursos adicionais. Por exemplo, você pode formatar equações complexas, criar gráficos incorporáveis e obter instruções passo a passo para encontrar o valor de uma variável.
Recomendado por nossos editores



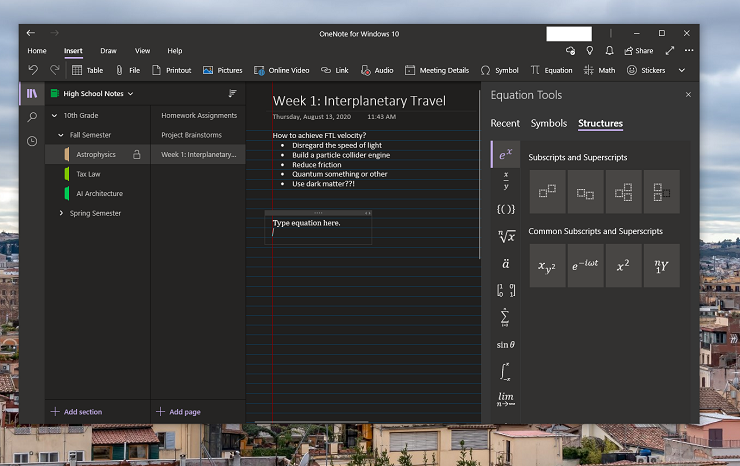
Nem todas as salas de aula permitem que você mantenha um dispositivo digital em sua mesa durante a aula, mas isso não deve impedi-lo de usar o OneNote. Por exemplo, você pode perguntar ao seu instrutor se pode gravar uma aula e inserir a gravação de áudio posteriormente. Um recurso interessante do OneNote é que você pode sincronizar gravações de áudio com suas notas, para que as partes relevantes de uma gravação sejam reproduzidas no momento exato em que você anotou uma nota. Você pode até usar um serviço de transcrição para converter o áudio da gravação em texto editável.
Você pode pedir ao seu professor uma cópia dos slides apresentados, inseri-los no OneNote e adicionar suas anotações em sala de aula. Você pode até digitalizar suas anotações manuscritas usando um aplicativo de digitalização, como o Microsoft Lens, inserir essas imagens no OneNote e copiar o texto da imagem por meio do menu de contexto do botão direito. Para aqueles que estão aprendendo remotamente, você pode usar esse mesmo recurso para transformar rapidamente uma captura de tela em texto editável.
Por causa da pandemia do COVID-19, muitos alunos ainda podem estar aprendendo em casa pelo menos parte do tempo em que o ano letivo começa. Isso significa que uma boa parte de sua educação será entregue digitalmente. Com isso em mente, consulte nosso guia sobre como e por que você deve criar uma conta separada voltada para educação em seu PC.
Protegendo suas notas
O OneNote permite que você proteja com senha todas as seções do seu bloco de anotações, o que é útil se você quiser manter suas anotações longe de olhares indiscretos, mas não deve esquecer a senha que definiu. Não é recuperável. Se você esquecer sua senha, não há como redefinir o acesso e você perderá todas as suas notas nessa seção. Uma solução seria armazenar a senha desta seção em um gerenciador de senhas, que você deveria usar para a escola de qualquer maneira. Mesmo assim, não recomendo usar o recurso de proteção por senha, porque o risco parece muito grande. Além disso, as seções bloqueadas ainda podem ser excluídas permanentemente sem inserir a senha.
Se você deseja proteger o acesso ao OneNote, a melhor maneira é habilitar a autenticação multifator na conta da Microsoft usada para entrar. A Microsoft oferece vários métodos para proteger sua conta, inclusive por meio de seu excelente aplicativo de autenticação. Dessa forma, você pode ter certeza de que é o único a fazer login na sua conta.
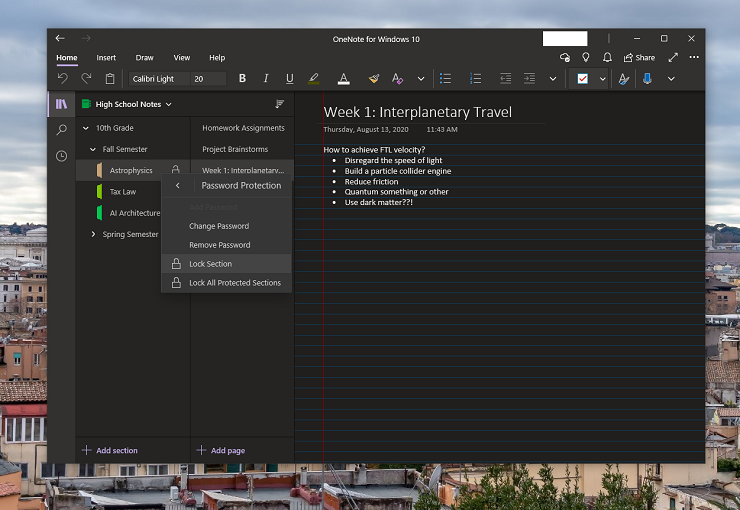
Embora seus blocos de anotações do OneNote sejam todos sincronizados automaticamente com o armazenamento do OneDrive da sua conta da Microsoft, você ainda pode querer fazer backup de suas anotações de tempos em tempos. Infelizmente, o aplicativo OneNote para Windows 10 não inclui nenhuma opção de backup manual. A versão gratuita do aplicativo centrada no Office inclui uma opção de armazenamento local, no entanto.
Para criar backups de sua nota manualmente, entre no OneNote na Web e vá para a página de Notebooks. Clique com o botão direito do mouse no bloco de anotações que deseja salvar e selecione Exportar bloco de anotações . Mantenha essas exportações em um local seguro para acesso de emergência. Se você quiser adicionar essas exportações de volta ao OneNote para Windows 10, clique com o botão direito do mouse no arquivo Zip e selecione Extrair tudo . Em seguida, clique com o botão direito do mouse em qualquer seção extraída, passe o mouse sobre a opção Abrir com e selecione OneNote para Windows 10. O OneNote pode exigir que você crie uma nova seção de Notas Rápidas antes de importar essa seção, mas você pode mover seções e páginas conforme desejar. Essas novas seções são sincronizadas novamente com o armazenamento em nuvem da sua conta, como qualquer outra seção.
A exportação de blocos de anotações também é útil para alunos que desejam compartilhar anotações. Infelizmente, o OneNote só oferece suporte oficial ao compartilhamento no nível do Notebook. Se você exportar um bloco de anotações e extrair seções individuais, basta enviar esses arquivos para um colega de classe para importar ou copiar em seus próprios blocos de anotações.
Se você não se importar em adicionar novamente essas seções ao seu bloco de anotações, também poderá imprimir seções em um formato PDF. Para fazer isso, abra a seção no OneNote online (em um dispositivo Windows), selecione Arquivo > Imprimir > Imprimir > Microsoft Print to PDF. Em seguida, basta nomear o download e selecionar um local para salvar. Você também pode imprimir seções em um PDF do aplicativo para desktop.
Qualquer um dos métodos acima é muito mais aconselhável do que tentar manter um caderno físico em perfeitas condições durante um ano letivo inteiro. Para recapitular:
Não bloqueie uma seção se houver alguma chance de você esquecer a senha.
Configure a autenticação multifator em sua conta da Microsoft.
Vá para o OneNote online para exportar seus blocos de anotações.
Leve as anotações a um novo nível com o OneNote
A flexibilidade e as peculiaridades do OneNote para Windows 10 podem ser intimidantes, mas é uma excelente plataforma para criar e sincronizar suas anotações assim que você estabelecer uma estrutura que funcione para você. Clicar com o botão direito do mouse para criar um novo notebook pode nunca ser tão empolgante quanto ir até uma loja de material de escritório no início do ano letivo, mas é extremamente conveniente. Além disso, um aplicativo de anotações digitais oferece ferramentas de formatação e organização muito mais versáteis que não envolvem a remoção física de páginas.
