Como usar a conexão de área de trabalho remota da Microsoft
Publicados: 2022-01-29Você está na frente do seu computador e precisa acessar uma máquina diferente. A ferramenta Remote Desktop Connection (RDC) da Microsoft permitirá que você acesse tudo de longe. Desde que o computador remoto esteja ligado e configurado para uma conexão remota, você pode pegar um arquivo, abrir um aplicativo, solucionar um problema ou apenas trabalhar remotamente.
Por meio do RDC, você pode acessar remotamente vários computadores na mesma rede, estejam eles em casa ou no escritório. Se você fizer login remotamente na rede do seu empregador por meio de uma VPN, também poderá usar o RDC para se conectar a outros PCs em seu escritório ou empresa. Para permitir uma conexão remota, o computador deve estar executando o Windows 10 Pro ou Enterprise. A Área de Trabalho Remota não é compatível com o Windows 10 Home Edition.
A Conexão de Área de Trabalho Remota está integrada ao Windows, mas também existe como um aplicativo Universal do Windows 10 na Microsoft Store. Se você deseja acessar e controlar um computador de um dispositivo que não seja Windows, o aplicativo RDC da Microsoft também está disponível para Mac, iOS e Android.
Configurar a conexão de área de trabalho remota da Microsoft
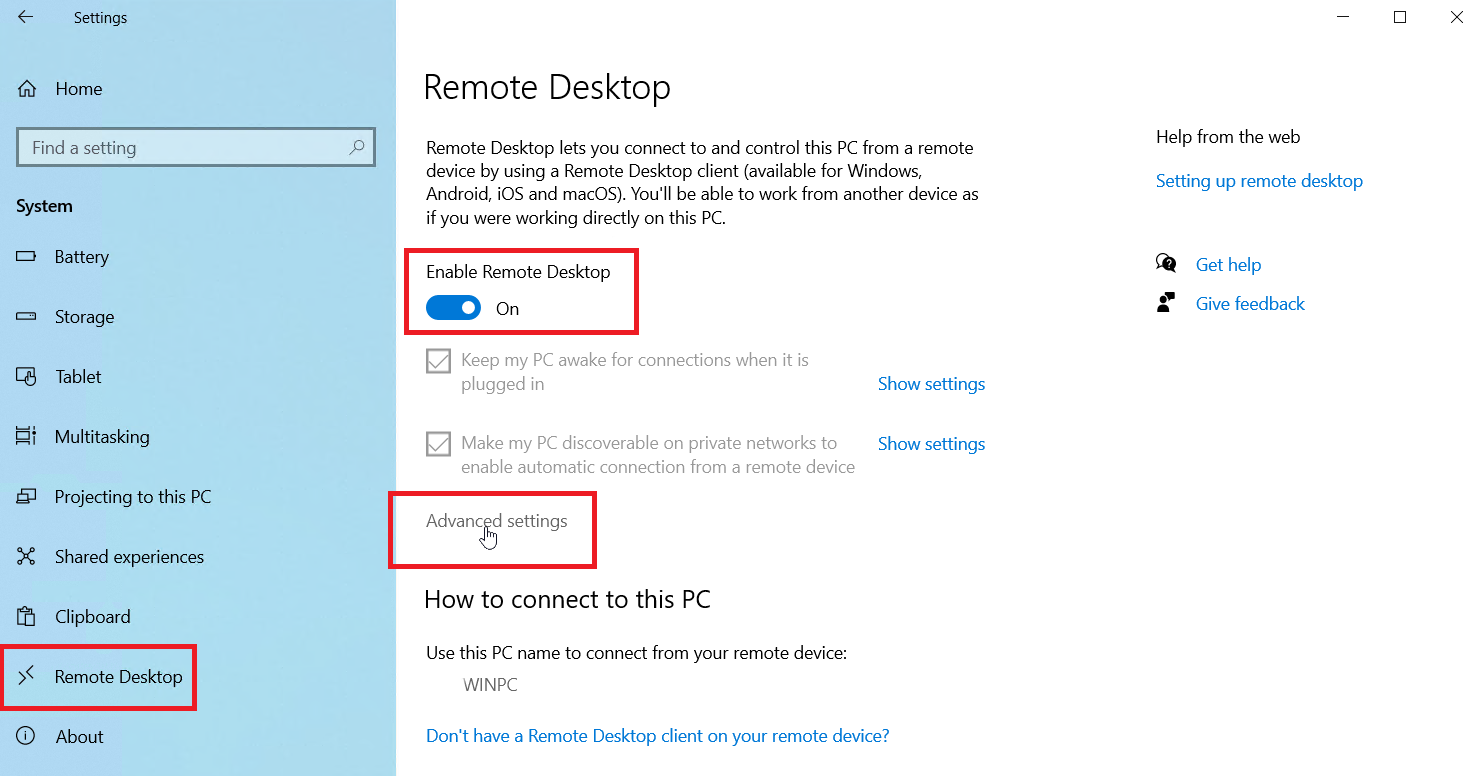
Primeiro, você ou outra pessoa deve entrar fisicamente no PC que deseja acessar remotamente. Habilite a Área de Trabalho Remota neste computador abrindo Configurações > Sistema > Área de Trabalho Remota . Ative a chave ao lado de Habilitar Área de Trabalho Remota . Clique em Confirmar para habilitar a configuração.
Por padrão, as opções para manter seu PC ativado para conexões quando conectado e tornar seu PC detectável em redes privadas devem estar habilitadas. Para visualizar ou modificar qualquer uma das opções, clique no link Mostrar configurações apropriado. No entanto, você pode deixar ambas as opções habilitadas neste momento. Em vez disso, clique no link Configurações avançadas .
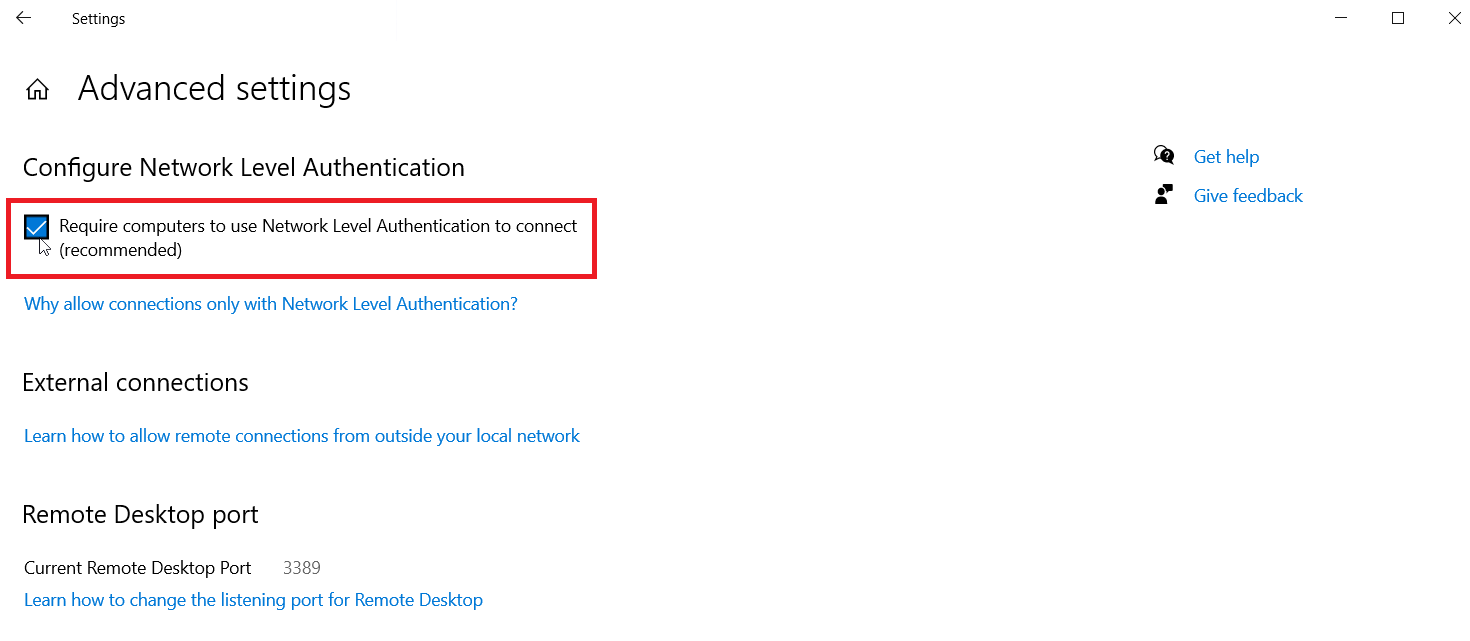
Marque a caixa ao lado de Exigir que os computadores usem NLA (Network Level Authentication) para conectar arquivos . O NLA adiciona segurança mais rígida para conexões remotas na mesma rede, pois os usuários devem ser autenticados antes de obter acesso ao PC remoto.
Supondo que você esteja se conectando a um computador na mesma rede, você pode ignorar a seção Conexões externas. A seção da porta da Área de Trabalho Remota mostra a porta padrão para escutar e aceitar uma conexão remota.
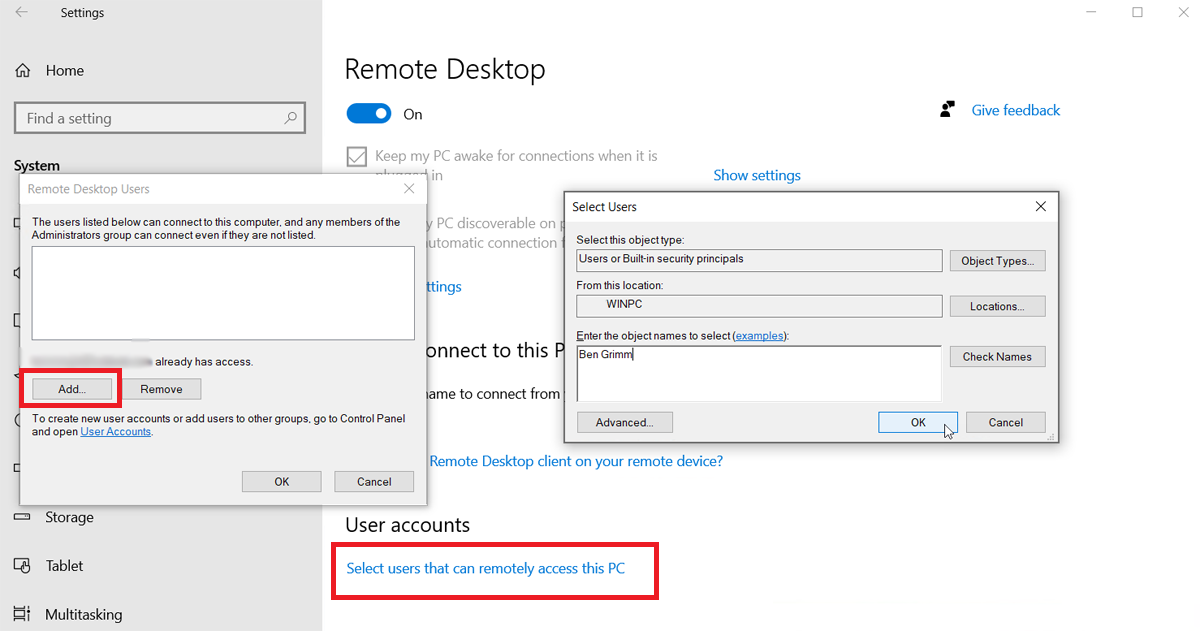
Por padrão, qualquer usuário que tenha uma conta administrativa no PC remoto pode acessá-la. Supondo que você esteja usando uma conta da Microsoft para entrar no Windows e sua conta tenha direitos administrativos, sua melhor aposta é simplesmente usar essa conta para entrar remotamente.
Se você deseja conceder acesso remoto a uma conta diferente, retorne à tela anterior e clique em Selecionar usuários que podem acessar remotamente este PC na parte inferior da tela. Clique em Adicionar e insira o nome de usuário dessa conta.
Por fim, anote o nome deste computador, pois você precisará dele para fazer login remotamente. Se você deseja alterar o nome do computador para algo mais fácil de lembrar, siga estas etapas. Feche a tela de configurações da Área de Trabalho Remota quando terminar.
Conecte-se a um PC remoto a partir do Windows
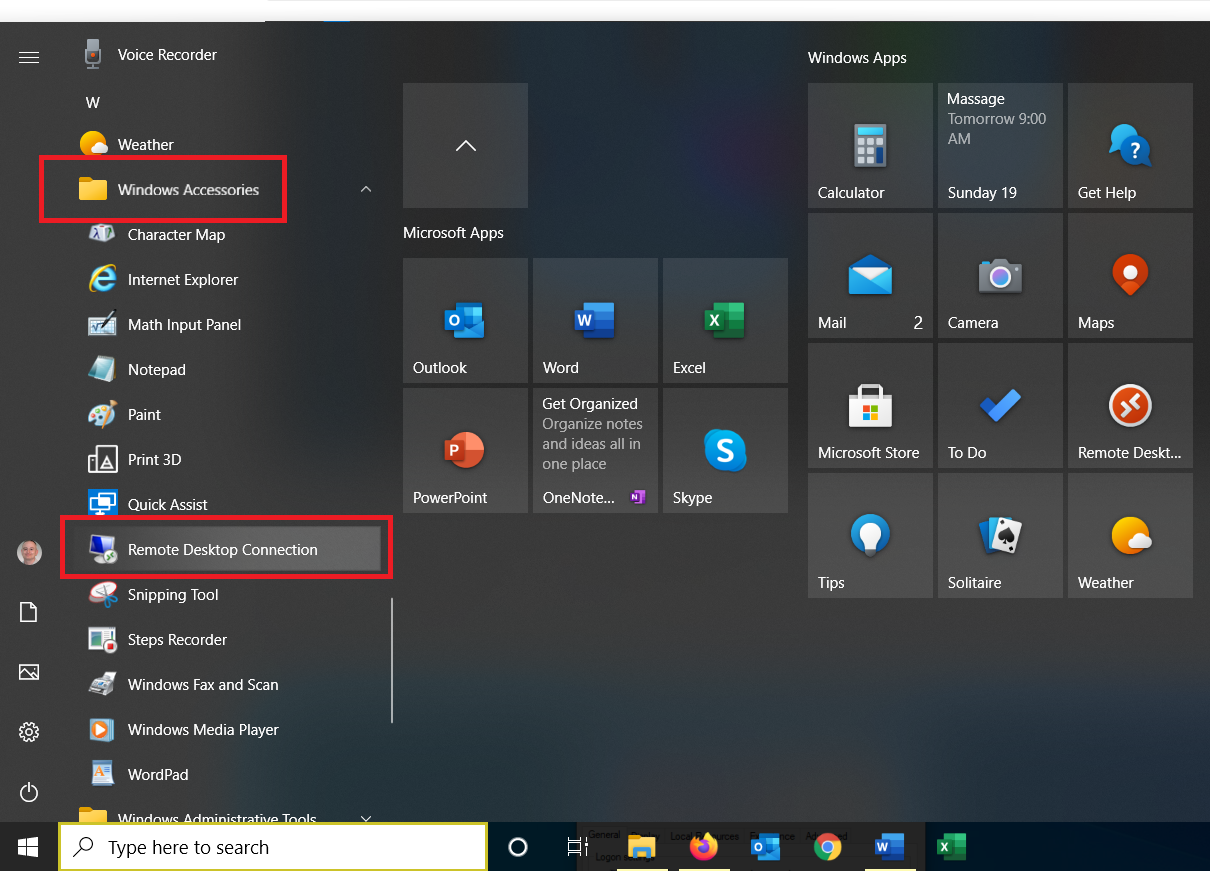
Agora, digamos que você queira se conectar a este PC remoto a partir do seu computador atual em casa. Você pode iniciar a ferramenta Conexão de Área de Trabalho Remota no Windows 10 na pasta Acessórios do Windows no menu Iniciar. Clique na entrada Conexão de Área de Trabalho Remota .
O processo é diferente para versões mais antigas do sistema operacional. No Windows 8.1, pressione a tecla Win + S para iniciar a ferramenta de pesquisa, digite “windows remote desktop” e clique no resultado. No Windows 7, clique no botão Iniciar, abra a pasta Acessórios e selecione o atalho Conexão de Área de Trabalho Remota .
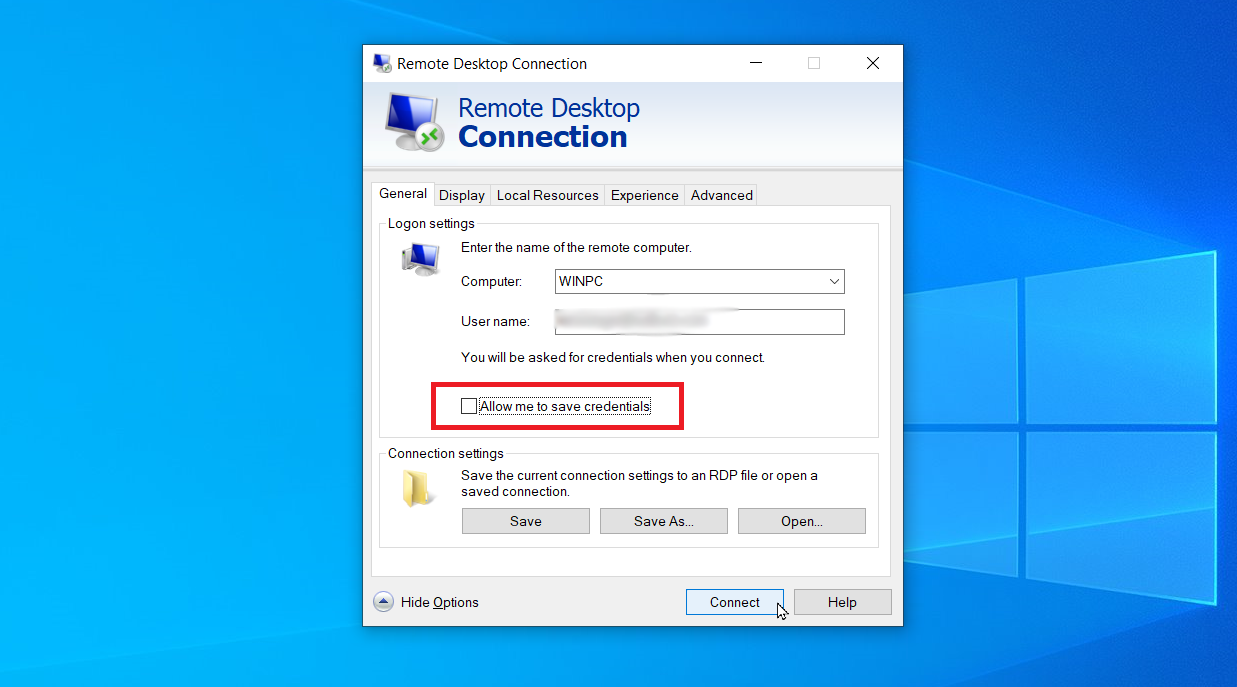
Na janela RDC, digite o nome ou endereço IP do PC remoto no campo Computador. Clique no botão Mostrar opções e digite o nome de usuário da conta que você usará para fazer login. Se desejar salvar suas credenciais para não precisar digitá-las todas as vezes, marque a caixa ao lado de Permitir que eu salve credenciais e clique em Conectar .
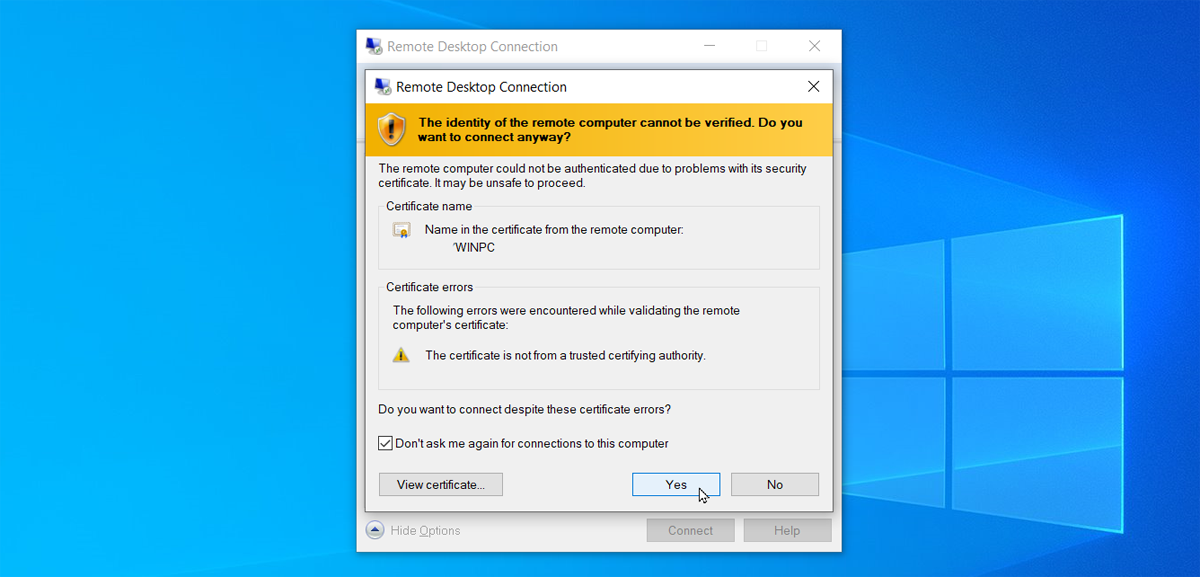
Digite sua senha na janela de credenciais. Marque a caixa Lembrar-me se não quiser digitar sua senha sempre que usar esta conta. Clique em OK . Você pode receber uma mensagem informando que a identidade do computador remoto não pode ser verificada. Marque a caixa Não me pergunte novamente sobre conexões com este computador e clique em Sim .
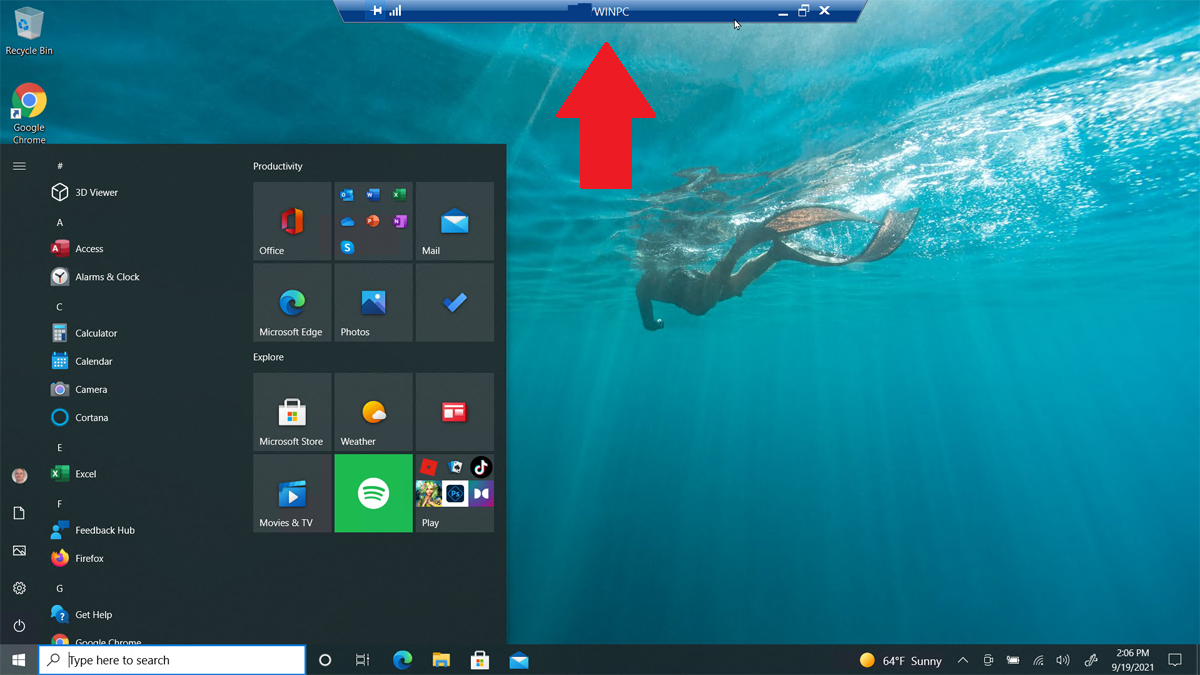
Agora você deve se conectar ao computador remoto para poder executar aplicativos, trabalhar com arquivos e realizar outras tarefas. Na parte superior da tela há uma barra de conexão azul com várias opções. Você pode fixar a barra no lugar e verificar a velocidade da conexão com os ícones do lado esquerdo. Os da direita permitem minimizar a janela remota para a barra de tarefas, alterar o tamanho da janela e encerrar a sessão remota.
Ajustar as configurações da área de trabalho remota
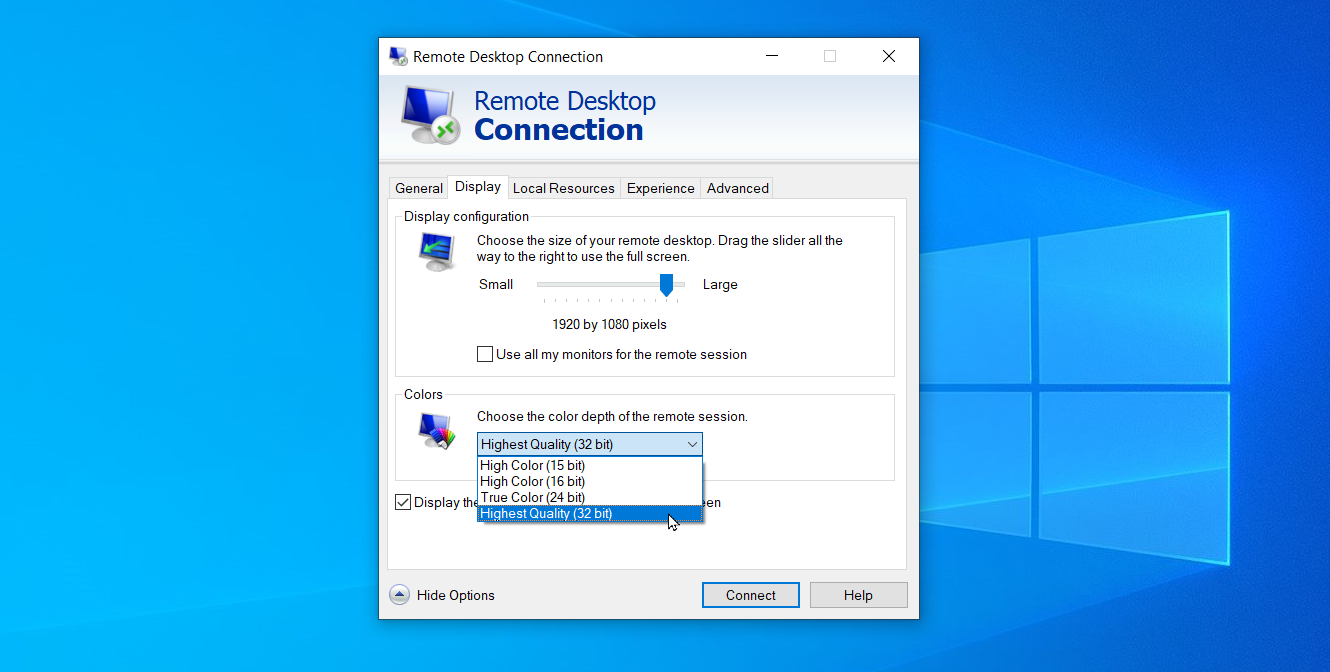
Na tela de configuração da Conexão de Área de Trabalho Remota, você pode ajustar várias configurações da ferramenta. Na guia Geral , você pode salvar as configurações dessa sessão remota em um arquivo RDP e copiar esse arquivo para outro computador para transferir essas configurações. A guia Exibir permite alterar o tamanho e a profundidade de cor da janela remota.
Em Recursos Locais , você pode definir as configurações de áudio, escolher quando aplicar as combinações de teclas do Windows e selecionar quais recursos locais deseja usar durante uma sessão remota. Você também pode ajustar manualmente a velocidade da conexão para controlar o desempenho na guia Experiência e definir a ação padrão para autenticação do servidor clicando na guia Avançado .

Use o aplicativo de área de trabalho remota para Windows 10
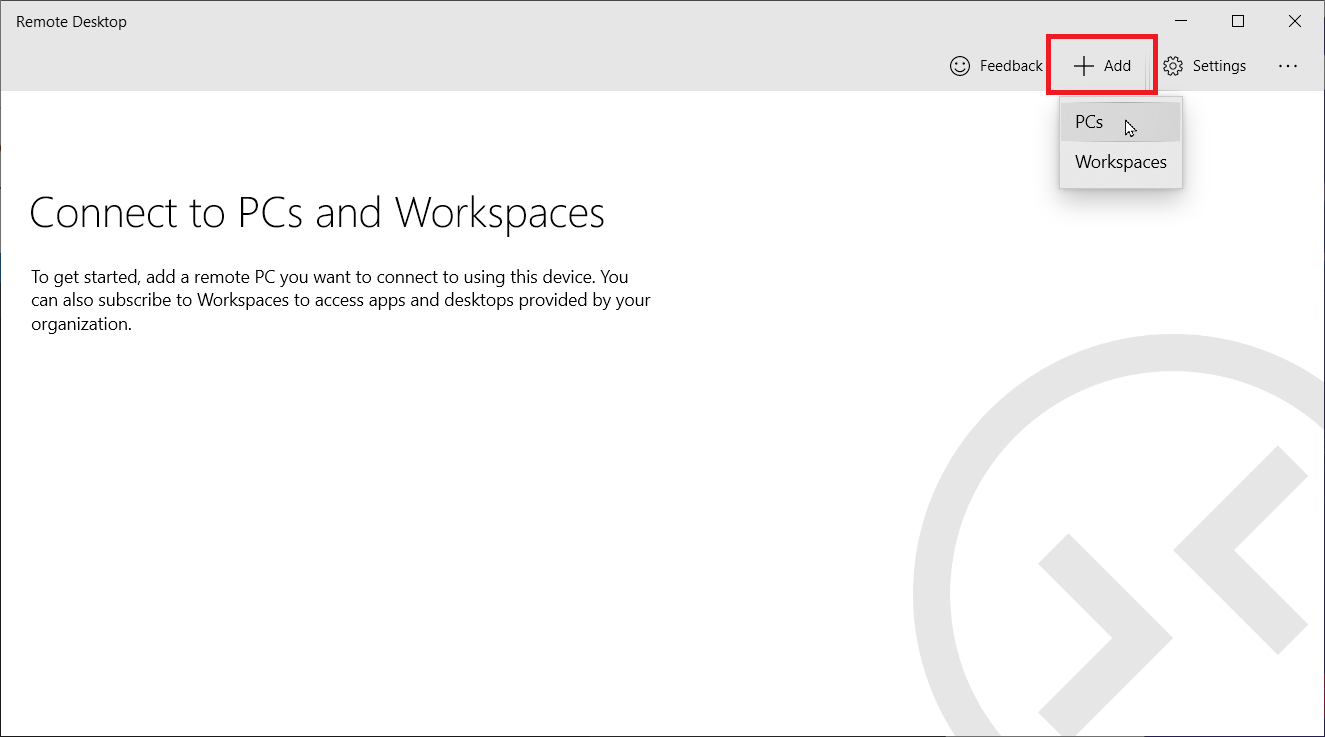
Como alternativa à ferramenta integrada Remote Desktop Connection, você pode usar o aplicativo Microsoft Remote Desktop no Windows 10. Instale o aplicativo da Microsoft Store e inicie-o. Clique no botão Adicionar e selecione PCs para configurar uma conexão.
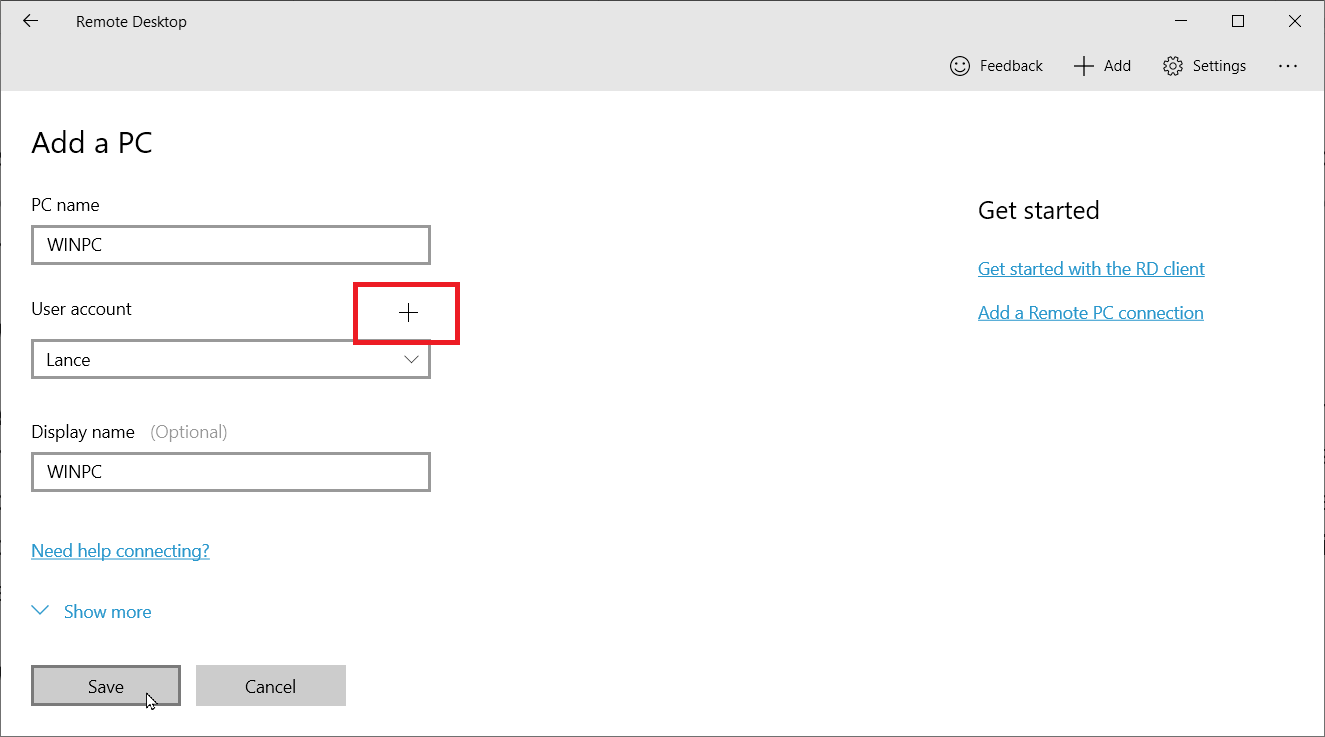
Digite o nome do computador ao qual você deseja se conectar. Se você quiser que o nome de usuário e a senha sejam solicitados a cada vez, deixe o campo Conta de usuário como está. Caso contrário, clique no sinal + ao lado de Conta de usuário e insira o nome de usuário, a senha e o nome de exibição. Você também pode adicionar um nome de exibição, que servirá como um apelido da conta. Clique em Salvar .
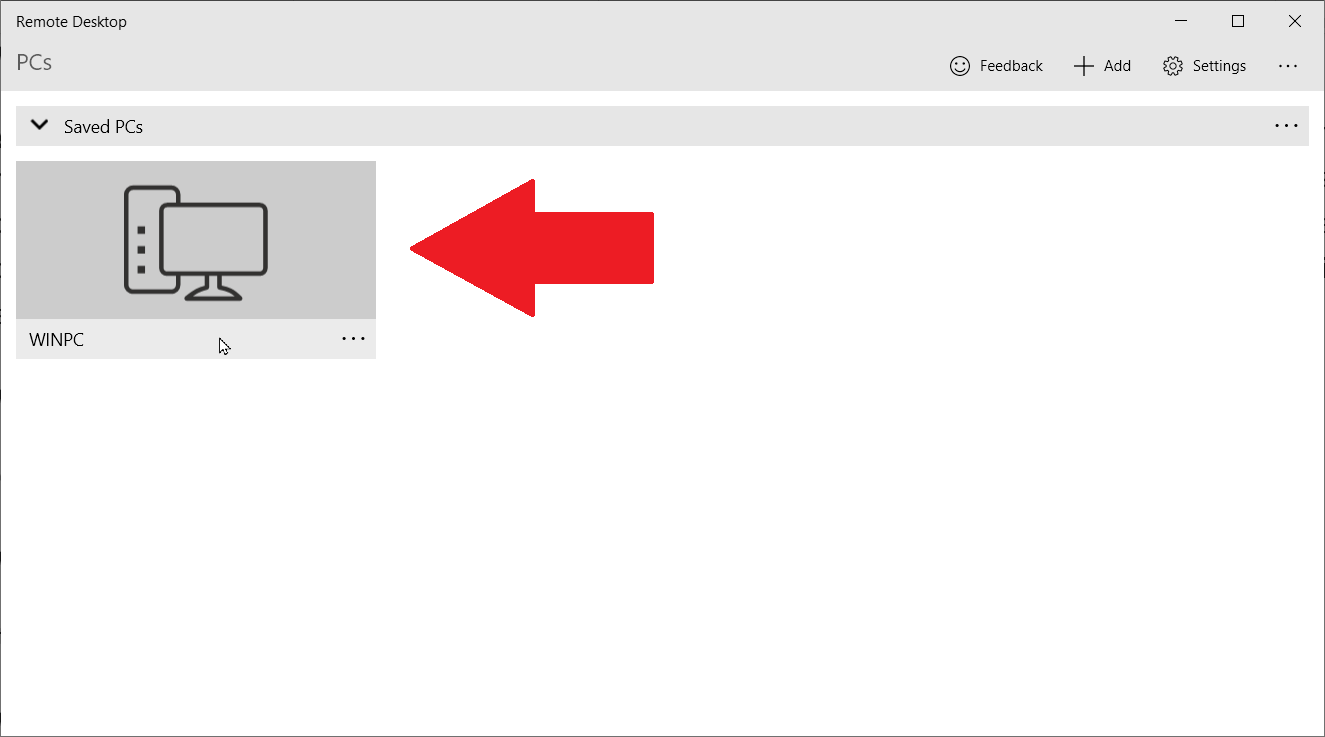
Clique duas vezes no ícone do PC remoto para se conectar a ele. Na tela do certificado, marque a caixa ao lado de Não perguntar sobre este certificado novamente e clique em Conectar .
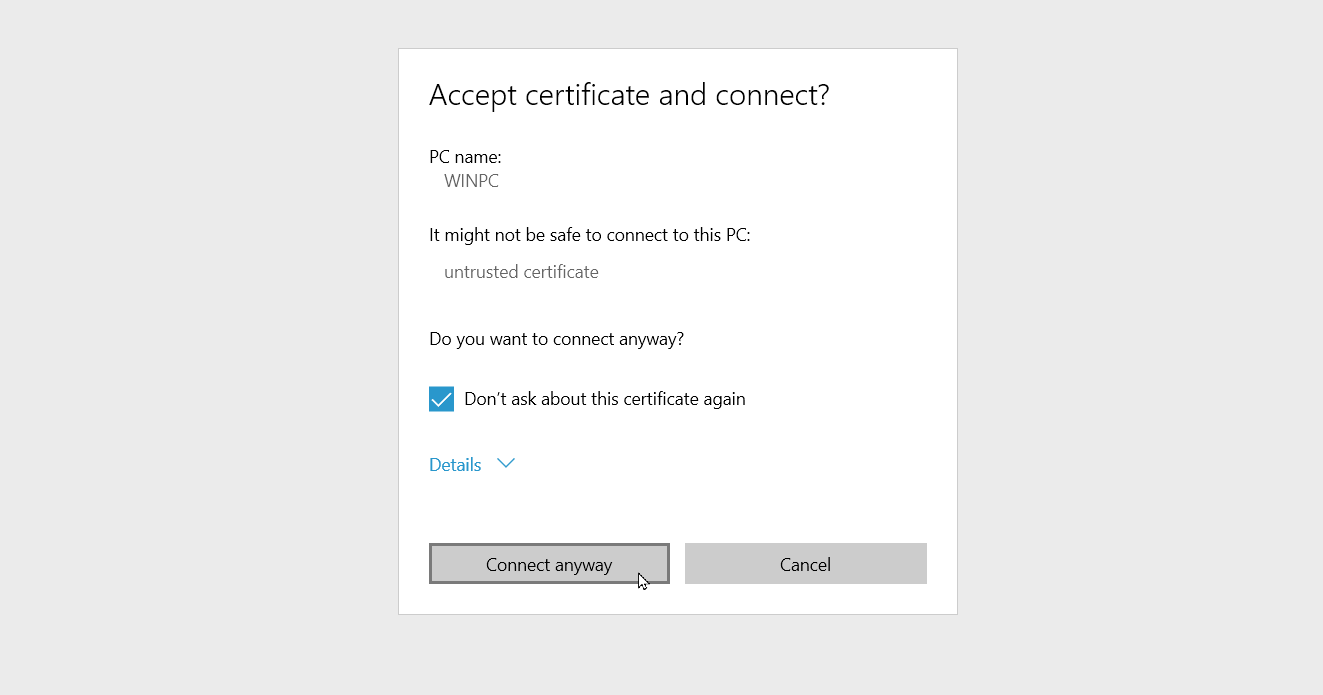
Agora você está conectado ao PC remoto. Em vez de uma barra azul na parte superior da tela, o aplicativo Remote Desktop usa um painel preto na lateral da tela.
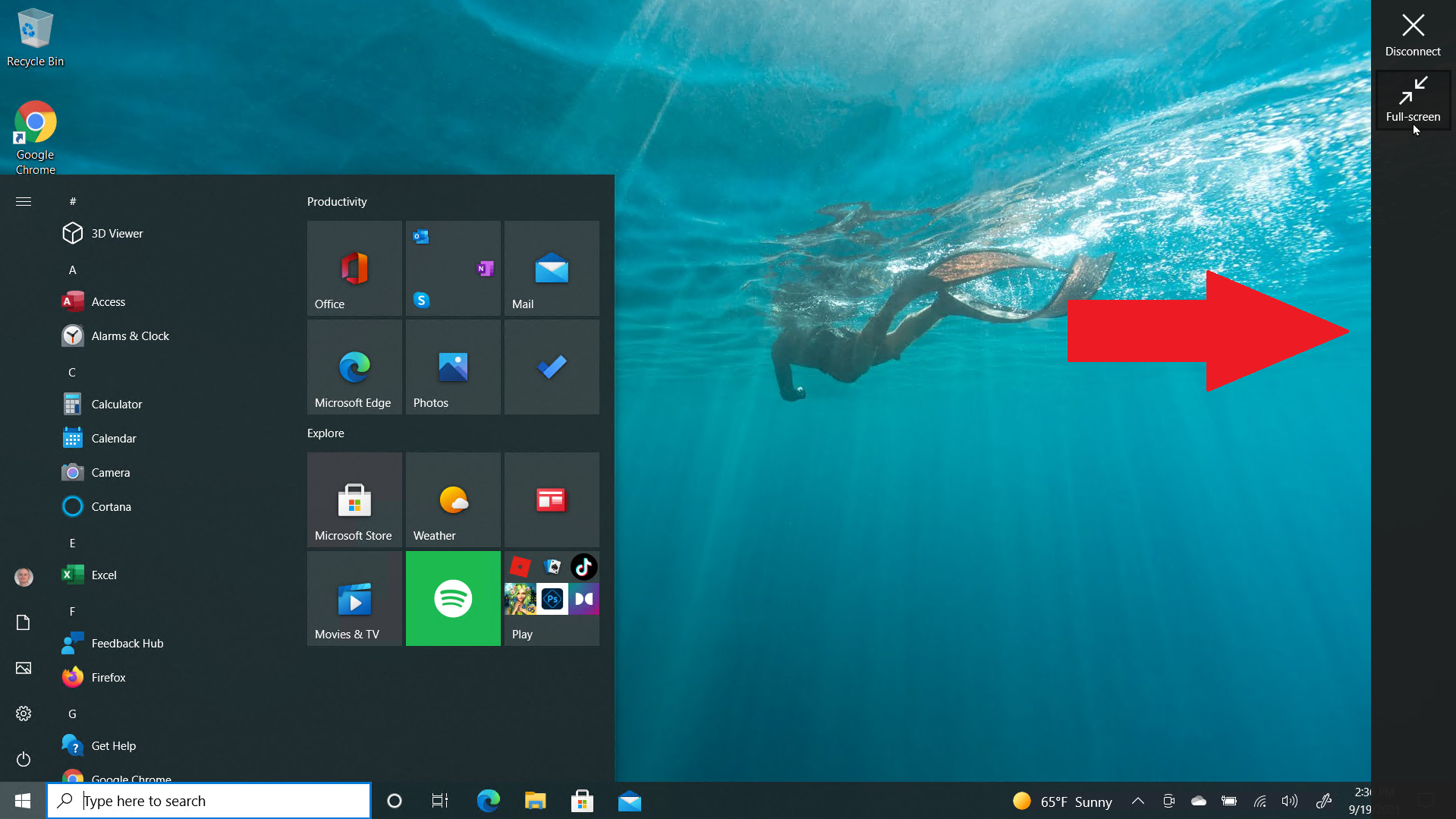
O ícone da lupa na parte superior aumenta e diminui o zoom, enquanto o ícone de reticências alterna entre tela cheia e modo de janela. Clique no ícone de reticências e selecione Desconectar para encerrar a conexão.
Conecte-se a um PC a partir de um Mac
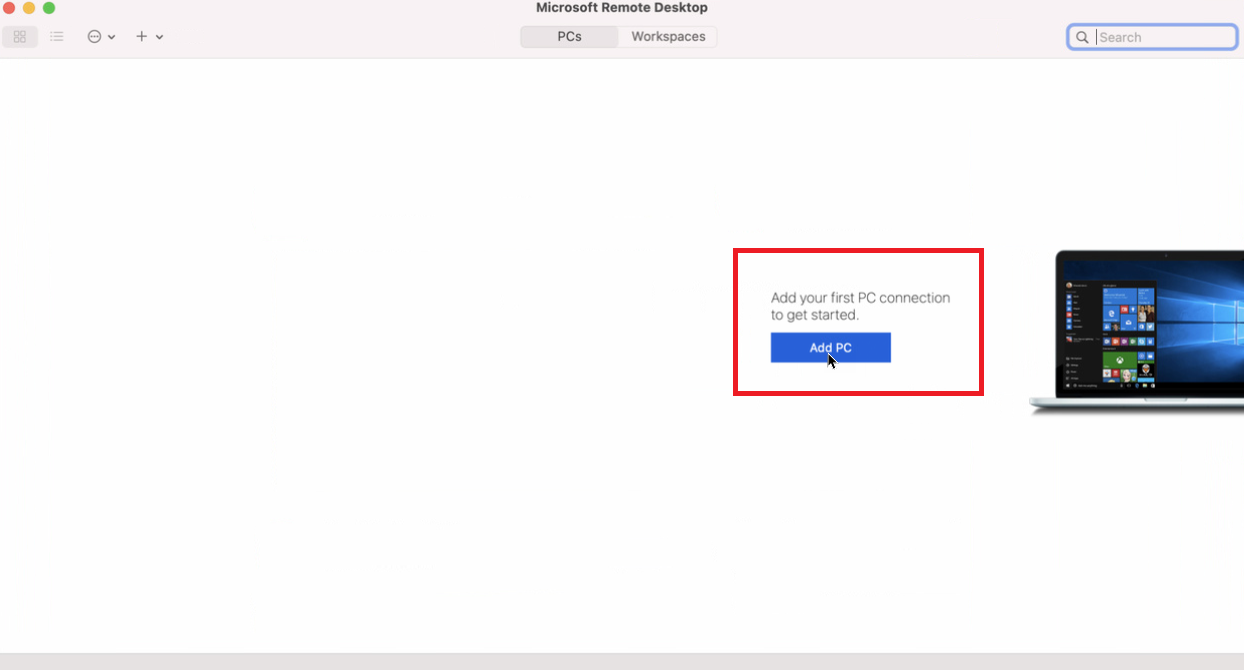
Você pode se conectar a um computador remoto a partir de um Mac se instalar o aplicativo Microsoft Remote Desktop da Mac App Store. Inicie o aplicativo e conceda as permissões necessárias. Clique no botão Adicionar PC e digite o nome do PC ou o endereço IP.
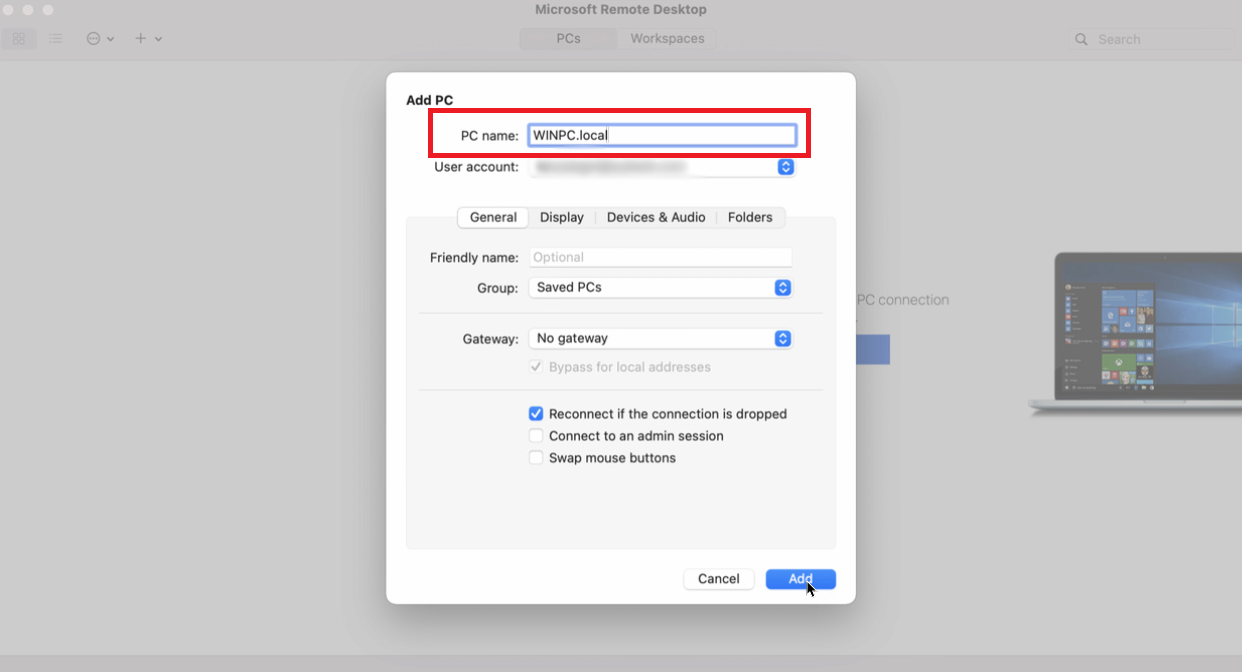
Se você digitar o nome do PC, precisará inserir o nome de domínio totalmente qualificado. No caso de um PC individual, adicione .local ao final do nome, como em WINPC.local. Para Conta de usuário, escolha se deseja manter a opção definida como Perguntar quando necessário ou digite seu nome de usuário e senha neste momento para que você não precise digitá-los sempre. Quando terminar, clique em Adicionar .
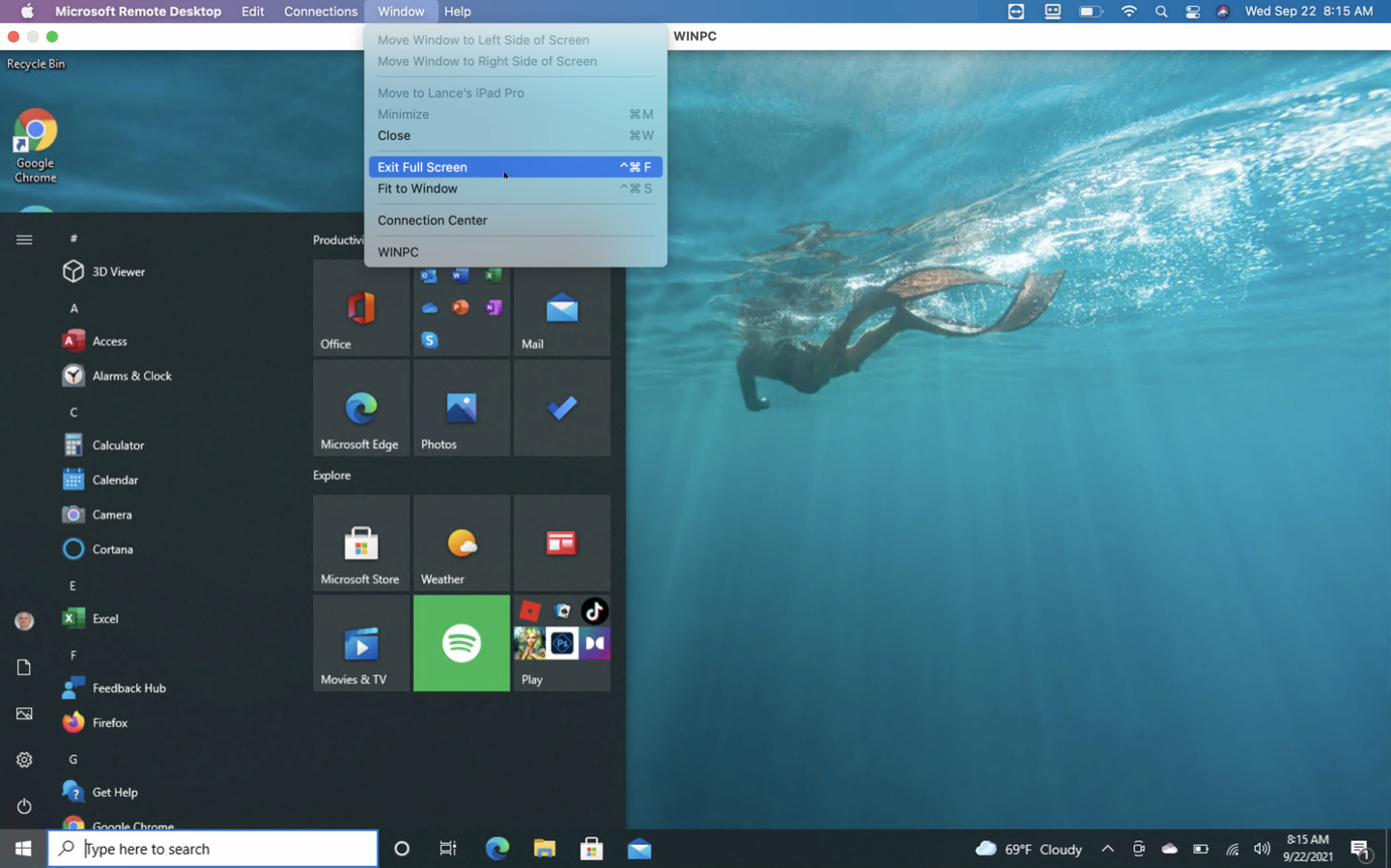
Clique no ícone do computador remoto para se conectar. Mova o cursor para a parte superior da tela para exibir a barra de menus do aplicativo de área de trabalho remota. No menu Janela, você pode alterar o tamanho da janela e fechar a conexão.
Conecte-se a um PC do seu iPhone ou iPad
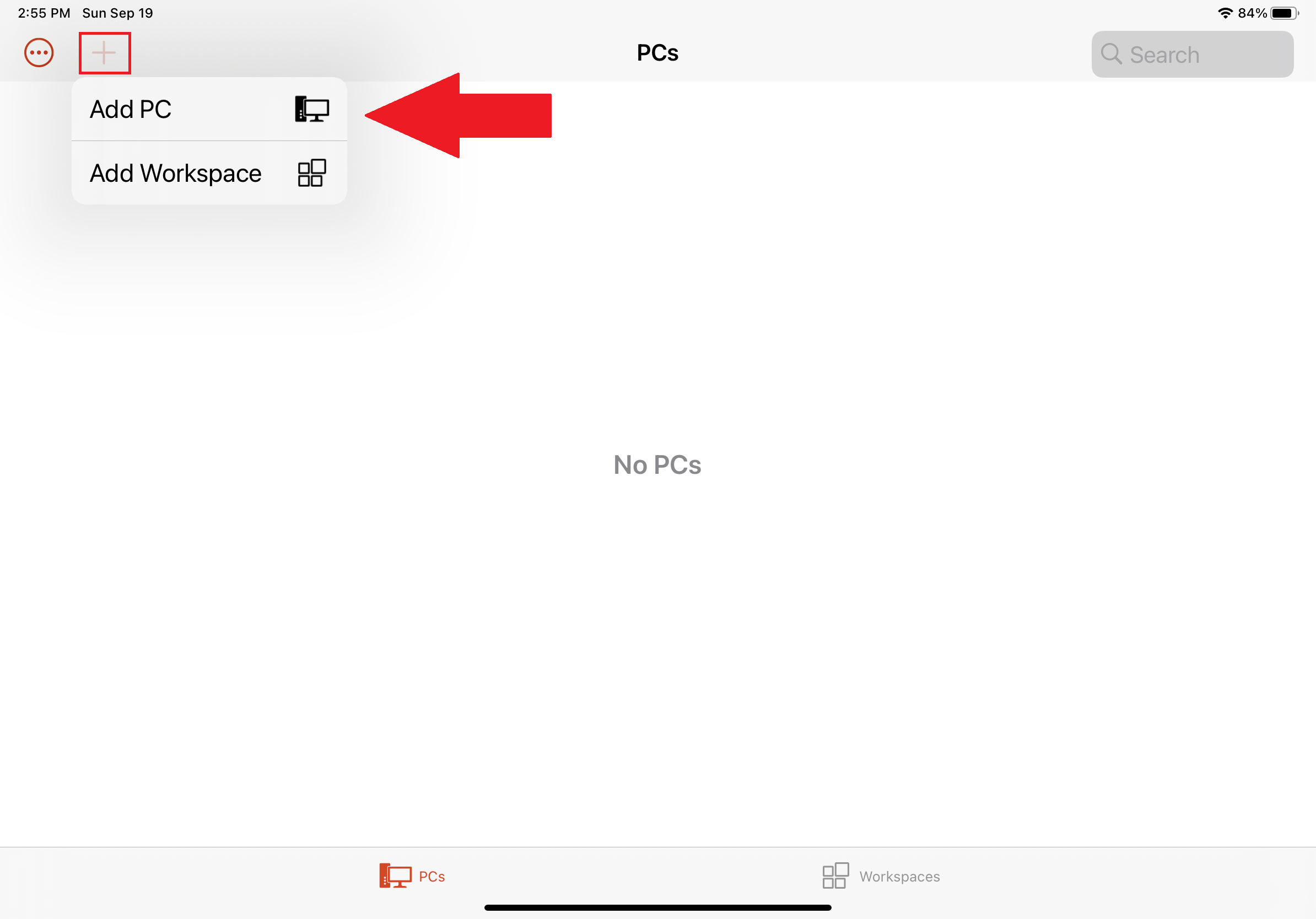
Você pode se conectar a um PC remoto a partir de um iPhone ou iPad instalando o aplicativo Microsoft Remote Desktop na App Store. Inicie o aplicativo e dê as permissões necessárias, toque no botão + e selecione Adicionar PC .
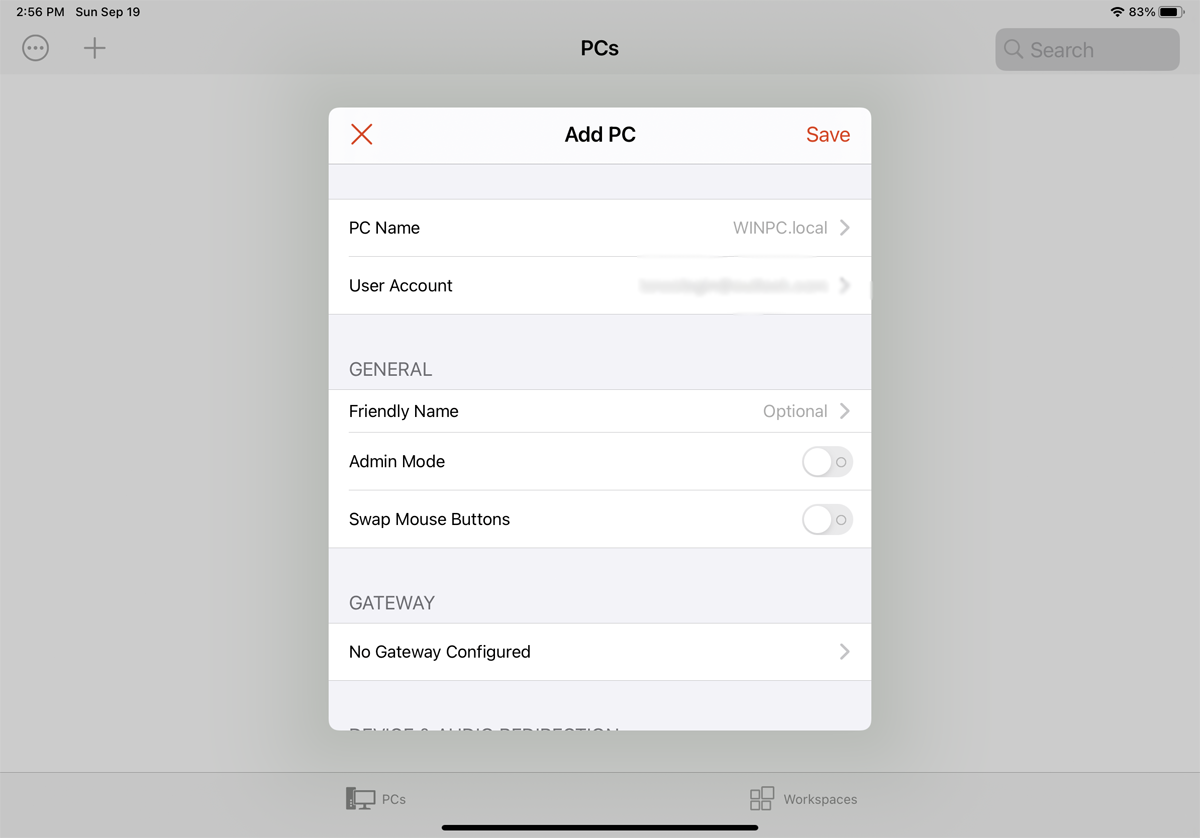
Na próxima janela, digite o nome do PC ou o endereço IP do computador que você deseja acessar. Se você usar o nome do PC, precisará inserir o nome de domínio totalmente qualificado. Para um PC individual, isso significa adicionar .local ao final de seu nome.
Digite sua conta de usuário. Em Geral , você pode criar um nome amigável para a conexão e habilitar outras configurações. Toque em Salvar e selecione o ícone da área de trabalho para se conectar ao computador.
Na tela Credenciais, digite sua senha e ative a chave ao lado de Armazenar nome de usuário e senha se não quiser digitá-los sempre. Toque em Concluído . Na janela de autenticação, ative a opção Não me pergunte novamente para conexão com este PC . Toque em Aceitar e você estará conectado.
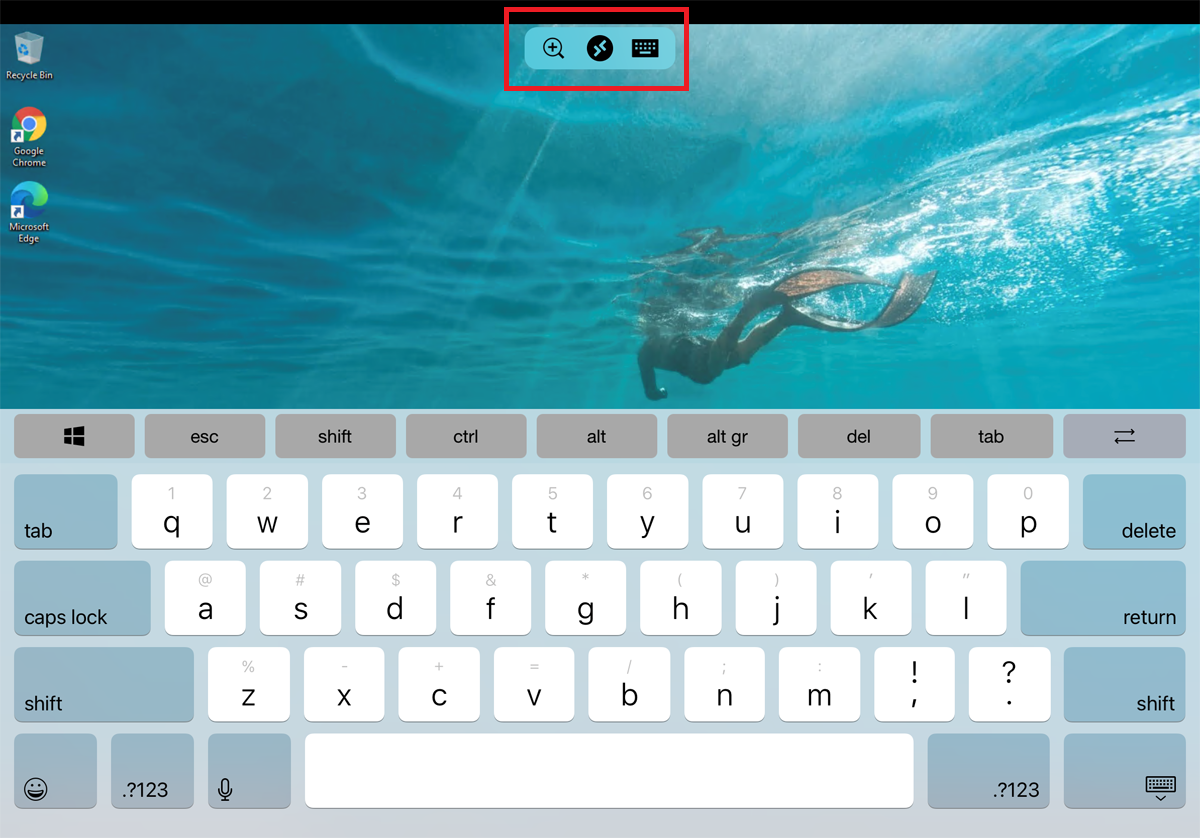
Deve haver uma pequena barra de ferramentas com vários ícones na parte superior da tela. Toque na lupa para aumentar e diminuir o zoom. O ícone do meio leva você de volta à tela principal do aplicativo sem fechar sua sessão atual. Selecione o ícone do teclado para abrir o teclado do dispositivo.
Conecte-se a um PC a partir de um dispositivo Android
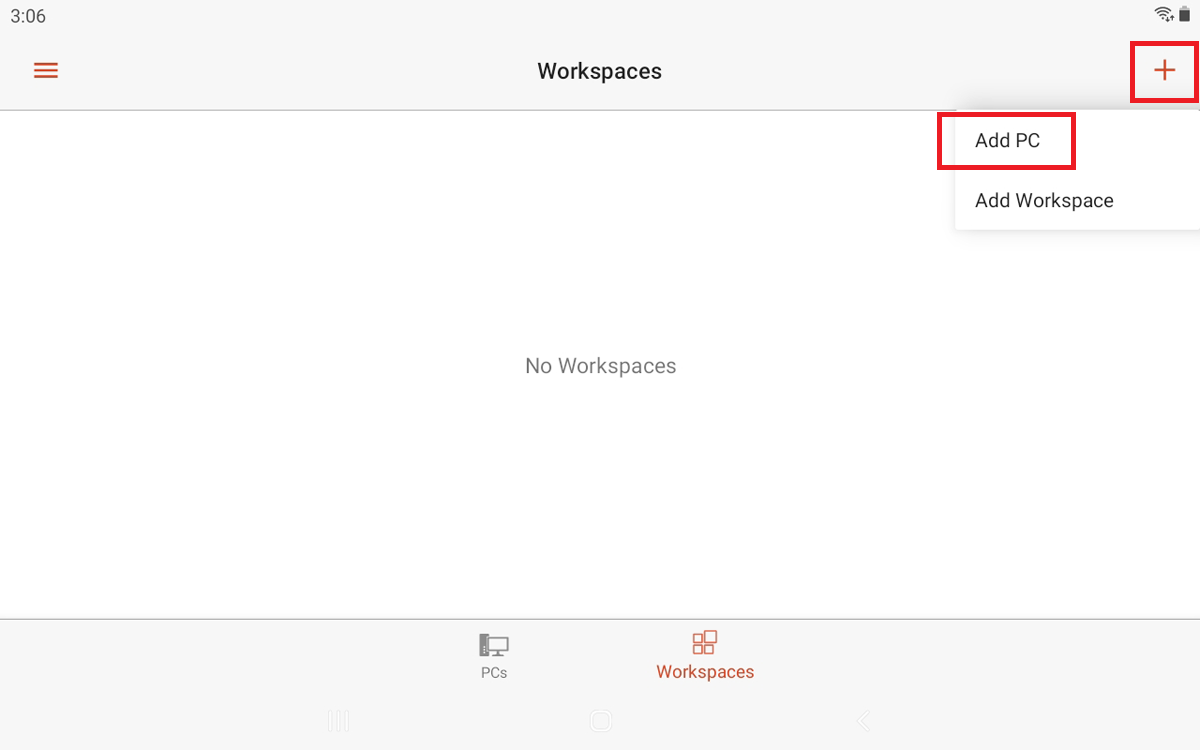
Conecte-se a um PC Windows a partir de um telefone ou tablet Android baixando o aplicativo Microsoft Remote Desktop do Google Play. Abra o aplicativo e aceite o contrato. Toque no ícone + para adicionar uma conexão e selecione Adicionar PC .
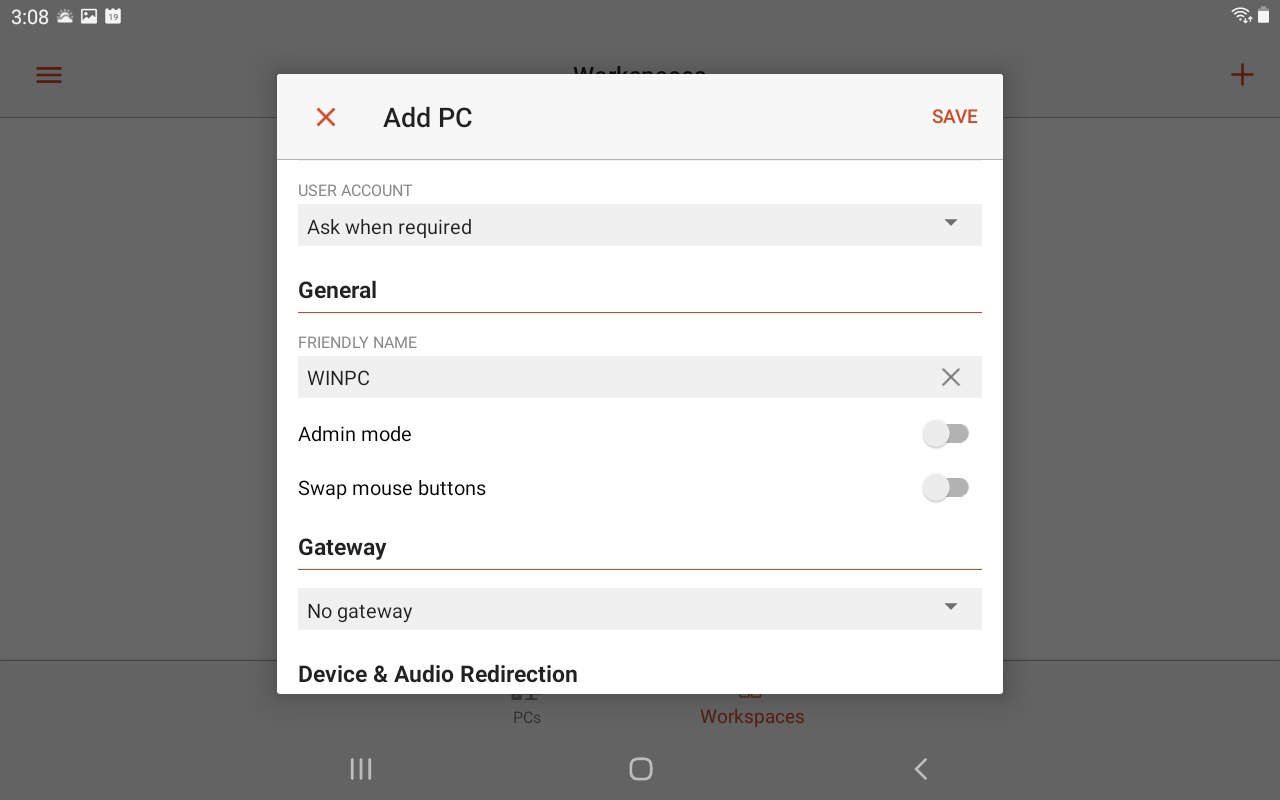
Se você estiver perto do PC remoto, poderá procurá-lo sem fio. Caso contrário, adicione-o manualmente. Digite o nome do PC e o nome de usuário. Inclua quaisquer opções adicionais e clique em Salvar .
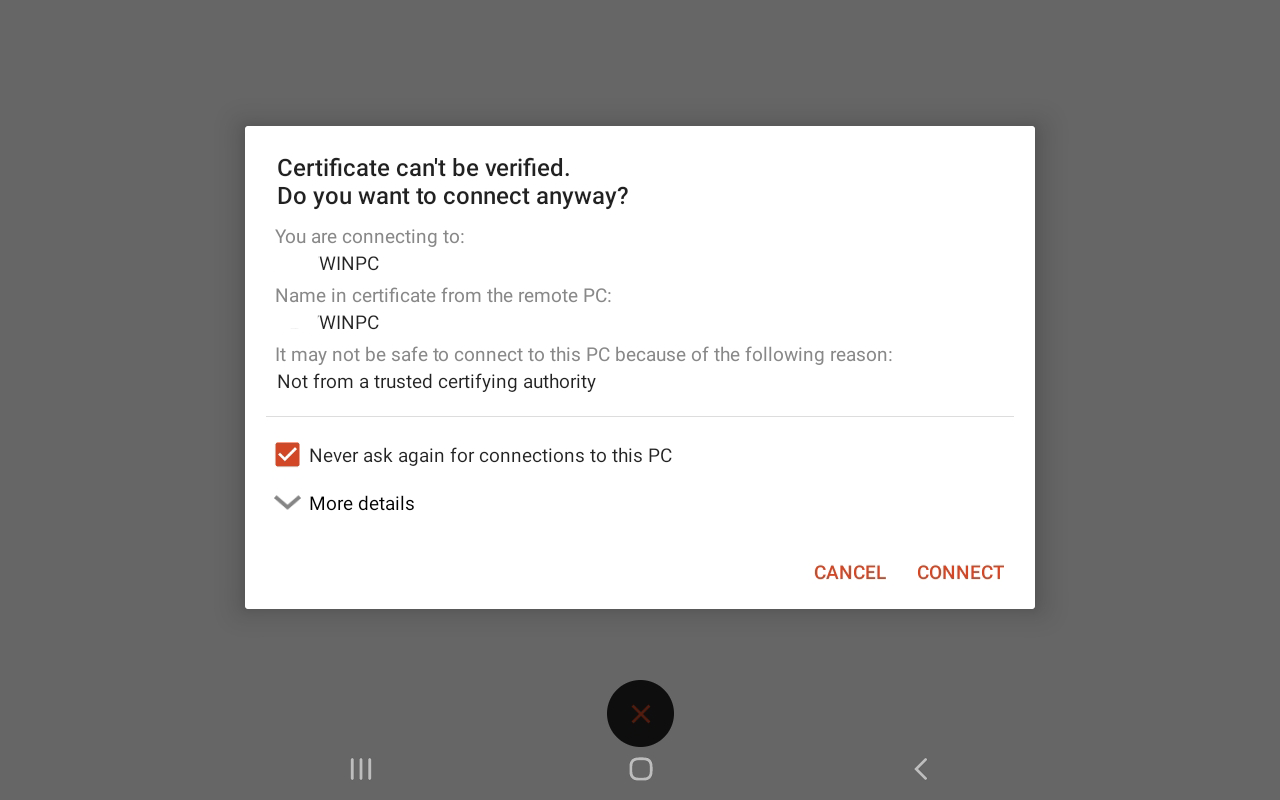
Toque no ícone para se conectar a esse PC. Digite sua senha e marque a caixa ao lado de Armazenar nome de usuário e senha e toque em Conectar . Na tela de verificação do certificado, marque a caixa Nunca perguntar novamente para conexões com este PC e clique em Conectar .
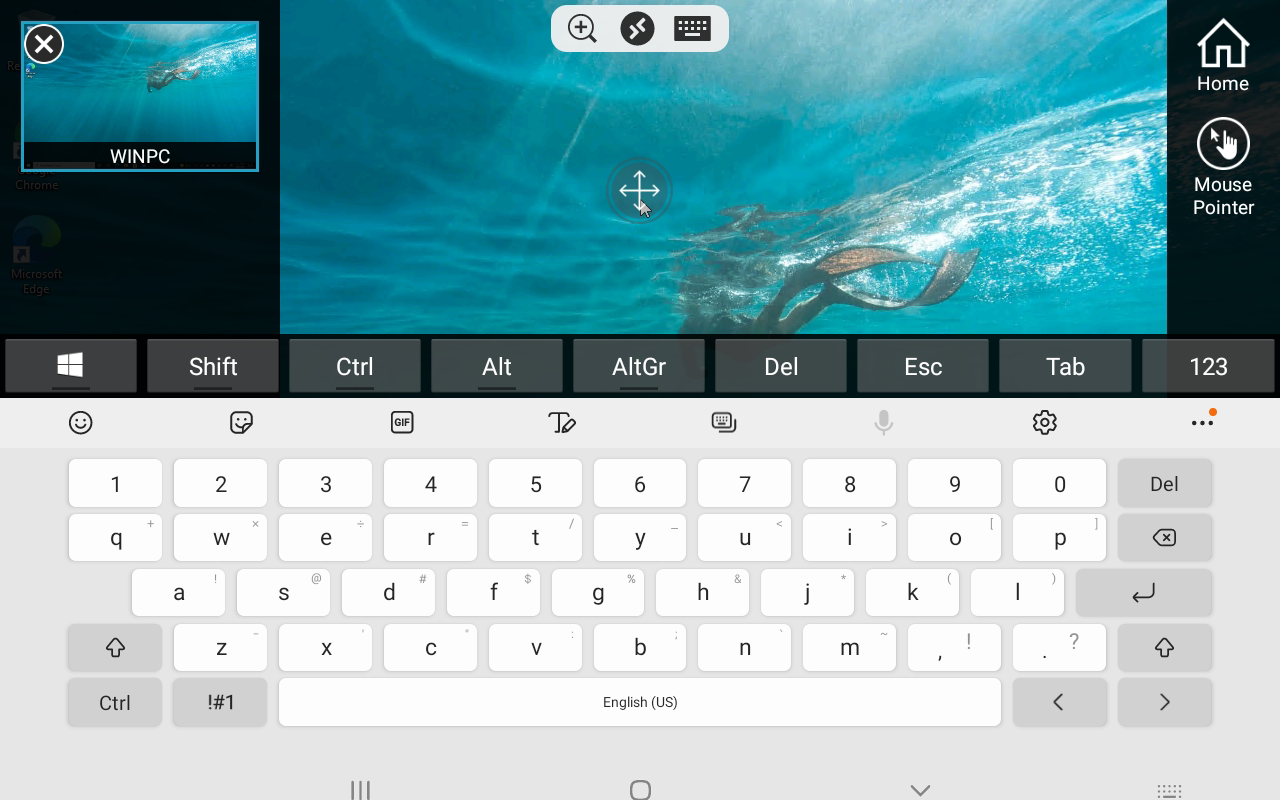
Agora você está conectado. Na parte superior da tela há uma pequena barra de ferramentas com botões para aumentar e diminuir o zoom, abrir o teclado do dispositivo ou abrir opções adicionais nos painéis laterais. A partir daqui, você pode iniciar uma nova conexão, encerrar a atual, voltar para a tela inicial e alternar entre o toque e o ponteiro do mouse. Toque no X no canto superior esquerdo para desconectar.
