Copiar e colar informações de uma foto: como usar o texto ao vivo da Apple no iOS 15
Publicados: 2022-01-29Você tem uma foto no seu iPhone ou iPad que contém o texto que deseja copiar, acessar ou pesquisar. Você pode recorrer a aplicativos como o Google Lens ou o Office Lens, mas com a atualização para iOS 15 e iPadOS 15, a pesquisa de texto ao vivo agora está incorporada ao sistema operacional móvel da Apple.
Graças a um toque útil de inteligência artificial, o novo recurso Live Text pode identificar texto para copiá-lo e colá-lo, fazer uma ligação telefônica, enviar um e-mail, traduzir texto ou executar uma pesquisa na web.
O Live Text também funciona com imagens ao vivo no mundo real. Aponte a câmera do seu iPhone ou iPad para uma placa, documento ou qualquer outra imagem física com texto, e o recurso entra em ação. Ele funciona até mesmo em sites com imagens que contêm texto.
Compatibilidade de texto ao vivo
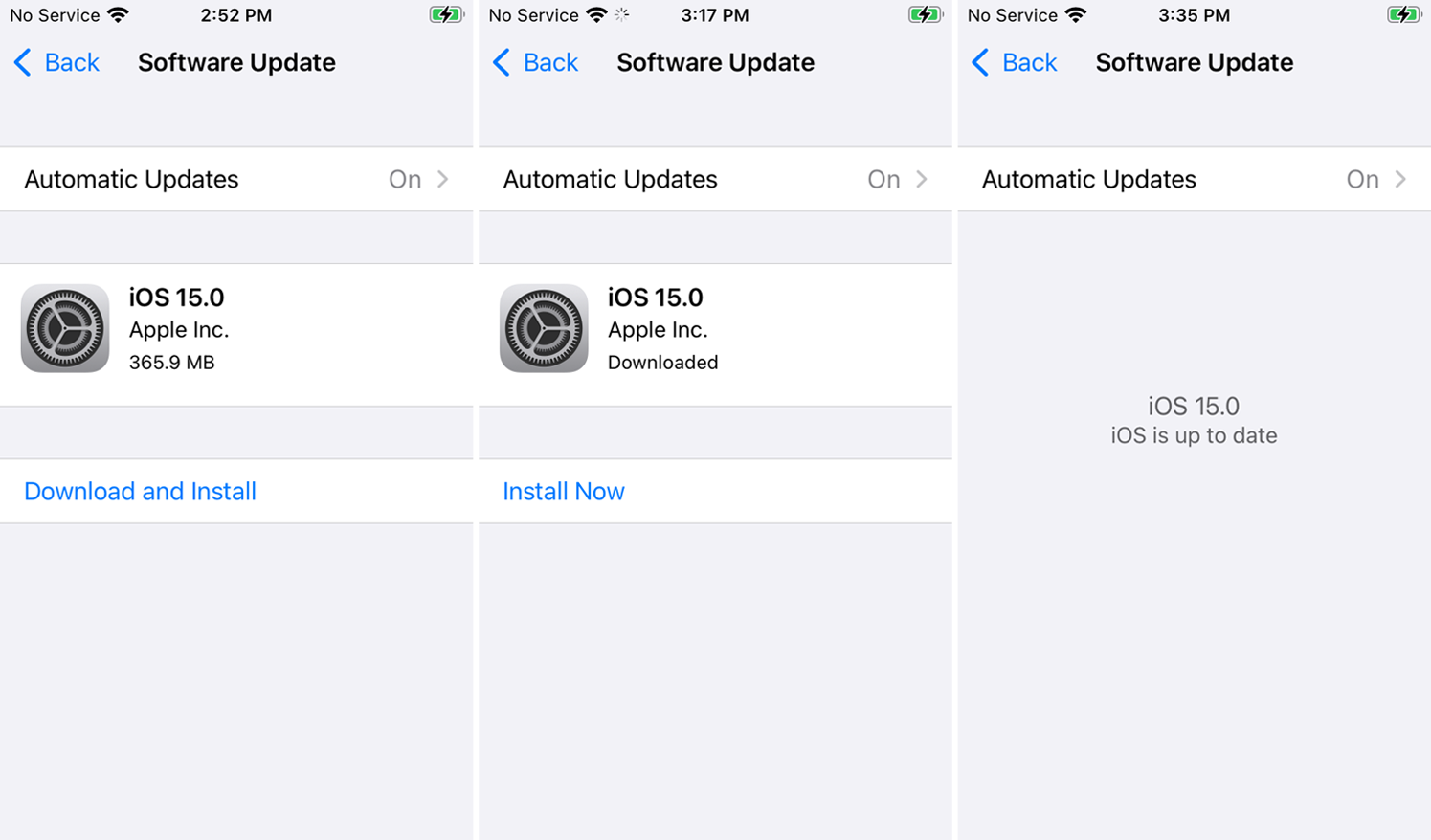
O recurso Live Text funciona apenas em alguns dos modelos mais recentes de iPhone e iPad. Isso inclui todos os modelos de iPhone 11, 12 e 13, bem como o iPhone XS e XR (desculpe, proprietários do iPhone X).
O modelo iPad Pro de 12,9 polegadas (terceira geração ou posterior), modelo iPad Pro de 11 polegadas (todas as gerações), iPad Air (terceira geração ou posterior), iPad (oitava geração ou posterior) e iPad mini (quinta geração ou posterior) ) são todos suportados.
Você também precisará estar executando o iOS 15 ou iPadOS 15 ou superior para usar o Live Text. Vá para Configurações > Geral > Atualização de software . Você será informado de que o iOS está atualizado ou será solicitado a baixar e instalar a atualização mais recente.
Por fim, o Live Text suporta apenas inglês, chinês, francês, italiano, alemão, português e espanhol como idiomas traduzíveis no momento.
Ativar texto ao vivo
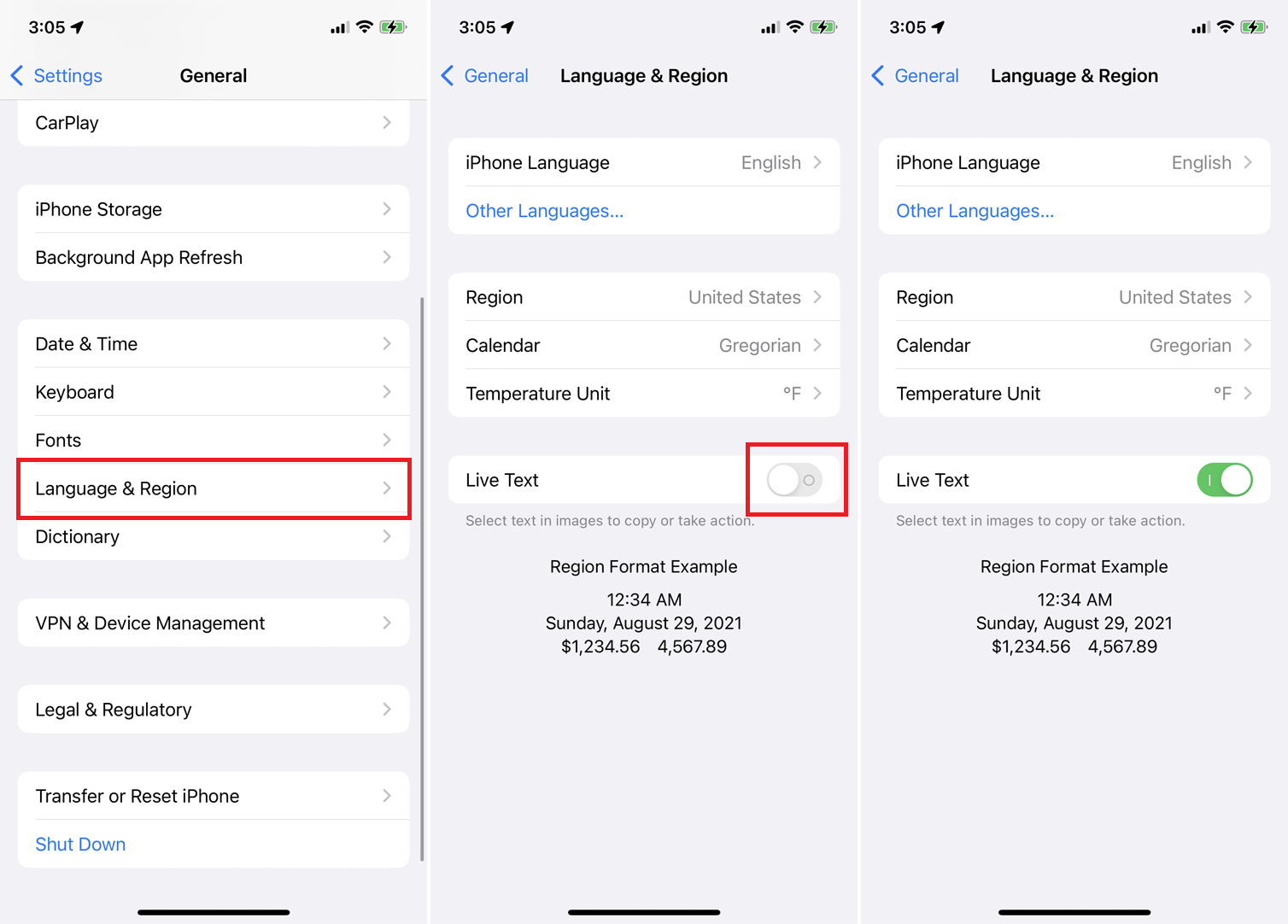
Antes de tentar usar o Live Text, verifique se o recurso está ativado. Vá para Configurações> Geral> Idioma e região e ative o interruptor ao lado de Texto ao vivo se estiver desativado.
Copiar e colar texto de fotos
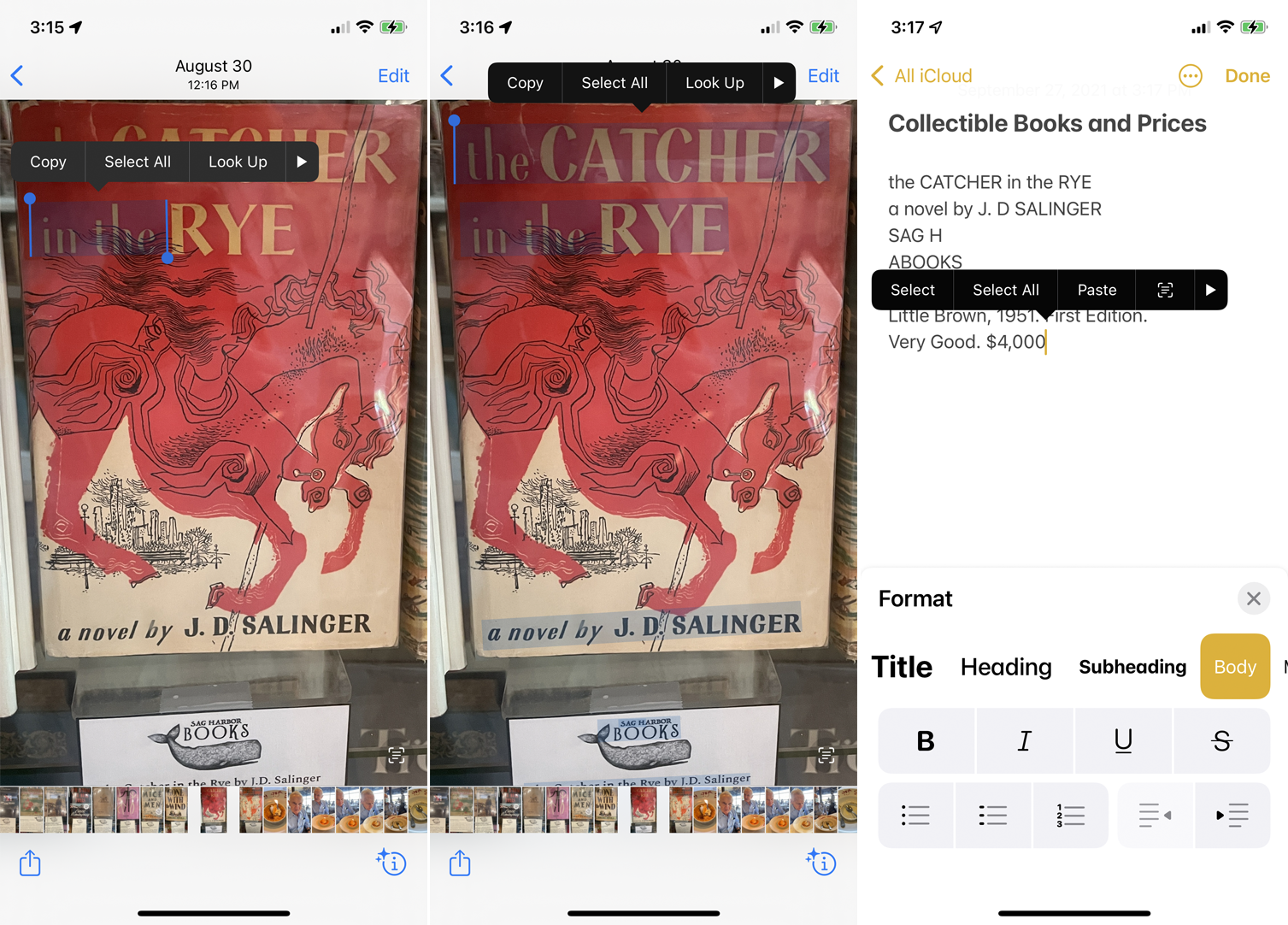
Para copiar o texto de uma foto existente, inicie o aplicativo Fotos e abra uma foto com texto. Pressione qualquer palavra no texto até que seja selecionada e um menu apareça acima dela. Arraste os pontos de captura circulares ao redor de todas as palavras que deseja capturar e toque em Copiar para capturar o texto. Você também pode tocar em Selecionar tudo para destacar todo o texto visível na imagem e, em seguida, tocar em Copiar para pegá-lo.
Agora abra o aplicativo no qual você deseja colar o texto capturado, toque no local certo e escolha Colar no menu.
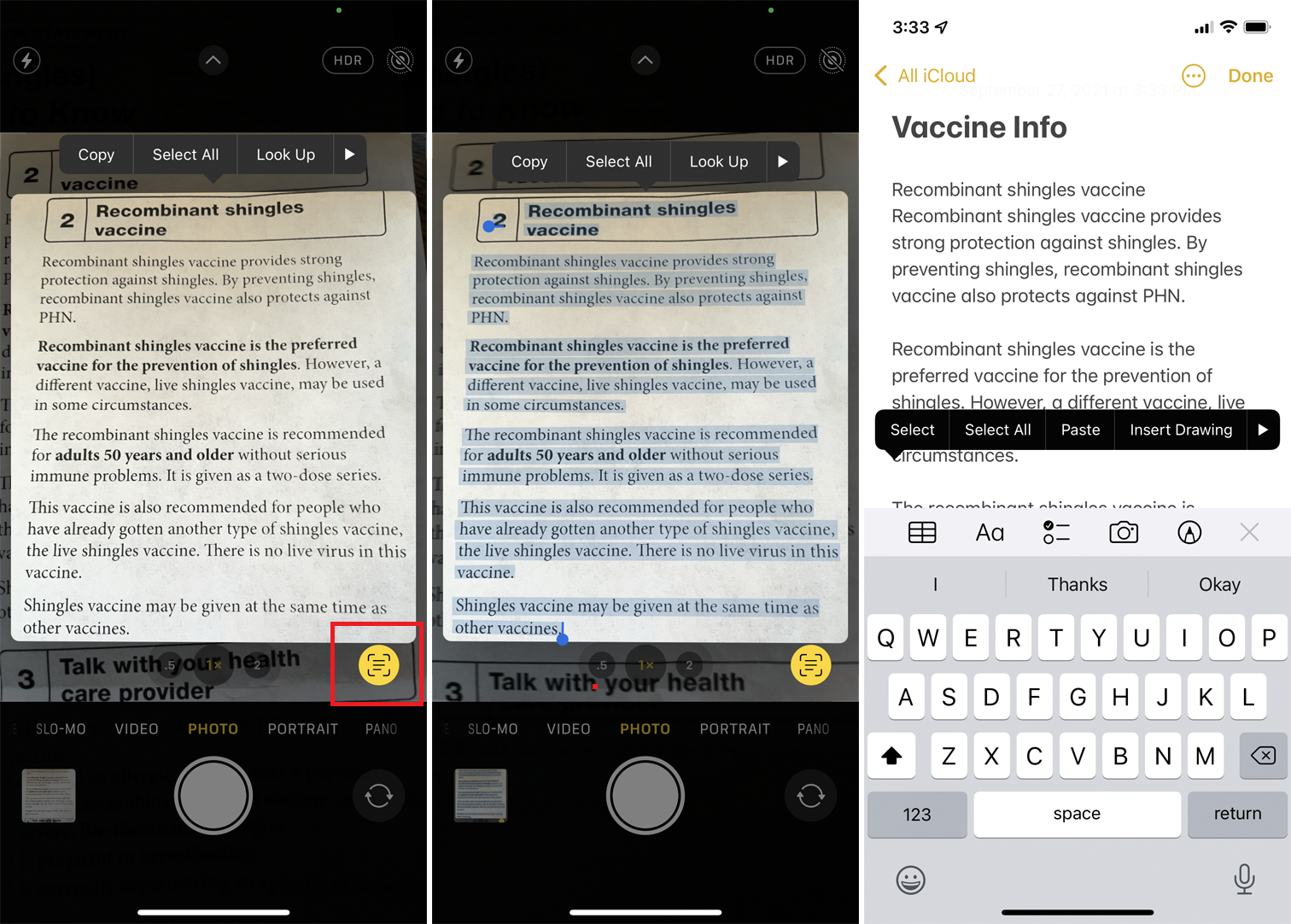
Para copiar o texto de uma placa, documento ou outro item físico, aponte a câmera do telefone para o objeto. Toque no botão indicador que aparece no canto inferior direito da tela de visualização. Em seguida, deslize ou toque no texto para selecioná-lo ou simplesmente toque em Selecionar tudo para destacar todo o texto na imagem.
Toque na seleção para exibir o comando Copiar e toque no botão. Vá para o aplicativo de destino e use o comando Colar para colar o texto.
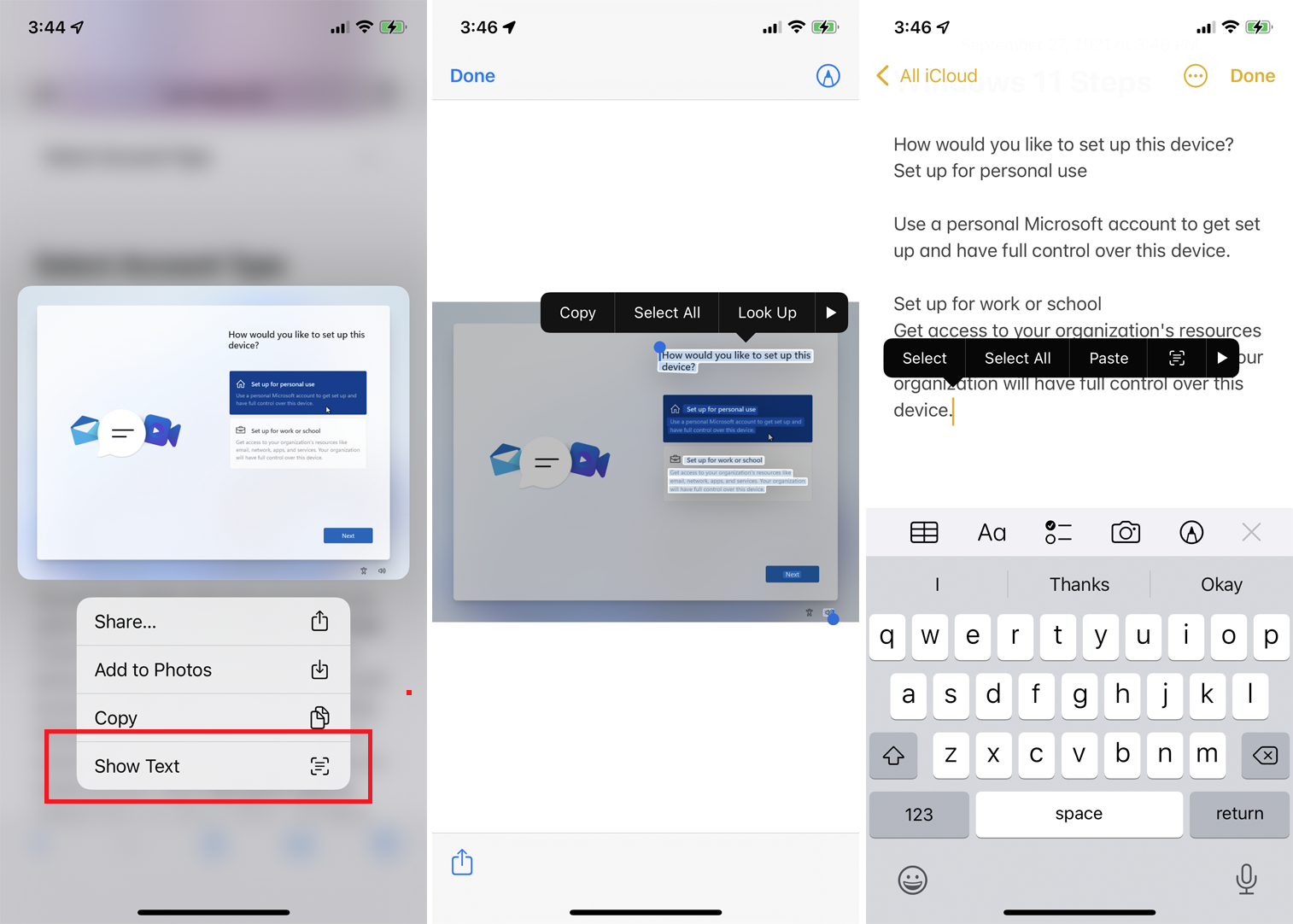
Para copiar o texto de uma imagem em um site, pressione a imagem. No menu pop-up, escolha a opção Mostrar texto , que seleciona o texto. Pressione o texto selecionado e escolha Copiar ou Selecionar tudo e depois Copiar . Você pode então colar o texto no aplicativo de destino.
A única desvantagem de copiar texto de uma imagem é que você pode precisar reformatar o texto colado, especificamente adicionando ou removendo retornos de parágrafo. Caso contrário, a IA incorporada ao Live Text geralmente faz um bom trabalho ao acertar o texto.
Fazer uma chamada telefônica de um número em uma foto
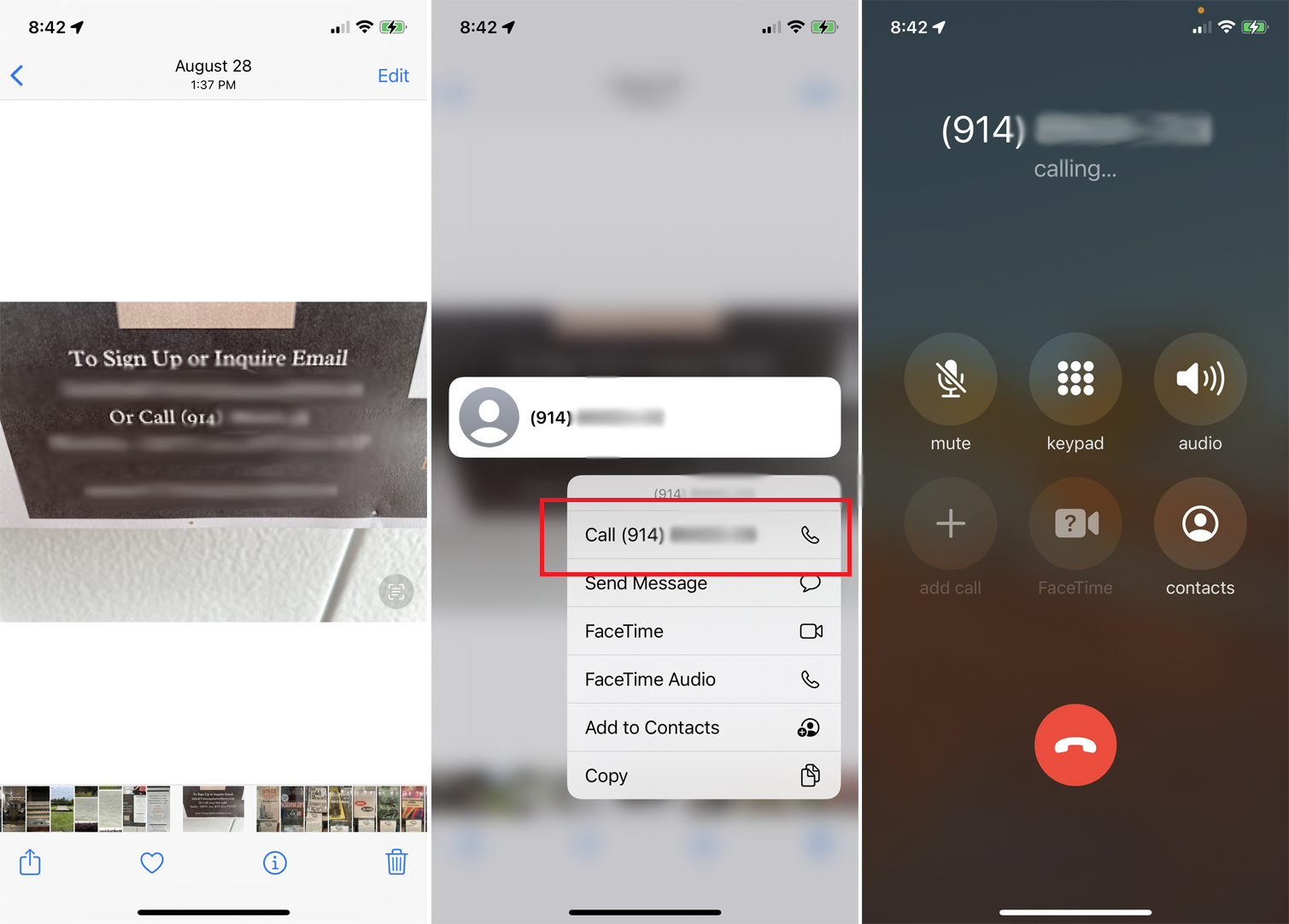
Você pode fazer uma chamada telefônica de um número de telefone exibido em uma imagem. Abra a imagem na biblioteca do aplicativo Fotos. Pressione o número e toque no número exibido para fazer a chamada.
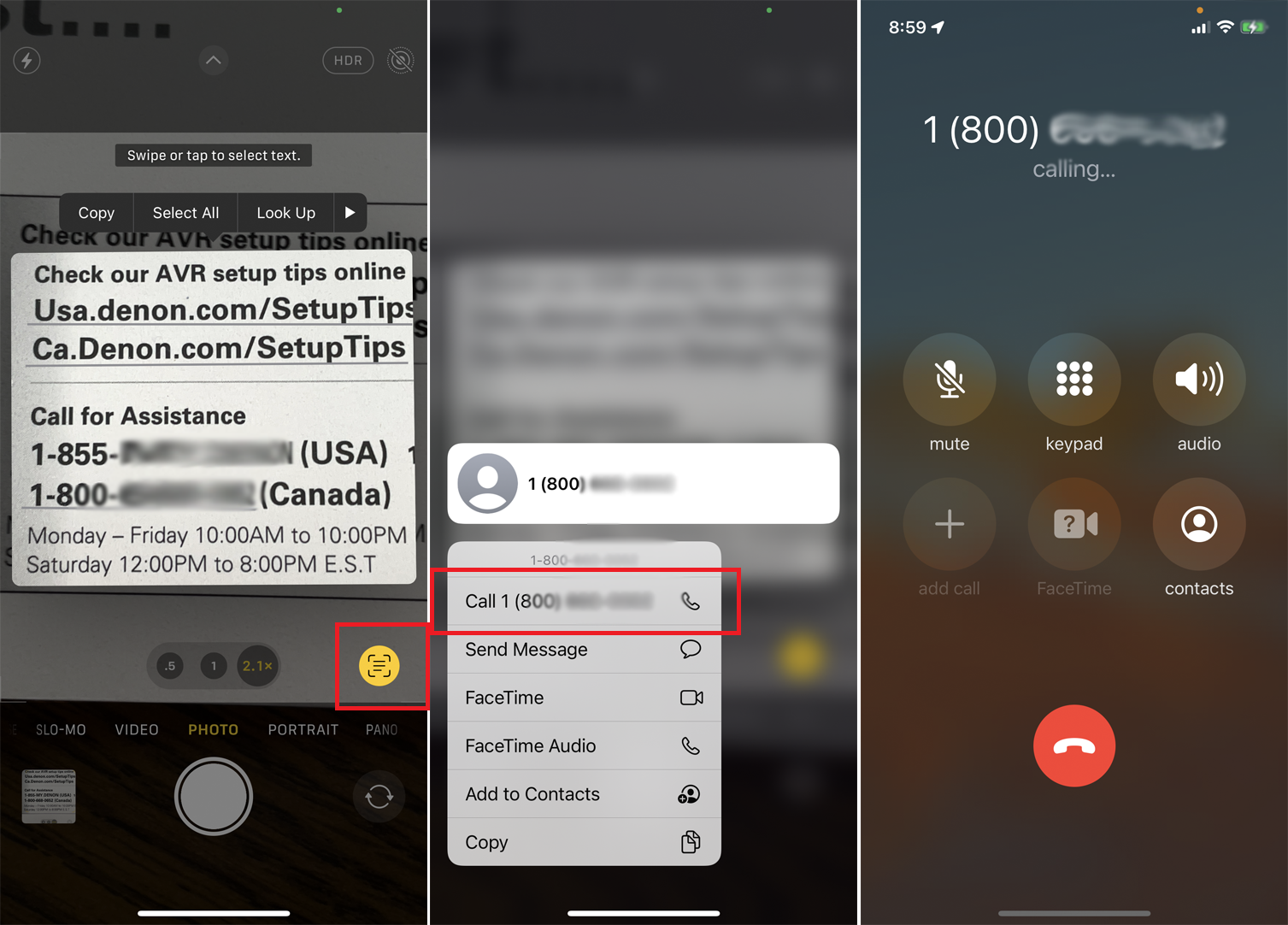
Você também pode apontar a câmera do seu dispositivo para um número de telefone para fazer uma chamada. Abra o aplicativo Câmera e aponte para a imagem. Toque no botão indicador e pressione o número de telefone exibido. Toque no número para ligar.

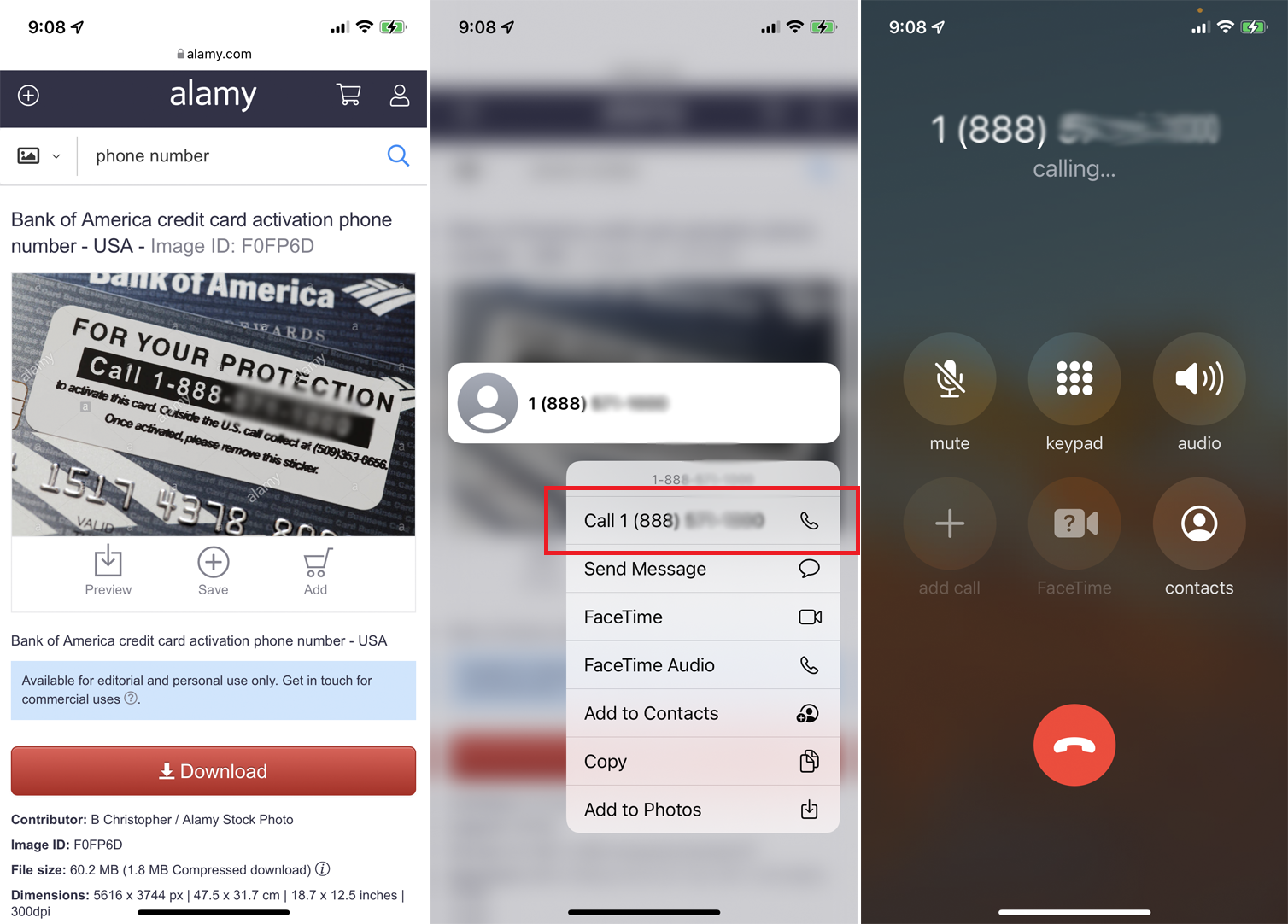
Para ligar para um número listado em uma foto ou imagem em um site, pressione o número. Toque no número de telefone exibido para chamá-lo.
Recomendado por nossos editores
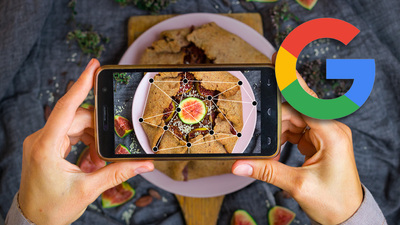

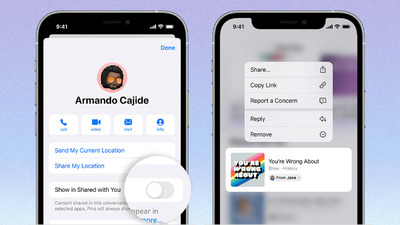
Enviar um e-mail de um endereço em uma foto
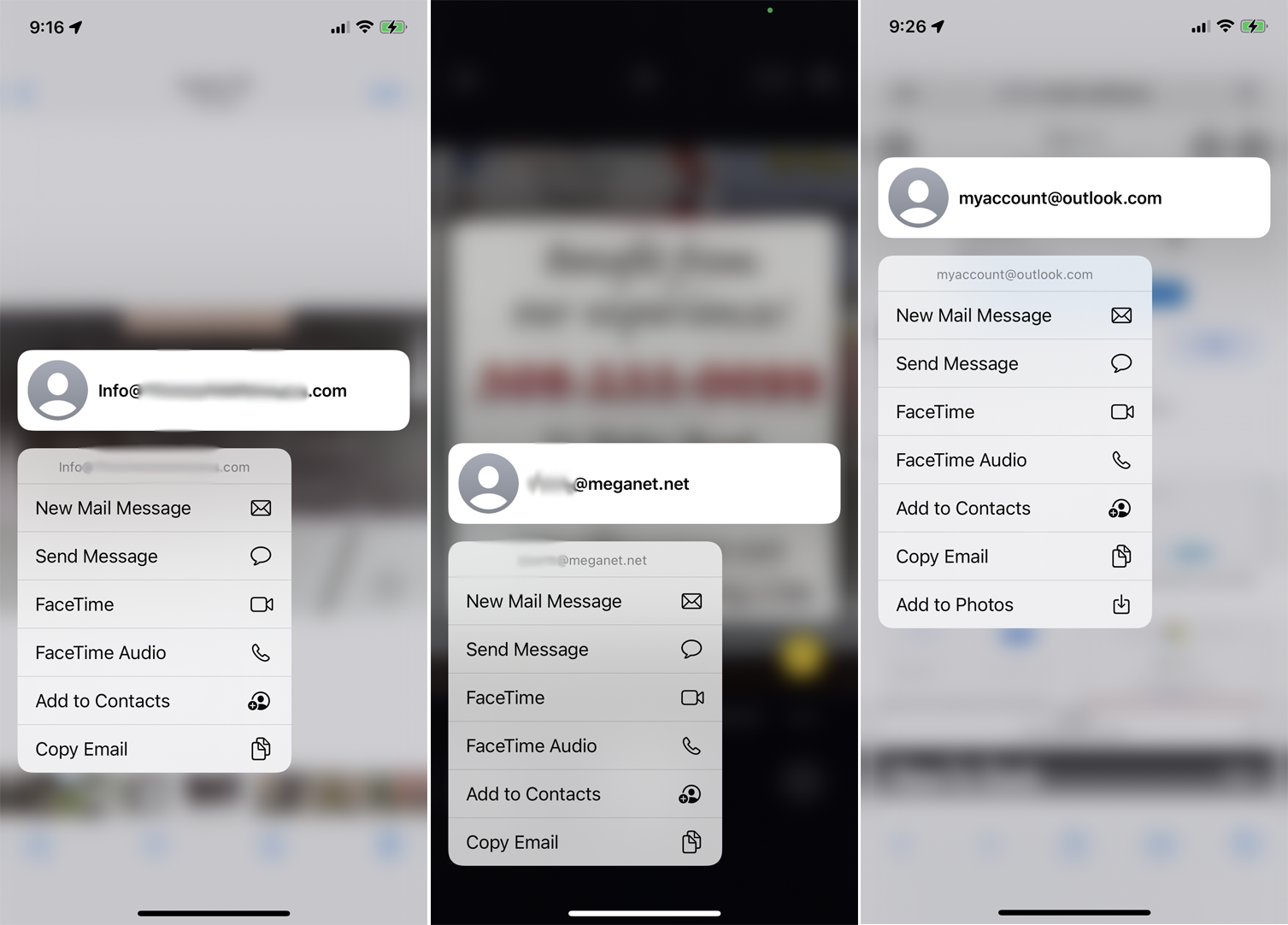
O envio de um e-mail por meio de um endereço exibido em uma imagem funciona da mesma maneira. Para usar uma foto existente, pressione o endereço e toque no comando para Nova mensagem de e-mail para compor e enviar seu e-mail.
Para usar um endereço em uma placa, pôster ou outro item físico, aponte a câmera do iPhone para o objeto e toque no botão indicador. Pressione o endereço para enviar seu e-mail. Você também pode selecionar um endereço de e-mail exibido em uma foto em um site tocando nele e escolhendo o endereço exibido para compor seu e-mail.
Traduzir um idioma do texto em uma foto
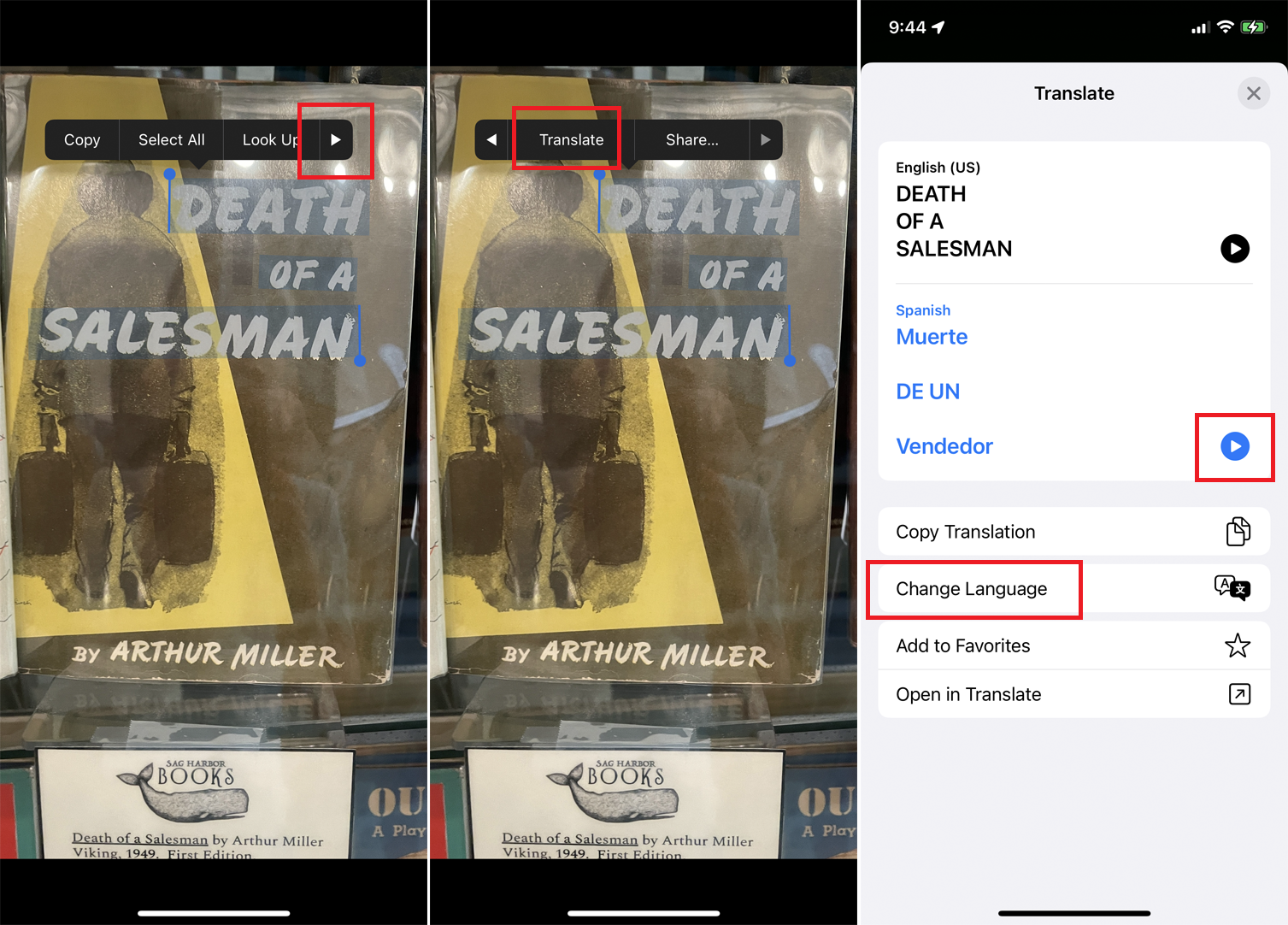
Para traduzir o texto em uma foto ou imagem em sua biblioteca, abra a imagem e pressione o texto para selecioná-lo. Toque na seta para a direita no menu e selecione o comando Traduzir . Na tela Traduzir, toque na opção Alterar idioma e toque no botão Reproduzir para ouvir o texto original e a tradução. Toque em Copiar tradução para copiar e colar o texto traduzido.
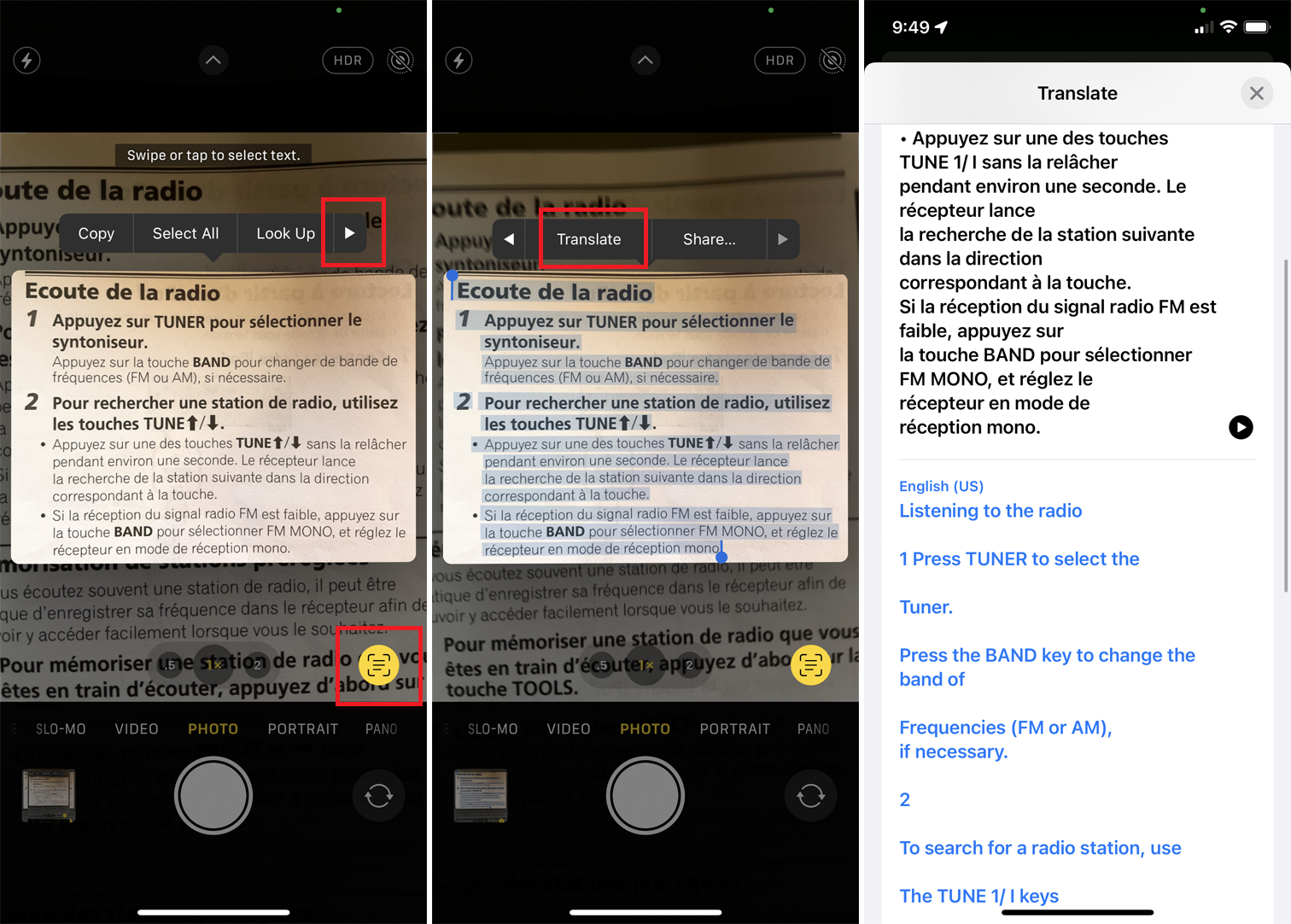
Você também pode traduzir texto de um objeto físico apontando a câmera do seu iPhone para o objeto e tocando no botão indicador. Pressione o texto e toque no comando Traduzir e altere o idioma traduzido conforme necessário.
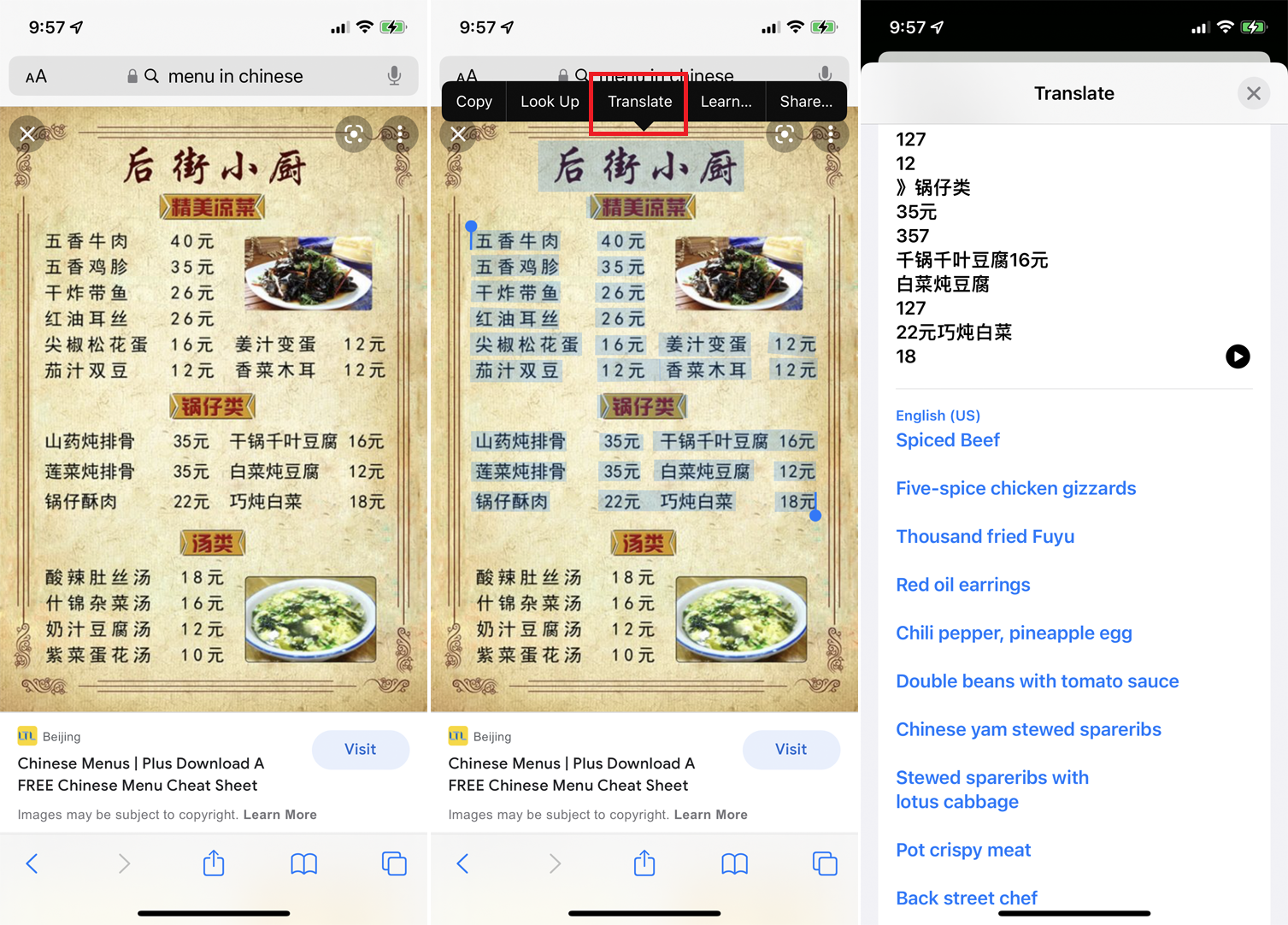
Para traduzir o texto exibido em uma foto ou imagem em um site, pressione-o e selecione o texto exibido. Toque no comando Traduzir para ver e ouvir o resultado.
Abra uma pesquisa na Web a partir de uma foto
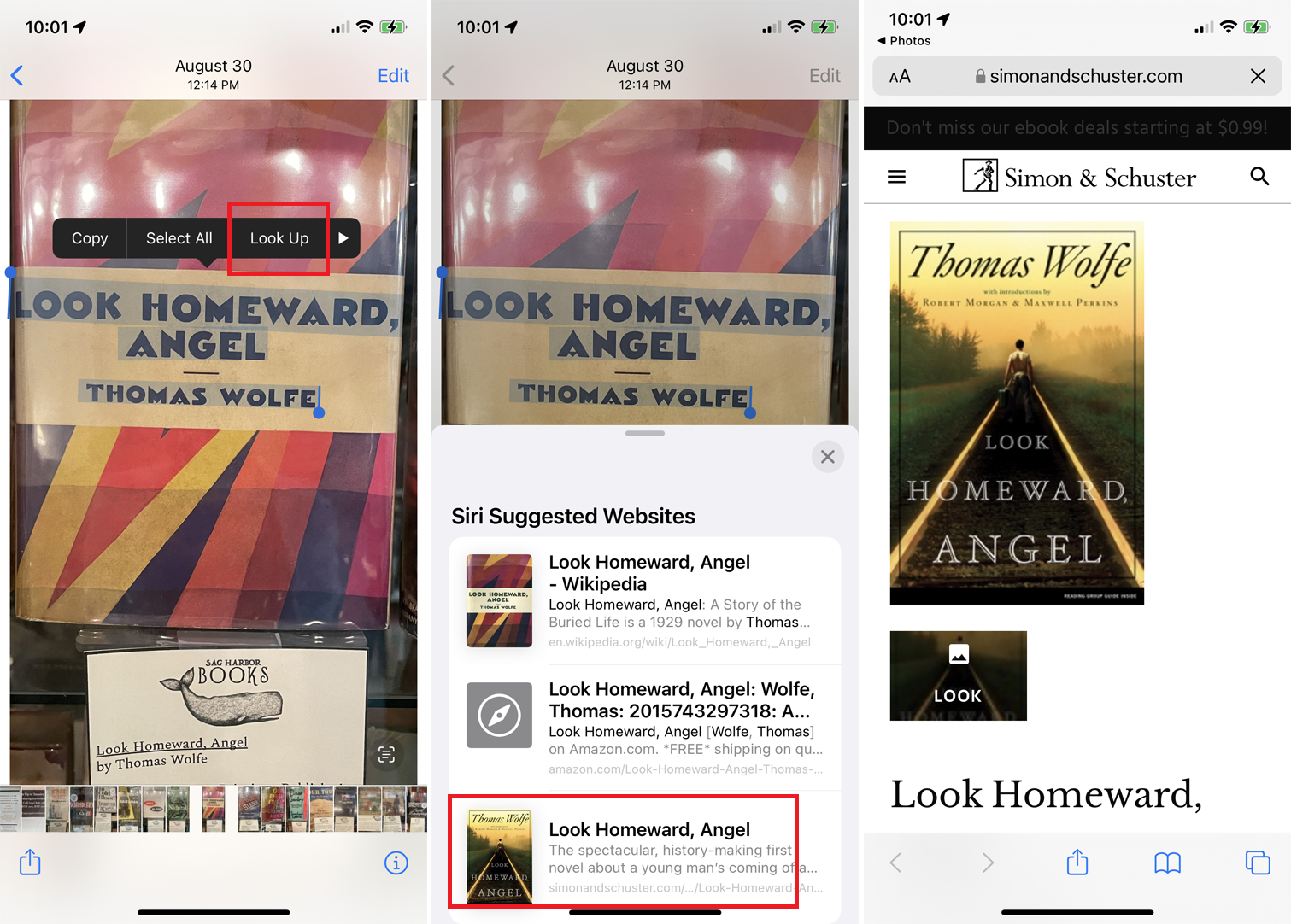
Você também pode realizar uma pesquisa na web a partir de texto em uma imagem em seu dispositivo se você pressionar o texto e selecionar o comando Pesquisar . Na lista de sites sugeridos, toque naquele que você deseja abrir.
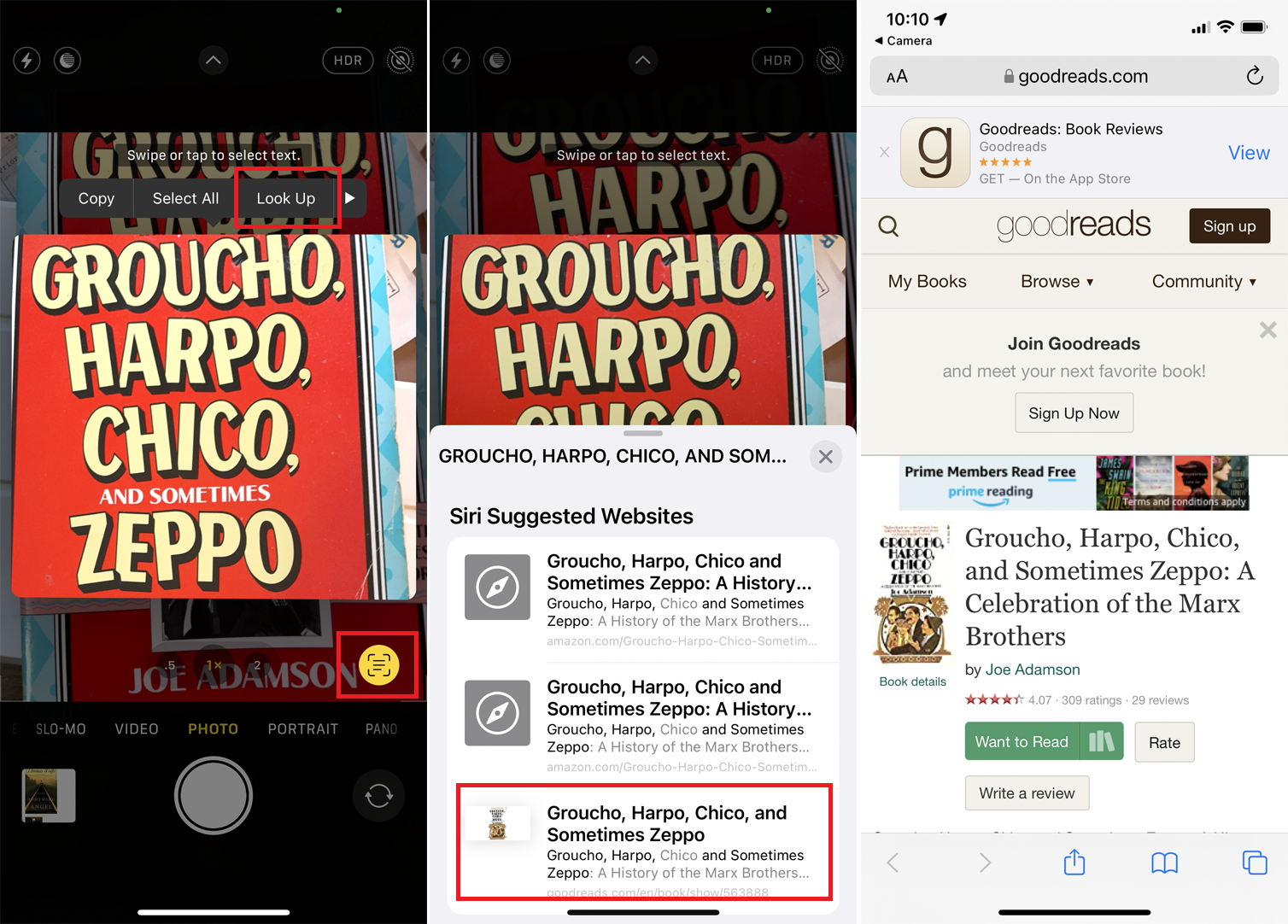
Para pesquisar texto em um objeto físico, aponte a câmera do seu iPhone para o item e toque no botão indicador. Pressione o texto, toque em Pesquisar e selecione o site desejado nos resultados.
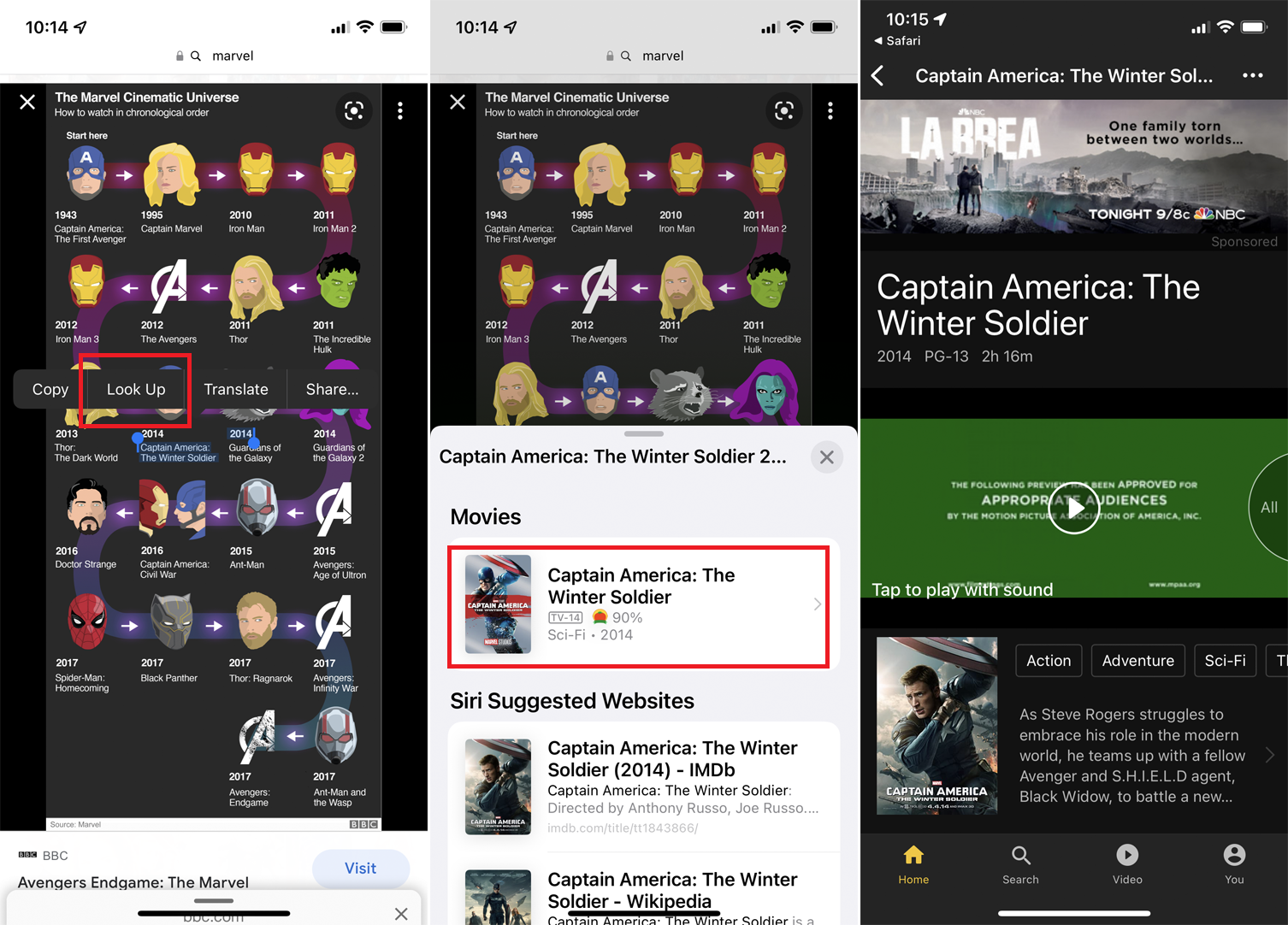
Você também pode procurar texto em uma foto em um site. Pressione para baixo e selecione o comando Look Up . A partir daí, você pode escolher o site que deseja ver a partir dos resultados sugeridos.
