Como usar o conta-gotas no Procreate
Publicados: 2023-02-07
No Procreate, a ferramenta conta-gotas, também conhecida como ferramenta conta-gotas de cores, é usada para selecionar e obter amostras de cores de uma imagem ou pintura. Parece interessante, certo? Então, como usar o conta-gotas na procriação. Antes de chegarmos a isso, a ferramenta conta-gotas pode ser encontrada na seção seletora de cores da barra de ferramentas do Procreate e normalmente é representada por um ícone de um conta-gotas. Neste artigo, também aprenderemos como usar o método de atalho conta-gotas procreate. Então, vamos entrar.
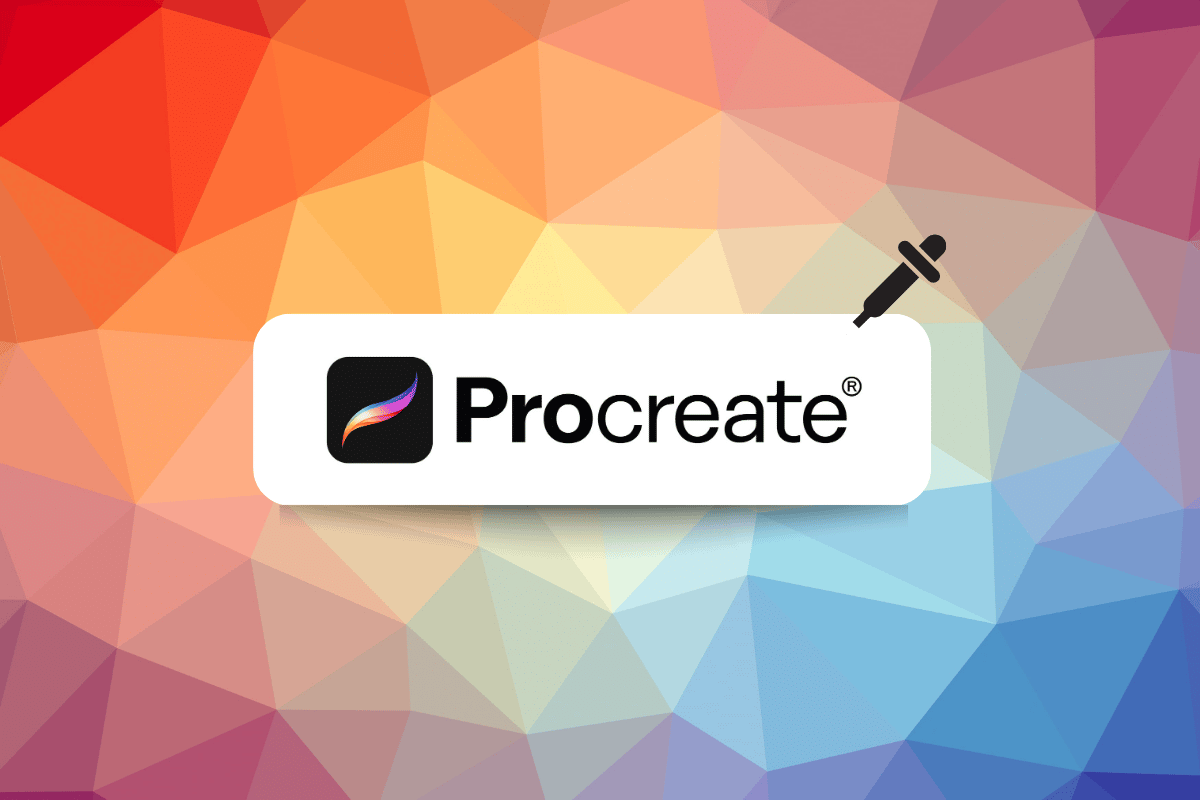
Conteúdo
- Como usar o conta-gotas no Procreate
- Passo I: Abra o Trabalho de Arte ou Ilustrações Atual
- Etapa II: Toque no botão Modificar
- Etapa III: Deslize o dedo para alterar as cores do conta-gotas
- Etapa IV: toque na tela ou modifique para sair
- Três razões para usar a ferramenta conta-gotas
- Como ajustar a ferramenta conta-gotas
Como usar o conta-gotas no Procreate
Para usar o atalho da ferramenta conta-gotas no Procreate, siga as etapas abaixo:
Passo I: Abra o Trabalho de Arte ou Ilustrações Atual
Abra a arte ou o documento em que está trabalhando.
Passo II : Toque no botão Modificar
Ao tocar no botão Modificar , o seletor de cores mudará para exibir controles deslizantes para ajustar o matiz, a saturação e o brilho da cor. Você também pode usar a roda de cores ou os controles deslizantes RGB para ajustar as cores. Você pode usar esses controles deslizantes para fazer ajustes finos na cor até atingir o resultado desejado.
Etapa III: Deslize o dedo para alterar as cores do conta-gotas
Para usar esse recurso, primeiro você precisa ativar a ferramenta conta-gotas , você pode fazer isso selecionando-a na barra de ferramentas ou usando o atalho. Siga esses passos;
1. Toque na tela com dois dedos ao mesmo tempo.
2. Em seguida, coloque o dedo na área da tela da qual deseja amostrar a cor.
3. Em seguida, mantendo o dedo pressionado, deslize-o para outra área da tela para obter uma amostra da cor .
Você verá uma visualização da cor que está amostrando e, conforme desliza o dedo pela tela, a cor amostrada será atualizada em tempo real. Ao encontrar a cor desejada, você pode soltar o dedo e a cor estará selecionada, pronta para ser usada com seu pincel ou tinta.
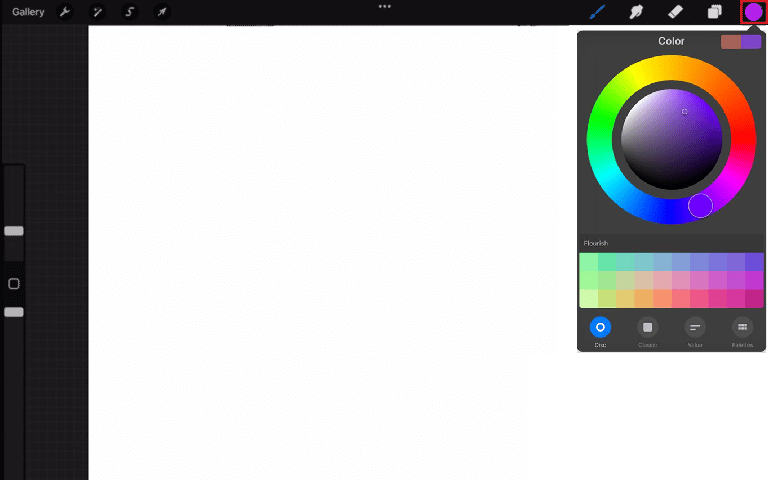
Etapa IV: toque na tela ou modifique para sair
Depois de selecionar uma cor usando a ferramenta conta-gotas, basta tocar na tela para aplicar a cor ao pincel ou tinta e continuar trabalhando. Tocar na tela sairá automaticamente do seletor de cores e você poderá continuar trabalhando em sua arte.
O botão Modificar permite ajustar uma cor selecionada e ajustá-la. Quando estiver satisfeito com a cor ou terminar de ajustá-la, toque no botão Concluído no canto superior direito do seletor de cores para aplicar a cor ao pincel.
Ambos os métodos permitem que você saia rápida e facilmente do seletor de cores e continue trabalhando em sua arte sem ter que voltar para a barra de ferramentas ou usar qualquer atalho. Ele permite um fluxo de trabalho suave e rápido ao trabalhar na procriação.
Felizmente, agora você sabe como usar o atalho do conta-gotas no Procreate.
Leia também: 10 melhores alternativas de procriação para Windows 10
Três razões para usar a ferramenta conta-gotas
Quando você está tão imerso na sua arte que não guarda as cores que usa, mas depois se arrepende porque quer usar a mesma cor novamente. Então, para isso, depois de aprender a usar o conta-gotas na procriação, trazemos três motivos para você usá-lo.

- Reativar cores usadas no passado – O recurso Reativar cores usadas no passado permite que um usuário acesse e reutilize facilmente as cores que usou anteriormente na mesma imagem ou design, sem ter que testar manualmente a cor novamente usando a ferramenta Conta-gotas. Isso pode economizar tempo e facilitar a manutenção da consistência de cores em um design.
- Replicar cores de uma imagem de origem – esse recurso permite que um usuário pegue as cores de uma imagem de origem e as use para criar um novo design. Isso pode ser especialmente útil ao criar um design destinado a combinar ou complementar uma imagem existente, como uma imagem de produto ou uma fotografia. Ao usar a ferramenta Conta-gotas em conjunto com esse recurso, o usuário pode replicar de forma rápida e fácil as cores da imagem de origem em seu novo design, economizando tempo e ajudando a garantir que as cores correspondam.
- Volte rapidamente para a cor anterior – Usando esse recurso, o usuário pode facilmente voltar para a última cor que estava usando antes de usar a ferramenta conta-gotas. Esse recurso torna mais fácil fazer alterações de cores em um design enquanto ele está trabalhando. Especialmente se eles estavam trabalhando em um determinado esquema de cores e precisam alternar para adicionar alguns destaques ou ajustar o esquema de cores.
Leia também: Como cancelar o iTunes Radio
Como ajustar a ferramenta conta-gotas
As etapas específicas para ajustar a ferramenta conta-gotas procreate iPad podem variar dependendo do design ou do software de edição de imagem que você está usando, mas geralmente você pode ajustar a ferramenta conta-gotas por meio das preferências ou configurações do software. Veja como você pode ajustar a ferramenta conta-gotas procriar iPad:
1. Na tela, clique no ícone de chave inglesa .
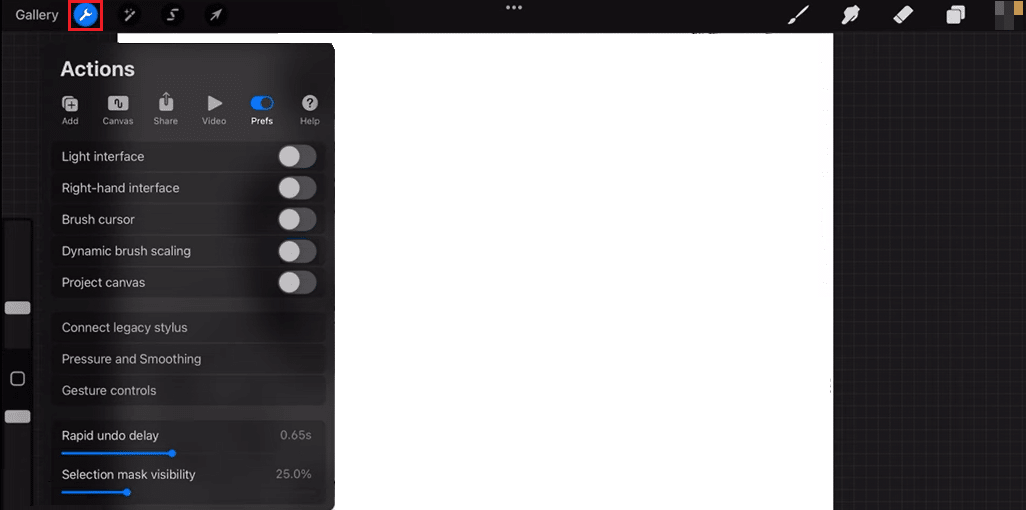
2. Selecione a guia preferências .
3. Role até a parte inferior para acessar a janela de controle de gestos .
4. Em seguida, role para baixo até o conta- gotas no menu aberto e toque nele.
5. Você poderá alterar o tap , touch , apple , pencil e delay .
Desta forma, você pode fazer alterações com base em suas preferências.
Leia também: Como reiniciar o iPhone X
Perguntas Frequentes (FAQ)
Q1. Em quais situações a ferramenta Conta-gotas é usada?
Resp. A ferramenta Conta-gotas é usada para amostrar uma cor de uma imagem ou documento e, em seguida, aplicá-la a outra área. A ferramenta Conta-gotas permite que um usuário combine cores e crie paletas de cores consistentes em um documento ou projeto.
Q2. Por que a ferramenta Conta-gotas não detecta a cor certa?
Resp. Existem algumas razões potenciais pelas quais a ferramenta conta-gotas pode não estar captando a cor certa em uma imagem ou programa de design. Pode ser porque a ferramenta conta-gotas não está definida com o tamanho de amostra correto ou o modo de cor da imagem ou documento pode não estar definido corretamente.
Q3. Onde está localizado o conta-gotas?
Resp. A localização da ferramenta conta-gotas pode variar dependendo da imagem ou do programa de design que você está usando. Em geral, você pode encontrar a ferramenta Conta-gotas na barra de ferramentas ou nas paletas do programa.
Recomendado:
- Como baixar todas as fotos do Facebook de uma só vez
- O Krita é bom para animação?
- Como preencher a cor no Procreate
- Consertar a cor de preenchimento do Procreate não está funcionando
No final, o atalho do conta-gotas no procreate é uma ferramenta muito útil para um artista digital porque elimina a necessidade de alternar entre diferentes aplicativos para escolher uma cor. Também é muito útil para combinar cores em ilustrações que devem seguir as diretrizes de marca. Esperamos sinceramente que possamos fornecer informações sobre como usar o conta-gotas no Procreate e que toda a sua confusão tenha sido esclarecida. Por favor, leia-o e deixe-nos saber se você tem alguma sugestão na seção de comentários abaixo.
