Como usar o navegador de banco de dados para SQLite no Linux
Publicados: 2022-01-29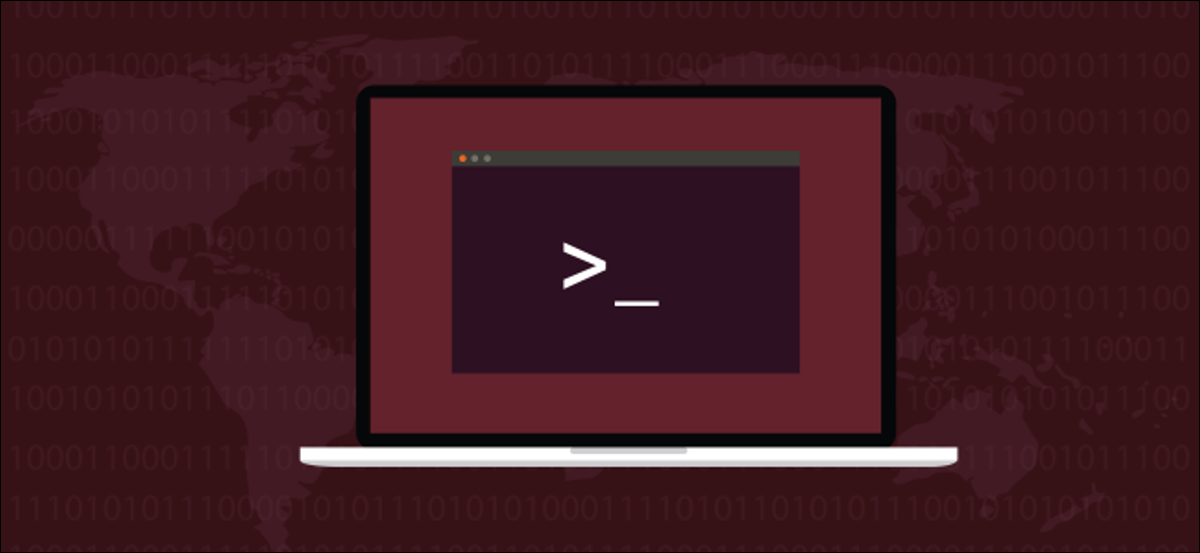
O DB Browser for SQLite permite visualizar e editar bancos de dados SQLite no Linux. Você pode projetar, criar e editar esses arquivos de banco de dados e espiar dentro do funcionamento interno de outros aplicativos. Veja como usar esta GUI do SQLite.
O projeto de banco de dados SQLite
A biblioteca e as ferramentas do banco de dados SQLite são um projeto de banco de dados de linguagem de consulta estruturada (SQL) de código aberto fenomenalmente bem-sucedido. Tão bem-sucedido que, na verdade, pode se chamar de mecanismo de banco de dados mais amplamente implantado no mundo.
Desde seu lançamento inicial em 2000, o SQLite teve uma aceitação absolutamente impressionante. Está dentro de todos os telefones iPhone e Android e computadores Windows 10 ou Mac. Também está em todos os navegadores da Internet, incluindo Chrome, Firefox e Safari, além de inúmeros outros aplicativos.
O incrível alcance do banco de dados SQLite se deve à sua arquitetura. É uma biblioteca rápida e leve que é incorporada (ou vinculada , na linguagem do desenvolvedor) em outros aplicativos. O mecanismo de banco de dados torna-se parte integrante do produto. Isso significa que você não precisa fornecer um servidor de banco de dados SQL externo, como MySQL, MariaDB ou Microsoft SQL Server.
O SQLite também possui uma ferramenta de linha de comando para manipular bancos de dados, mas é a biblioteca que o tornou um triunfo. Ter um mecanismo de banco de dados autocontido e capaz dentro de seu aplicativo remove muitos problemas. Ele simplifica as rotinas de instalação do seu aplicativo e reduz os requisitos mínimos de hardware para o seu aplicativo.
Além disso, como o SQLite usa um único arquivo de plataforma cruzada para suas tabelas, índices e esquemas de banco de dados, todo o banco de dados pode ser movido para outro computador. Você pode até movê-lo para uma máquina executando um sistema operacional diferente copiando um arquivo.
Na verdade, o formato de arquivo de banco de dados do SQLite é tão bem visto que é um dos poucos recomendados pela Biblioteca do Congresso para armazenamento de dados de longo prazo.
Como o SQLite é uma biblioteca de desenvolvedor, no entanto, não há um front-end para ele, o que significa que não possui uma Interface Gráfica de Usuário. É o aplicativo que usa a biblioteca que fornece a interface do usuário. O utilitário de linha de comando pode ser executado em um modo interativo, mas ainda não é uma GUI.
O DB Browser for SQLite (DB4S) se encaixa perfeitamente. É uma ferramenta visual desenvolvida por outro projeto de código aberto para permitir a criação e manipulação de bancos de dados SQLite de dentro de uma GUI.
Navegador de banco de dados para SQLite
O DB Browser for SQLite existe (em uma encarnação ou outra) desde 2003 e passou por várias mudanças de nome. Anteriormente, chamava-se SQLite Browser, mas isso causava confusão. As pessoas pensavam que tinha sido escrito pela equipe do SQLite e, portanto, estavam encaminhando solicitações de recursos e consultas de suporte sobre o DB4S para o SQLite.
Assim, o SQLite Browser foi renomeado como DB Browser for SQLite. Você ainda verá referências ao nome antigo aqui e ali. De fato, o site do projeto ainda usa “sqlitebrowser” como seu domínio, e o nome antigo também é usado durante a instalação do DB4S.
Com DB4S você pode:
- Crie bancos de dados.
- Importe e exporte esquemas de banco de dados, tabelas e dados no formato SQL.
- Importe e exporte tabelas e dados em formato CSV.
- Crie, edite e exclua tabelas e índices.
- Adicione, edite e exclua registros.
- Navegue e pesquise registros do banco de dados.
- Edite e execute comandos SQL. Você pode garantir que o comando faça o que você acha que vai fazer antes de codificar algum SQL em seu aplicativo.
Instalando o navegador de banco de dados para SQLite
Para instalar o DB4S no Ubuntu, use o seguinte comando (novamente, observe que a instalação ainda usa o nome antigo):
sudo apt-get install sqlitebrowser

No Fedora, você digita:
sudo dnf install sqlitebrowser

No Manjaro, usamos pacman :
sudo pacman -Sy sqlitebrowser

Importando um banco de dados de um arquivo SQL
Quando o DB4S é iniciado, ele não possui um banco de dados carregado nele. Veremos duas maneiras de importar definições de tabelas de dados e de banco de dados, bem como criar seu próprio banco de dados.
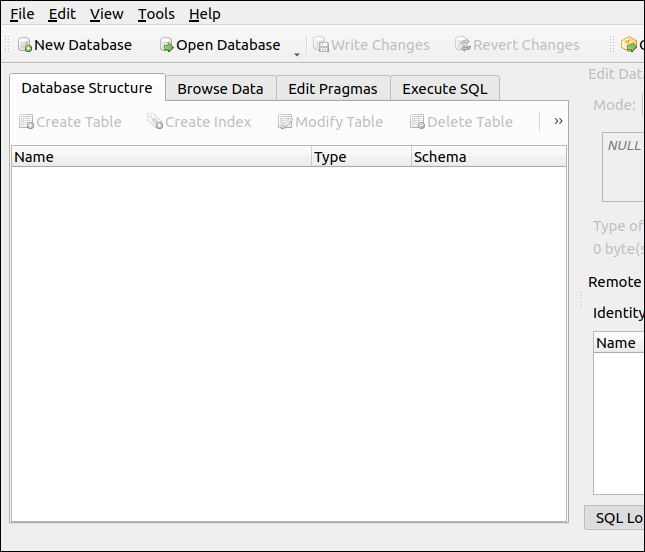
Às vezes, você pode receber ou enviar um arquivo de despejo de banco de dados no formato SQL. Este contém as instruções necessárias para recriar um banco de dados e inserir seus dados em um banco de dados.
Outro formato comum usado para importar definições e dados de tabela é o formato de valores separados por vírgula (CSV). Você pode usar um site de geração de dados, como Dados de Teste de Banco de Dados, para gerar dados fictícios para fins práticos. Você pode exportar seus dados como SQL ou CSV.
Abaixo está um arquivo SQL que criamos nesse site. Depois de exportado, editamos e adicionamos uma linha na parte superior do arquivo, que é necessária para o SQLite:
COMEÇAR A TRANSAÇÃO;
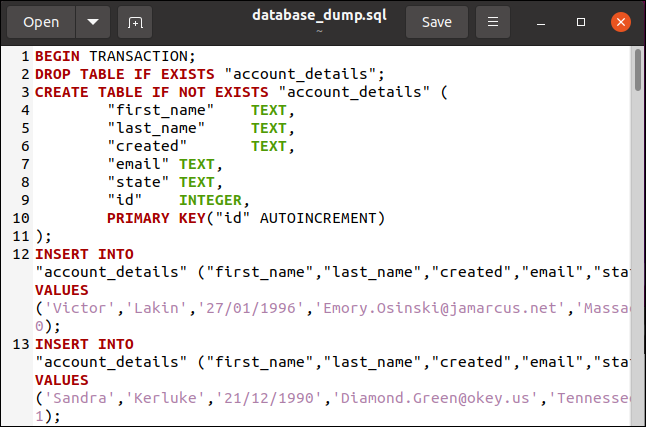
Em seguida, salvamos o arquivo. No DB4S, clicamos em Arquivo > Importar > Banco de dados do arquivo SQL.
Uma caixa de diálogo de seleção de arquivo é aberta para que possamos escolher nosso arquivo SQL. Em nosso exemplo, ele se chama “database_dump.sql” e está localizado na raiz do nosso diretório inicial.
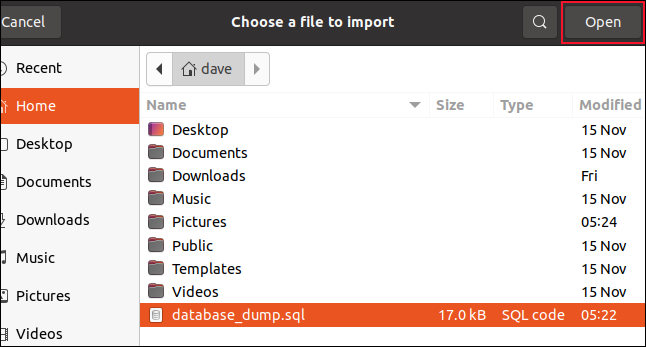
Com o arquivo selecionado, clicamos em “Abrir” e uma caixa de diálogo para salvar arquivo é aberta. Agora você precisa nomear seu novo banco de dados e decidir onde salvá-lo. Chamamos o nosso “geekbase.sqlite3” e o estamos salvando em nosso diretório inicial.
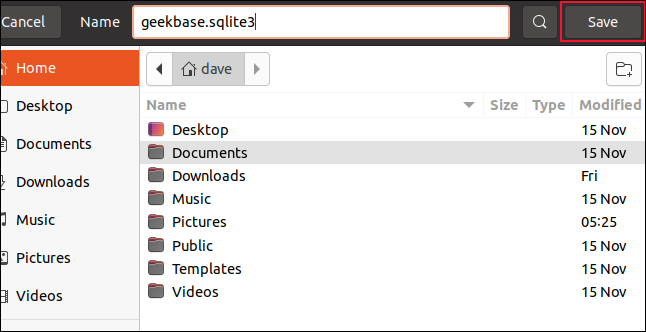
Clique em “Salvar” quando estiver pronto para continuar. Identificamos nosso arquivo SQL de origem e nomeamos nosso novo banco de dados, para que o processo de importação possa começar agora. Após a conclusão, você verá a caixa de diálogo de notificação abaixo.
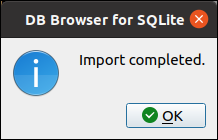
Como adicionamos tabelas e dados ao banco de dados, somos solicitados a salvar essas alterações, então clicamos em "Salvar" para fazer isso.
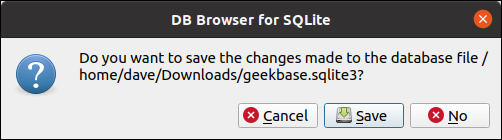
A janela principal do DB4S agora exibirá a estrutura do nosso banco de dados.
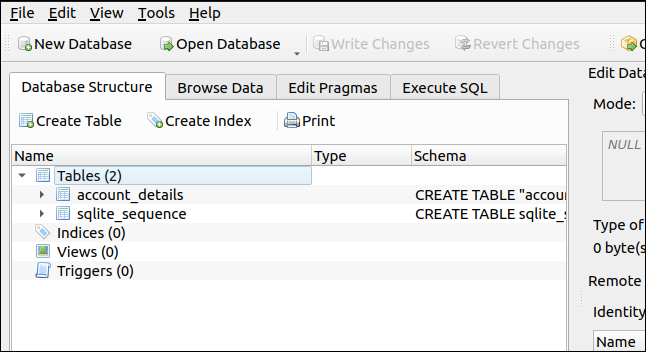
Existem duas tabelas criadas, embora houvesse apenas uma definição para uma no arquivo SQL. Isso ocorre porque o campo “id” foi definido como um campo de incremento automático. Ele será adicionado automaticamente sempre que um novo registro for adicionado ao banco de dados. O SQLite cria uma tabela para acompanhar os campos de incremento automático.
Clique na guia "Procurar dados" para ver seus registros recém-adicionados.
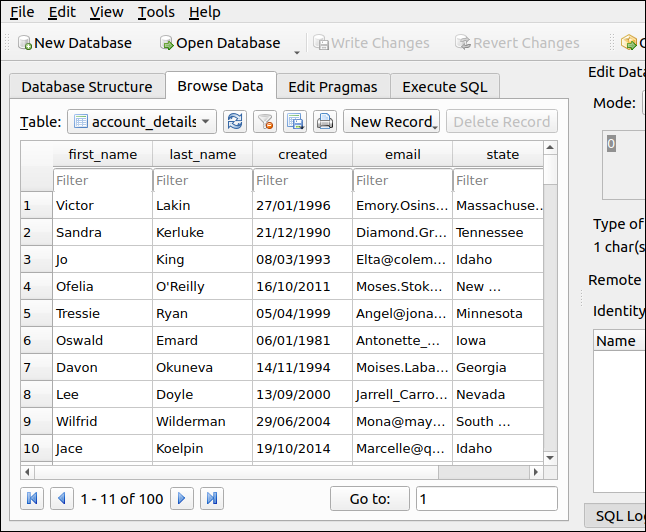
É claro que o poder de um banco de dados está em sua capacidade de pesquisar e extrair registros. Com um banco de dados habilitado para SQL, usamos a linguagem SQL para fazer isso. Para começar, a guia “Executar SQL”.
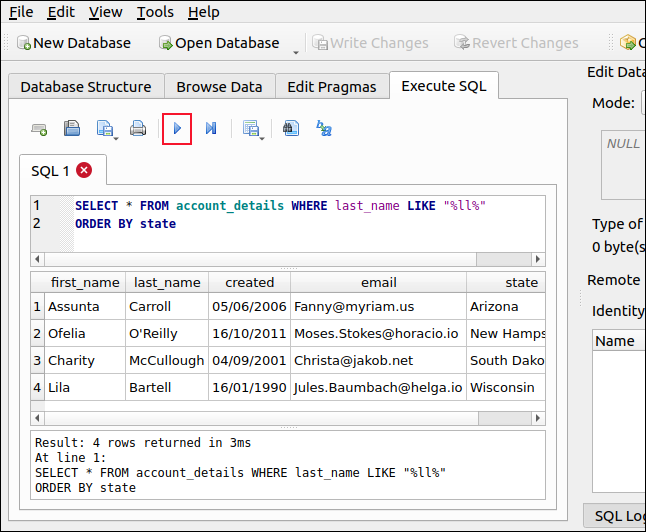
Adicionamos o seguinte comando SQL:
SELECT * FROM account_details WHERE last_name LIKE "%ll%" ORDER BY estado
Isso procurará pessoas com um duplo “l” no sobrenome e os resultados serão classificados por estado. Clique na seta azul (parece um botão “Play”) para executar seu comando SQL. Os resultados são exibidos no painel inferior.
Temos quatro registros que contêm "l" duplo no sobrenome e estão classificados em ordem alfabética por estado, do Arizona a Wisconsin.
Importando uma tabela de banco de dados de um arquivo CSV
Também podemos importar tabelas de arquivos CSV adequados. A maneira mais conveniente de fazer isso é ter os nomes dos campos da tabela no arquivo CSV como a primeira linha de texto. Abaixo está uma pequena seção de um arquivo CSV.
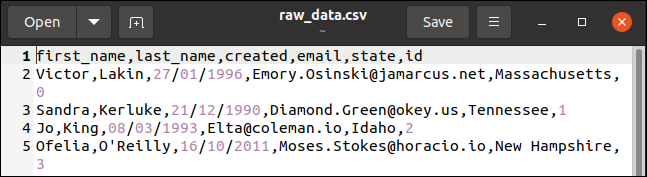
A primeira linha contém os nomes dos campos: first_name, last_name, created, email, state e ID. As outras linhas contêm os valores de dados para cada registro que será adicionado à tabela. Estes são os mesmos dados de antes; apenas o formato do arquivo mudou.
Ao importar dados CSV, você precisa criar um banco de dados vazio para ter algo para o qual importá-lo. Para fazer isso, clique em “Novo banco de dados” na barra de ferramentas.
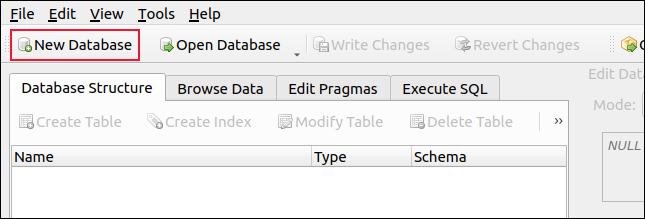

Uma caixa de diálogo para salvar arquivo é aberta. Nomeie seu novo banco de dados e decida onde salvá-lo. Vamos chamar o nosso “howtogeek.sqlite3” e salvá-lo em nosso diretório inicial.
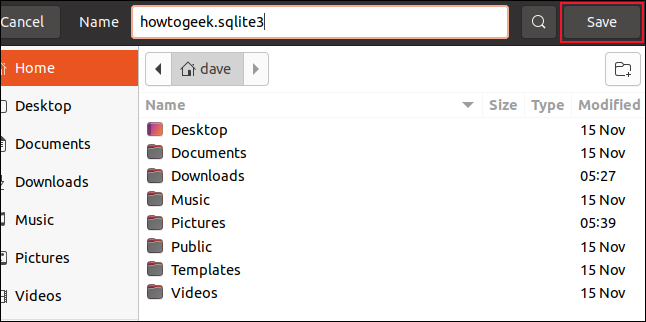
Quando a caixa de diálogo "Editar definição de tabela" for exibida, clique em "Cancelar". De volta à janela principal do DB4S, clique em Arquivo > Importar > Tabela do arquivo CSV. Uma caixa de diálogo de seleção de arquivo é aberta na qual você pode escolher seu arquivo CSV.
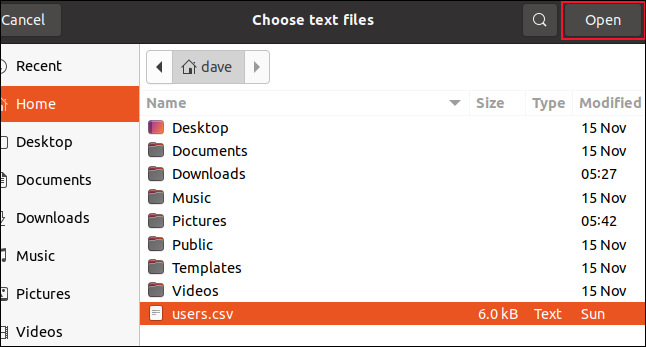
Em nosso exemplo, ele se chama “users.csv” e está localizado na raiz do nosso diretório inicial. Clique em “Abrir” e uma caixa de diálogo de visualização aparecerá para mostrar como o DB4S interpretará os dados CSV.
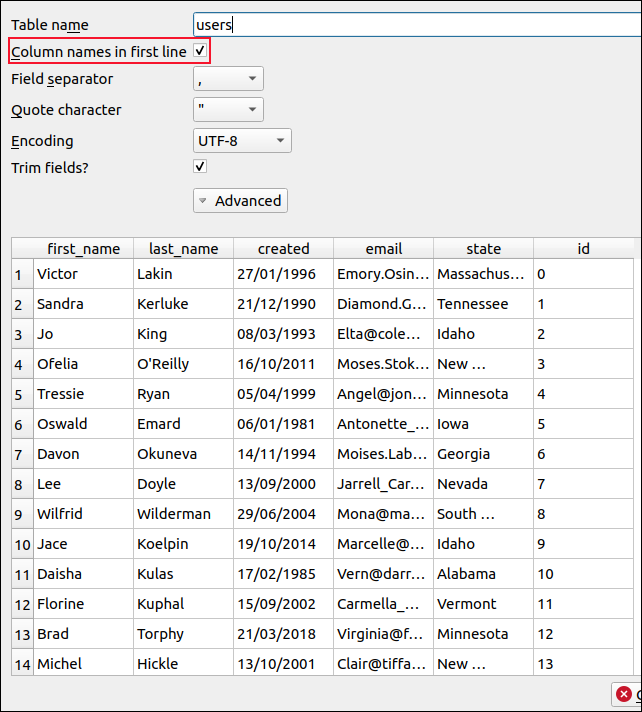
O nome do arquivo é usado como o nome da tabela. Você pode editar isso se quiser, apenas certifique-se de marcar a caixa de seleção ao lado de "Nomes de coluna na primeira linha".
Clique em “OK” (está fora da tela na imagem acima). Os dados são importados e, se tudo estiver bem, você deverá ver a caixa de diálogo “Import Completed”; Clique OK."
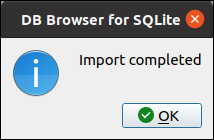
Clique em “Procurar dados” e você verá os dados importados.
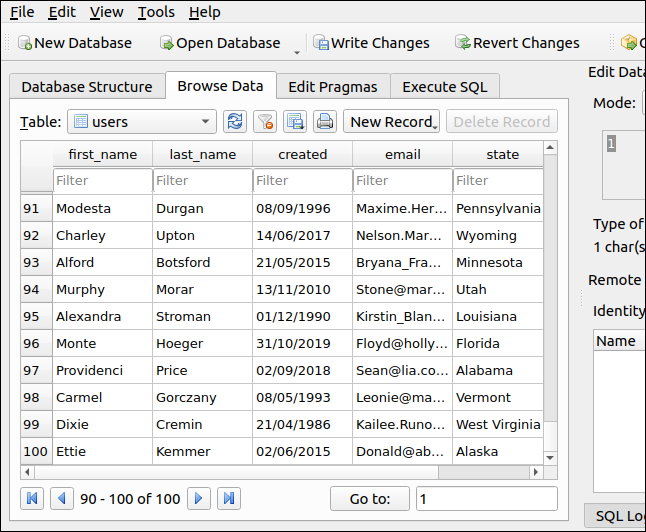
Ainda temos um pequeno ajuste a fazer, no entanto. Clique na guia "Estrutura do banco de dados", selecione o nome da tabela e clique em "Modificar tabela" na barra de ferramentas.
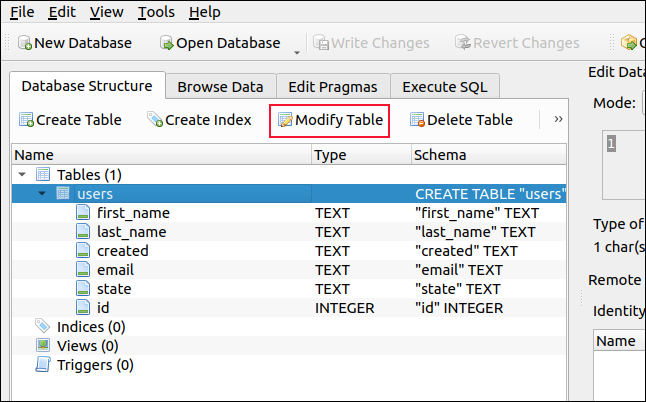
Na caixa de diálogo "Editar definição de tabela", marque a caixa de seleção "AI" (incremento automático) no campo "id".
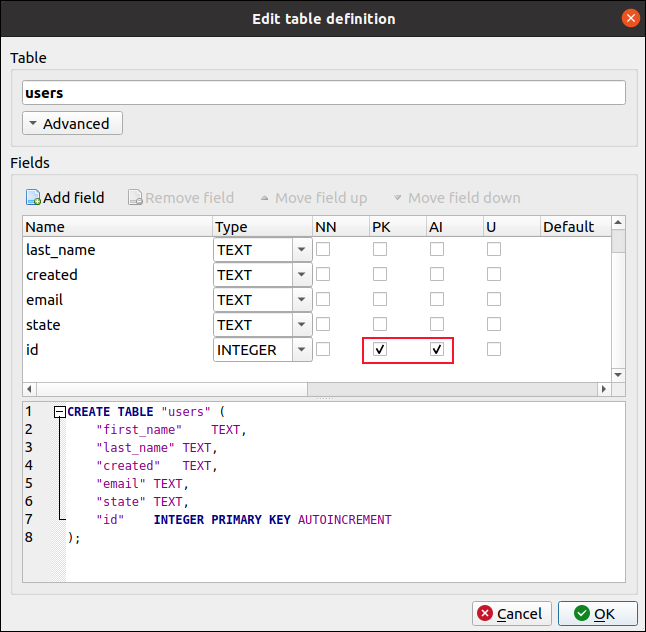
A caixa de seleção “PK” (Chave Primária) é selecionada automaticamente para você; Clique OK." Isso define o campo “id” para ser incrementado automaticamente. Agora podemos adicionar um novo registro ao banco de dados para verificar se está funcionando.
Clique na guia “Execute SQL” e digite o seguinte SQL no painel superior (observe que estamos fornecendo valores para todos os campos, exceto “id”):
INSERIR EM "usuários"
("first_name","last_name","criado","email","estado")
VALORES ('Dave','McKay','12/08/2020','[email protected]','Idaho'); 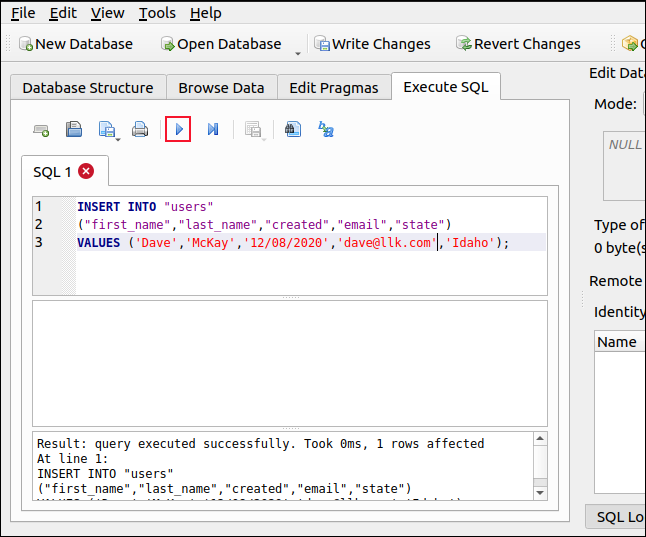
Clique na seta azul (que parece um botão Reproduzir) para executar o comando SQL. Clique em “Procurar dados” e role até o final. Você deve ver seu registro recém-adicionado com um campo "id" fornecido automaticamente com um valor um acima do valor "id" mais alto anterior.
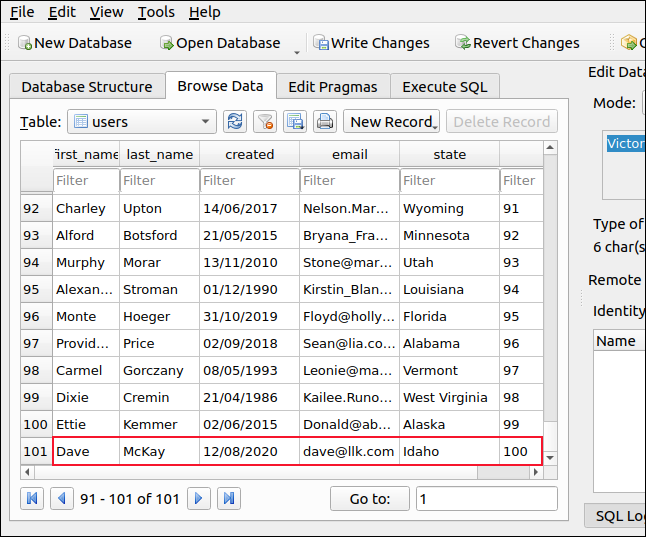
Criando um banco de dados manualmente
Se você não tiver um arquivo SQL ou CVS para importar, terá que criar seu banco de dados manualmente. Para começar, clique em “Novo banco de dados” e uma caixa de diálogo para salvar arquivo será exibida. Digite o nome do seu novo banco de dados e onde deseja salvá-lo.
Chamamos o nosso de “geeksrock.sqlite3” e o estamos salvando no diretório “Documents”. Depois de nomear seu banco de dados e navegar até o local em que deseja salvá-lo, clique em "Salvar".
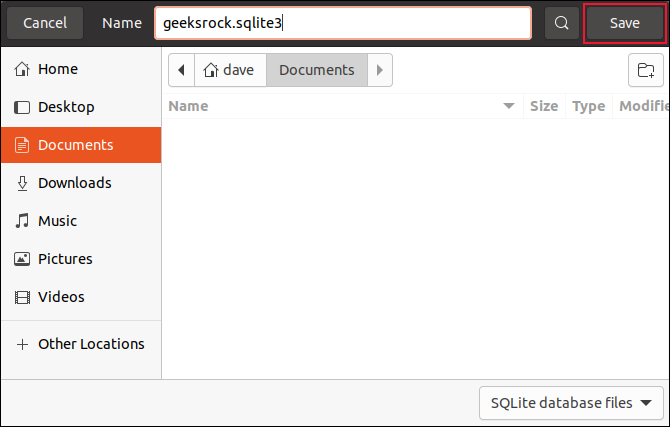
Quando solicitado a confirmar suas escolhas, clique em “Salvar” mais uma vez.
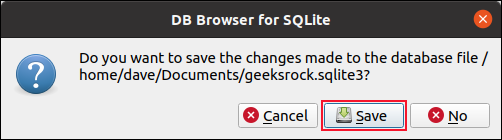
A caixa de diálogo “Editar definição de tabela” é exibida. Dê um nome à sua nova tabela (chamamos a nossa de "águias") e clique em "Adicionar campo". Agora você pode digitar um nome para o campo e selecionar o tipo de informação que ele conterá no menu suspenso "Tipo".
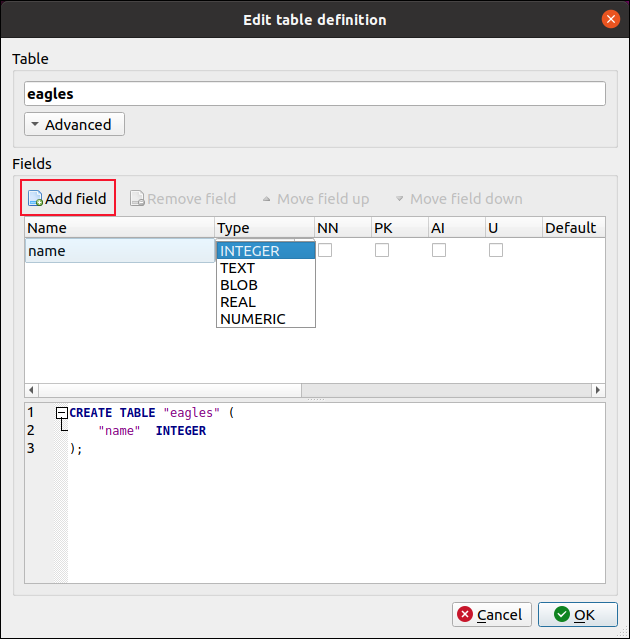
Adicionamos um campo de texto para armazenar o nome da águia e um campo numérico real (ponto flutuante) para manter a envergadura.
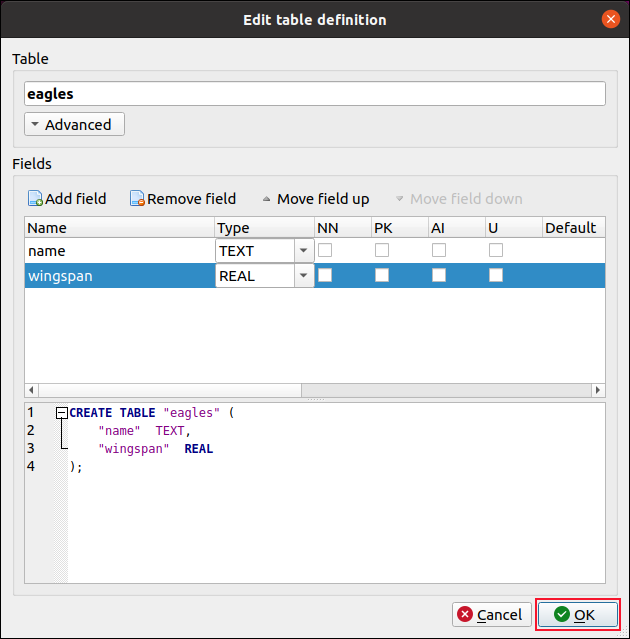
As caixas de seleção e outras opções ao lado de cada campo permitem adicionar os seguintes comportamentos:
- NN (Not Null): Quando esta opção está configurada, o campo não pode ficar vazio. Se você tentar adicionar um registro sem fornecer um valor para este campo, ele será rejeitado.
- PK (Chave Primária): Um campo (ou grupo de campos) que fornece um identificador exclusivo para os registros na tabela. Isso pode ser um valor numérico simples, como os campos inteiros de incremento automático que abordamos acima. Em uma tabela de contas de usuário, porém, pode ser um nome de usuário. Só pode haver uma chave primária em uma tabela.
- AI (Auto-Incrementing): Os campos numéricos podem ser preenchidos automaticamente, com o próximo valor não utilizado mais alto. Usamos isso no campo “id” no exemplo que abordamos acima.
- U (Único): Este campo em cada registro deve conter um valor único, o que significa que não pode haver duplicatas neste campo na tabela.
- Padrão: Um valor padrão será fornecido se for adicionado um registro que não tenha valor neste campo.
- Verificação: Um campo pode ser verificado quando um registro é adicionado. Por exemplo, você pode verificar se o valor em um campo de número de telefone tem pelo menos 10 caracteres.
- Agrupamento: O SQLite pode usar diferentes métodos de comparação de strings. O padrão é
BINARY. Outras opções sãoNOCASE, que não diferencia maiúsculas de minúsculas, eRTRIM, que ignora o espaço em branco à direita. Na maioria dos casos, você pode deixar isso com o valor padrão. - Chave estrangeira: um campo ou grupo de campos em um registro que deve corresponder a uma chave em outra tabela. Por exemplo, em um banco de dados de ferramentas de oficina, você pode ter uma tabela de ferramentas individuais e outra tabela de categorias de ferramentas. Se as categorias de ferramentas forem “martelo”, “chave inglesa” e “chave de fenda”, você não poderá adicionar um registro do tipo “cinzel”.
Clique em “OK” depois de adicionar os campos desejados. Depois que seu banco de dados for criado e sua primeira tabela for adicionada, você poderá adicionar alguns registros.
Na aba “Execute SQL”, usamos a instrução SQL INSERT várias vezes para adicionar alguns registros à tabela.
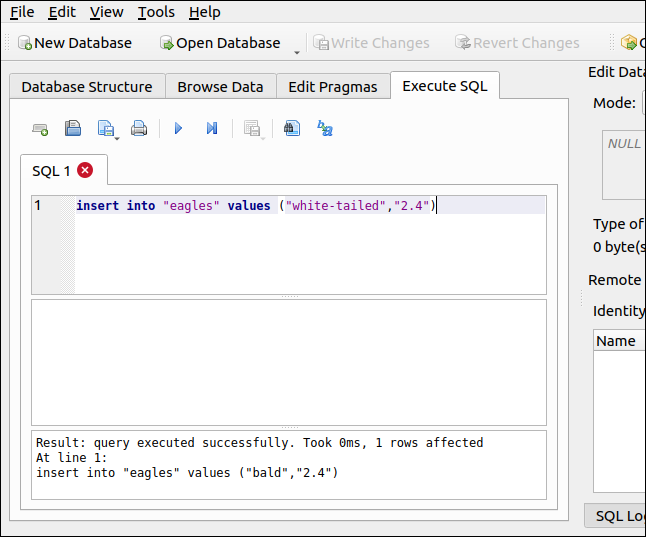
Também podemos usar a guia “Browse Data” para ver nossos novos registros.
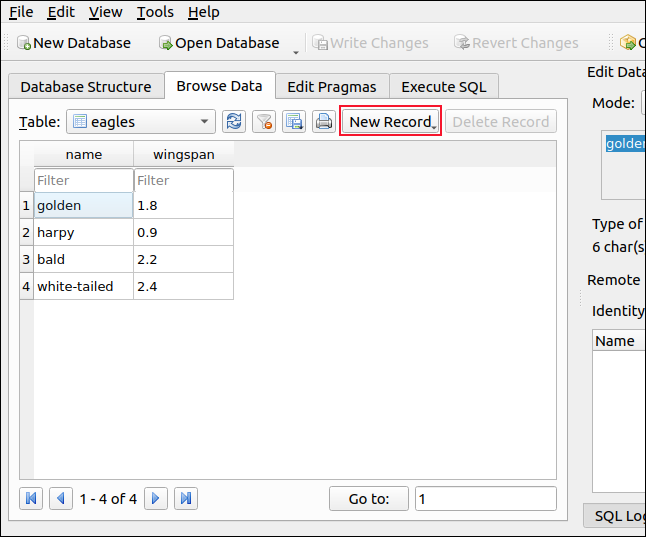
Se preferir adicionar novos registros pela interface do usuário, clique em “Novo registro” na barra de ferramentas. Você pode então inserir os valores para o novo registro sem entender SQL.
Bancos de dados de outros aplicativos
Você também pode usar o DB4S para ver os bancos de dados SQLite que pertencem a outros aplicativos. Examinar a estrutura ou o conteúdo de outros bancos de dados pode ser instrutivo (ou apenas interessante). No entanto, é importante que você não faça alterações nos bancos de dados pertencentes a outros aplicativos, ou poderá afetar negativamente a operação desse aplicativo.
Vejamos um dos bancos de dados SQLite que o Firefox cria e mantém. Clique em “Abrir banco de dados” na barra de ferramentas e uma caixa de diálogo de abertura de arquivo aparecerá. O Firefox mantém seus arquivos em um diretório chamado “firefox”, que está dentro de um diretório oculto chamado “.mozilla” que fica em seu diretório pessoal.
Em nossa máquina de teste, encontramos os bancos de dados SQLite do Firefox neste local: “home/dave/.mozilla/firefox/vpvuy438.default-release”; o seu estará em um local semelhante.
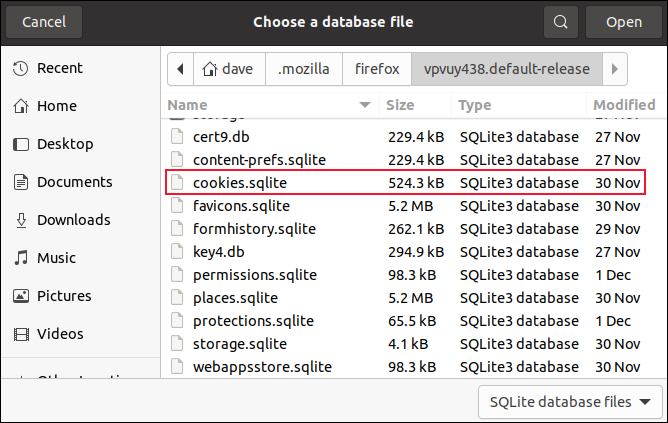
Vamos abrir o banco de dados “cookies.sqlite”, então destacamos o arquivo e clicamos em “Abrir”. Com o banco de dados aberto, você pode examinar sua estrutura de tabela, definições de campo e dados.
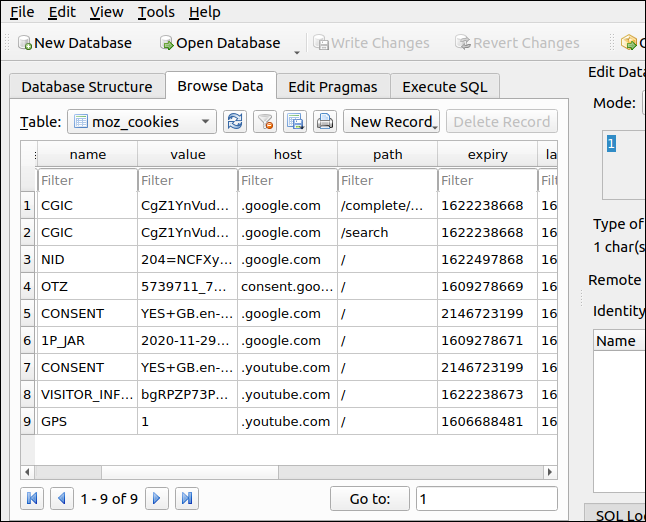
Aqui, podemos ver uma variedade de cookies do Google e do YouTube.
A exportação fornece insights
Exportar um banco de dados (clicando em Arquivo > Exportar > Banco de dados para arquivo SQL) também é útil. Observando o dump SQL de um banco de dados, você pode ver todo o esquema do banco de dados renderizado em instruções SQL.
