Como usar o Centro de Controle no seu iPhone ou iPad
Publicados: 2022-01-29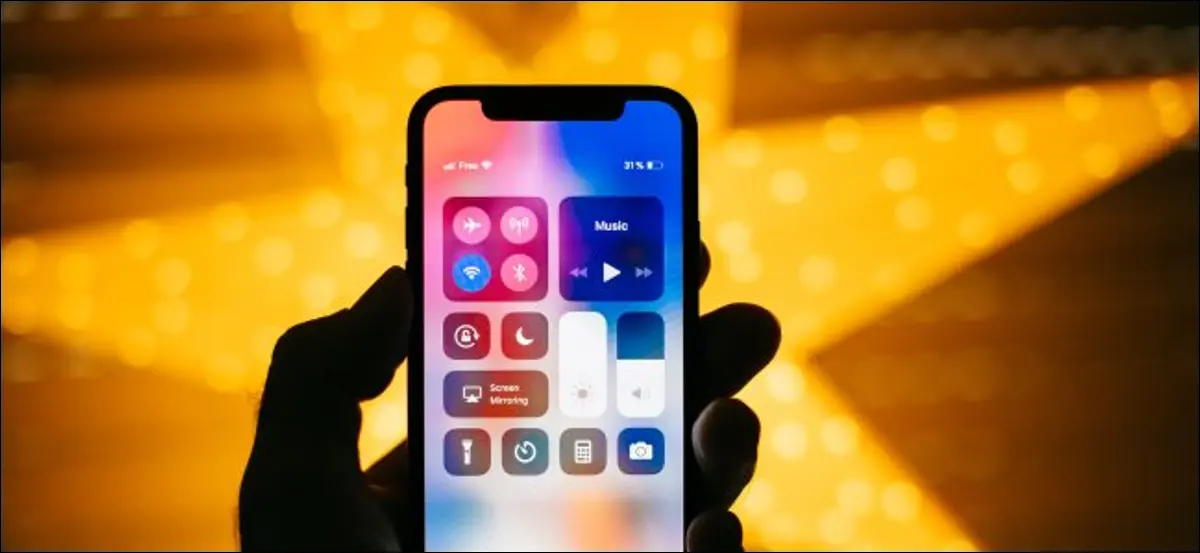
A Central de Controle do seu iPhone tem uma coleção útil de atalhos que você sempre pode acessar com um único toque. Você pode usá-lo para pular músicas, alternar o modo Avião ou gravar o que está acontecendo na tela com apenas alguns toques.
Como acessar o Centro de Controle
Você usa um gesto para acessar o Centro de Controle, mas o gesto que você usa depende de qual dispositivo você possui. Isso ocorre porque a Apple abandonou o botão Home em seus modelos mais recentes de iPhone e iPad.
Para acessar a Central de Controle em um iPhone X ou mais recente (sem botão Home) ou iPad com iOS 12 ou posterior, deslize para baixo no canto inferior direito da tela
Em um iPhone 8 ou anterior (com um botão Home) ou iPad com iOS 11 ou anterior, deslize de baixo para cima na tela.
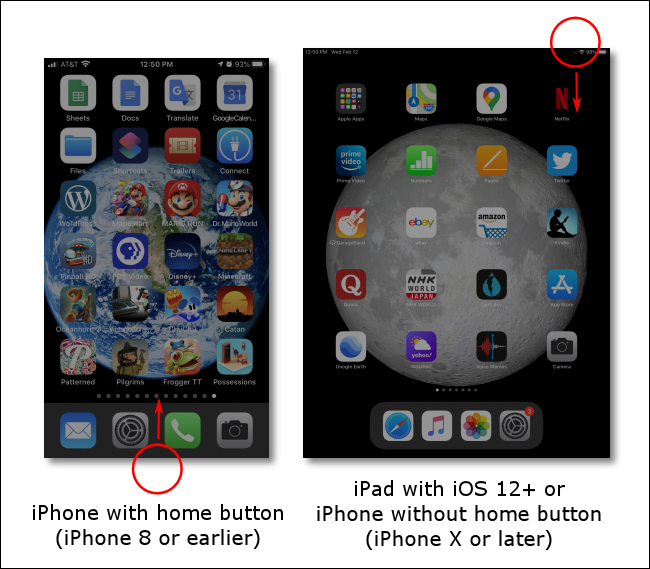
Para fechar a Central de Controle em um iPhone moderno (sem botão de Início) ou iPad, deslize de baixo para cima na tela.
Em um iPhone com botão Home ou iPad com iOS 11 ou anterior, pressione o botão Home ou toque em qualquer lugar na parte superior da tela.
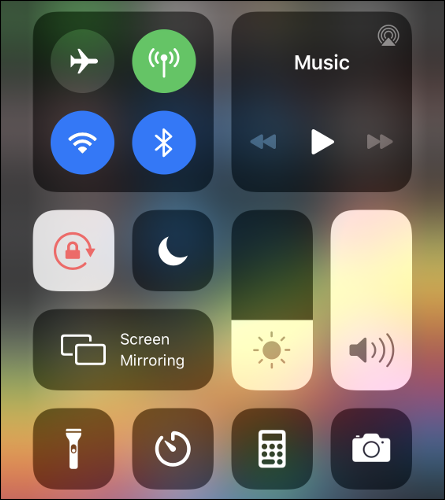
Como personalizar o centro de controle
O Control Center funciona melhor quando está cheio de atalhos que você realmente usa. Você pode personalizar completamente a linha inferior de ícones e remover ou adicionar atalhos ou alterar a ordem em que eles aparecem.
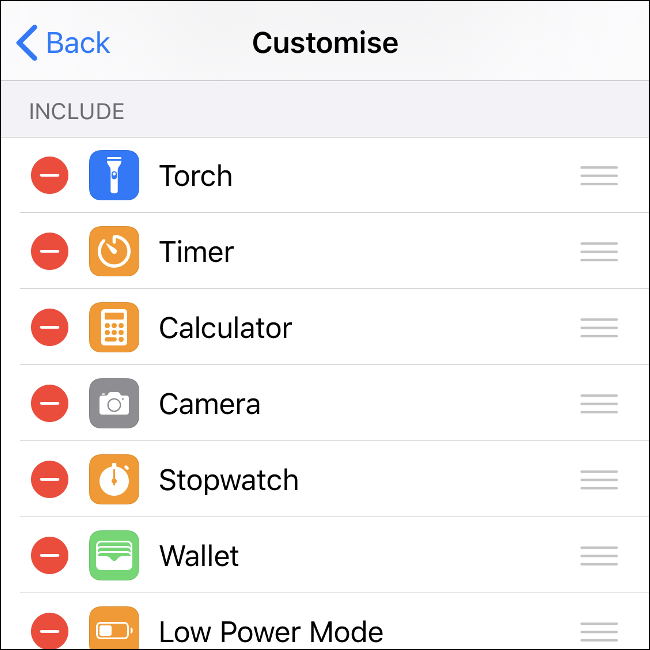
Siga estas etapas para personalizar o Centro de Controle:
- Vá para Configurações> Centro de Controle no seu iPhone ou iPad.
- Toque em “Personalizar controles” para ver uma lista de atalhos disponíveis.
- Para ativar itens, arraste-os da seção “Mais controles” para “Incluir”. Faça o oposto para desativar um atalho.
- Você também pode arrastar itens para alterar sua ordem. Você pode ter quatro atalhos por linha no Centro de Controle.
Enquanto estiver personalizando, você pode usar o gesto relevante a qualquer momento para exibir a Central de Controle e ver como as coisas ficam.
Faça mais no centro de controle pressionando longamente
Há mais no Control Center do que parece à primeira vista. Existem submenus ocultos que você pode acessar com um toque longo (toque e segure) em quase qualquer atalho.
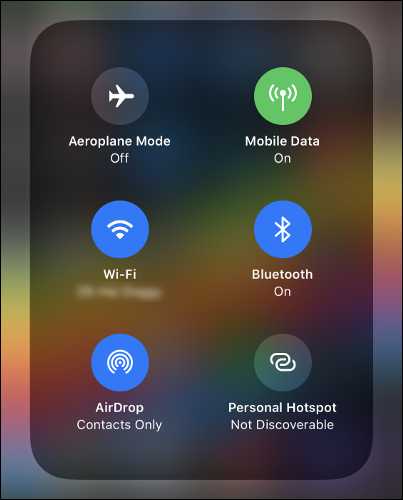
Tente manter pressionados os controles sem fio para ver ainda mais opções. Se você pressionar longamente a área “Now Playing”, poderá controlar outros dispositivos. Muitos atalhos personalizados também têm opções ocultas que você pode acessar com um toque longo.
Conecte-se rapidamente a uma rede Wi-Fi ou dispositivo Bluetooth
Se você pressionar longamente o ícone Sem fio que abriga o modo Avião e o Wi-Fi alterna, um novo menu aparece com mais seis opções.
A partir daqui, você pode pressionar longamente os botões Wi-Fi ou Bluetooth para se conectar a redes sem fio específicas ou dispositivos Bluetooth. Se você precisar emparelhar um novo dispositivo Bluetooth, faça isso em Configurações > Bluetooth.
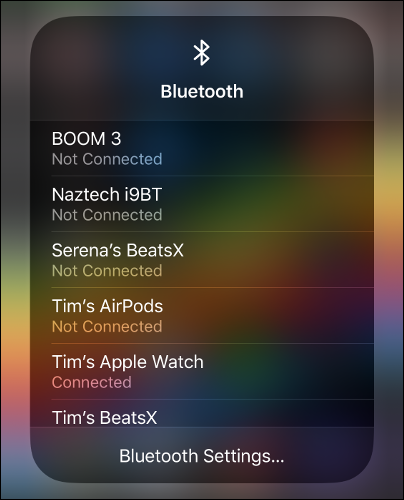
Abaixo da lista de redes disponíveis e dispositivos Bluetooth conhecidos, você verá um atalho para ir direto ao menu “Configurações” relevante.
Alternar a descoberta do ponto de acesso pessoal
Outra opção que você pode acessar ao pressionar e segurar o ícone Wireless é o botão “Personal Hotspot”.
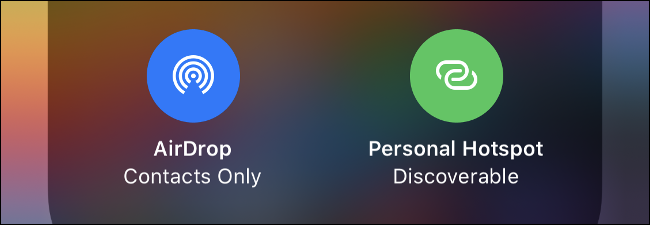
Esta opção permite que você compartilhe a conexão de dados de celular do seu iPhone com outros dispositivos, como laptops e tablets. Você vê um indicador na parte superior da tela sempre que um dispositivo se conecta.
Reproduzir mídia em um dispositivo AirPlay
AirPlay é o padrão sem fio da Apple para conteúdo de áudio e vídeo. Você pode enviar mídia via AirPlay para dispositivos como Apple TV. Para fazer isso, abra o Centro de Controle e, em seguida, pressione e segure a caixa de mídia “Now Playing” no canto superior direito.
O aplicativo que está reproduzindo a mídia no momento deve estar listado acima de uma barra de progresso. Toque no pequeno ícone do AirPlay no canto superior direito e uma lista de dispositivos AirPlay prontos e em espera para os quais você pode transmitir aparecerá.
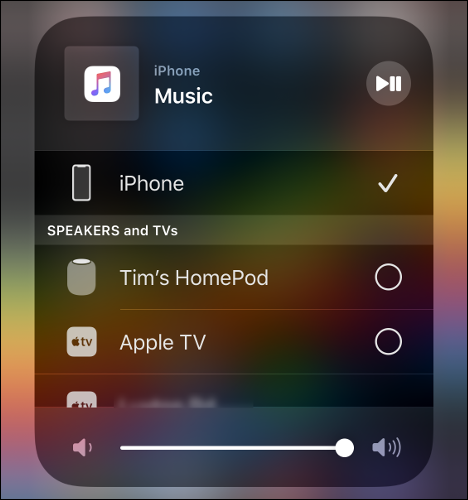
Espelhe sua tela em uma Apple TV
Com o espelhamento AirPlay, você pode transmitir a tela do seu dispositivo para um receptor AirPlay, como a Apple TV. O espelhamento funciona apenas com dispositivos AirPlay que podem receber e exibir vídeo. Você também pode usar o espelhamento para mostrar sua biblioteca de fotos em uma tela grande.
Para iniciar o espelhamento, abra o Control Center e toque em “Screen Mirroring”. Escolha um dispositivo e aguarde enquanto a conexão é estabelecida. Ao usar o espelhamento, suponha que tudo o que estiver visível na tela do seu dispositivo também esteja visível na tela do AirPlay.
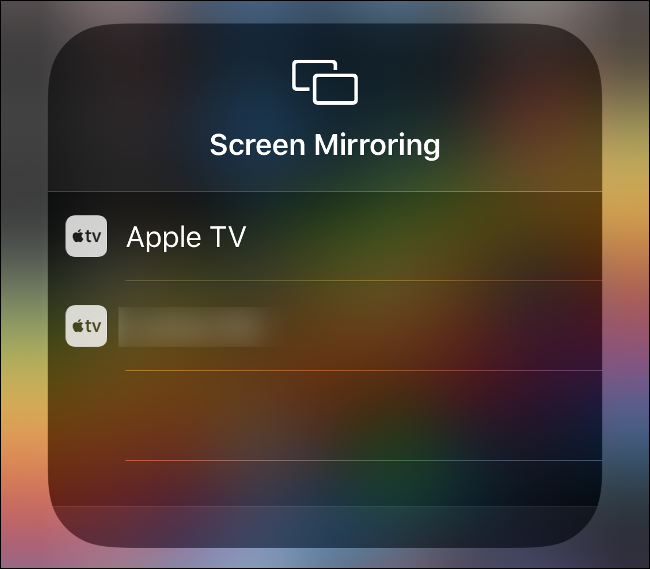
Para parar o espelhamento, abra o Centro de Controle, toque em “Screen Mirroring” e depois toque em “Stop Screen Mirroring”.
Controlar um HomePod ou Apple TV
Se você tiver um Apple TV, HomePod ou qualquer outro dispositivo integrado ao Apple Music, poderá controlá-lo diretamente do iPhone. Isso é diferente do streaming de mídia via AirPlay porque você controla diretamente o que está sendo reproduzido no dispositivo.

Para começar, abra o Control Center e pressione e segure a tela “Now Playing”. Role para baixo para revelar quaisquer dispositivos controláveis. Se você não vir nenhum, verifique se eles estão conectados e conectados à mesma rede.
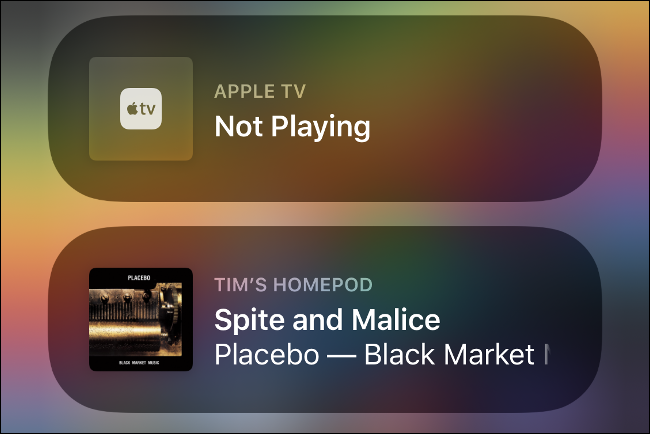
Toque em um dispositivo para controlá-lo e, em seguida, inicie o aplicativo Música. O nome do dispositivo de saída deve ser listado na seção “Now Playing” na parte inferior da tela.
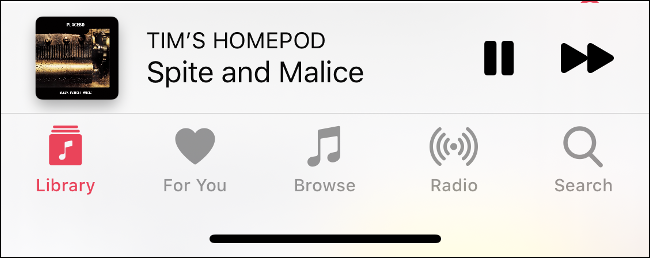
Para parar de controlar um dispositivo ou assumir o controle da saída de mídia do seu iPhone novamente, vá para o Centro de Controle. Pressione e segure “Now Playing”, role até o topo da lista e selecione seu dispositivo.
RELACIONADO: 16 dicas e truques do Apple HomePod que você precisa saber
Faça uma gravação de tela
Antes da introdução de um recurso de gravação de tela adequado pela Apple, você precisava conectar seu iPhone ou iPad a um Mac e gravar via QuickTime. Felizmente, agora é muito mais fácil gravar no seu dispositivo.
Para fazer isso, você deve habilitar o atalho de Gravação de tela conforme descrito acima. Depois de fazer isso, basta tocar em “Gravação de tela” para iniciar a gravação.
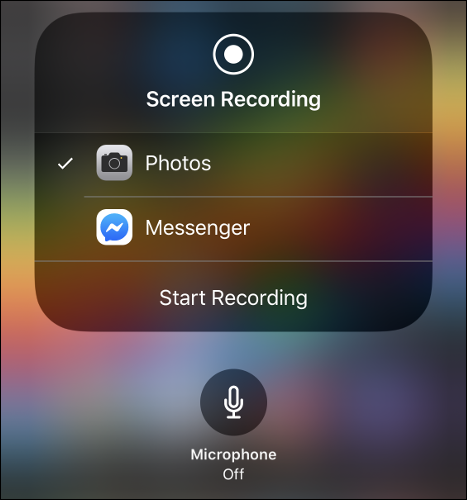
Se você pressionar longamente o atalho “Gravação de tela”, poderá escolher Fotos (padrão) ou outro aplicativo (como o Facebook Messenger). Você pode transmitir a tela para aplicativos compatíveis.
Você também pode habilitar o microfone neste menu de pressão longa (é desabilitado por padrão). Para interromper uma gravação de tela ou transmissão em andamento, toque na área vermelha na parte superior da tela.
RELACIONADO: Como gravar um vídeo da tela do seu iPhone ou iPad
Bloqueie a tela no modo retrato
Um dos atalhos mais úteis no Centro de Controle está localizado à esquerda da lua Não perturbe. Essa alternância pode bloquear sua tela no modo Retrato, portanto, quando você virar o dispositivo de lado, a orientação não mudará para o modo Paisagem - ou vice-versa.
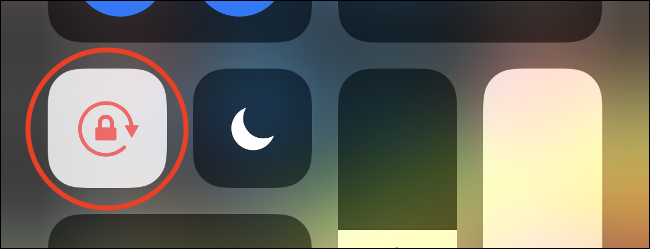
Isso é especialmente útil quando você usa o telefone enquanto está deitado. Algumas pessoas preferem que o dispositivo esteja no modo Retrato o tempo todo (culpado, conforme cobrado) porque não gostam do modo Paisagem.
Criar um tipo de nota específico
O atalho do Notes é uma adição valiosa ao Control Center. Toque nele para iniciar o Notes ou pressione e segure para ver mais algumas opções.
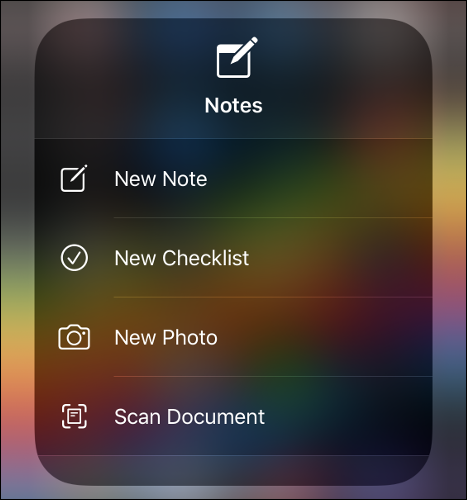
A partir daqui, você pode criar uma nova nota ou lista de verificação, iniciar o Notes no modo de câmera para tirar uma foto ou digitalizar um documento diretamente em uma nova nota.
Alternar modo escuro, turno noturno ou tom verdadeiro
Você pode pressionar por muito tempo praticamente qualquer coisa no Control Center. Se você pressionar longamente o controle deslizante Brilho, obterá alguns controles úteis para alternar os temas Claro e Escuro, ativar “Night Shift” ou desativar “True Tone”.
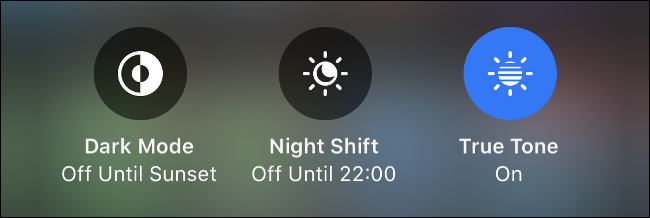
Se você não estiver familiarizado com essas configurações, o “Night Shift” limita sua exposição à luz azul para ajudá-lo a adormecer. “True Tone” combina automaticamente o balanço de branco do seu monitor com o balanço de branco ambiente em seu ambiente.
Ajustar o brilho da lanterna
A lanterna do seu iPhone é incrivelmente brilhante? Você pode pressionar longamente o atalho Lanterna para ajustar isso. Valores mais baixos são menos chocantes no escuro e também consomem menos energia.
Inicie a câmera em um modo específico
Toque no atalho da câmera para iniciar o modo de foto normal. No entanto, se você pressionar longamente, poderá optar por abrir o aplicativo da câmera como "pronto para fotografar" em um dos seguintes modos:
- Selfie
- Gravando um vídeo
- Tirar um retrato (em dispositivos com várias câmeras)
- Tirar uma selfie de retrato (iPhone X ou posterior)
Controlar dispositivos de casa inteligente
Depois de adicionar o atalho Home, você pode tocar nele para ver uma lista de seus dispositivos favoritos habilitados para HomeKit. Você também pode tocar em dispositivos de mídia, como HomePods, para iniciar ou interromper a reprodução, ou pressionar um dispositivo por alguns segundos para ver mais opções.
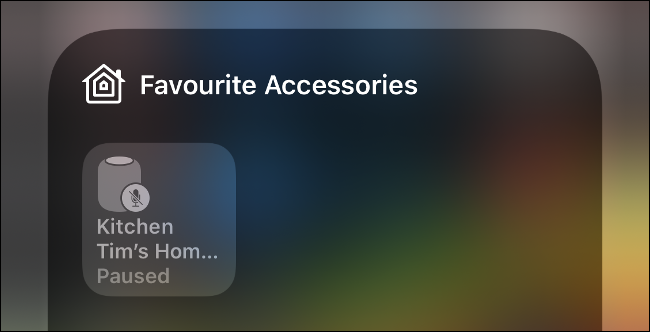
Para que os dispositivos HomeKit apareçam aqui, você deve marcá-los como favoritos no aplicativo Home.
Outros atalhos de pressão longa
Experimente com seus atalhos do Centro de Controle. Mantenha-os pressionados e veja o que aparece. Alguns dos nossos favoritos incluem:
- Temporizador rápido: pressione e segure o atalho do Temporizador. Arraste o dedo para cima ou para baixo para aumentar ou diminuir o tempo e defina um temporizador rápido. Toque em “Iniciar” para executar o cronômetro.
- Pagar com um cartão de crédito específico : pressione e segure o atalho da Carteira para escolher um cartão de crédito específico para usar ou ver sua última transação do Apple Pay.
- Copiar resultado da calculadora : Pressione e segure o atalho da Calculadora para visualizar ou copiar o último resultado da calculadora.
Pressione longamente para impressionar
A maioria desses atalhos também está disponível diretamente na tela inicial do iPhone ou iPad. Tente pressionar longamente seu aplicativo Configurações, a App Store ou aplicativos de terceiros, como o Facebook, e veja quais opções você obtém.
Se você usar essas funções, elas podem economizar muito tempo!
