Como usar o Bing AI Chat no Google Chrome
Publicados: 2023-03-06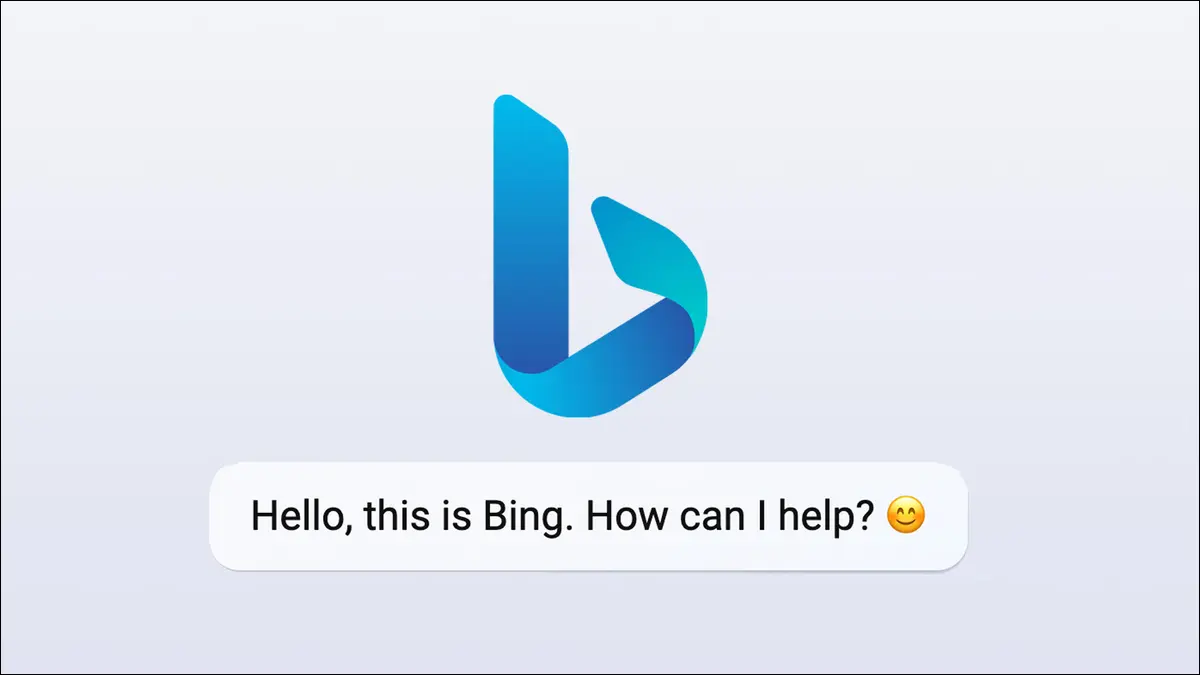
A Microsoft está testando uma versão avançada de IA do Bing, parcialmente baseada na tecnologia ChatGPT, chamada de “o novo Bing”. Normalmente está bloqueado para o Microsoft Edge, mas também existem maneiras ocultas de usá-lo no Google Chrome.
O novo Bing pode ser acessado por meio do bing.com, mas está bloqueado para todos os navegadores da Web, exceto o Microsoft Edge. Ao abri-lo no Chrome, Safari, Firefox ou outros navegadores, você recebe uma mensagem dizendo para “Desbloquear a pesquisa por conversa no Microsoft Edge”. Felizmente, como a maioria dos mecanismos de bloqueio específicos do navegador, ele pode ser substituído alterando o agente do usuário do navegador - você nem precisa de uma extensão especial.
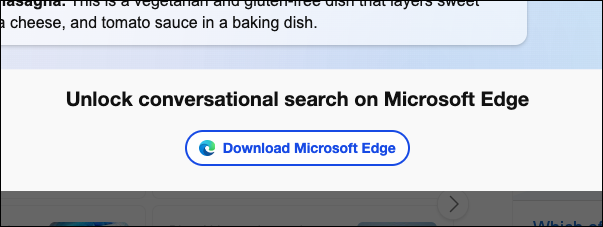
Existem também outras maneiras de usar o novo Bing em outros navegadores sem nenhum hack especial, que veremos primeiro. Como lembrete, essas etapas só funcionarão se você já tiver acesso ao novo Bing . Se você ainda estiver na lista de espera, isso não funcionará para você.
Use o Bing AI Chat no Skype Web
O método mais fácil de usar o Bing em qualquer navegador da Web moderno, incluindo o Google Chrome, é usá-lo no Skype. Para começar, abra web.skype.com em seu navegador e faça login com qualquer conta da Microsoft com acesso ao Bing AI. Adicionar o Skype como favorito ou fixar a guia pode reduzir o tempo necessário para abrir novamente.
Depois de abrir o Skype, clique na caixa de pesquisa no canto superior esquerdo da janela, conforme mostrado abaixo.
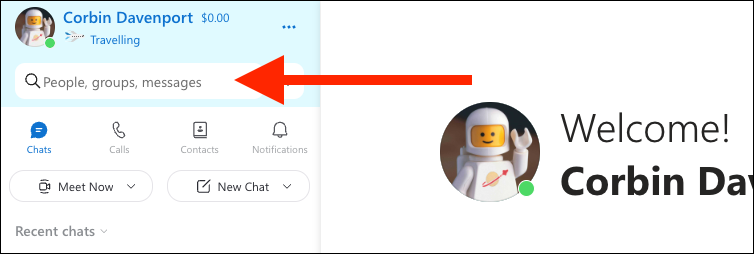
O Bing deve aparecer perto da parte inferior do painel de pesquisa. Clique nele para adicioná-lo à sua lista de chats.
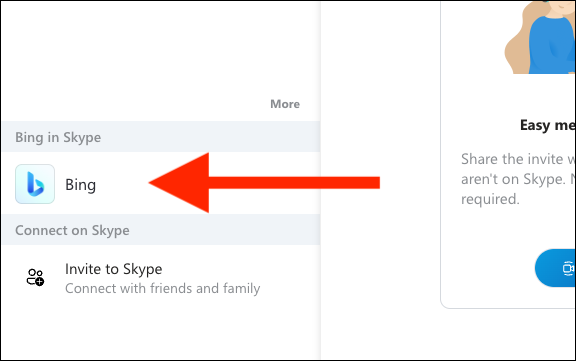
Agora você deve ver o Bing em sua lista de chats. Você pode clicar nele para começar a enviar mensagens, assim como os contatos normais no Skype. Se você tiver notificações por push habilitadas no aplicativo da Web, receberá alertas como tipos do Bing, bem como notificações em qualquer outro dispositivo que tenha o Skype instalado com a mesma conta da Microsoft.
Esta versão do Bing não requer hacks, mas não é exatamente a mesma experiência do site do Bing. Por exemplo, a versão no site do Bing pode exibir tabelas e blocos de código corretamente, embora muitas vezes apareçam quebrados na versão do Skype. Você também não recebe os botões de resposta automática no Skype.
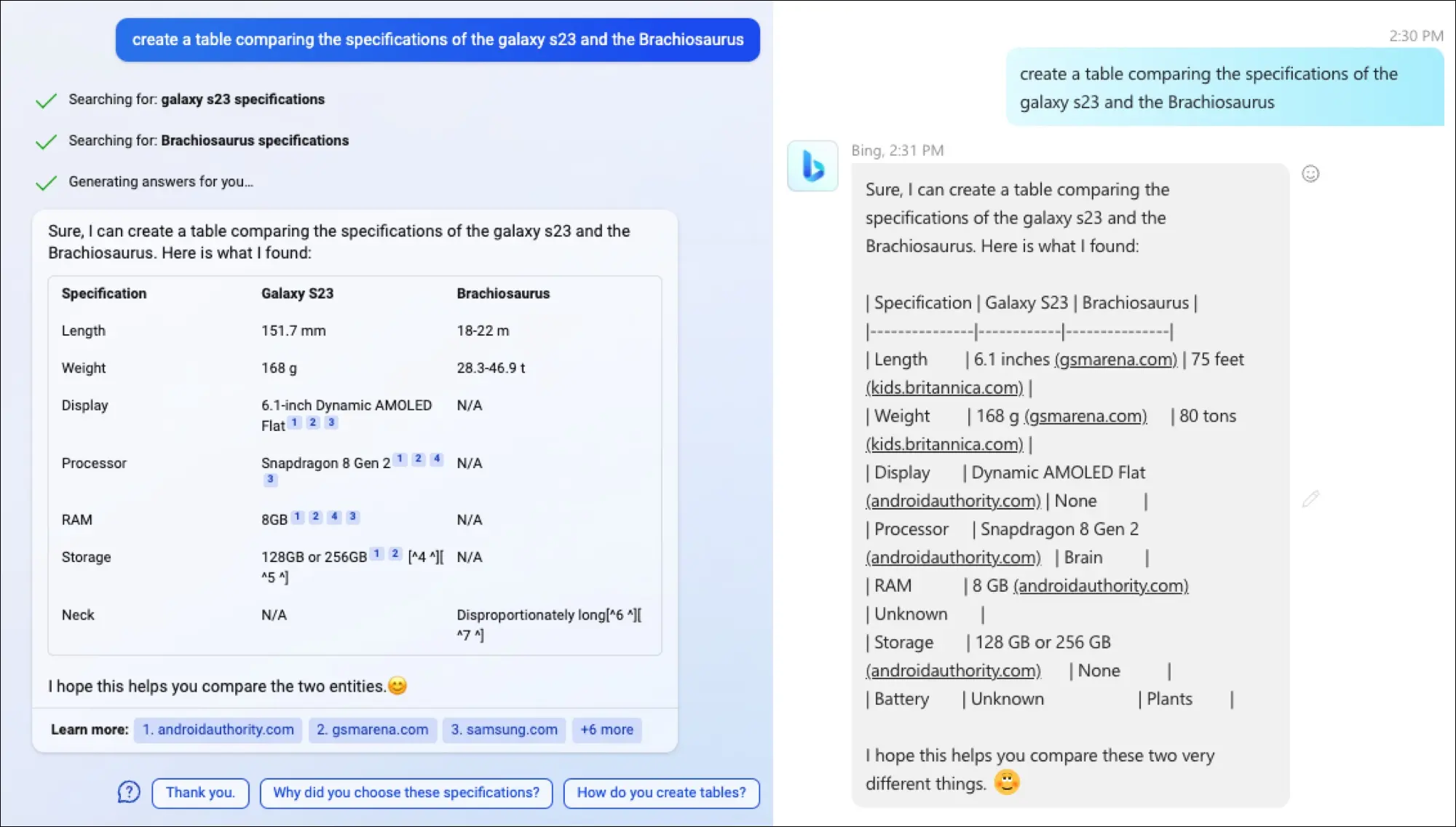
Se você deseja a versão completa e não a versão ligeiramente limitada do Skype, continue lendo.
Use o Bing AI no Windows com o Chrome
Existem algumas extensões do Chrome que podem modificar o agente do usuário atual, mesmo por site, mas isso traz possíveis problemas de privacidade. O Chrome possui argumentos de linha de comando ocultos para alterar o agente do usuário, que funcionam bem no Mac, mas exigem que o Chrome seja completamente fechado primeiro no Windows. Explicaremos como fazer isso primeiro - e depois mostraremos um método melhor.
Primeiro, você precisa criar um atalho para o Google Chrome na área de trabalho. No Windows 11, abra o menu Iniciar (não a pesquisa), clique em “Todos os aplicativos”, localize o Chrome na lista e arraste-o para um espaço vazio na área de trabalho. O processo é quase idêntico para o Windows 10, mas a lista de aplicativos não requer um clique extra.
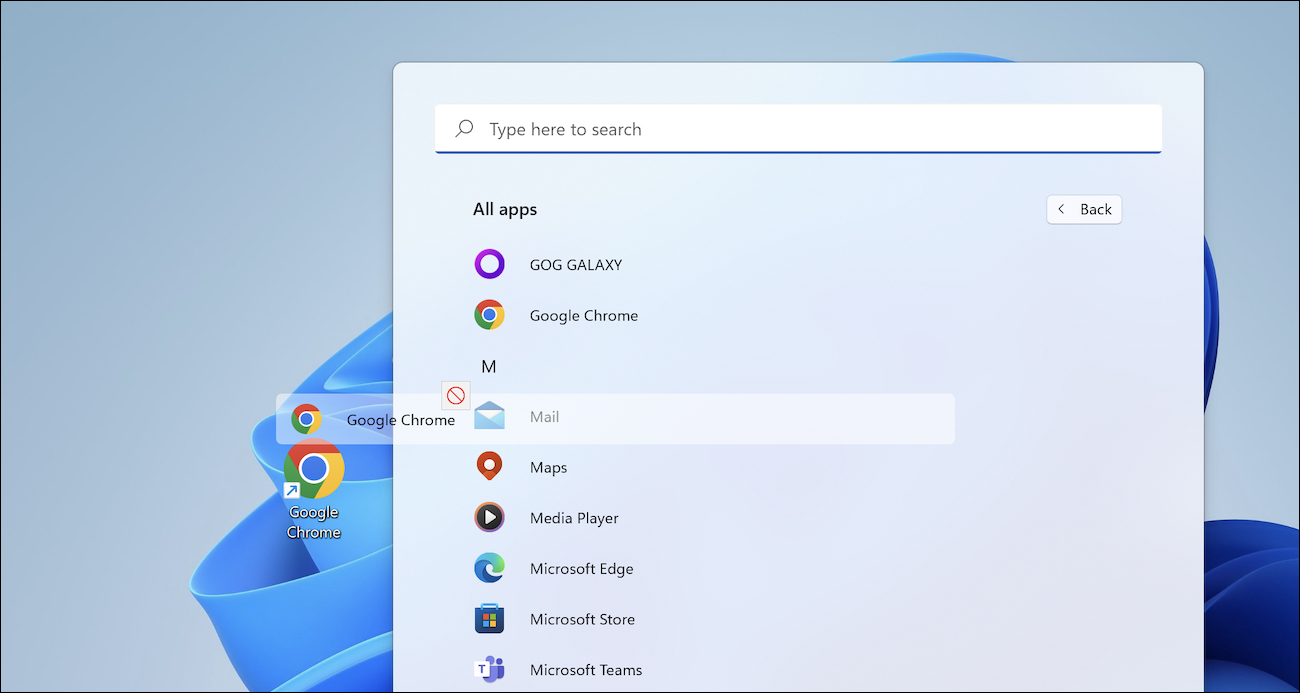
Clique com o botão direito do mouse no novo atalho e selecione Propriedades. No campo de texto “Target”, adicione um espaço após o texto existente e cole o seguinte:
"https://www.bing.com/search?q=Bing+AI&showconv=1&FORM=hpcodx" --user-agent="Mozilla/5.0 (Windows NT 10.0) AppleWebKit/537.36 (KHTML, como Gecko) Chrome/110.0 .0.0 Safari/537.36 Edg/110.0.1587.57"
A string “Target” completa deve ser mais ou menos assim:
"C:\Program Files (x86)\Google\Chrome\Application\chrome.exe" "https://www.bing.com/search?q=Bing+AI&showconv=1&FORM=hpcodx" --user-agent=" Mozilla/5.0 (Windows NT 10.0) AppleWebKit/537.36 (KHTML, como Gecko) Chrome/110.0.0.0 Safari/537.36 Edg/110.0.1587.57"
Clique em 'OK' na janela Propriedades para salvar suas alterações e, em seguida, clique duas vezes nele para abrir o Chrome com Bing. Novamente, isso só funciona se o Chrome ainda não estiver em execução no seu PC. Isso também define o agente de usuário do seu navegador para o Microsoft Edge até você sair do Chrome e reabri-lo normalmente no menu Iniciar.
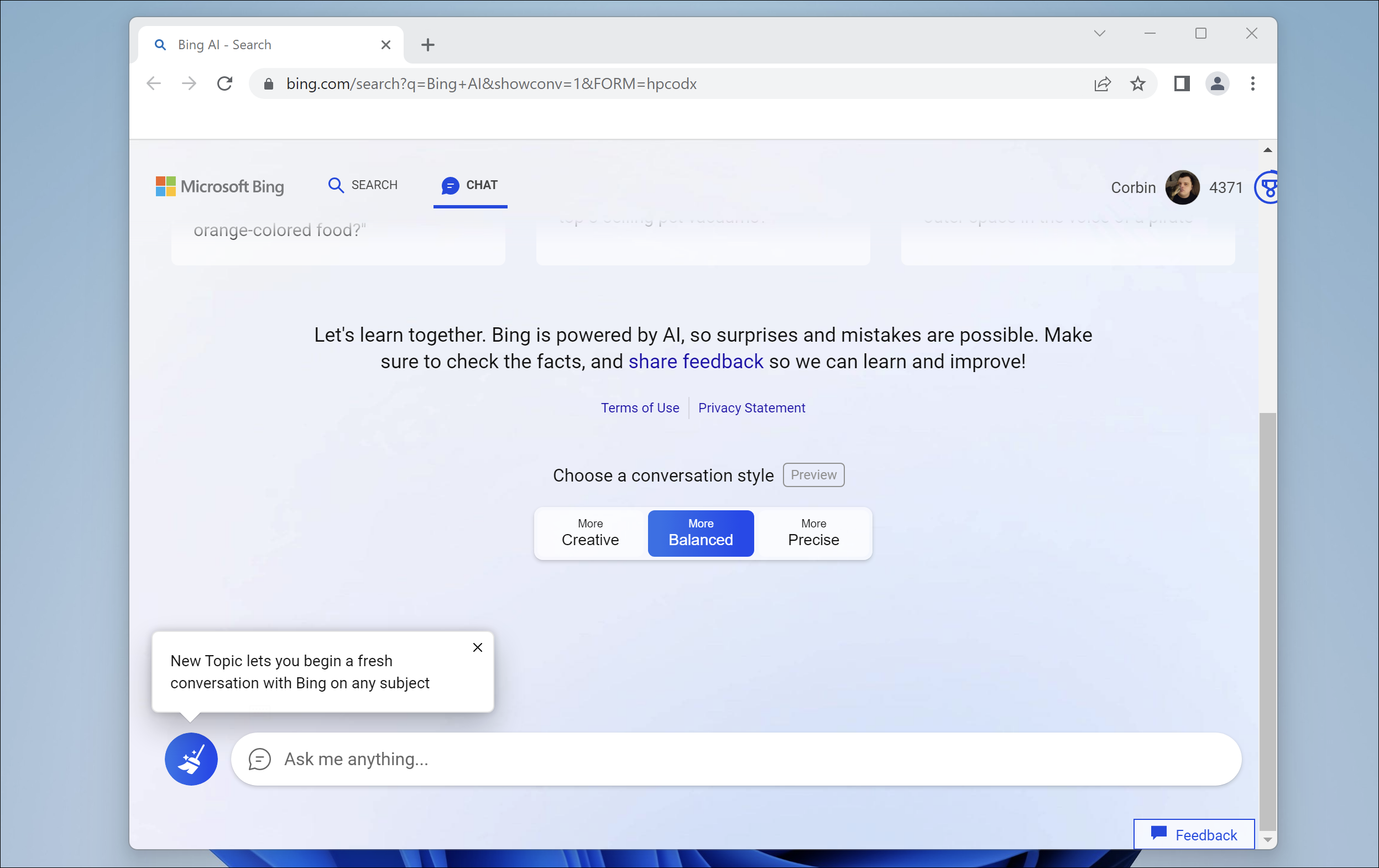
A melhor solução aqui é criar um atalho que abra o Bing em uma janela mínima do Edge, oferecendo fácil acesso ao Bing, mas sem a confusão da experiência do Edge. Se você estiver no Windows 11, abra o menu Iniciar (não a pesquisa), clique em “Todos os aplicativos”, localize o Chrome na lista e arraste-o para um espaço vazio na área de trabalho. O processo é quase idêntico para o Windows 10, mas a lista de aplicativos não requer um clique extra.

Clique com o botão direito do mouse no novo atalho e selecione Propriedades. No campo de texto “Target”, adicione um espaço após o texto existente e cole o seguinte:
--app="https://www.bing.com/search?q=Bing+AI&showconv=1&FORM=hpcodx"
A string de destino completa deve ser algo como isto:
"C:\Program Files (x86)\Microsoft\Edge\Application\msedge.exe" --app="https://www.bing.com/search?q=Bing+AI&showconv=1&FORM=hpcodx"
Agora, renomeie o atalho para algo como “Bing” e clique duas vezes nele para abrir. Você deve ver o bate-papo do Bing em sua própria janela. O ícone da barra de tarefas até muda para um ícone de pesquisa!
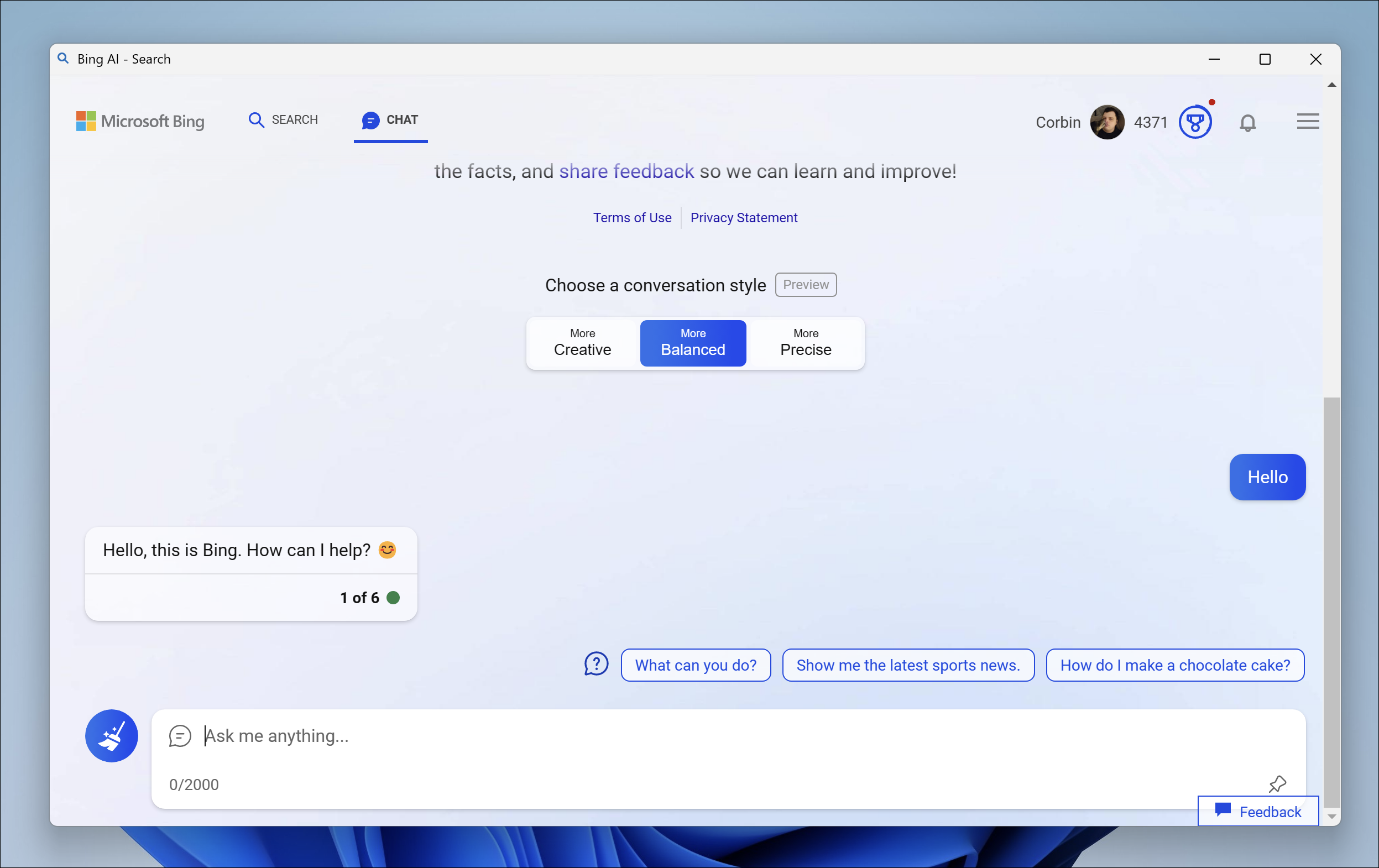
O atalho baseado no Edge não é exatamente a mesma coisa que executar o Bing no Chrome, mas é fácil alternar entre a janela do Bing e sua sessão do Chrome, conforme necessário.
Use o Bing AI no Mac com o Chrome
Existem algumas extensões do Chrome que podem modificar o agente do usuário atual, mesmo por site, mas isso traz possíveis problemas de privacidade. Você pode usar comandos de terminal simples para iniciar o Chrome com um agente de usuário diferente e até mesmo dar ao Bing sua própria janela semelhante a um aplicativo enquanto estiver fazendo isso.
O Mac possui vários métodos integrados para executar um comando de terminal com um clique, mas usaremos o Automator para este exemplo. Primeiro, abra o Automator procurando por ele no Spotlight (o ícone da lupa no canto superior direito da barra de menu) ou encontrando-o no Launchpad.
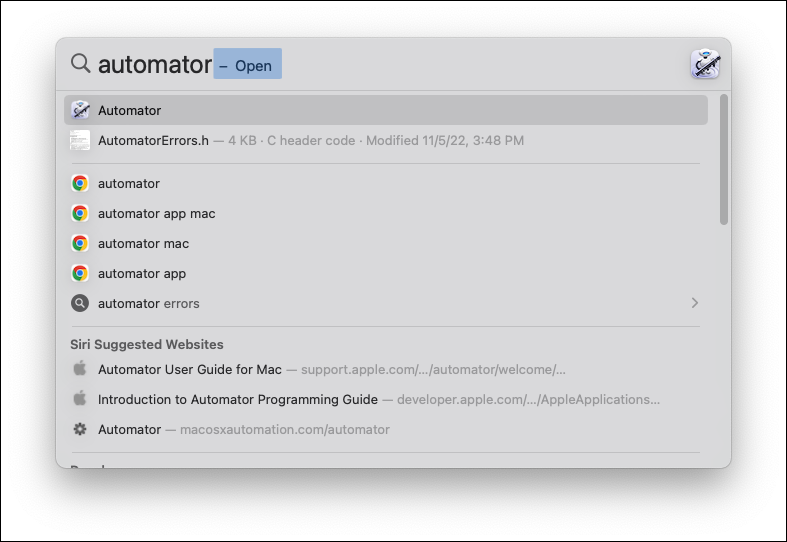
Em seguida, com o Automator aberto, clique em “Novo documento” no navegador de arquivos que aparece. Você também pode selecionar Arquivo > Novo na barra de menus. O Automator perguntará que tipo de documento você gostaria de criar. Selecione “Aplicativo” como o tipo e clique em “Escolher” para confirmar.
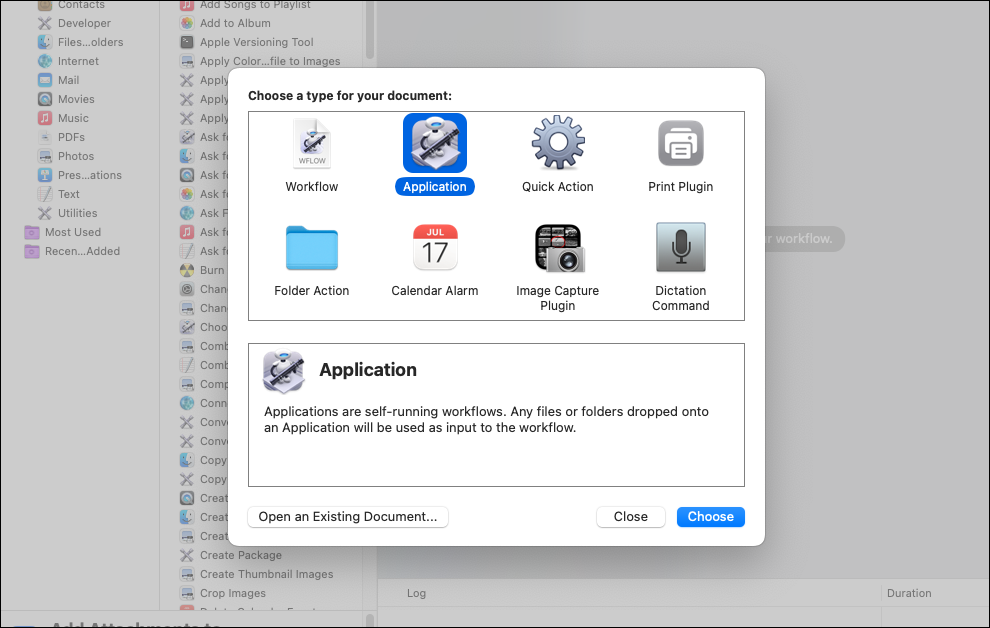
O Automator é normalmente usado para automações e fluxos de trabalho de várias etapas, mas precisamos usar apenas uma ação. Digite "shell" na caixa de pesquisa no canto superior esquerdo e, quando vir "Executar script de shell", clique duas vezes nele para adicioná-lo ao fluxo de trabalho.
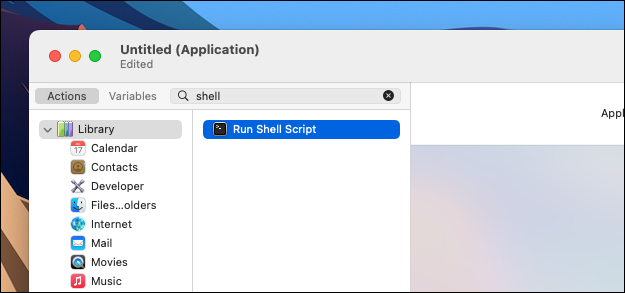
A ação “Executar Shell Script” possui uma caixa de texto para o script. Exclua todo o texto da caixa e cole isto:
open -n -a "Google Chrome" --args "https://www.bing.com/search?q=Bing+AI&showconv=1&FORM=hpcodx" --user-agent="Mozilla/5.0 (Macintosh; Intel Mac OS X 10_15_7) AppleWebKit/537.36 (KHTML, como Gecko) Chrome/112.0.0.0 Safari/537.36 Edg/112.0.0.0"
Esse comando abre a página de bate-papo do Bing AI no Google Chrome em seu Mac, mas o faz usando uma string de agente de usuário do Microsoft Edge em vez da string de agente padrão do Chrome. Isso é o suficiente para enganar o site do Bing fazendo-o pensar que você está usando o Edge.
Se você deseja que o Bing seja executado em uma janela de aplicativo separada sem guias ou outros elementos do Chrome visíveis, exclua tudo na caixa de texto e coloque isto:
open -n -a "Google Chrome" --args --app="https://www.bing.com/search?q=Bing+AI&showconv=1&FORM=hpcodx" --app-window-size=1200,600 --user-agent="Mozilla/5.0 (Macintosh; Intel Mac OS X 10_15_7) AppleWebKit/537.36 (KHTML, como Gecko) Chrome/112.0.0.0 Safari/537.36 Edg/112.0.0.0"
Depois disso, você pode clicar no botão Executar no canto superior direito do Automator para ver se funciona. O Bing Chat deve abrir em uma nova guia do Chrome ou, se você usou o segundo formato, deve abrir em uma janela dedicada.
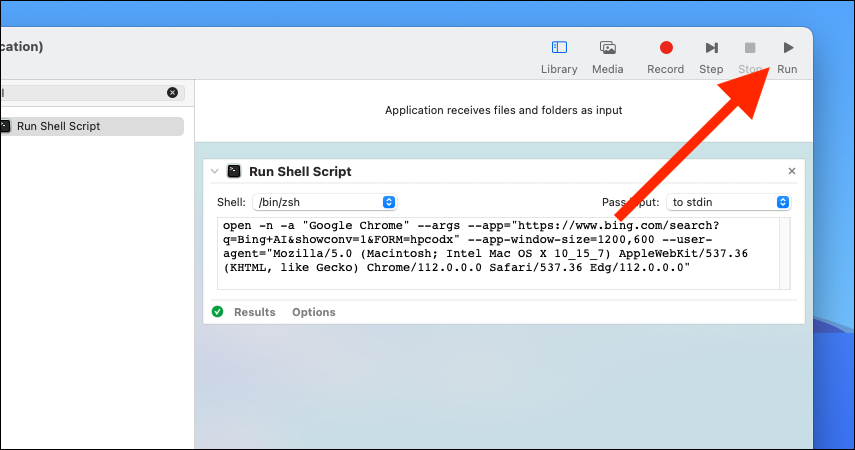
Agora você pode salvar o fluxo de trabalho. Na barra de menus, vá para Arquivo > Salvar (ou pressione Command + S no teclado) e dê um nome, como Bing. O Automator geralmente salva fluxos de trabalho no iCloud por padrão, mas você também pode armazená-lo em outro local. Se você armazená-lo na pasta Aplicativos do seu Mac, ele também aparecerá no Launchpad.
Como o fluxo de trabalho é um aplicativo, você pode arrastá-lo do Finder para o dock do Mac para facilitar o acesso. Agora você tem o Bing no Chrome a apenas um clique de distância! Você também pode alterar o ícone do aplicativo para o logotipo do Bing para um pouco mais de polimento.
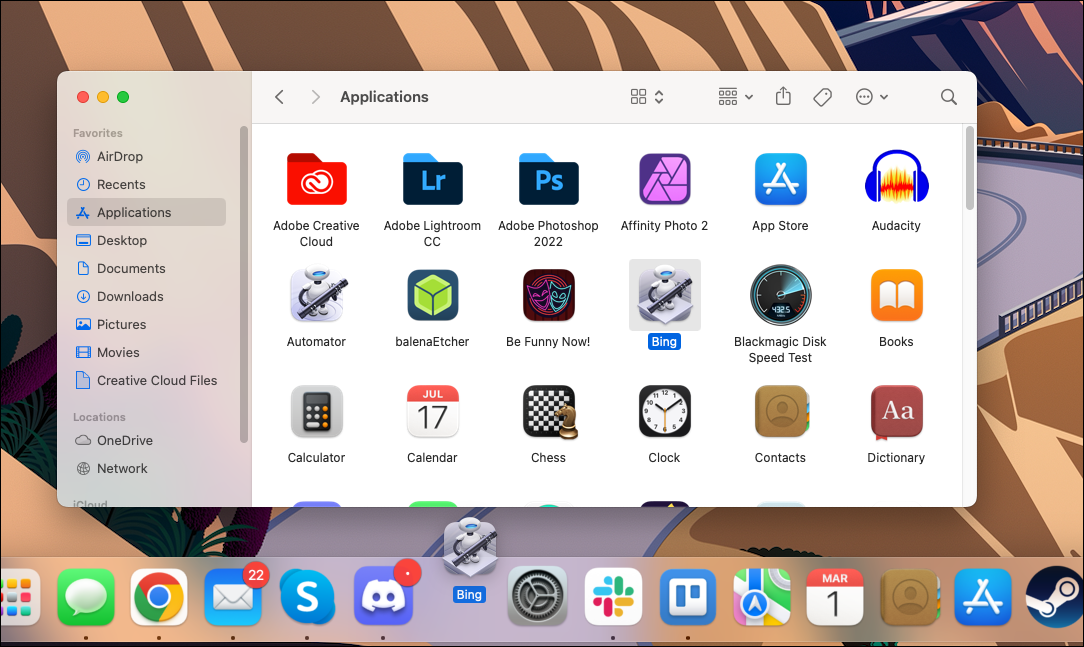
Há um pequeno problema nesse método - isso mudará o agente do usuário para toda a sessão atual do Chrome , portanto, todas as páginas que você carregar após abrir o Bing também terão um agente do usuário Edge. Se você perceber que sites quebram ou dizem para instalar o Google Chrome, sair e reabrir o navegador redefinirá o agente do usuário de volta ao padrão. Você também pode contornar isso instalando o Chrome Beta e alterando “Google Chrome” no comando para “Google Chrome Beta”.
