Como usar o aplicativo tradutor integrado da Apple
Publicados: 2022-01-29Se você precisar traduzir fala ou texto em movimento, vários aplicativos móveis podem fazer o trabalho. Mas para aqueles com um iPhone ou iPad, a Apple oferece um aplicativo Translator integrado.
Lançado com o iOS 14, o aplicativo suporta 12 idiomas diferentes, incluindo inglês, espanhol, francês, italiano, alemão, russo, português, japonês, chinês, coreano e árabe. Vários estão disponíveis para download para acesso offline.
Com o iOS 15 e o iPadOS 15, uma opção de tradução automática permite traduzir uma conversa de ida e volta sem tocar no botão do microfone. Há também dois modos com base em como você segura seu dispositivo, além da capacidade de traduzir o texto selecionado de qualquer aplicativo em seu dispositivo.
Veja como traduzir texto e fala no seu dispositivo Apple.
Atualização para iOS 15
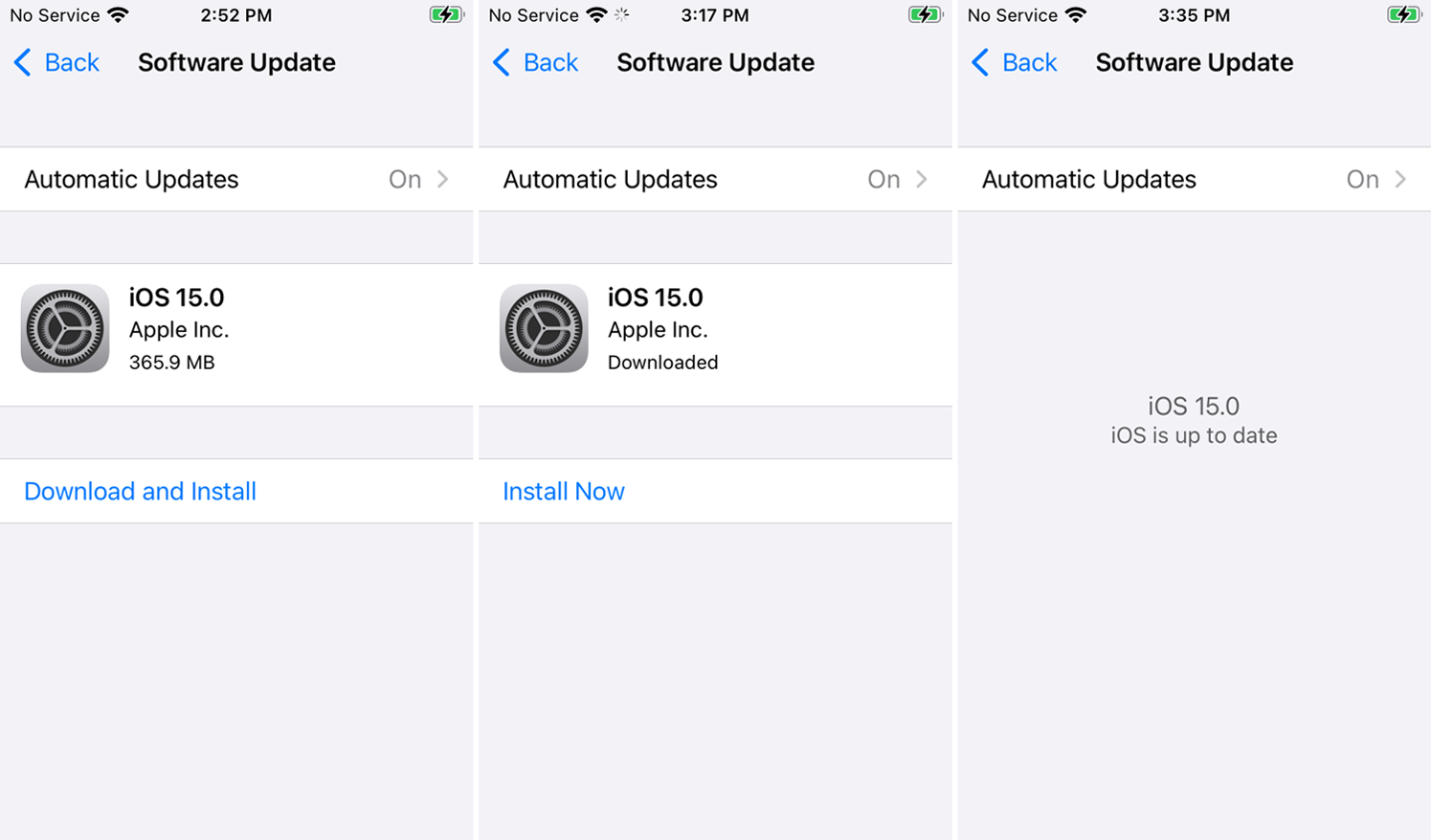
Para os recursos mais recentes, atualize seu dispositivo para iOS 15 ou iPadOS 15 ou superior, caso ainda não tenha feito isso. Vá para Configurações > Geral > Atualização de software . Seu dispositivo indicará que o software está atualizado ou solicitará que você baixe e instale a atualização mais recente. Você pode então abrir o aplicativo Tradutor ou baixá-lo da App Store, caso o tenha removido anteriormente.
Traduzir texto e fala
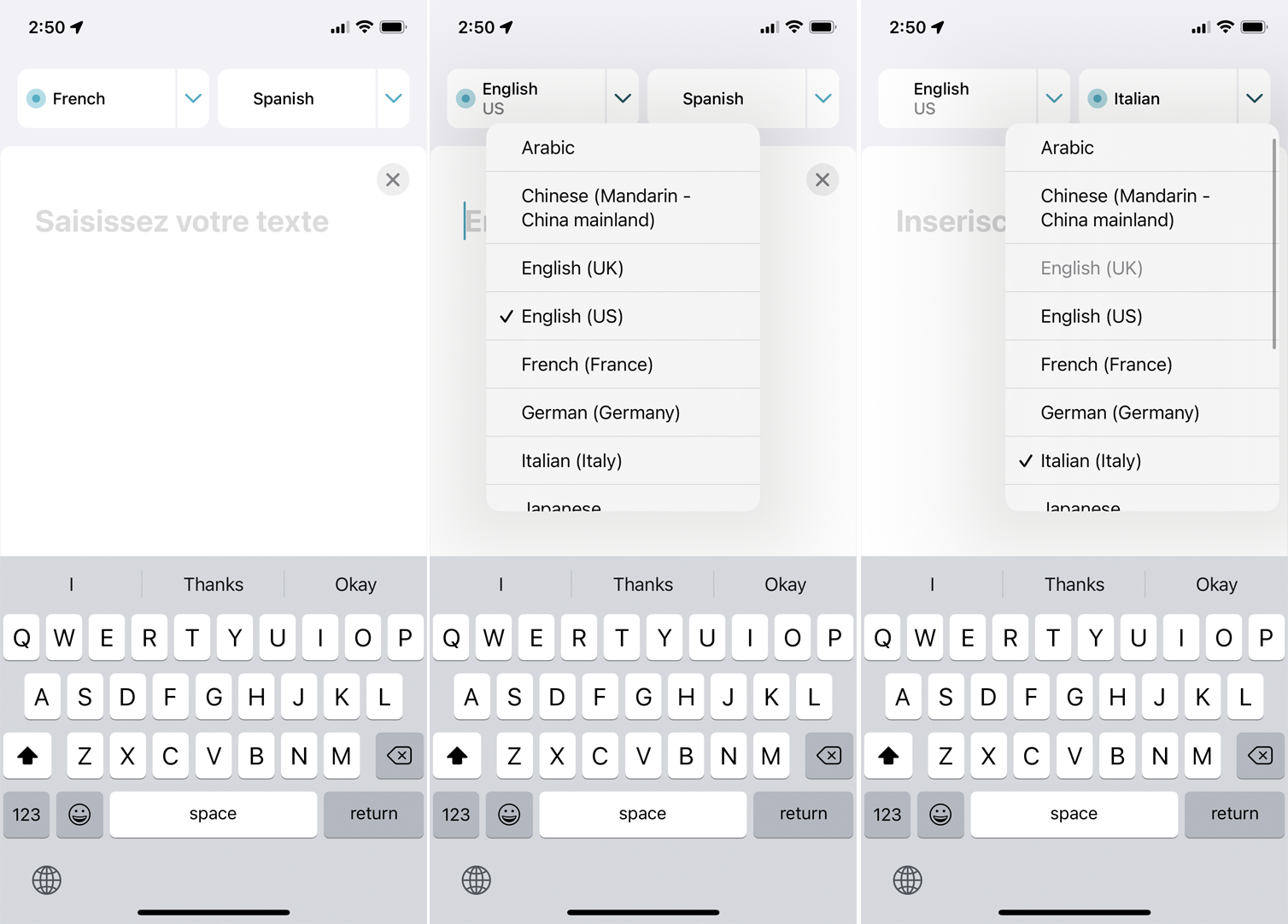
Seu primeiro passo no aplicativo provavelmente será escolher os idiomas de origem e destino. Toque na seta para baixo do primeiro idioma, se ainda não estiver definido corretamente, e altere-o para o idioma desejado. Faça o mesmo para o segundo idioma.
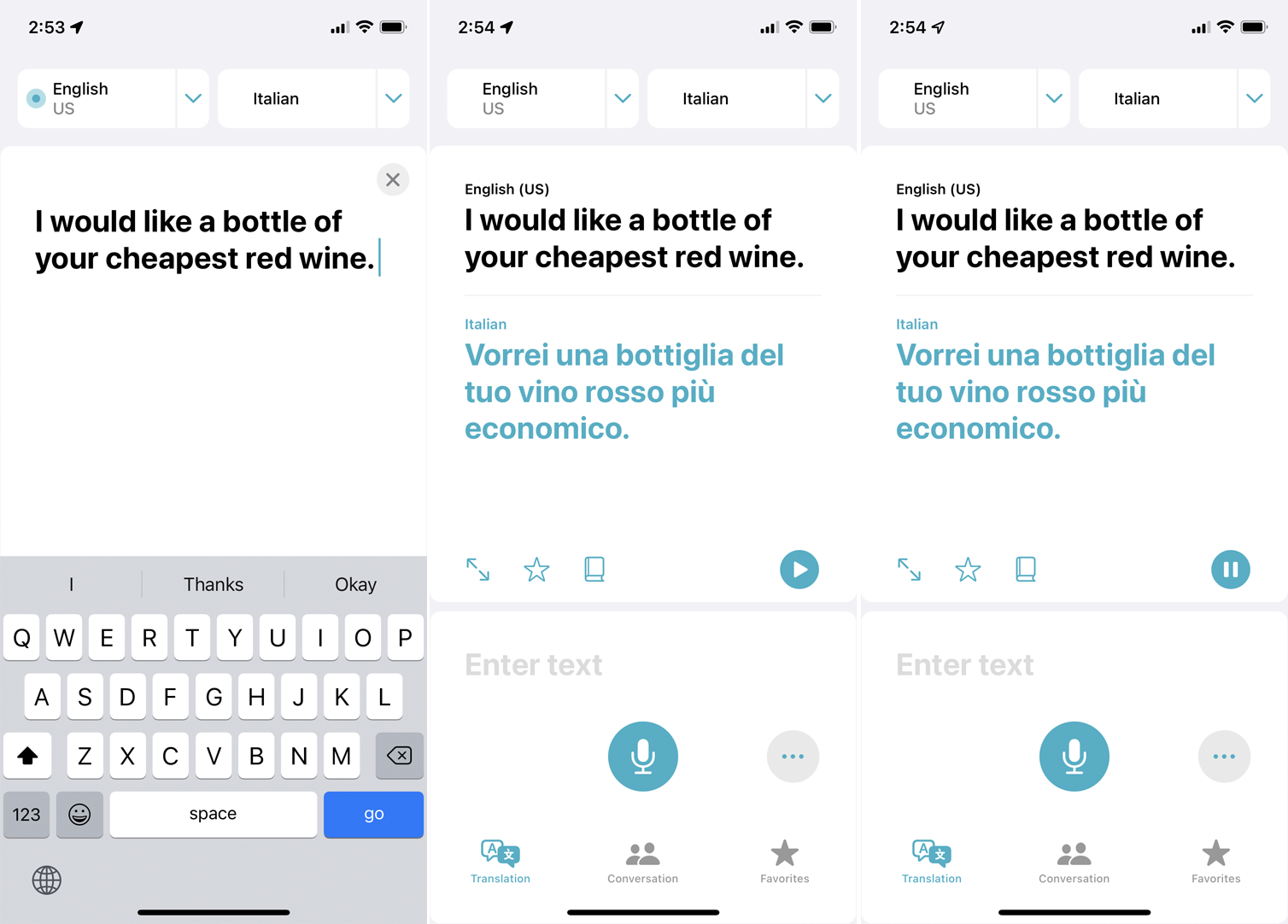
Para inserir o texto que deseja traduzir pelo teclado, toque em qualquer lugar no espaço abaixo e digite o texto. Toque em Ir para confirmar e a tradução aparecerá abaixo do seu texto. Toque no botão Reproduzir para ouvir a tradução falada em voz alta.
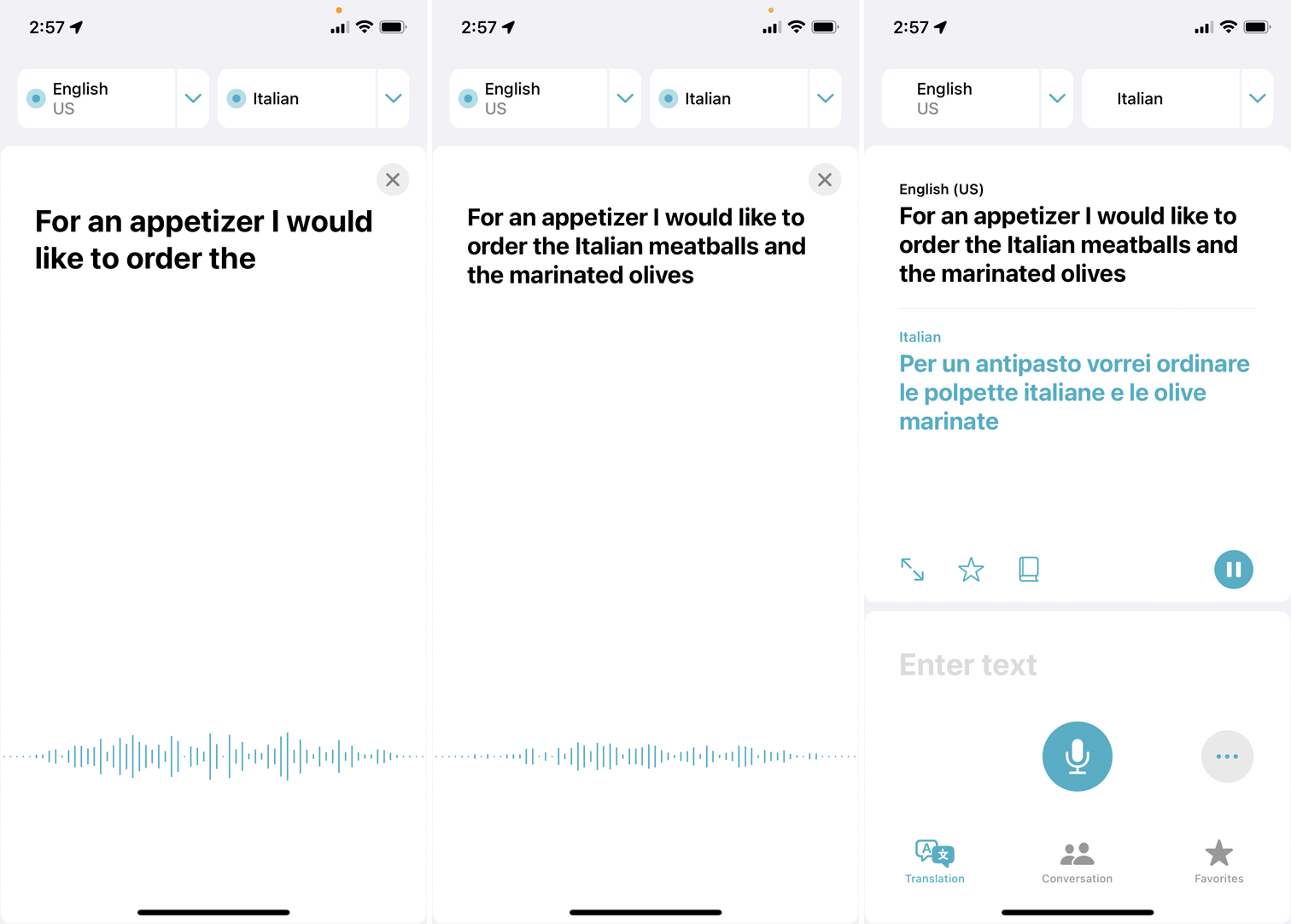
Se preferir falar sua frase, toque no ícone do microfone. Aguarde a mensagem de escuta aparecer na tela e fale. Suas palavras aparecerão na tela enquanto você as fala; certifique-se de que eles correspondem ao que você diz. A tradução aparecerá na tela. Toque no ícone Reproduzir para ouvir a tradução em voz alta.
Salvar nos favoritos e definir palavras
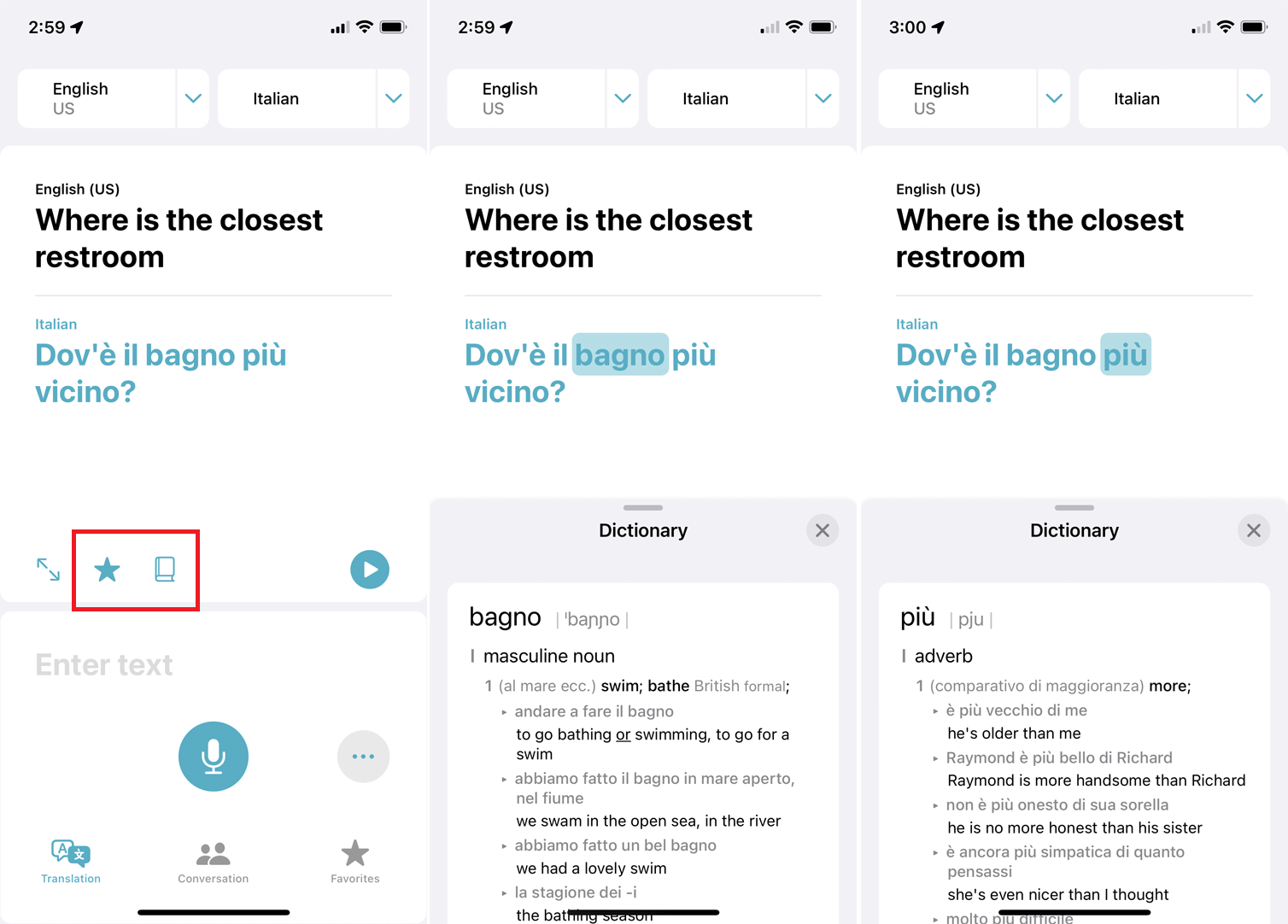
Se você planeja usar uma frase no futuro, toque no ícone Favorito em forma de estrela ao lado do texto traduzido para salvá-lo em sua lista de Favoritos.
Toque no ícone do livro e você pode procurar cada palavra traduzida em um dicionário para obter uma definição. Depois de tocar no ícone, a primeira palavra na tradução é destacada e definida. Você pode então tocar em outra palavra na tradução para ver sua definição de dicionário.
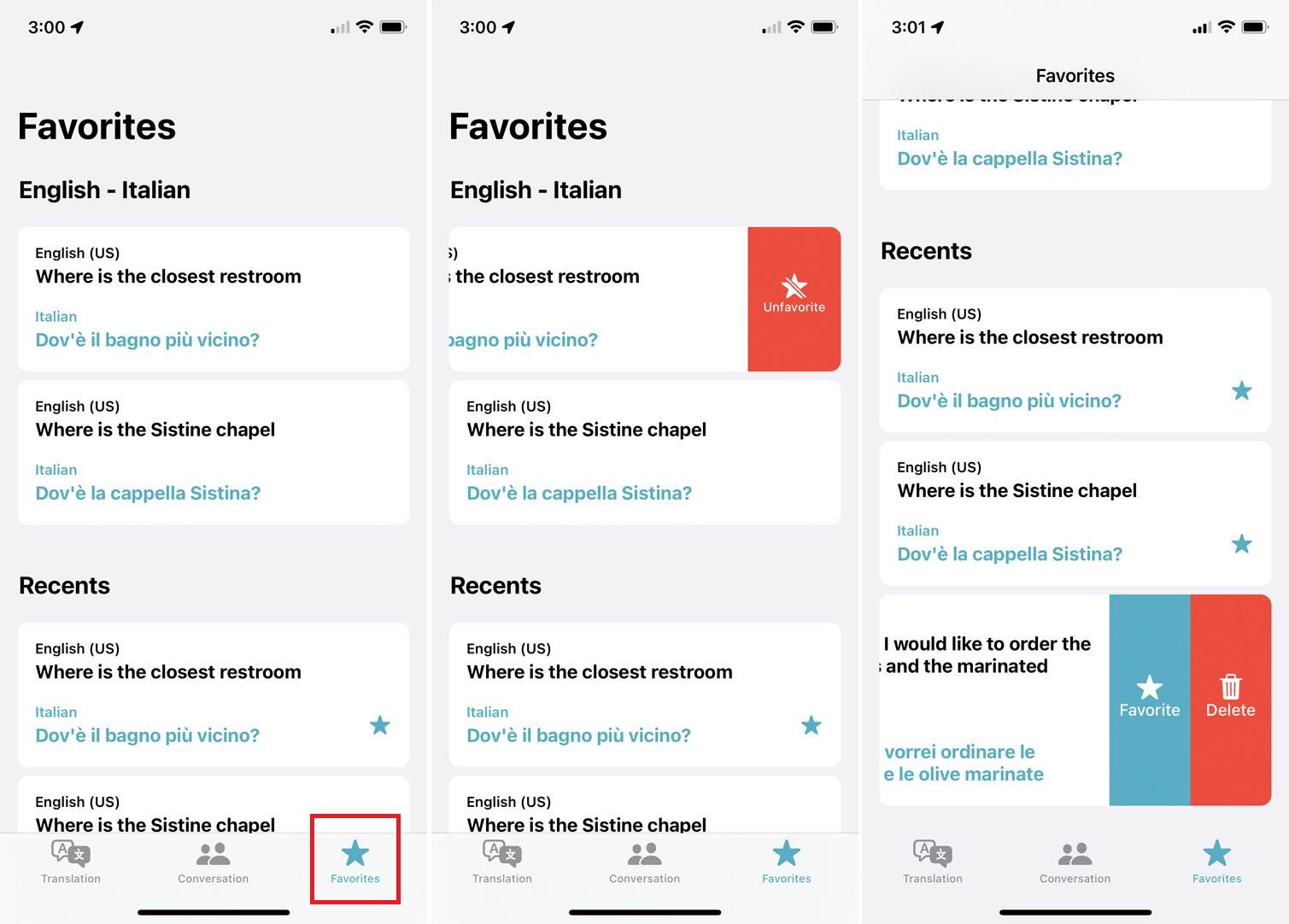
Toque no ícone Favoritos na navegação inferior ou lateral para ver as frases que você adicionou à sua lista de Favoritos, bem como todas as frases traduzidas recentemente. Se você deseja remover um favorito da lista, deslize-o para a esquerda e toque no ícone Desfavorecido .
Para remover uma frase recente, deslize-a para a esquerda e toque no ícone Excluir . Você também pode favoritar frases recentes tocando no ícone Favorito .
Acesse um teclado de idioma específico
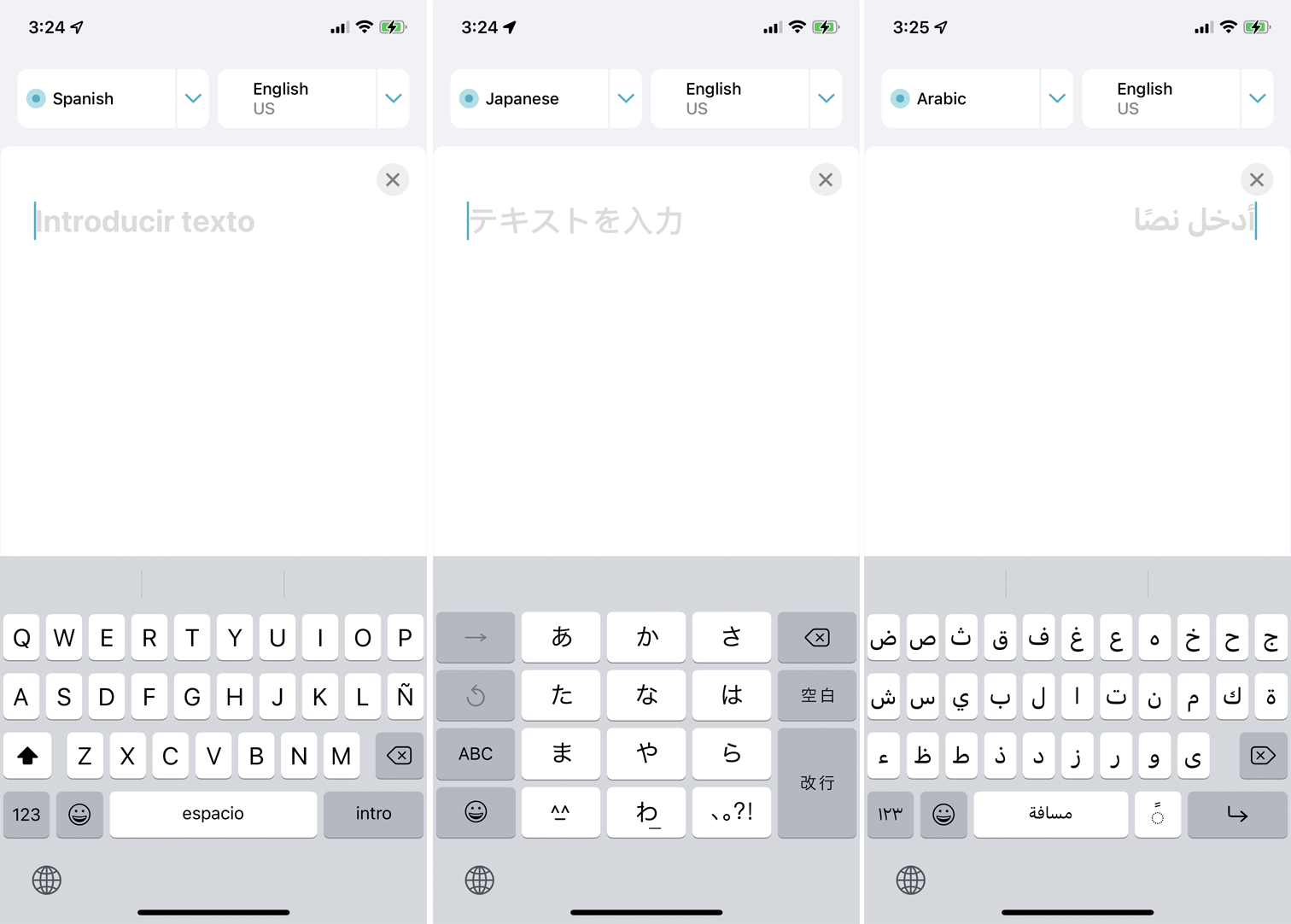
Se você selecionar um idioma como inglês, o teclado alfanumérico padrão para inglês será exibido. Mas se você escolher um idioma diferente, notará que o teclado muda para incluir os caracteres e símbolos desse idioma.
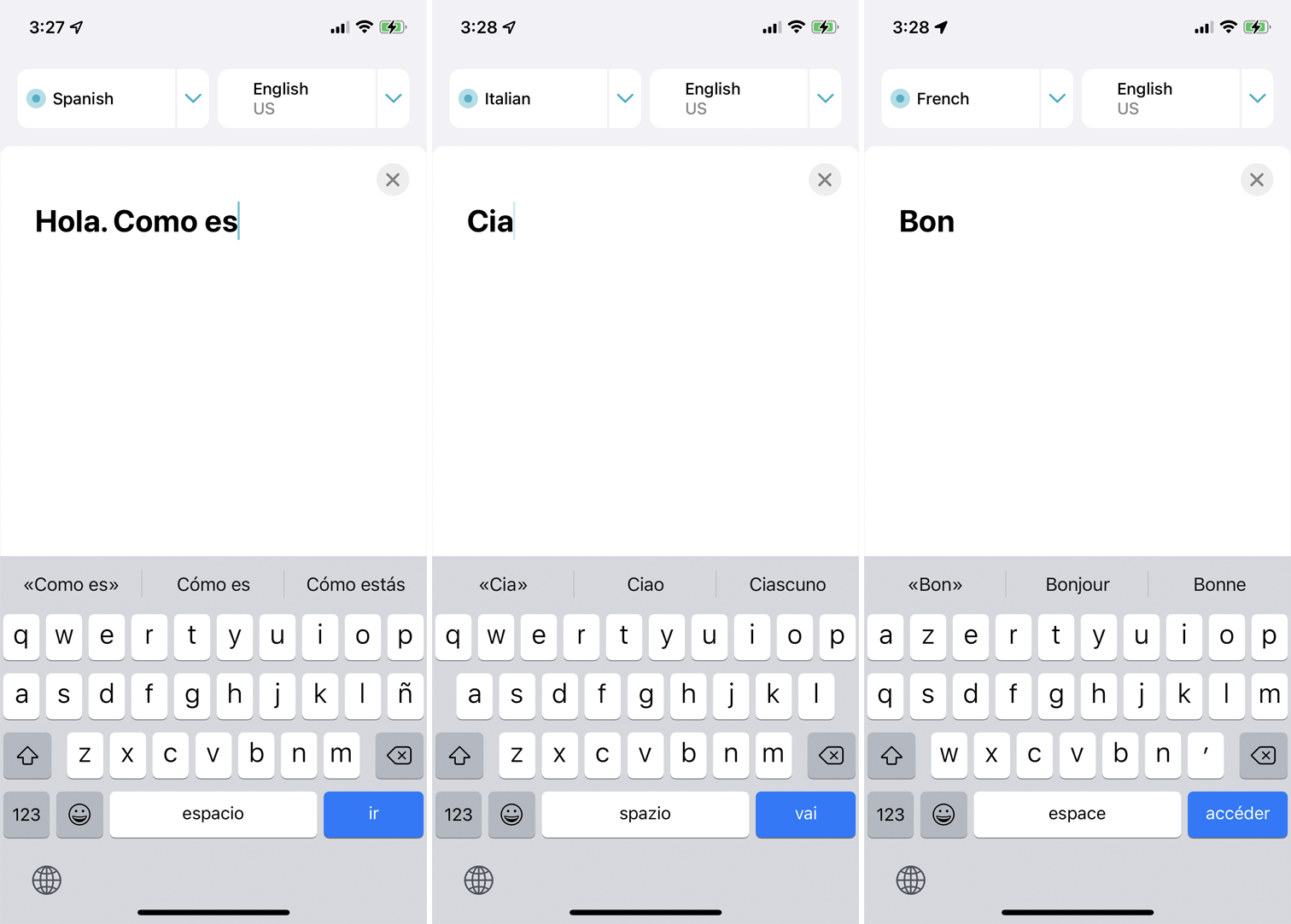
Por exemplo, o teclado espanhol adicionará um ñ, o teclado japonês exibirá kanji japonês e o teclado árabe exibirá a escrita árabe. O texto preditivo também muda com base no idioma. Comece a digitar uma palavra no idioma escolhido e as sugestões exibirão palavras nesse idioma.
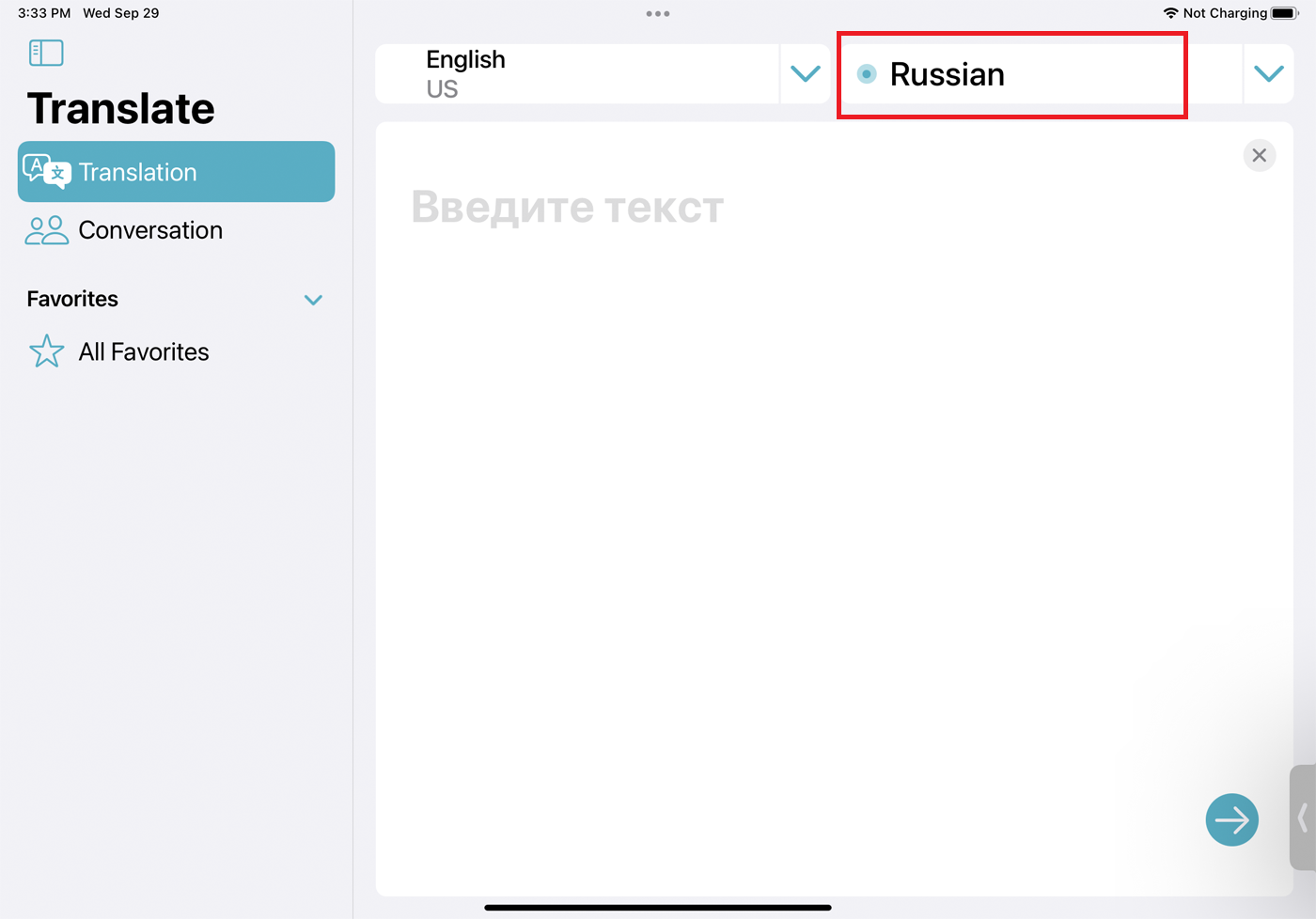
Por padrão, o idioma de origem é o da esquerda e o idioma de destino é o da direita, mas você pode alternar facilmente. Basta tocar no idioma que você deseja digitar ou falar. Um círculo azul aparece na frente dele, indicando que é o idioma ativo.

(Auto) Traduzir uma conversa
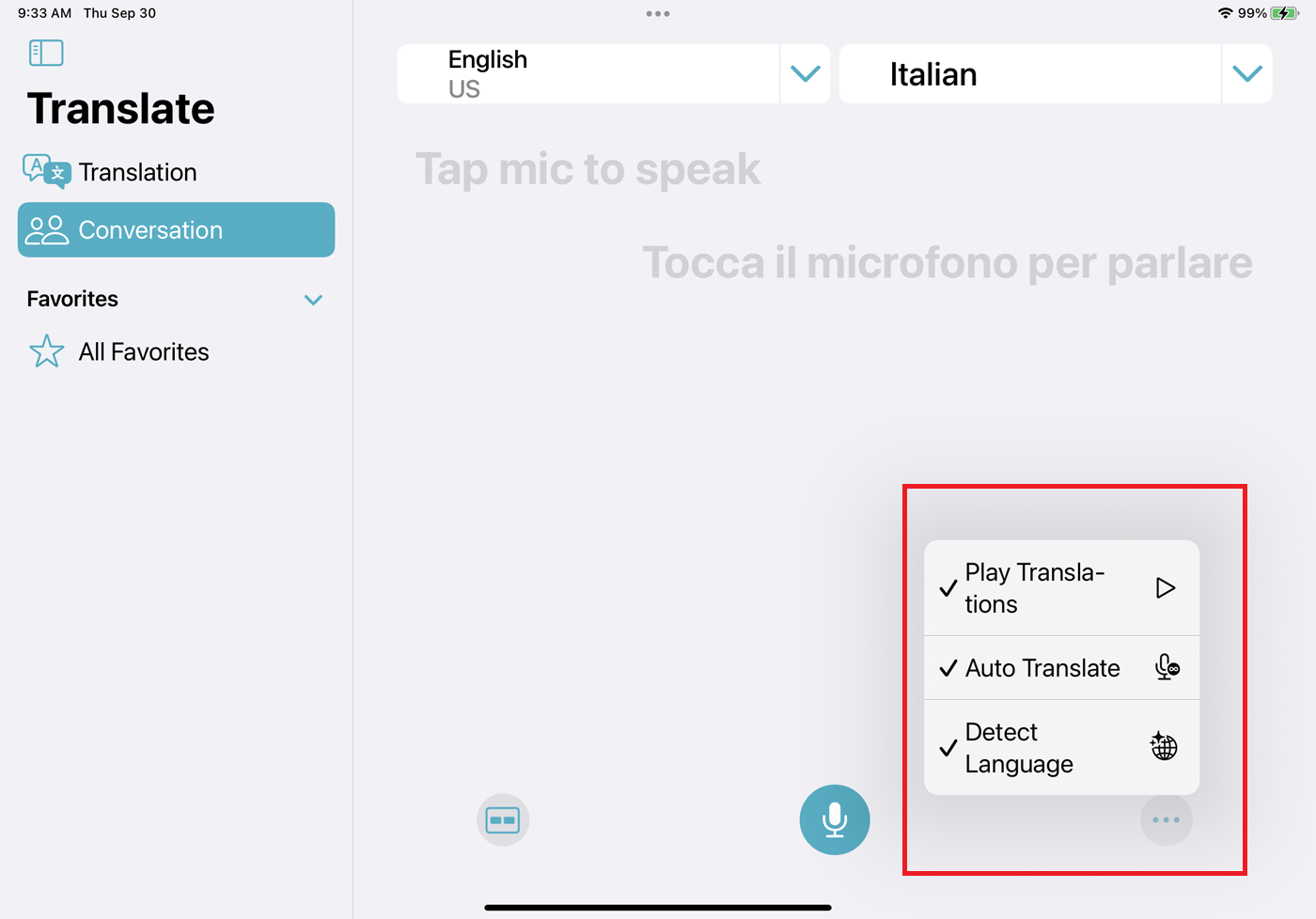
Para traduzir uma conversa entre duas pessoas, toque em Conversa . O aplicativo adicionou novos recursos para tornar as conversas mais suaves. Por exemplo, em vez de precisar definir manualmente os dois idiomas que estão sendo traduzidos, agora você pode abrir o menu de reticências e escolher Detectar idioma para que seu dispositivo detecte automaticamente o que está sendo falado.
Recomendado por nossos editores
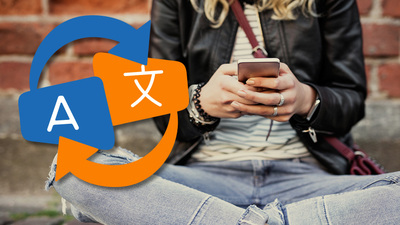
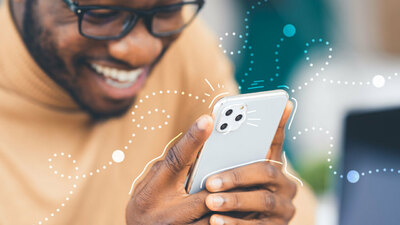
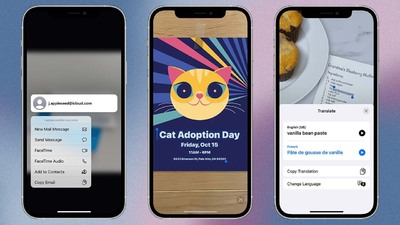
Em vez de tocar no botão do microfone sempre que alguém quiser falar, selecione Traduzir automaticamente para que o aplicativo detecte quando uma pessoa começa e para de falar. Por padrão, as traduções aparecem na tela, mas não são faladas. A opção Reproduzir traduções garantirá que cada lado da conversa seja lido automaticamente em voz alta.
Modos lado a lado e cara a cara
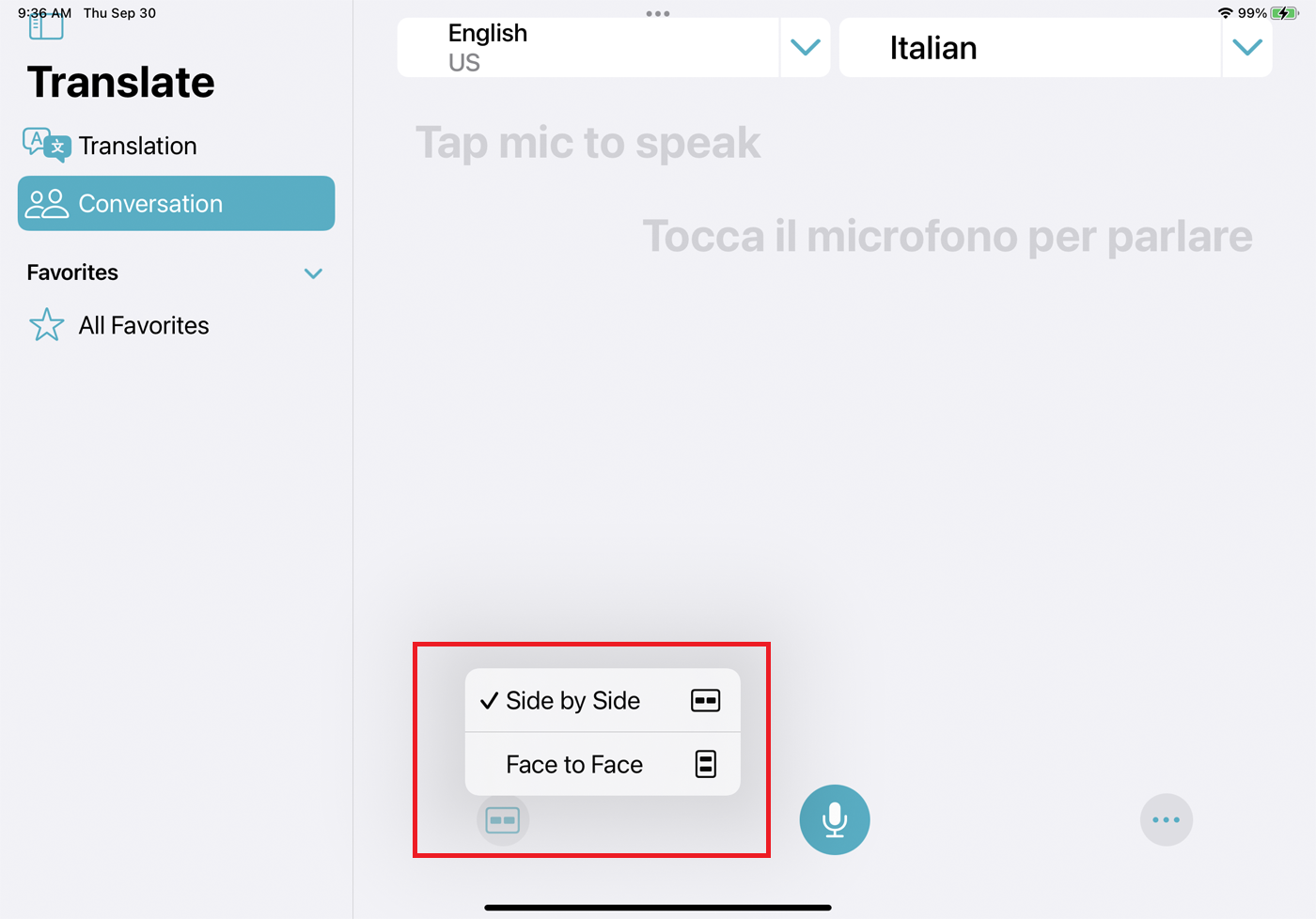
As conversas agora têm dois modos que você pode escolher, dependendo de como deseja segurar seu dispositivo. Toque no ícone em forma de retângulo para alternar entre o modo Lado a lado e o modo Face a Face e posicione seu dispositivo de acordo.
No modo Lado a Lado, você segura o dispositivo horizontalmente para que a pessoa ao seu lado possa ver seu lado da conversa. O modo Face a Face é para pessoas falando cara a cara, então você coloca o telefone verticalmente entre você e a outra pessoa, para que ambos vejam seu lado da conversa.
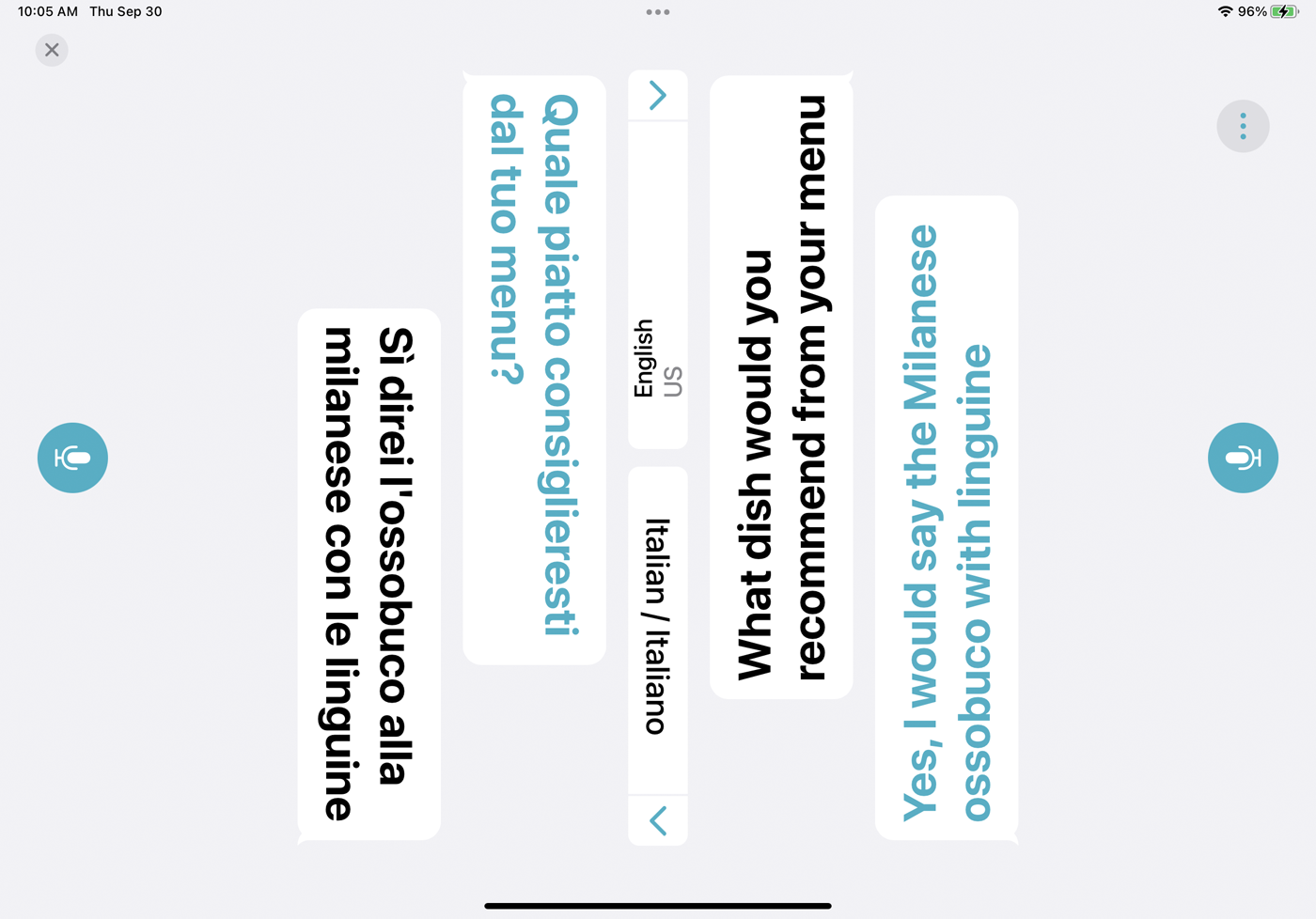
Agora tudo o que você precisa fazer é tocar no ícone do microfone para começar a falar. Se você tiver todas as novas opções ativadas, não precisará fazer nenhum trabalho; basta falar e o aplicativo traduzirá cada lado da conversa.
Baixar idiomas
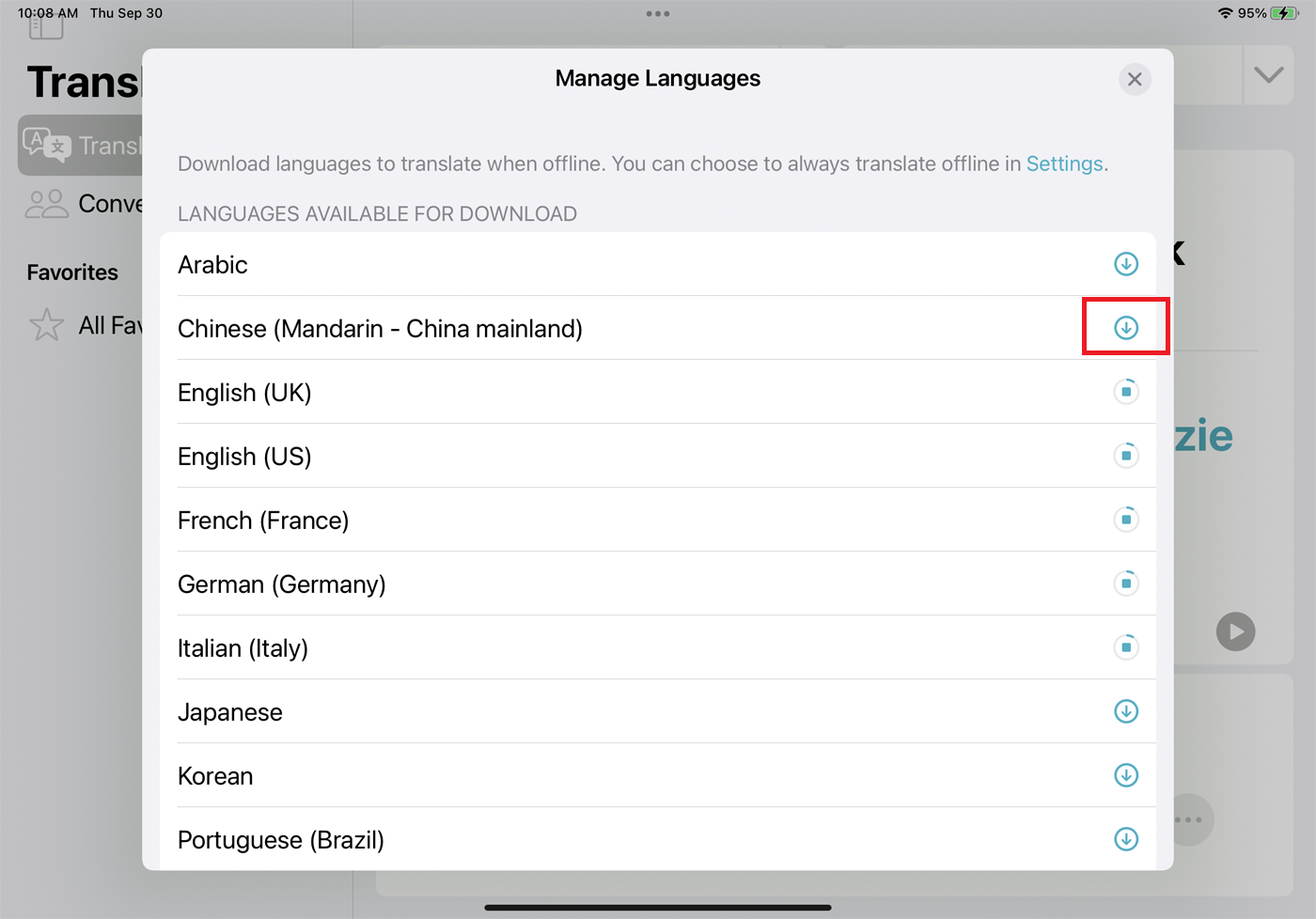
O aplicativo precisa de uma conexão com a internet para traduzir, mas você pode baixar idiomas específicos para tradução offline. Toque na seta para baixo ao lado de um dos dois idiomas exibidos e selecione Gerenciar idiomas na parte inferior da lista. Para baixar um idioma, toque no botão Download ao lado dele.
Traduzir Texto Selecionado
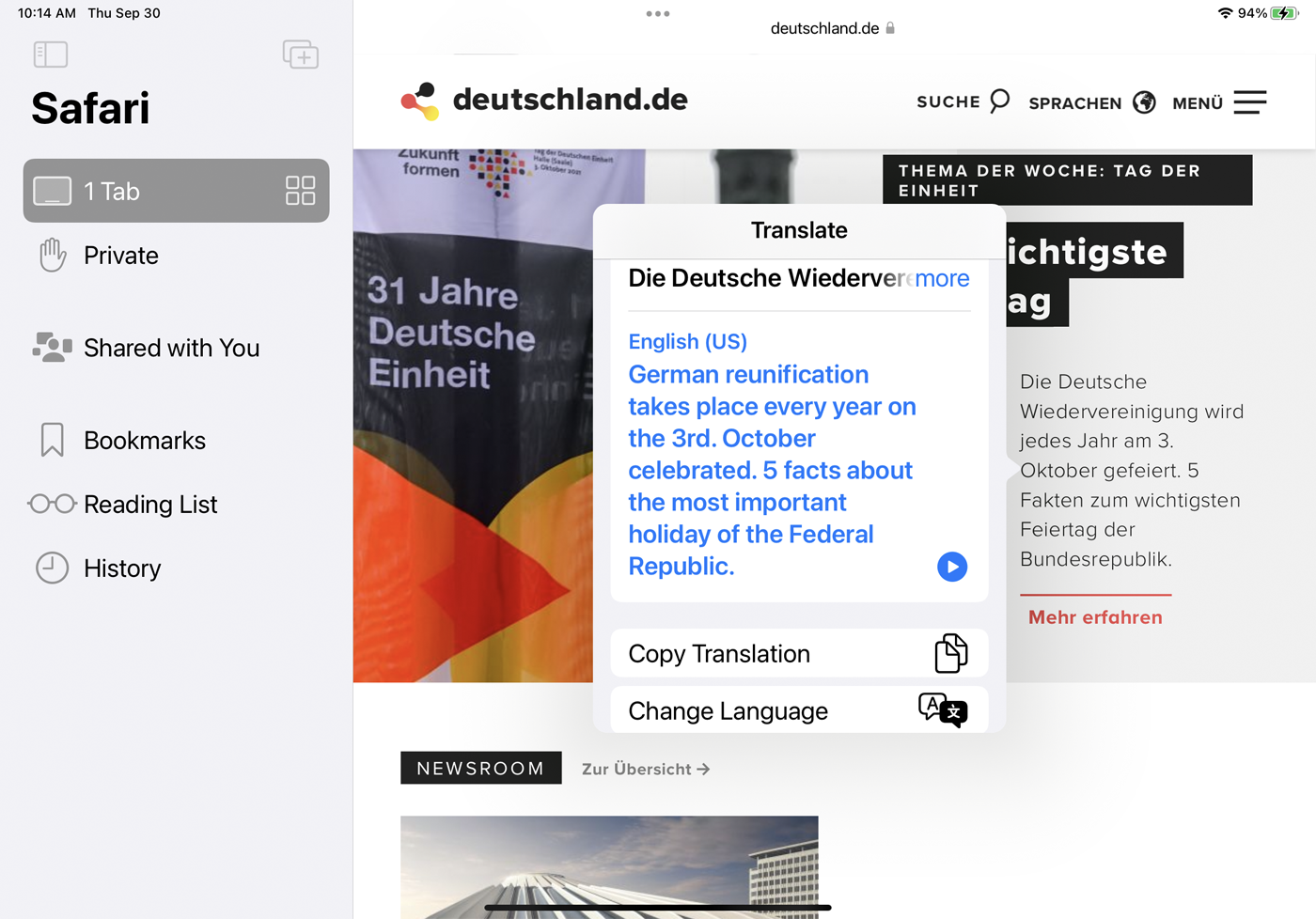
Você também pode traduzir texto de um site, documento ou aplicativo fora do aplicativo Tradutor. Basta selecionar o texto que você precisa traduzir e tocar no comando Traduzir no menu. O texto traduzido aparece em uma pequena janela.
Você pode ouvir a tradução lida em voz alta, copiar e colar o texto traduzido ou tocar no comando Alterar idioma para selecionar um novo idioma de destino.
